ВАЖНО: Если подключено несколько устройств, нагрузка на устройство увеличивается, и оно разряжается быстрее. Убедитесь, что есть свободная розетка или повербанк.
Все о распечатке документов с телефона или планшета
Современные технологии позволяют печатать любую информацию без компьютера — от простого текстового документа до цветной фотографии. Главное, чтобы ваш принтер поддерживал те же функции, что и ваш смартфон. Давайте подробнее рассмотрим, как можно печатать с телефона на принтере и какие полезные приложения для этого можно использовать.
- 1 Какую информацию можно распечатать со смартфона или планшета
- 2 Распечатываем через USB
- 3 Печать при помощи wi-fi
- 4 Печать при помощи облачных сервисов
- 4.1 Виртуальный принтер
- 4.2 CloudPrint
- 4.3 PrinterShare
- 4.4 PrintHand
Какую информацию можно распечатать со смартфона или планшета
Только воображение может ограничить современный смартфон, если у вас есть принтер, отвечающий современным требованиям. Существует несколько способов подключения вашего устройства к печатающему устройству. Если вы можете подключиться к Wi-Fi (на обоих устройствах), вам даже не нужен сетевой кабель, вы можете просто установить приложение. В этом случае можно даже распечатать файл удаленно.
Как подключить сканер или принтер к планшету или телефону
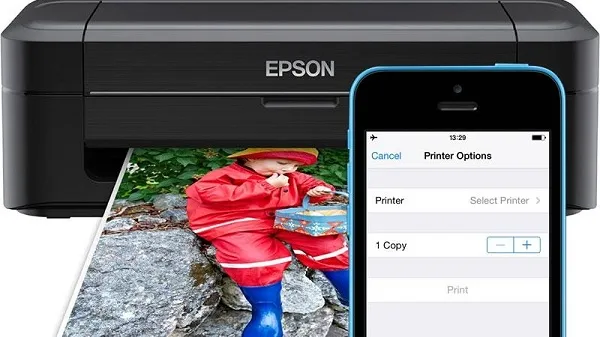
Один и тот же список медиаинформации может передаваться как через облако, так и по кабелю:
- текстовый документ;
- цифровое фото;
- архив (формата .zip, .rar и др, содержащие материалы для распечатывания).
Все современные операционные системы (Android, IOS, W10) поддерживают проводную и беспроводную передачу данных на печатающие устройства, включая так называемый совместный доступ и облачную синхронизацию.
Существует несколько способов подключения смартфона или планшета к принтеру. Давайте рассмотрим каждый из них подробнее.
Распечатываем через USB
Во-первых, если вы хотите распечатать файл, подумайте о стандартном кабеле. Наиболее распространенным соединением сегодня является micro USB. Второй по популярности порт — набирающий популярность порт Type-C (он есть на большинстве флагманских моделей). Принципиальной разницы между этими портами нет, разве что последний выигрывает в скорости передачи данных и времени зарядки, но на факт печати данных это не сильно влияет.

Кстати, таким образом можно отправлять файлы как с телефона, так и с планшета.
Гнездо USB также является гнездом для зарядки, поэтому его нельзя спутать ни с чем другим (например, с гнездом для наушников). Обычно он расположен в нижней части телефона, смартфона или планшета. Вам понадобится кабель для подключения устройства к принтеру. Если у вас под рукой есть компьютер, это гораздо проще (он выступает в роли своеобразного хост-компьютера). Если у вас нет компьютера, можно обойтись и без него, так как большинство принтеров и многофункциональных устройств уже давно имеют USB-вход (или несколько) для активного подключения внешних устройств.
Как печатать с планшета на принтер через USB.Как подключить принтер к планшету Android
Смартфоны на базе Android поддерживают офисные устройства, начиная с версии 4.0 (ICS) и выше. Есть сообщения, что устройства с версией 2.3.6 также имеют такую возможность, но это не подтверждено, поэтому многое зависит от самого устройства. Aipad существует с первых версий операционной системы, поэтому проблем с внутренним программным обеспечением не возникает. Сам процесс подключения очень прост.
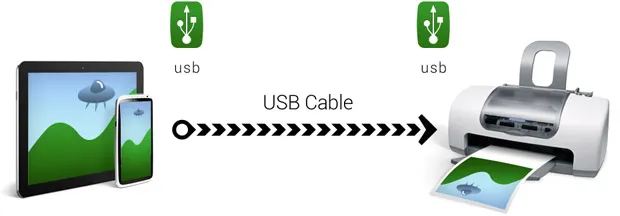
- Соответствующий шнур подключается к смартфону и к принтеру (МФУ).
- Если подключение осуществлено, на экране появится соответствующий маркер или прозвучит сигнал.
- Дальше необходимо прибегнуть либо к предустановленному проводнику для работы с принтерами, либо скачать соответствующую программу, которая может значительно упростить процесс распечатывания (см. ниже).
Если принтер распознал подключенное устройство и поместил файлы в очередь печати, он начнет печать, как только вы нажмете кнопку «Старт». Если этого не происходит, необходимо проверить кабель (правильно ли он подключен) и перезапустить приложение на телефоне или планшете.
Если принтер не имеет подходящего разъема для вашего телефона, эту проблему можно легко решить, купив подходящий адаптер для использования с мобильными устройствами.
Преимущество USB-соединения заключается в том, что оно простое и понятное, нет несовместимости программного обеспечения и метод является гибким. Недостатком является то, что не все принтеры оснащены соответствующими портами, поэтому может потребоваться переходник.
Планшетный принтер
Часто возникает необходимость распечатать документ или страницу в Интернете прямо с планшета. Вы же не хотите сохранить все на USB-накопителе, подключить его к компьютеру, а затем распечатать. Но как подключиться к принтеру? Давайте рассмотрим, как можно печатать прямо с планшета.
Давайте рассмотрим, как можно подключить принтер к планшету через USB, хотя этот способ не самый лучший и не все модели и принтеры могут это сделать. Для его работы необходимо, чтобы на планшетном компьютере был выход USB-хоста. Вам также понадобятся драйверы для устройства. Существует очень мало печатных устройств с драйверами для Android.
Однако иногда устройство становится видимым после установки приложения «USB connection Kit» из Play Market. Если у вас все так — драйвера есть, планшет с USB-хостом, то печатающее устройство считается USB и, соответственно, на него можно печатать.
Из всех производителей только HP позаботилась о своих моделях. Они разработали приложение ePrint, которое после установки позволяет подключать почти все планшеты через USB-кабель.
Подключение к Wi-Fi принтеру
Можно установить соединение для печати с планшетом, если оба устройства имеют Wi-Fi. Здесь, конечно, все проще. Соединение может быть осуществлено различными способами. Например, современные принтеры могут печатать напрямую через Wi-Fi Direct. Эта функция должна быть активирована.
Чтобы активировать Wi-Fi Direct, перейдите в раздел More в настройках вашего устройства. В некоторых версиях Android он называется «Wi-Fi Direct».
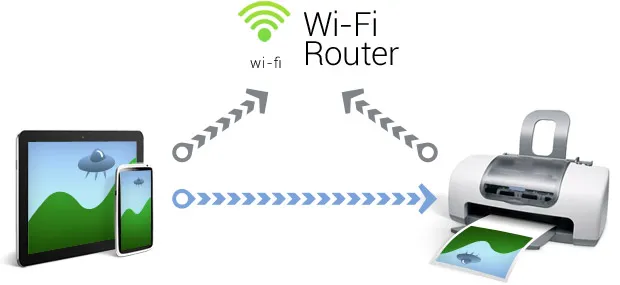
Ранние модели с Wi-Fi Direct не имеют этой опции, но вы можете сделать что-то другое, подключившись к сети. На многих форумах обсуждалось, что планшеты не распознают сетевые принтеры, но есть одна хитрость. Необязательно подключаться к сети через компьютер, можно подключиться непосредственно к маршрутизатору.
Настройка прямого соединения роутера и Wi-Fi принтера через WPS
Для настройки некоторых моделей необходимо знать SSID (имя сети) и пароль для него. Также проверьте, поддерживает ли ваше устройство технологию WPS. Кроме того, желательно, чтобы ваша сеть была защищена с помощью шифрования WPA или WPA-2. Наконец, убедитесь, что фильтрация MAC-адресов отключена.
И еще одно: вы должны знать свой PIN-код. Его можно найти на корпусе маршрутизатора (8 цифр ниже серийного номера или MAC-адреса).
Затем необходимо включить WPS на маршрутизаторе. Введите в браузере адрес 192.168.1.1. Имя пользователя и пароль — «admin». Установите опцию «ENABLE» в опции WPS SETUP, расположенной в разделе «Security/Security». Большинство маршрутизаторов делают это именно так. Однако существуют некоторые типы маршрутизаторов с несколько иным интерфейсом.
Например, как на рисунке.
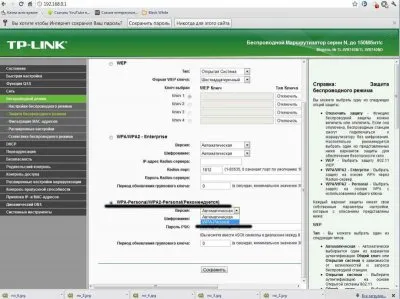
Также проверьте, отключена ли фильтрация MAC-адресов:
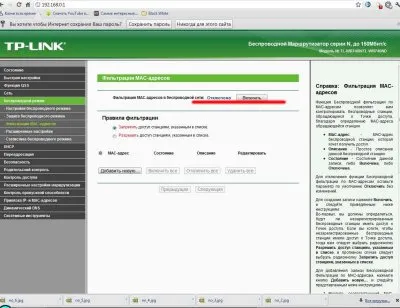
Иногда на маршрутизаторе есть физическая кнопка WPS, которую, конечно же, нужно нажать. На устройстве также должна быть кнопка, но только для поиска сети. Нажимайте кнопку до тех пор, пока два устройства не установят связь друг с другом. Если такой кнопки нет, необходимо найти ее в программном обеспечении устройства.
Затем найдите раздел «Сеть», перейдите в раздел «Беспроводные сети» и выберите пункт «Установить защиту Wi-Fi». Помните, что WPS должен быть активирован на обоих устройствах в течение 2 минут!
Сервисы виртуальных принтеров
Это самый простой способ печати с планшета. Существует множество онлайн-сервисов, которые легко делают ваш принтер виртуальным, то есть вы можете печатать на своем устройстве из любой точки мира. Самое главное, что у нас есть интернет.
Самым популярным является сервис Google Cloud Print. Чтобы печать работала на планшете, необходимо иметь учетную запись Google. К нему необходимо подключить одно или несколько устройств.
Для этого перейдите в настройки Chrome. В самом низу нужно нажать на «Показать расширенные настройки». Снова спуститесь вниз, где в третьей секции снизу есть возможность добавить принтеры.
 Чтобы печатать с планшетника, нужно установить приложение Cloud Print и печатать. Практически каждую неделю в сервисе появляются новые возможности и функции. Использование Cloud Print или подобных сервисов намного всё упрощает. Например, вам не нужно каждый раз что-то настраивать – нужно помнить лишь свой аккаунт Google и пароль от него.
Чтобы печатать с планшетника, нужно установить приложение Cloud Print и печатать. Практически каждую неделю в сервисе появляются новые возможности и функции. Использование Cloud Print или подобных сервисов намного всё упрощает. Например, вам не нужно каждый раз что-то настраивать – нужно помнить лишь свой аккаунт Google и пароль от него. 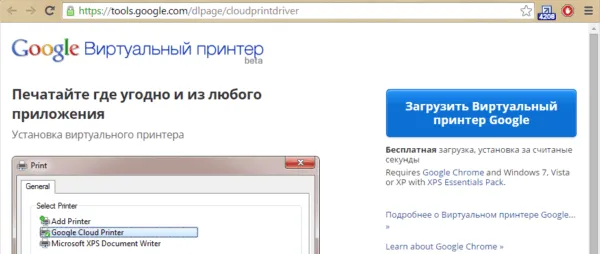
Bluetooth
Подключение через Bluetooth практически идентично предыдущему способу. Также необходимо убедиться, что оба устройства поддерживают этот протокол, включить диски на обоих устройствах и подождать, пока планшет найдет принтер. Программное обеспечение, которое вы можете использовать, — это приложение PrinterShare, упомянутое ранее.
- Запускаем программу, в открывшемся окне нажимаем «Выбрать».
- Открывается окно. Выбираем Bluetooth принтер.
- Поиск всех активных устройств, выбираем принтер, сопрягаемся с ним.
- Открываем меню, выбираем файл, который надо распечатать, отправляем его на принтер.
После завершения сопряжения печать ограничивается несколькими кнопками. Недостатком этого метода является то, что максимальное расстояние между двумя устройствами не должно превышать 10 метров.

Программное обеспечение
Наиболее популярным программным обеспечением является PrinterShare. Он является гибким. Она доступна в виде пробной версии (бесплатно) и полной версии. Пиратскую копию этого популярного программного обеспечения можно найти на специальных сайтах. Это привлекает внимание пользователей:
- Русскоязычным понятным интерфейсом, набором драйверов, которые подойдут для большинства моделей печатающих устройств.
- Возможностью «связать» устройства любым из перечисленных выше способов.
- Совместимостью с почтовыми программами Gmail, Google Docs.
- Настройкой печати в самой программе (ориентации страницы, полей, размером отступа).
- Доступом на мобильном устройстве к сообщениям, списку контактов.
Другая программа, аналогичная первой, — PrintHand. Он имеет схожие функции и простоту использования и также доступен в двух версиях.
Это интересно: Восстанавливаем печать, если принтер пишет «приостановлено». Работа принтера приостановлена что делать
Источник: build-make.ru
Как подключить принтер к планшету через WiFi?






Планшет – удобное мобильное устройство, которое удобно брать с собой. Именно потому оно нередко выступает в качестве переносной рабочей площадки, где пользователь может набирать текст, создавать графики, таблицы, рисовать, править электронные документы и заниматься другой полезной работой. Готовые файлы для трансформации в бумажную форму не обязательно переносить на компьютер через флеш-накопитель. Достаточно узнать, как подключить принтер к планшету через WiFi, чтобы выполнить поставленную задачу.

Правила подключения планшета по беспроводной сети
Процессу распечатывания файлов предшествует процедура подключения планшета к сети. Это простая работа, которая не вызовет затруднений. Нужно включить поиск сети и выбрать ту, пароль к которой известен пользователю. Остается подключить принтер к беспроводной сети, чтобы начать работу. Эта процедура выполняется двумя способами:
- С введением пароля SSID.
- Без введения паролей.
Ввод пароля SSID для подключения принтера к сети WiFi
Самый быстрый и простой способ подключения печатающей техники к сети — это ввод специального пароля. Это те знаки и символы, которые требуются для подключения любого устройства к домашней сети в самый первый рез. В дальнейшем принтер самостоятельно будет авторизироваться и не запросит никаких паролей. Чтобы выполнить подключение, принтер должен быть современным и оснащенным ЖК-дисплеем. Порядок работы таков:
- Необходимо открыть настройки устройства.
- Выбрать «Настройки беспроводной сети», после чего нажать «Установка соединения WiFi».
- Открывается мастер установки, который предложит из сети выбрать подходящую точку раздачи. Чтобы знать, к какой именно подключаться, достаточно посмотреть ее название в компьютере, планшете, смартфоне.
- После выбора сети потребуется ввод пароля. Для этого используются клавиши печатающего устройства.
Если выбранный пароль слишком длинный и представляет затруднения при вводе, можно сразу переходить в пункт соединения принтера с сетью без пароля.
Без ввода пароля
Способ хорош тем, что моет использоваться на тех принтерах, которые не оснащаются жидкокристаллическим дисплеем. Для этого следует проделать такие действия:
- Нажать на панели принтера кнопку WiFi.
- На маршрутизаторе после того, как загорится индикатор WPS, нужно нажать кнопку. Это сигнал для устройства, что «постучавшая» техника является своей.
- На принтере будет также мигать кнопка WiFi. Ее нужно нажать за вторым заходом.
- После успешной авторизации принтер подтверждает свое подключение зеленой индикацией.
Источник: androidtab.ru
Сенсорные устройства и принтер
Все современные сенсорные девайсы, функционирующие на основе Android, в действительности имеют довольно интересные скрытые возможности, о которых не заявлено в характеристиках. Подключить планшет к устройству печати не трудно, для этого не понадобится каких-то особых знаний или умений. Если вас интересует ответ на вопрос, можно ли подключить планшет к принтеру, то внимательно изучите нижеописанную информацию, в которой будут описаны основные принципы синхронизации, а также возможные нюансы и трудности при подключении.

Планшет в связке с принтером
Условия, необходимые для подключения
Для осуществления синхронизации может подойти любой современный планшет. Имеется несколько способов подключения, один из которых требует наличия стационарного компьютера с уже подключенным к нему принтером. Для этого способа необходимо несколько компонентов.
- Компоненты, необходимые для подключения через ПК;
- Рабочий стационарный ПК, либо же ноутбук;
- Также функционирующий принтер, подключенный к ПК и настроенный;
- Интернет на вашем сенсорном гаджете, что, собственно, является главным условием, без которого метод работать не будет.
Метод подключения принтера через ПК
Загрузка программ на ваши устройства
Сначала вы должны скачать в Android Маркет`е специальное приложение под названием PrinterShare. Эта программа как раз служит для удалённой печати с мобильных устройств на Андроид. Заходить в Android Market нужно с планшетника.
Посетите web-ресурс printershare.com, и загрузите с этого сайта такую же программу, но только теперь уже на ПК. Скачать можно с главной страницы; если вы пользуетесь Mac OS, ищите ПО под «яблочные» устройства.

Программа для печати через Интернет
Установка необходимого программного обеспечения
Установите программу, скачанную вами в предыдущем пункте, на ваш стационарный компьютер. Инсталлируйте планшетную версию этой же программы на свой планшет.
Необходимо отметить, что данное приложение не является бесплатным! Можно при желании найти и взломанную версию программы, но помните, что покупая данную продукцию, вы оплачиваете труд программистов, которые для вас же и стараются.
Следующим этапом будет перенос файла приложения на ваше планшетное устройство, для этих целей подойдёт любой метод, который вам доступен. Если у вашего настольного компьютера имеется картридер, тогда просто вытащите карточку из планшета, и вставьте её в ПК, в последствии записав туда необходимый вам файл.

Картридеры позволяют подключать microSD к ПК
Следующий шаг – установка этого самого файла. Обратите внимание также и на то, что у вас потребуют регистрацию. Когда пройдёте этот несложный процесс – приступайте к очередному шагу – это указание необходимого вам принтера. Когда укажете его, ваша программа будет открывать доступ к этому печатающему устройству.

Когда вы позднее будете открывать приложение на вашем сенсорном устройстве – вы, несомненно, увидите, что принтер к печати подготовлен, и, по необходимости, можно приступать к распечатке необходимого документа или фото. Благодаря расширенному интерфейсу, у вас будет возможность выводить на печать такие типы файлов, как картинку или фотографию, письмо e-mail, документ. Когда вы выбрали файл, который нужно напечатать, клацаете кнопку «Печать», и далее вы заметите, что ваш принтер приступает к работе.
Особенности текущего метода печати

Печатайте файлы даже вдали от дома
Хочется отметить невероятное преимущество этого метода! Так как здесь используется исключительно Интернет соединение, пользователь получает возможность отправлять на печать любой требуемый документ удалённо, даже если он сейчас в другом конце города или на другой стороне планеты! Отправляйте вашим коллегам важные фото, презентации, документы. У данного метода удалённой печати имеется особенность: тут необходимо в обязательном порядке вводить логин/пароль.
Печать через Wi-Fi посредством специальной программы
Есть и другой способ печатать файлы с сенсорного гаджета. Нам понадобится специальная программка ePrint. Это приложение позволяет печатать любые ваши документы непосредственно с портативного устройства.

Воспользовавшись ePrint, пользователь получает возможность печатать свои файлы на принтере от HP. Здесь можно отправлять файлы с вашего планшета уже напрямую.
Понадобится принтер от НР с наличием поддержки ePrint. У каждого такого принтера имеется собственный e-mail адрес. Когда вы включили соответствующую службу, вы сможете просто отправлять электронные письма на адрес принтера, и печать будет осуществлена мгновенно! Этот способ отличается тем, что ПК здесь уже нам не нужен. Всё происходит напрямую.
Важно отметить: до начала использования текущей службы, соедините ваше HP-устройство с проводной сетью Ethernet, или с беспроводной, посредством активного соединения. На планшет инсталлировать что-либо не потребуется.

Фирменная эмблема программы
- Проверьте, что во входном лотке вашего принтера имеется бумага;
- На панели управления потребуется нажать «Настройка»;
- Затем нажмите стрелочку вправо, и выберите строку «Отчеты». Нажимайте ОК;
- Нажав клавишу со стрелочкой вправо, выбирайте строчку «Отчет о конфигурации». Также жмём ОК;
- Посмотрите номер версии ПО в отчёте конфигурации;
- Переходите по ссылке «Загрузка ПО и драйверов», скачайте с web-сайта HP необходимое для полноценной работы программное обеспечение;
- Вводите код принтера в окно, жмёте «Далее», нажимаете ссылку «Загрузка программ и драйверов»;
- Клацнув по стрелочке разворачивания списка, отметьте вашу ОС;
- Чтобы указать вашу систему, нажимайте стрелочку раскрытия списка, выберите инсталлированную ОС. Жмём «Далее»;
- Теперь нажимайте плюсик, возле строки «Микропрограмма», и там вы увидите все новейшие обновления, подходящие как раз для вашего устройства;
- На следующем этапе вам нужно будет сравнить версию ПО (из отчёта) с версией софта на web-сайте HP. Если всё совпадает, смело переходите к очередному шагу.
Загрузка необходимого микропрограммного обеспечения

Печатающее устройство от корпорации HP
Нажмите кнопочку «Загрузка», вслед за чем проследуйте всем инструкциям на дисплее, загрузив ПО.
Далее открываете папку, где лежит ваш сохранённый файл (как правило, ищите в «Загрузках»). Два раза щёлкаете по файлику, и потом также сделайте всё по инструкции на экране.
Активация web-службы
Находите IP печатающего устройства на уже распечатанном вами «отчёте о конфигурации». В браузере вводите этот IP, затем жмёте Enter. Должна открыться страничка специального встроенного web-сервера.