Windows 11 всегда будет пытаться автоматически обнаружить и установить любой локальный принтер (например, использующий кабели USB и DB-25). Однако, если система не может его настроить, вы имеете дело со старым принтером или хотите подключить беспроводной принтер, вам нужно будет добавить его вручную.
Если вам нужно установить совершенно новый многофункциональный принтер или старый матричный, струйный или лазерный принтер от таких производителей, как HP, Canon, Epson и Brother, Windows 11 предлагает несколько способов настройки устройства.
В этом руководстве по Windows 11 мы расскажем вам о различных способах добавления проводного или беспроводного принтера к вашему ноутбуку или настольному компьютеру.
Как настроить принтер USB или Wi-Fi в Windows 11
Чтобы настроить принтер в Windows 11, выполните следующие действия:
Программы для Windows, мобильные приложения, игры — ВСЁ БЕСПЛАТНО, в нашем закрытом телеграмм канале — Подписывайтесь:)
- Открыть настройки.
- Нажмите Bluetooth и устройства.
- Щелкните параметр Принтеры и сканеры.

- Нажмите кнопку Добавить устройство (обновить).
- Нажмите кнопку «Добавить устройство» для беспроводного или локально подключенного принтера.
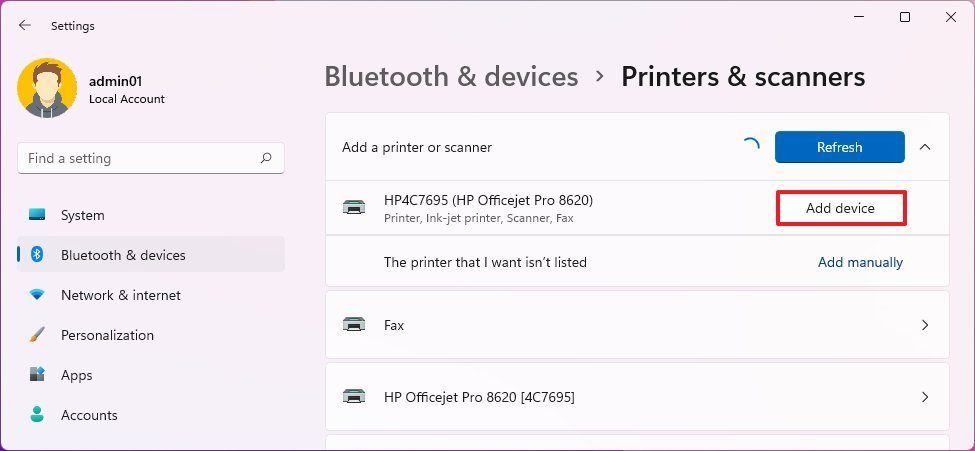
После выполнения этих шагов система обнаружит и установит базовый драйвер для этого конкретного принтера.
Как подключить принтер к ноутбуку Windows 11.Подключение принтера через USB
Как настроить принтер вручную в Windows 11
Если система не может установить принтер автоматически из-за того, что это старый принтер или из-за проблем с совместимостью, вы можете установить устройство как минимум тремя способами: вы можете использовать устаревший мастер, чтобы установить принтер вручную, настроить TCP/IP-соединение, если это является сетевым принтером, или используйте возможность добавить локальный принтер, выбрав порт вручную.
Установить принтер вручную
Чтобы установить принтер с помощью устаревшего мастера в Windows 11, выполните следующие действия:
- Открыть настройки.
- Нажмите Bluetooth и устройства.
- Щелкните параметр Принтеры и сканеры.

- Нажмите кнопку Добавить устройство.
- Нажмите «Добавить вручную».
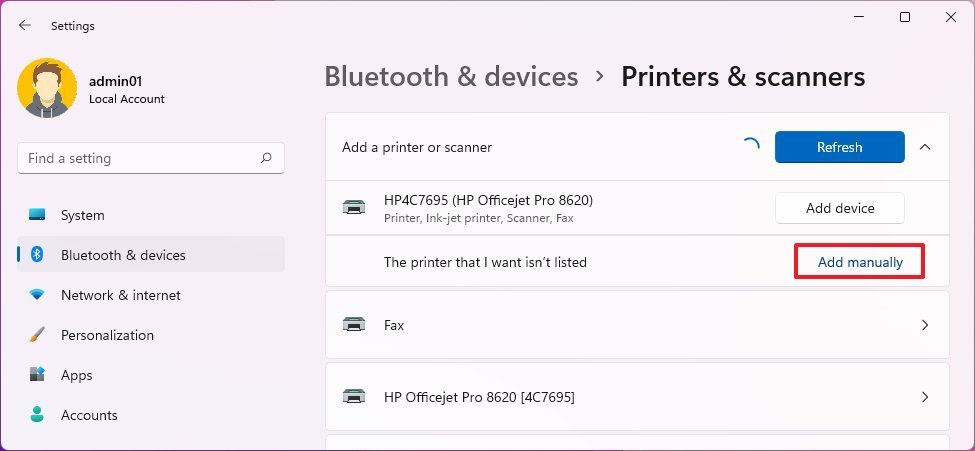 Краткое примечание: этот параметр может появиться через некоторое время, пока система ищет принтеры локально и в сети.
Краткое примечание: этот параметр может появиться через некоторое время, пока система ищет принтеры локально и в сети. - Выберите вариант Мой принтер немного старше.
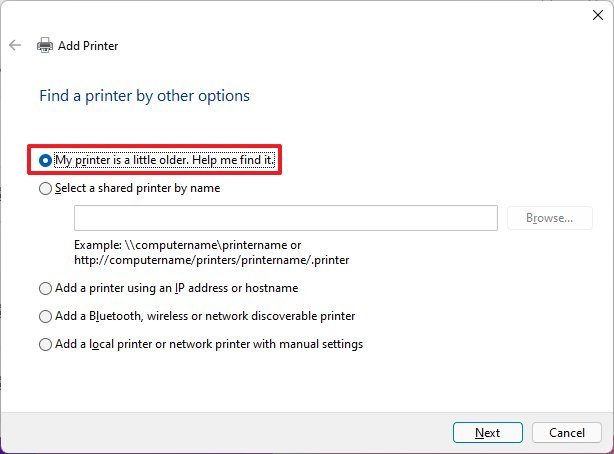
- Выберите принтер из списка.
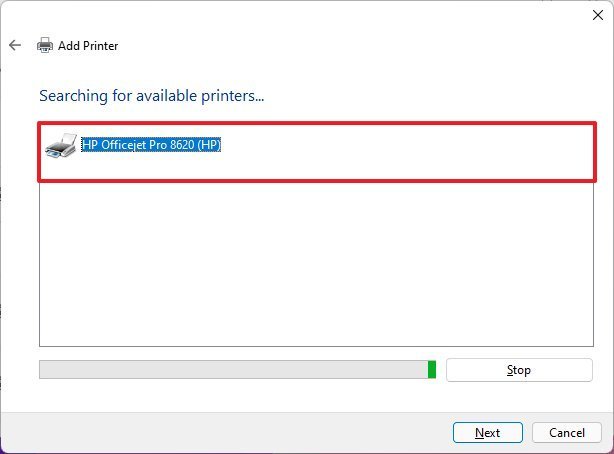
- Нажмите кнопку «Далее».
- Нажмите кнопку «Центр обновления Windows» (если применимо).
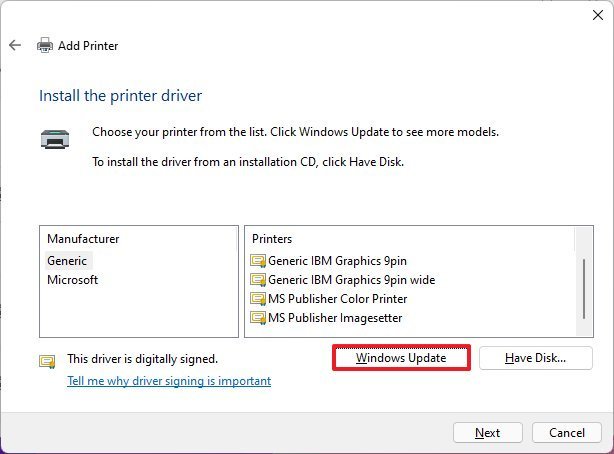 Краткое примечание: Windows не включает основные драйверы принтера, а это означает, что при нажатии кнопки «Центр обновления Windows» может пройти некоторое время, прежде чем информация станет доступной. Если это старый принтер и точная модель драйвера недоступна, попробуйте выбрать ближайшую модель.
Краткое примечание: Windows не включает основные драйверы принтера, а это означает, что при нажатии кнопки «Центр обновления Windows» может пройти некоторое время, прежде чем информация станет доступной. Если это старый принтер и точная модель драйвера недоступна, попробуйте выбрать ближайшую модель. - Выберите марку принтера слева.
- Выберите модель принтера справа.
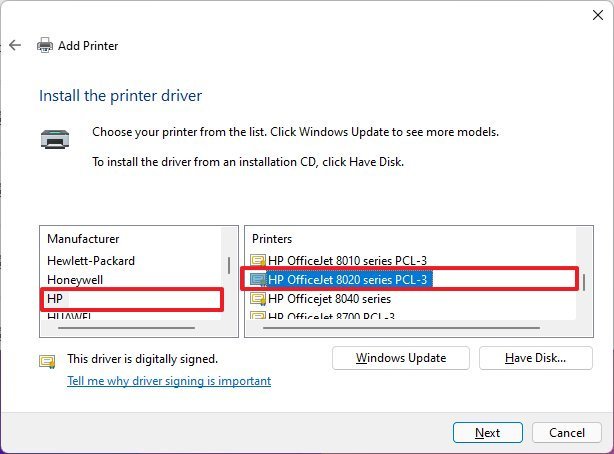 Подсказка: если драйвер принтера недоступен, вы можете нажать кнопку «Установить с диска», чтобы установить драйвер вручную. Вы всегда можете проверить производителя вашего устройства, чтобы загрузить драйверы принтера.
Подсказка: если драйвер принтера недоступен, вы можете нажать кнопку «Установить с диска», чтобы установить драйвер вручную. Вы всегда можете проверить производителя вашего устройства, чтобы загрузить драйверы принтера. - Нажмите кнопку «Далее».
- (Необязательно) Подтвердите имя принтера.
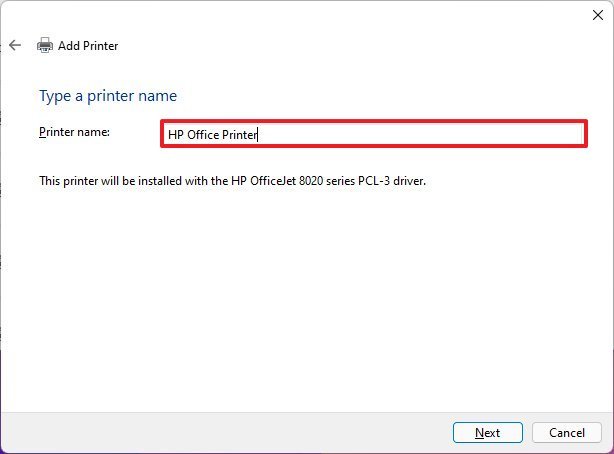
- Нажмите кнопку «Далее».
- Выберите параметр Не предоставлять общий доступ к этому принтеру.
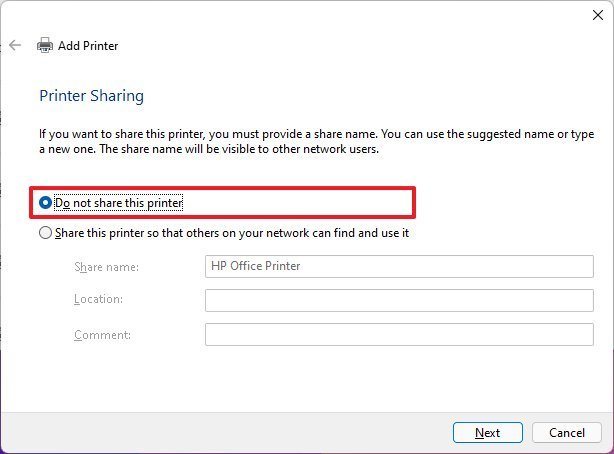
- Нажмите кнопку «Далее».
- Нажмите кнопку «Распечатать тестовую страницу», чтобы убедиться, что устройство работает.
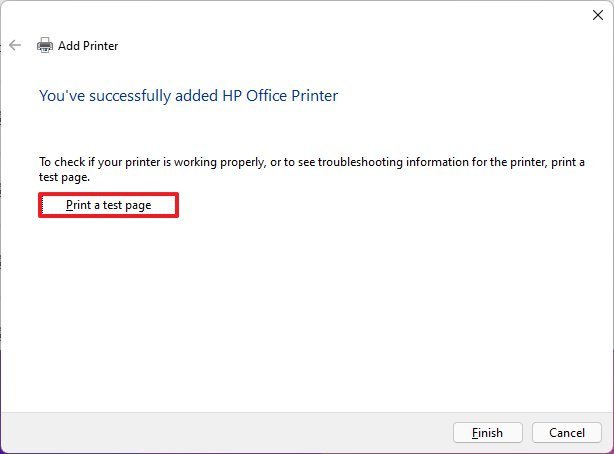
- Нажмите кнопку Готово.
Как печатать с телефона на принтер через USB.Как подключить принтер к телефону Android
Если после выполнения этих шагов распечатается тестовая страница, вы будете знать, что принтер был успешно установлен в Windows 11.
Установить сетевой принтер
Чтобы установить сетевой принтер, выполните следующие действия:
- Открыть настройки.
- Нажмите Bluetooth и устройства.
- Щелкните параметр Принтеры и сканеры.

- Нажмите кнопку Добавить устройство.
- Нажмите «Добавить вручную».
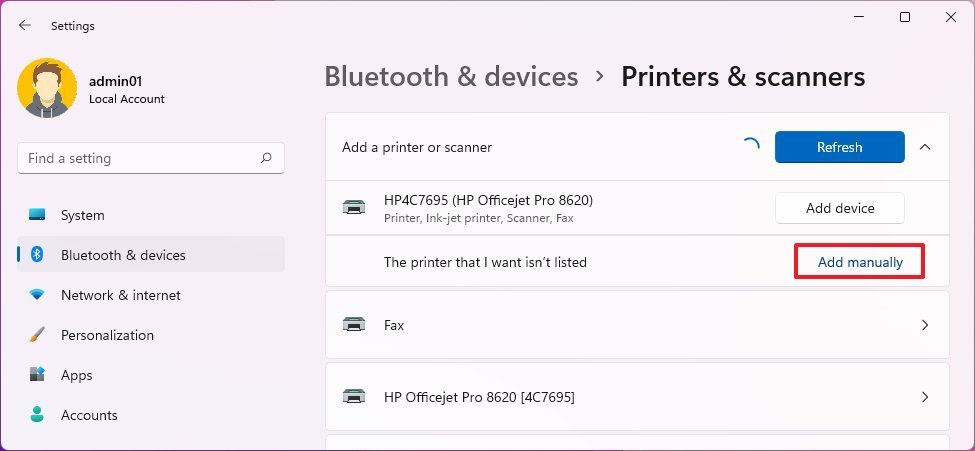
- Выберите параметр Добавить принтер, используя адрес TCP/IP или имя хоста.

- Нажмите кнопку «Далее».
- Выберите параметр «Устройство TCP/IP» в раскрывающемся меню «Тип устройства».
- Подтвердите IP-адрес принтера в поле «Имя хоста или IP-адрес» — например, 10.1.4.128.
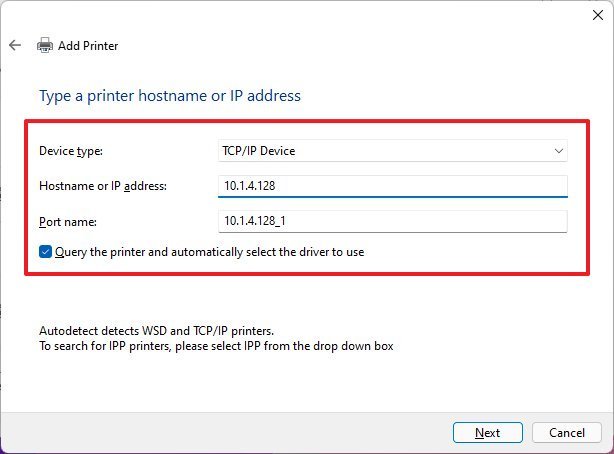 Подсказка: эту информацию можно найти на встроенном экране устройства. Тем не менее, вам может потребоваться проверить веб-сайт поддержки вашего производителя для получения более подробной информации.
Подсказка: эту информацию можно найти на встроенном экране устройства. Тем не менее, вам может потребоваться проверить веб-сайт поддержки вашего производителя для получения более подробной информации. - (Необязательно) Используйте оставьте имя по умолчанию в поле «Имя порта».
- Установите флажок Запросить принтер и автоматически выберите драйвер для использования (рекомендуется).
- Нажмите кнопку «Далее».
- Нажмите кнопку «Центр обновления Windows» (если применимо).
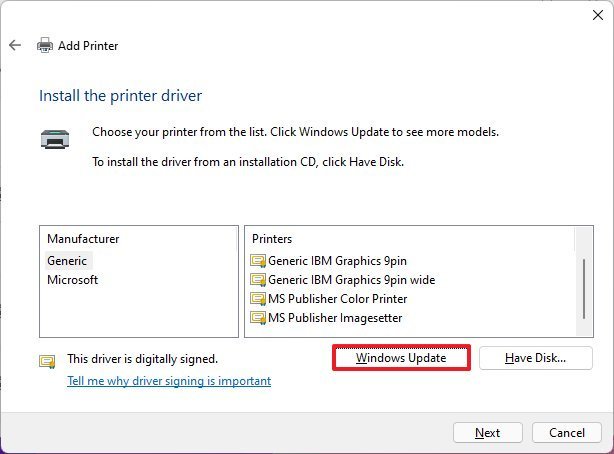
- Выберите марку принтера слева.
- Выберите модель принтера справа.
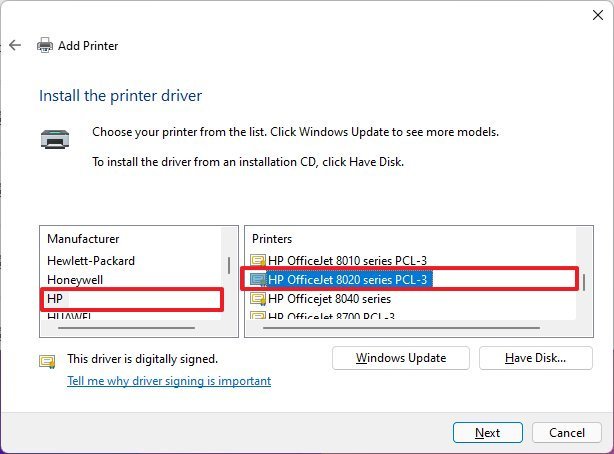
- Нажмите кнопку «Далее».
- (Необязательно) Подтвердите имя принтера.
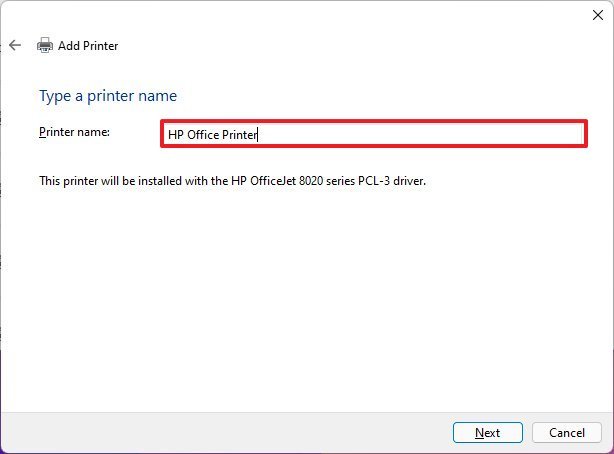
- Нажмите кнопку «Далее».
- Выберите параметр Не предоставлять общий доступ к этому принтеру.
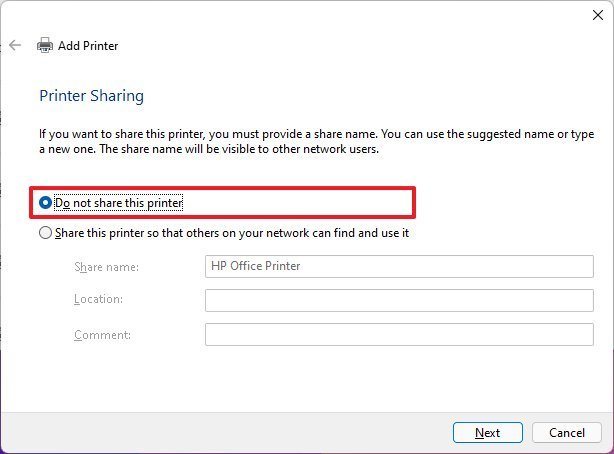
- Нажмите кнопку «Далее».
- Нажмите кнопку «Распечатать тестовую страницу», чтобы убедиться, что устройство работает.
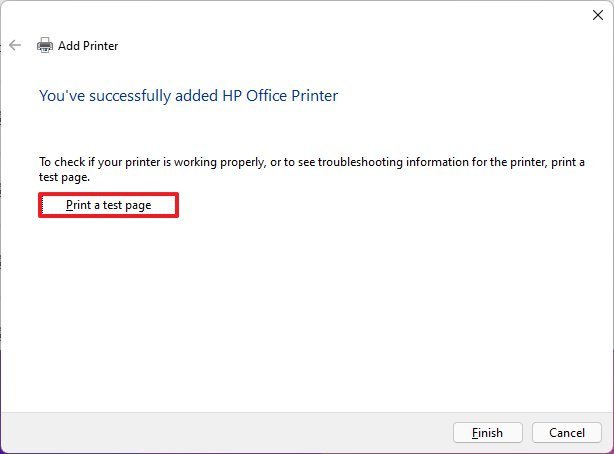
- Нажмите кнопку Готово.
После выполнения этих шагов сетевой принтер будет установлен на компьютер.
Установить локальный принтер
Чтобы установить принтер с помощью параллельного или последовательного кабеля, выполните следующие действия.
- Открыть настройки.
- Нажмите Bluetooth и устройства.
- Щелкните параметр Принтеры и сканеры.

- Нажмите кнопку Добавить устройство.
- Нажмите «Добавить вручную».
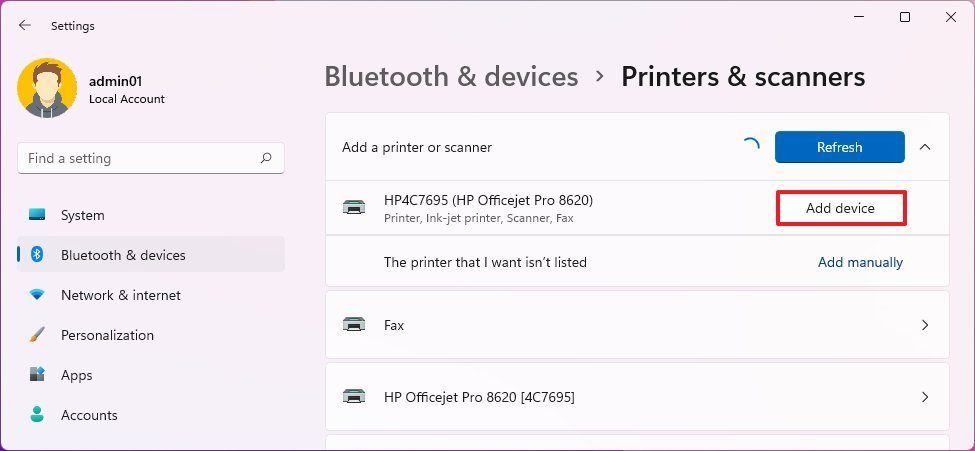
- Выберите параметр Добавить локальный принтер или сетевой принтер с ручными настройками.
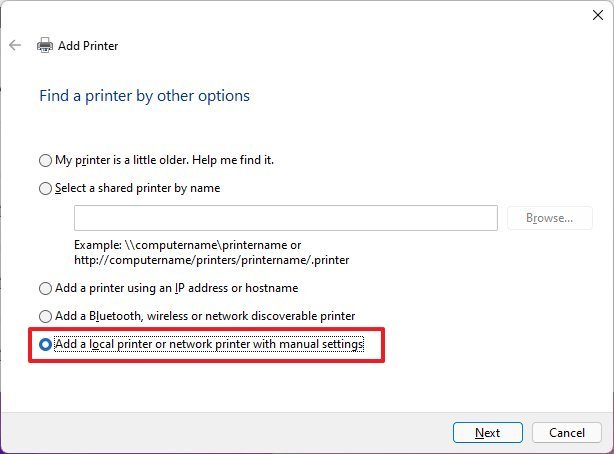
- Нажмите кнопку «Далее».
- Выберите порт принтера в раскрывающемся меню «Использовать существующий порт».
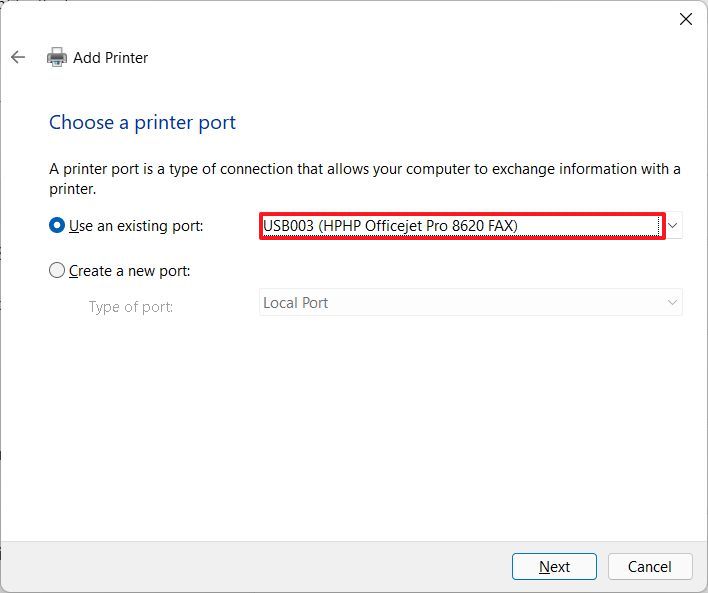 Краткое примечание. Если вы используете USB-кабель, выберите вариант USB. Если вы используете параллельный кабель с адаптером «DB-25», выберите порт LPT1.
Краткое примечание. Если вы используете USB-кабель, выберите вариант USB. Если вы используете параллельный кабель с адаптером «DB-25», выберите порт LPT1. - Нажмите кнопку «Далее».
- Нажмите кнопку «Центр обновления Windows» (если применимо).
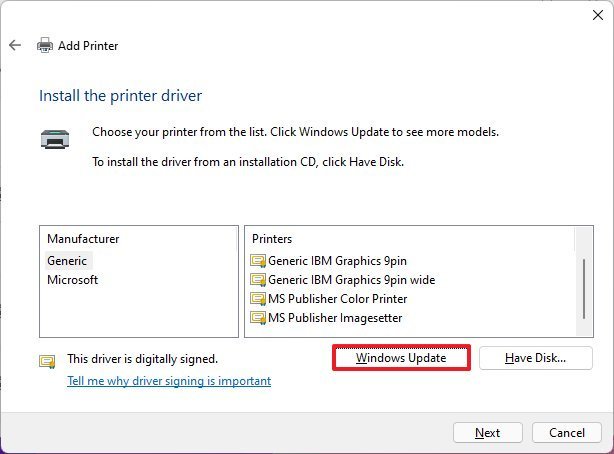
- Выберите марку принтера слева.
- Выберите модель принтера справа.
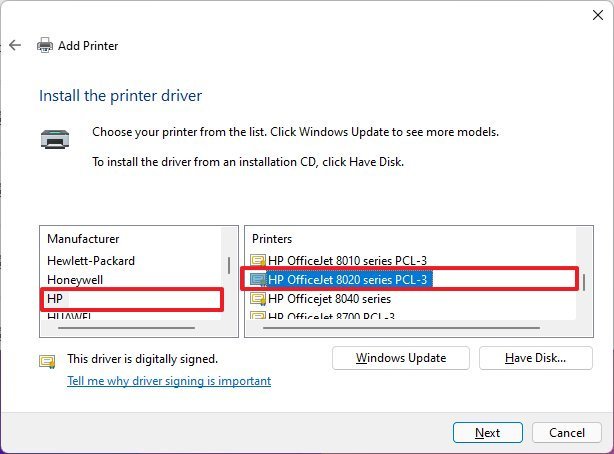
- Нажмите кнопку «Далее».
- (Необязательно) Подтвердите имя принтера.
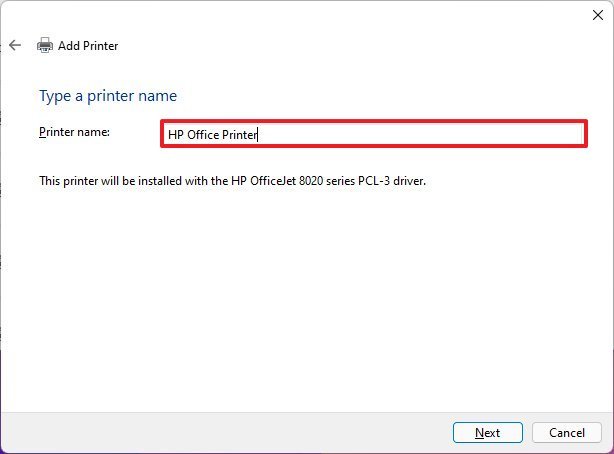
- Нажмите кнопку «Далее».
- Выберите параметр Не предоставлять общий доступ к этому принтеру.
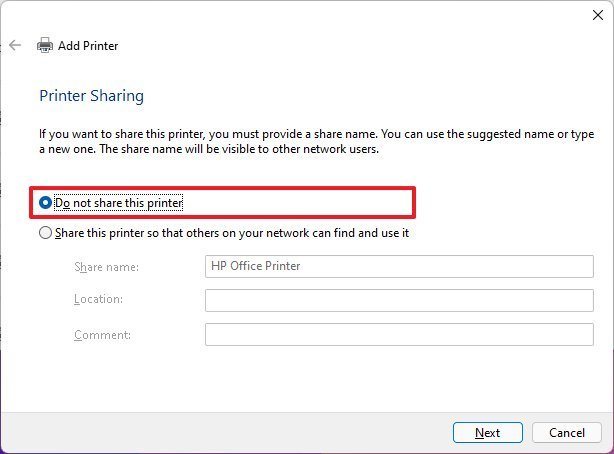
- Нажмите кнопку «Далее».
- Нажмите кнопку «Распечатать тестовую страницу», чтобы убедиться, что устройство работает.
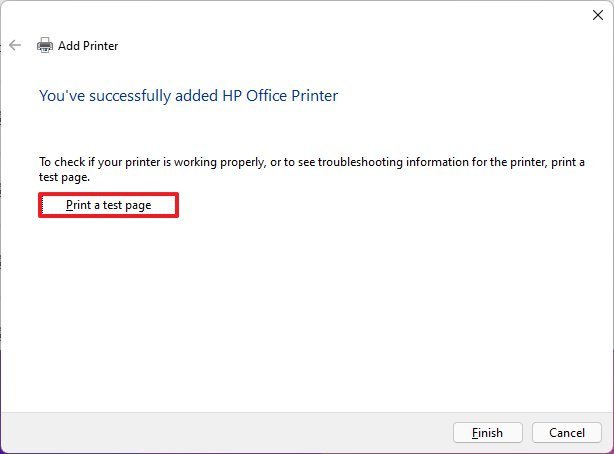
- Нажмите кнопку Готово.
После выполнения этих шагов старый принтер должен быть установлен и готов к печати в Windows 11.
При использовании автоматической настройки Windows 11 установит базовый драйвер для принтера. Если вам необходимо воспользоваться расширенными функциями (если применимо), вам может потребоваться добавить принтер с помощью программного обеспечения производителя.
Дополнительные ресурсы Windows
Если вы используете Windows 10 вместо 11 и у вас есть вопросы об этом программном обеспечении, ознакомьтесь с нашим руководством по Windows 10. В противном случае наслаждайтесь печатью на новом подключенном принтере!
Источник: okdk.ru
Как подключить принтер canon к ноутбуку
В современных реалиях имеется целое множество доступных моделей принтеров, позволить подобные сможет каждый желающий. За достаточно приятную цену вы получаете устройство, которое может печатать, ксерить, а также производить множество других полезных опций, таких как сканирование у другие.
Как подключить принтер canon к ноутбуку
У многих людей появляются проблемы и вопросы, когда после покупки они приносят МФУ домой, а именно, как подключить принтер canon к ноутбуку. Существует несколько способов подключения, каким именно руководствоваться выбирайте сами, у каждого из имеются определенные преимущества и недостатки.
В целом, как подключить принтер canon к ноутбуку – это достаточно распространенная проблема, ибо пользователи считают, что между ПК и ноутбуком имеется существенная разница. Но по факту ее практически нет, сейчас мы размерем все самые популярные методы, а также особенности работы с такой операционной системой, как MacOS.
Суть первого способа заключается в использовании подключения с помощью кабеля USB. Ответом на вопрос: как подключить принтер canon к ноутбуку с помощью USB является следующая инструкция:
- Установите МФУ рядом с вашим ноутбуком, важно, чтобы кабель с легкостью доставал до соответствующего порта.
- Подключите кабель питания к принтеру, после чего нажмите на кнопку включения.
Большинство моделей от данного производителя определяются в автоматическом режиме, просто подождите определенные период времени, чтобы операционная система разобралась с периферийным устройством. - После этого, нажмите на лого компании «Windows», чтобы зайти в меню пуск. Выберите вкладку «Параметры».
- В открывшемся окне будет пункт «Девайсы», по нажатию на него, появится список подключенных устройств, среди которых будут «Принтеры и сканеры».
- Кликните на клавишу «Добавить принтер», напротив подходящего девайса.
Далее просто соглашайтесь со всеми вопросами, которые вам задет система, чтобы в конечном итоге вы смогли завершить процедуру, как подключить принтер canon к ноутбуку.
Как подключить принтер canon к ноутбуку на операционной системе Mac OS
В первую очередь, необходимо иметь самую последнюю и актуальную версию системы, поэтому займитесь проверкой обновлений, а также поиском новых версий драйверов. После того, как система будет приведена в оптимальное состояние, можно начинать производить подключение:
Подключитесь к ноутбуку, посредством использования кабеля USB type С.
Далее включите ваш принтер и ждите появления уведомлений на лэптопе.
После определенного периода времени, перед вами появится уведомление: «Установить».
Как подключить принтер canon к ноутбуку
Стоит отметить, что не все портативные устройства, которые базируются на операционной системе от компании Apple можно подключить подобным способом. Если уведомление не появилось, то скорее всего девайс просто не совместим.
После загрузки обновлений, вы будете полностью готовы к работе.
Как подключить принтер canon к ноутбуку без использования проводов?Многие современные модели мультифункциональных устройств могут быть подключены без использования проводов, с помощью интернет подключения по Wi-Fi. Зачастую о наличии такого модуля можно узнать по маркировке на коробке, или же ознакомившись с техническими характеристиками девайса.
Стоит отметить, что для ноутбуков, подобный способ подключения является самым практичным, так как вы не теряете мобильность и удобство работы. Единственное ограничение – это зона покрытия вашего роутера, но в целом это не существенная проблема. Чтобы знать: как подключить принтер canon к ноутбуку, необходимо просто выполнять действия по следующей инструкции:
Установите принтер и ноутбук в зоне покрытия сигнала.Включите устройство для печати, используя для этого специальную кнопку на корпусе.
Чтобы подключить ваш девайс к беспроводной сети интернет, придется открыть мануал, который шел в комплекте, ибо для каждой модели свой алгоритм подключения. Если вы потеряли инструкцию, то обратитесь на официальный сайт производителя, где имеются подсказки и цифровые копии подобного рода пособий.
После того, как принтер подключиться к вашей точке доступа, вам необходимо произвести те же манипуляции, что и при проводном подключении. Теперь вы можете пользоваться устройством, не ограничивая себя проводами.
Как подключить принтер canon к ноутбуку, который базируется на операционной системе MACOS? Единственная разница заключается в том, что при беспроводном подключении вам придется перейти в системные настройки, чтобы изменить некоторые параметры подключения:
В открывшемся меню, выбирайте пункт принтеры и сканеры, после чего нажмите на значок плюса, чтобы обнаружить и подключить новое устройство.
Нажмите на имя своего МФУ, когда система найдет его. Процесс может занять определенное количество времени, если же ваш принтер не был найден, проверьте, подключены ли вы к одной точке доступа, после чего попробуйте по новой подключится к сети Wifi.
Как подключить принтер canon к ноутбуку с помощью Bluetooth.
Как подключить принтер к ноутбуку
В данной статье мы рассмотрим разные способы того, как подключить принтер к ноутбуку, поскольку данный вопрос интересует многих пользователей. Вы узнаете не только, как надо подключать принтер к ПК, но и сможете понять, как устранить возможные ошибки.
Все советы и лайфхаки, приведенные в посте, несомненно, будут полезны и понятны всем, даже новичкам.

Как подключить принтер к ноутбуку через Wi-Fi
Сразу стоит отметить, что как ноутбук, так и принтер должны обладать возможностью беспроводного подключения. Для этого стоит ознакомиться с техническими характеристиками обеих устройств.
Способ подключения принтера к ноутбуку почти такой же, как и к стационарному компьютеру. Отличие лишь в том, что возникает еще один способ подключения устройств через Wi-Fi.
Во всяком случае, беспроводное соединение имеет массу преимуществ в сравнении с проводным. Вы сможете избавиться от проводов и будете иметь полную свободу действий.
1 вариант: HP Smart Install
- Подключите к электросети принтер и ноутбук.
- Если принтер поддерживает HP Smart Install – подсоедините его посредством USB-шнура к ноутбуку и запустите эту программу. Дождавшись окончания установки, выберите способ соединения – Wi-Fi. Затем следуйте указаниям, которые будут отображаться на мониторе.
- После окончания всего установочного процесса извлеките USB-кабель. Теперь вы можете успешно распечатывать текстовые и графические изображения с помощью беспроводного подключения.
2 вариант: WPS
Этот вариант подключения принтера к ноутбуку актуален, если и роутер и принтер поддерживают функцию WPS. Узнать об этом можно в техническом паспорте каждого из устройств.
В роутере снизу обычно находиться обозначение WPS (рядом с ПИН-кодом, который потребуется позже).
- обнаружив на маршрутизаторе кнопку WPS – нажмите на нее;
- вскоре должен зажечься индикатор;
- нажмите на подобную кнопку на принтере;
- в течение минуты соединение установится.
Если клавиша WPS отсутствует, выполните настройку WPS на роутере.
- откройте интерфейс маршрутизатора;
- выберите папку «Security» – «WPS Setup» и установите значение «Enabled».
- Во вкладке Device PIN введите пин-код, указанный на обратной стороне роутера.
- Выключите MAC-фильтрацию.
3 вариант: использование мастера подключений
Предложенный способ подключения считается более надежным.
- подключите принтер к электросети;
- откройте панель управления, перейдите в «Настройки» и выберите «Сеть»;
- после этого на экране отобразятся все возможные беспроводные сети;
- выберите сеть SSID. Если ее не окажется в списке, впишите имя вручную (с учетом регистра);
- введите пароль (с учетом регистра) – WPA или ключ WEP;
- включите ноутбук и если потребуется выполните установку драйверов для принтера.
Как подключить принтер к ноутбуку через USB
- подключите ноутбук и принтер к электросети;
- соедините их между собой посредством USB-шнура;
- установите драйвера (в комплекте с принтером обычно идет диск); в случае его отсутствия скачайте драйвера с официального сайта производителя устройства;
- выполните установку, следуя подсказкам, отображающимся на мониторе ноутбука;
- вскоре ваш принтер должен отобразиться в списке принтеров на ноутбуке;
- распечатайте пробную страницу.
Настройка печати после подключения принтера к ноутбуку
Иногда, даже после успешного подключения принтера к ноутбуку, распечатать файлы не получается. В таком случае нужно выбрать раздел «Печать» файла, который вы хотите распечатать.
В появившемся окошке следует произвести соответствующие настройки:
- в графе «Имя» выберите ваш принтер;
- в графе «Страницы» определите интервал печати (если вам не нужен документ в полном объеме);
- введите нужное вам количество копий, а также выберите односторонний или двухсторонний способ печати;
- откройте раздел «Свойства», после чего ознакомьтесь с другими параметрами;
- сохраните изменения и приступайте к работе.
Сегодня молодому поколению особенно сложно обходиться без принтера, поскольку учась в учебных заведениях, школьники и студенты вынуждены распечатывать огромное количество как текстовой, так и графической информации.
Кроме этого, наличие принтера и ноутбука позволяет существенно экономить на ксерокопиях. Каждый из вас наверняка неоднократно нуждался в копиях паспорта, индификационного номера и прочих документов, которые требуют в разных инстанциях.
Также современные модели принтеров обладают функцией сканирования, что позволяет переносить информацию с бумаги на носитель.
Сегодня можно приобрести самые разнообразные модели принтеров, такие как струйные, лазерные, матричные, сублимационные, фотонные и многие другие.
В последнее время все большую популярность приобретают 3D-принтеры, способные воспроизводить цифровые данные в виде материального объекта. Можно только представить, какие еще виды принтеров и ноутбуков появятся в будущем.
Напоследок хотелось бы привести несколько интересных фактов о принтерах:
- Первый принтер был создан в 1975 г.
- Для изготовления чернил используют нефть, однако ранее применяли грибы вида копринус.
- Одному британцу удалось сконструировать принтер из конструктора «Lego». Интересно, что в качестве печатающей головки изобретатель использовал маркер.
Надеемся, эта статья поможет вам успешно подключить принтер к ноутбуку, и в будущем вы не будете иметь проблем с распечатыванием любого материала.
Если вам понравился данный пост – поделитесь им в социальных сетях и подписывайтесь на сайт interesnyefakty.org.
Источник: interesnyefakty.org