
Железо
Сегодня принтер — незаменимое устройство в офисах, а также у студентов и школьников. При этом сейчас можно сравнительно недорого купить многофункциональное устройство (МФУ), в состав которого, кроме принтера, также входит сканер и копир. Но, помимо приобретения, устройство еще нужно подключить к компьютеру. Ноутбуки сейчас пользуются большей популярностью, чем стационарные ПК. Подключение к любому из этих устройств не представляет никакой сложности даже при отсутствии специальных знаний, и практически любой пользователь сможет самостоятельно подключить принтер к ноутбуку.

Подготовительный этап

Как подключить принтер к ноутбуку
Сначала следует убедиться, что в ноутбуке есть работоспособные порты USB. Сделать это довольно просто — достаточно поочередно подключить к ним мышку. Чаще всего с этим проблем не возникает, так как современные ноутбуки оснащены несколькими портами USB.
Однако если приобретенный принтер имеет поддержку беспроводного интерфейса Wi-Fi, то можно и вовсе обойтись без проводов.
Следующим шагом станет выбор места, где будет установлен принтер. Безусловно, его можно легко переносить, но делать это не рекомендуется, так как существует большой риск повреждения устройства. При выборе места для принтера следует ориентироваться на два важных критерия:
- оно должно находиться недалеко от места, в котором пользователь планирует работать;
- необходимо предусмотреть свободное пространство для выхода бумаги.
После завершения подготовительных мероприятий, можно приступать к подключению принтера к ноутбуку и настройке девайса.
Рекомендации по подключению
Чаще всего для подсоединения принтера используется интерфейс ЮСБ. Причем это не зависит от вида девайса, и лазерный ксерокс подсоединяется аналогично струйному. Выполнять подключение следует при выключенных устройствах, чтобы избежать ошибок.
С помощью интерфейса USB
Соответствующий кабель устройства для печати необходимо вставить в работоспособный разъем. После этого можно включить оба устройства.

Убедиться в том, что процедура прошла успешно, можно благодаря нескольким простым действиям:
- Сразу после включения девайсов, на экране ноутбука должно появиться сообщение «Найдено новое оборудование». Если уведомления нет, то необходимо повторить процедуру подключения к новому порту.
- Кликнув на кнопку «Пуск», необходимо зайти в «Панель управления» и выбрать опцию «Устройства и принтеры».
- Если подключение прошло успешно, то в появившемся окошке должен отображаться новый принтер. При этом не стоит его путать с виртуальными устройством — Microsoft XPS Document Writer. На иконке принтера обязательно должно отображаться модель девайса, например, Самсунг ML-1660 Series.
Установка драйверов
Если лэптоп успешно определил новое устройство, то можно переходить к настройке девайса. Первым шагом станет установка драйверов. Если ксерокс был приобретен недавно в магазине, то проблем на этом этапе возникнуть не должно. В комплект каждого устройства входит диск с драйверами, которые предстоит инсталлировать. Для этого нужно выполнять ряд простых действий:

- диск с драйверами необходимо вставить в привод ноута;
- зайти в «Мой компьютер» и сделать двойной левый клик мышкой по новому диску;
- найти установочный файл, чаще всего он называется Setup. exe либо Install. exe, и запустить процесс инсталляции;
- установка проводится в автоматическом режиме и нужно дождаться завершения процесса.
Однако возможны ситуации, когда диска с драйверами нет. Например, устройство было приобретено на вторичном рынке. В этом случае также можно подключить принтер Canon к ноутбуку, но сначала придется найти драйвера. Их можно скачать из интернета либо воспользоваться базой Windows. Сначала стоит обратиться к средствам операционной системы.
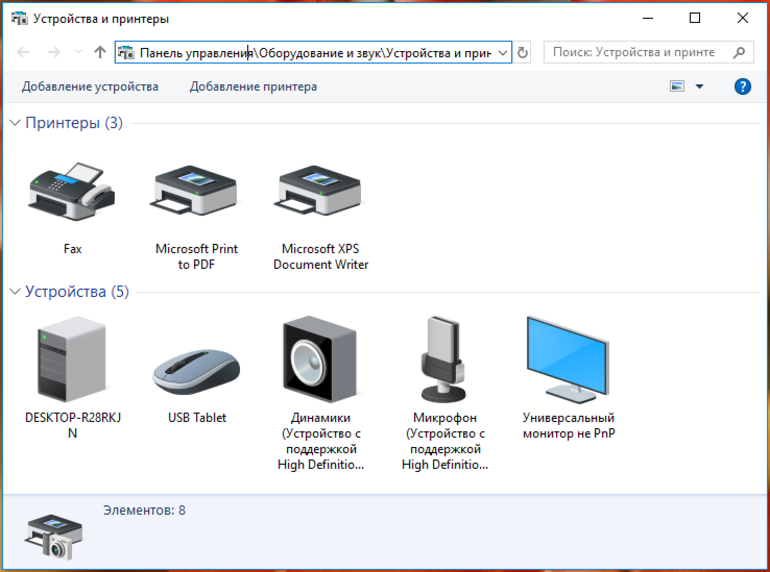
«Виндовс» содержит драйвера для популярных моделей принтеров. Для их установки нужно выполнить следующие действия:
- зайти в меню «Устройства и принтеры»;
- сделать правый клик на иконке подключенного девайса, а затем в контекстном меню выбрать пункт «Центр обновлений Windows»;
- в появившемся окне нажать на «Проверка наличия обновлений».
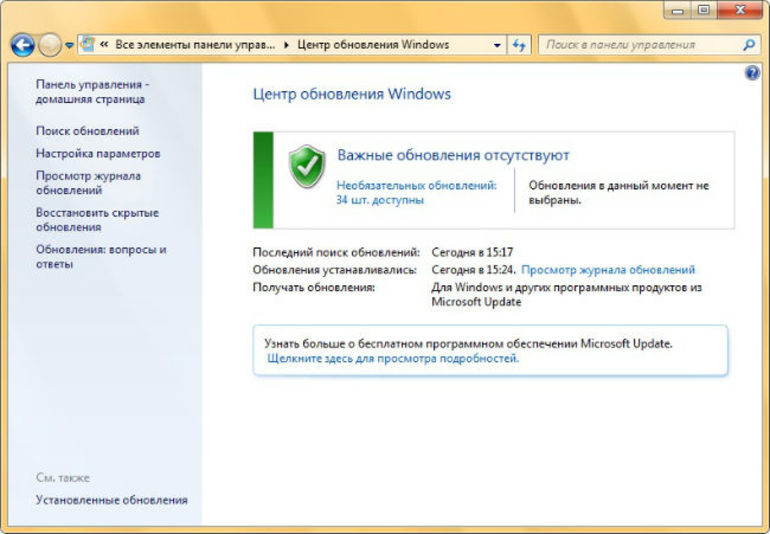
После этих манипуляций система начнет поиск актуальной версии драйвера. Если процесс завершился успешно, то остается перезагрузить ноутбук и можно приступать к работе с принтером. В противном случае придется посетить официальный сайт производителя и найти нужные драйвера там.
Например, чтобы подключить принтер HP к ноутбуку, нужно зайти на сайт www8. hp.com. В верхней части страницы следует навести курсор на «Поддержка», после чего в выпадающем меню выбрать раздел «Программы и драйвера». В новом окне остается в поисковую строку вести модель устройства либо его серийный номер и нажать на «Поиск». После завершения процесса останется выбрать нужный драйвер в зависимости от разрядности, установленной на лэптопе ОС, и скачать его.
Подсоединение через протокол Wi-Fi
При подключении девайса с помощью Wi-Fi сначала необходимо убедиться, что маршрутизатор включен. Затем нужно нажать на кнопку включения модуля беспроводного интерфейса на принтере. После этого следует на ноутбуке зайти в опцию «Устройства и принтеры» с помощью кнопки «Пуск». В открывшемся окне должна быть иконка с моделью устройства. С помощью правого клика на этом ярлыке вызывается контекстное меню и выбирается пункт «Использовать по умолчанию».

Этот способ является самым простым, но у него есть один существенный недостаток — к включенному устройству может подключиться любой человек. Чтобы избежать несанкционированного доступа к принтеру, необходимо настроить безопасную сеть. Сделать это можно благодаря простым действиям:
- зайти в настройки устройства;
- выбрать последовательно опции Wi-Fi Settings и Wi-Fi Setup;
- открыть меню Wi-Fi Setup Wizard;
- выбрать используемую сеть Wi-Fi, а затем ввести ее название (SSID) и пароль.
Если все было сделано правильно, то на передней панели девайса должен загореться соответствующий индикатор.
Возможные проблемы
Иногда устройство для печати не подключается, и пользователь хочет знать, почему это произошло. Такие ситуации наблюдаются достаточно редко, но стоит познакомиться с основными проблемами и способами их решения. В первую очередь следует убедиться, то девайс является устройством по умолчанию. Для решения поставленной задачи нужно последовательно посетить опции «Панель управления» и «Устройства и принтеры».
На иконке с устройством должна стоять зеленая галочка. Если ее нет, то нужно сделать на ярлыке правый клик и в контекстном меню выбрать строку «Использовать по умолчанию». Также стоит убедиться, что у девайса есть бумага и тонер. Кроме этого, можно перегрузить лэптоп, чтобы активировать установленный драйвер.
Не имеет значения, нужно подключить принтер «Кэнон» к ноутбуку или устройство другого производителя. Процесс достаточно простой и выполняется по одному алгоритму.
Источник: it-time24.ru
Как подключать принтеры к ноутбуку. Подробная инструкция

После покупки принтера или мфу (многофункциональное устройство), некоторые владельцы переносных ПК начинают искать ответ на вопрос о том, как подключить принтер к ноутбуку. В целом подключение принтера к ноутбуку является сравнительно простым процессом, главное в этом случае – это последовательность действий, позволяющих обеспечить действительно надежную работу подключенной оргтехники.
Подробная инструкция
Чтобы решить задачу типа «как подключить принтер к ноутбуку» вам понадобится надежный и работоспособный USB-кабель и актуальная на текущий момент версия драйвера. Без последнего не обойтись, иначе ноутбук не будет видеть подключенное к нему устройство. Поэтому решать вопрос, связанный с тем, как установить принтер нужно с поиска последней версии драйвера, который полностью соответствует модели вашего девайса.
- Итак, на первом этапе займитесь установкой на ноутбуке драйвера, который позволит видеть ваш печатающий девайс. Обычно соответствующее ПО бывает записано на компакт-диск, который идет в одном комплекте с оргтехникой. Если его в наборе не оказалось или вы приверженец актуальных версий, то найти самую последнюю версию оптимального драйвера можно на нашем сайте или на официальном сайте производителя вашего принтера.
- Если все у вас уже готово, то начните устанавливать специальное программное обеспечение. По завершении данного процесса можете на всякий случай перезагрузить ноутбук. Что касается девайса, то его нужно обязательно отключить перед тем, как подключить его к переносному компьютеру.
- Далее вам предстоит подключить отключенный принтер к ноутбуку, воспользовавшись качественным USB-кабелем. При этом заранее подберите порт на ноутбуке, к которому удобнее всего «подрубить» данный шнур. В противном случае установленный кабель может мешать вам в процессе работы, к примеру, особенно когда к ноутбуку будут подключаться флешки. Если вам неудобно, то воспользуйтесь специальным USB-разветвлителем.
Настройка печати
После произведенной установки вам предстоит еще решить такую задачу: как настроить принтер? Чтобы научиться правильно настраивать свою печатающую оргтехнику, ознакомьтесь со следующей инструкцией:
- Откройте документ, который вы планируете отправить на печать с помощью интерфейса программы, через которую вы его открыли или при помощи сочетания горячих клавиш «Ctrl+P». К примеру, в Microsoft Office Word вам достаточно нажать на соответствующий значок принтера, расположенный на верхней вкладке. А вот в ПО «Блокнот» вам нужно открыть меню «Файл» и из выпавшего списка выбрать «Печать».
- В открывшемся окне можно приступить к настройке печати документов. К примеру, для распечатки многостраничного файла (целой книги) воспользуйтесь опцией печати только четных/нечетных страниц.
- В строке «Включить» по умолчанию всегда стоит «Все страницы диапазона». Чтобы изменить данное значение и выбрать нужный вариант, вам достаточно кликнуть на стрелочку, которая расположена в правой стороне от данного пункта. Если же из всего документа вам нужно распечатать только один лист, то откройте необходимую страницу и поставьте указатель на значение «Текущая».
- Если вас интересует ответ на вопрос о том, как правильно настроить ориентацию страницы, то найти соответствующую функцию вы можете во вкладке «Основные» окна «Свойства». Обычно по умолчанию там установлено значение «Книжная», но если вы хотите, чтобы текст и изображение были размещены горизонтально, то нажмите на «Альбомная».
Таким образом, к ноутбуку подключить принтер и настроить ее при грамотном подходе очень просто. Если же у вас возникнет вопрос о том, можно ли подключить принтер к ноутбуку посредством беспроводной связи, то могу предложить прочитать подробнее об этом в данной статье: подключение принтера через роутер.
Источник: printeros.ru
Как подключить принтер к ноутбуку – пошаговая инструкция

Периферия
Техника для печати, такая как принтеры и многозадачные МФУ относятся к периферийным устройствам, подключаемым к персональным ПК. Казалось бы, что может быть сложного в их подключении и настройке? Тем не менее, вопрос — как подключить принтер к ноутбуку до сих пор остается актуальным. Поэтому в рамках данной темы давайте разберем решение этой задачи пошагово.
Подключения принтера к ноутбуку
Первое, что необходимо сделать, это подключить принтер к сети электропитания. С этим процессом разберется каждый. Далее потребуется соединить принтер и ноутбук соответствующим кабелем USB, предназначенным для передачи данных. Он, как правило, идет в комплекте с печатным устройством.
На этом этапе стоит заострить внимание. Дело в том, что современные ноутбуки и принтеры оснащаются USB-портами версии 3.0, обладающие более высокими скоростными показателями, нежели предыдущие его версии. При этом они отличаются не только скоростными характеристиками, но и внешними данными. В отличие от своего предшественника USB 3.0 маркируется синим цветом.

Поэтому если принтер и ноутбук оснащены портами USB 3.0 то, желательно, их подключение произвести, воткнув кабель в их соответствующие разъемы.
Обратите внимание: если печатное устройство оснащено портом USB 3.0, о чем должна сигнализировать маркировка кабеля, а компьютер его старой версией, то ничего страшного в этом нет. Старая и новая версии интерфейса полностью совместимы. Потеря лишь будет в скорости передачи данных, что для печатных устройств не критично.
После подключения принтера к ноутбуку интерфейсным кабелем убедитесь, что клавиша включения электропитания принтера включена, если таковая имеется. Она, как правило, может располагаться на задней стенке принтера.
Установка драйверов принтера
Вот и подошли к самой сложной части вопроса — как подключить принтер к ноутбуку. Приведенная ниже инструкция подходит для персональных ПК, работающих под управлением операционной системы Windows XP, 7, 8, 10.
Существует два основных варианта установки драйверов печатного устройства.
Установка с диска Установка без диска
Это наиболее простой вариант установки программного обеспечения для работы принтера. Для этого выполните следующие действия:

- Вставьте диск, идущий в комплекте с принтером, в дисковод ноутбука.
- Следуйте инструкциям мастера установки до полного завершения инсталляции драйверов принтера. Данный процесс должен запуститься автоматически. Но если по каким-либо причинам этого не происходит, то выполните действия описанные в следующем пункте.
- Войдите в «Мой компьютер» и вручную откройте меню установленного диска, дважды кликнув левой клавишей мыши по ярлыку дисковода. Далее найдите исполнительный файл запуска инсталляции программного обеспечения, как правило, он именуется «setap.exe». После его запуска следуйте инструкциям мастера установки.
Если ваш ноутбук не оснащен дисководом, что на сегодняшний день является нормой, то чтобы подключить принтер к ноутбуку потребуется:
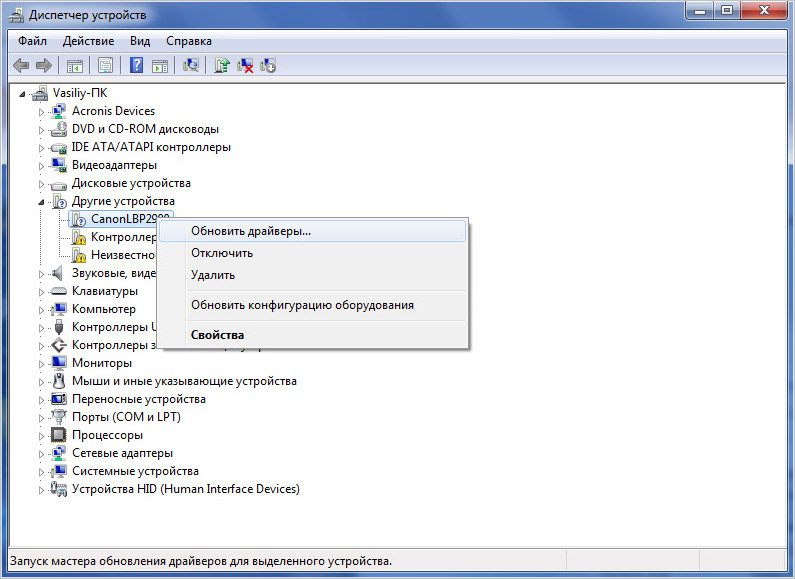
- Скачать драйвера с официального сайта производителя принтера.
- Распаковать скаченный архив с программным обеспечением.
- Зайти в диспетчер устройств ноутбука.
- Найти в списке подключенных устройств ваш подключенный принтер.
- Кликнуть по нему правой клавишей мыши и выбрать в появившемся контекстном меню «Обновить драйверы».
- Выполнить поиск скаченного ПО на компьютере и запустить процесс его установки.
По окончании выполненных действий принтер будет готов к работе. Если остались вопросы по этому способу подключения принтера к ноутбуку, то все детали и нюансы описанного процесса мы подробно разбирали в этой статье.
Нестандартное подключение принтера к ноутбуку
Это самый не популярный вариант подключения принтера к ноутбуку. Тем не менее, он может выручить, когда найти официальные драйверы для старого принтера, совместимые с современной ОС, нет возможности. Все дело в том, что в базе самой операционной системы изначально заложена поддержка многих моделей печатных устройств.
Пользователю лишь требуется указать ей, что к ноутбуку подключена совместимая с драйверами в ее базе, модель принтера. Чтобы воспользоваться этой возможностью требуется выполнить ряд следующих действий:
- Зайти в меню «Пуск» и открыть раздел «Устройства и принтеры».
- Нажать в пустом поле открытого окна, правой клавишей мыши и в появившемся контекстном меню выбрать пункт «Добавить принтер».
- В открывшемся окне «Установка принтера» выбирать тип устанавливаемого печатного устройства – «Локальный принтер».
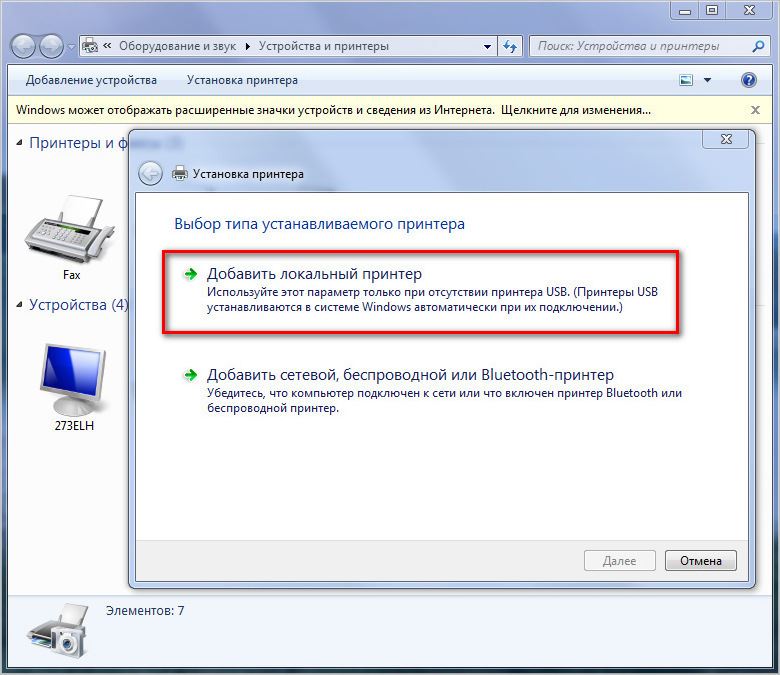
- Выбирать порт подключения. Для этого в открывшемся окне указать «Использовать существующий порт». Далее согласно того, что подключаемое устройство имеет интерфейс USB, то из списка портов соответственно выбирать «USB001» и нажать «Далее».
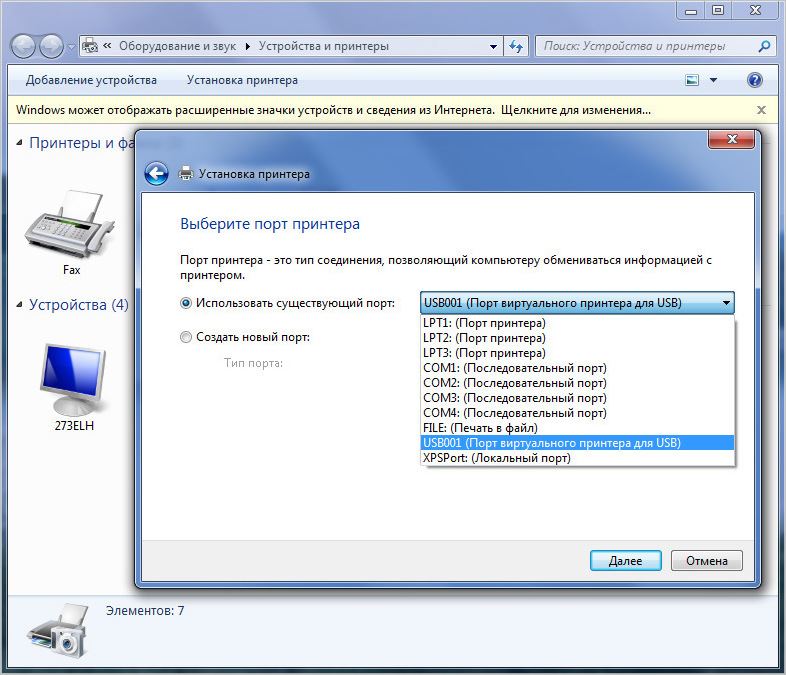
- На этом этапе требуется выбрать изготовителя печатного устройства и его модель для установки соответствующих драйверов. После чего нажать «Далее» и ждать завершения установки программного обеспечения.
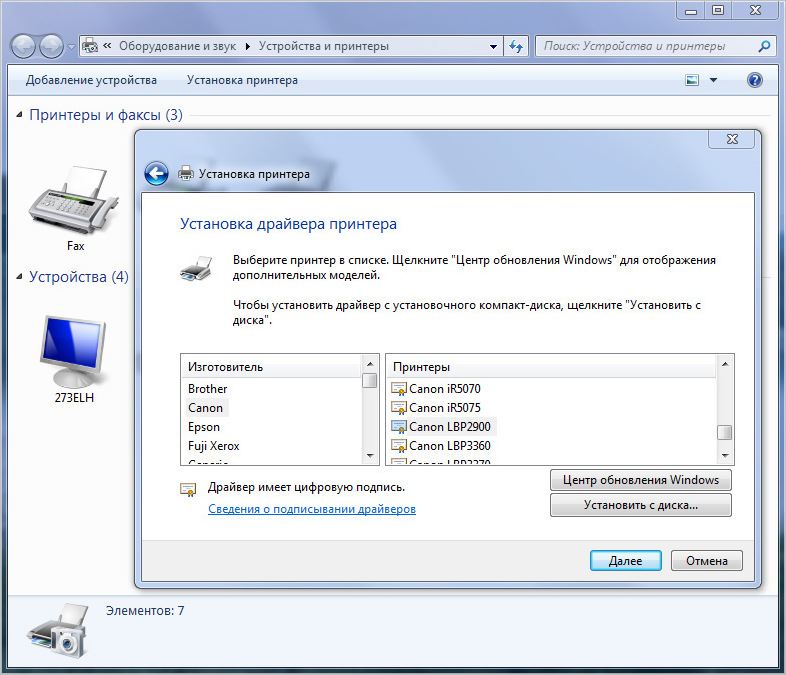
После проделанной операции система предупредит о ее успешном завершении, и ваше печатное устройство будет готово к использованию.
Если все же найти нужные вам драйвера в списке не удалось, то советуем поискать их на просторах интернета в альтернативных источниках. И далее попытаться установить их вторым вариантом. Но перед открытием скаченного файла и его запуском обязательно проверьте его на наличие вирусов.
Источник: canal-it.ru