Как распечатать с телефона на принтере через блютуз?
- Коснитесь элемента Фотопечать (Photo Print) или Печать документа (Document Print).
- Выберите изображение или документ, которые нужно напечатать.
- Укажите число копий, размер бумаги и другие параметры.
- Коснитесь элемента Печать (Print).
Как подключиться к принтеру через блютуз?
- Откройте «Устройства и принтеры».
- Нажмите кнопку Установка принтера.
- В мастере установки принтеров выберите Добавить сетевой, беспроводной или Bluetooth-принтер.
- Из списка доступных принтеров выберите нужный и нажмите кнопку Далее.
Что делать если телефон не видит принтер?
- В первую очередь выключите свой смартфон полностью. Откройте заднюю крышку и извлеките батарею. .
- Его тоже следует выключить на некоторое время из розетки. .
- Теперь включаем свой смартфон и активируем Wi-Fi передатчик в настройках. .
- Убеждаемся, что принтер удачно подключен к сети.
Как распечатать на принтере с телефона?
Вы можете установить мобильное приложение прямо на Ваш телефон, выбрать принтер и печатать. Чтобы увидеть, работает ли система печати через Bluetooth или Wi-Fi, можно распечатать тестовую страницу. Если у вас нет Bluetooth, при печати приложение «называет» программы на Вашем компьютере, которые печатают через Wi-Fi.
Как подключить принтер к телефону
Как подключить телефон к принтеру через вай фай?
Запустите мобильное приложение, а затем щёлкните по значку Параметры. (Пользователям Mobile Cable Label Tool следует выбрать [Параметры принтера] — [Принтер].) Выберите принтер из списка [Wi-Fi-принтер]. Теперь вам доступна возможность печати с мобильного устройства по Wi-Fi.
Как распечатать с телефона на принтере без wifi?
- 1 Перейдите в [Настройки]- [Сеть] и включите модуль Bluetooth.
- 2 Включите Bluetooth на планшете или смартфоне. Подключитесь к оборудованию печати.
- 3 Итак, как печатать фото с телефона на принтере: выберите фотографию, нажмите [Меню]-[Печать] и выберите аппарат.
Где можно распечатать фотографии с телефона?
В Google Play представлено множество самых разных программ. Обратите внимание на Google Cloud Print. Чтобы подключить его к принтеру, следуйте простым инструкциям. После чего достаточно нажать кнопку «Share» при просмотре любой фотографии, и приложение отправит ее на печать.
Как сделать из обычного принтера беспроводной?
- Проверьте наличие USB-разъема на вашем роутере — обычно располагается на задней панели. .
- При необходимости приобретите адаптер Ethernet-USB. .
- Поставьте принтер поближе к роутеру. .
- Теперь можете подключать принтер к вашему роутеру.
Как подключить принтер к компьютеру Windows?
Установка или добавление локального принтера
Для этого просто вставьте USB-кабель принтера в USB-порт компьютера и включите принтер. Нажмите кнопку «Пуск», а затем выберите Параметры >устройства>принтеры https://kamin159.ru/kak-podkliuchit-printer-k-telefonu-cherez-bliutuz» target=»_blank»]kamin159.ru[/mask_link]
Как подключить принтер к телефону и печатать на Андроиде – 5 способов

Принтер является очень полезным устройством для дома, которое позволяет быстро печатать документы без необходимости обращения в копировальный центр. В качестве источника информации для прибора используется компьютер. Однако распечатать изображения или документы можно с экрана смартфона. Далее разберемся, как подключить принтер к мобильному телефону на Андроиде, и все ли устройства поддерживают данную опцию.
Какие принтеры можно подключить?
В теории смартфон можно синхронизировать для распечатки документов с любым принтером. Правда, многое будет зависеть от интерфейсов, которые поддерживает принимающее устройство. Так, если речь идет о проводном подключении, то на печатающем приборе нужно проверить наличие USB-разъема. Если он есть – вы без труда подключитесь по проводу.
 Более рациональным вариантом сопряжения выглядит отказ от проводов и использование интерфейсов Wi-Fi и Bluetooth. Со смартфоном проблем не возникнет, а вот с принтером ситуация обстоит сложнее. Конечно, любое современное печатающее устройство поддерживает беспроводные стандарты связи, однако люди редко обновляют принтеры, а потому есть вероятность, что ваш прибор можно подключить только по проводу. Наконец, есть возможность задействовать виртуальный принтер Google. В таком случае мы можем подключить печатающее устройство к ПК любым удобным кабелем, будь то USB или более древний стандарт, а затем использовать его в качестве посредника между принтером и смартфоном.
Более рациональным вариантом сопряжения выглядит отказ от проводов и использование интерфейсов Wi-Fi и Bluetooth. Со смартфоном проблем не возникнет, а вот с принтером ситуация обстоит сложнее. Конечно, любое современное печатающее устройство поддерживает беспроводные стандарты связи, однако люди редко обновляют принтеры, а потому есть вероятность, что ваш прибор можно подключить только по проводу. Наконец, есть возможность задействовать виртуальный принтер Google. В таком случае мы можем подключить печатающее устройство к ПК любым удобным кабелем, будь то USB или более древний стандарт, а затем использовать его в качестве посредника между принтером и смартфоном. 
Способы подключения
Способы, позволяющие подключить домашнюю технику к смартфону, мы вскользь упомянули ранее. Теперь пришло время подробнее разобраться в нюансах сопряжения при использовании проводных и беспроводных вариантов.
Через OTG
- Вставьте OTG-переходник в телефон.
- Соедините OTG и печатающее устройство комплектным проводом со штекерами USB-A.
- Отправьте необходимый документ на печать.
Ничего сложного в таком типе сопряжения нет. Единственное, о чем придется позаботиться пользователю, так это о покупке переходника. Также следует заранее найти софт, через который вы будете печатать.

С помощью USB
Еще более простым вариантом проводного соединения выглядит использование USB-кабеля без переходника, ведь в комплекте со смартфоном есть провод с двумя типами штекеров: 1хUSB-A и 1хUSB-C/MicroUSB. Однако не все принтеры способны принимать информацию через кабель, использующий два штекера. Несмотря на это, есть смысл подключиться таким способом, чтобы не тратить лишние деньги на покупку OTG-переходника.

Wi-Fi
Намного комфортнее печатать картинки и документы тем, кто использует современный принтер с поддержкой Wi-Fi. На нем даже не нужно принудительно активировать сеть, так как она работает по умолчанию. Остается только настроить сопряжение со смартфоном:
- Откройте настройки телефона.
- Перейдите в раздел «Wi-Fi», а затем – «Wi-Fi Direct» (второй пункт может скрываться в расширенных настройках), не забыв предварительно активировать подключение к сети.
- Дождитесь окончания поиска устройств и выберите принтер среди аппаратов из списка.
Теперь нужно найти интересующий документ и отправить его на печать через Word или любое другое подобное приложение. То же самое касается случаев, когда требуется распечатать картинку (тут можно использовать «Галерею»).

Google Cloud
У компании Google есть сервис удаленной печати Cloud Print. Вне зависимости от того, как далеко вы находитесь от принтера, вы можете распечатать интересующие файлы. Но для этого печатающее устройство и компьютер должны быть сопряжены любым удобным способом. Также необходима предварительная настройка:
- Установите приложение сервиса на смартфон и зарегистрируйтесь.
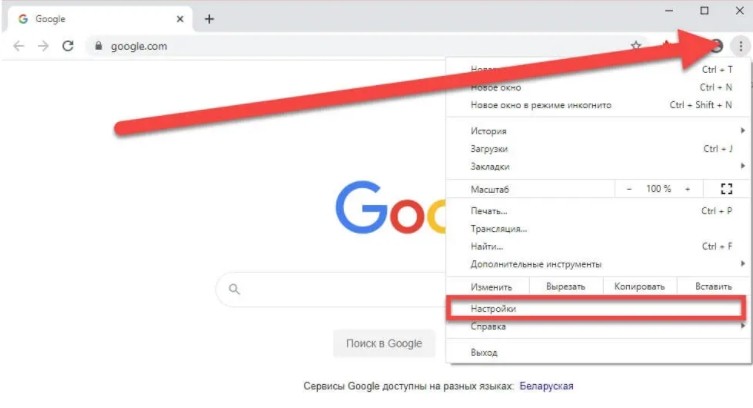
- На ПК запустите браузер Google Chrome и откройте настройки, предварительно авторизовавшись в той же учетной записи.
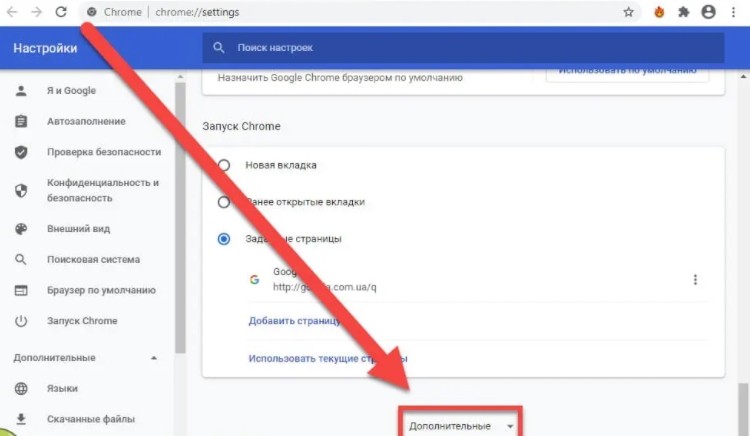
- Во вкладке «Печать» выберите «Виртуальный принтер Google» и перейдите в раздел «Управление устройствами».
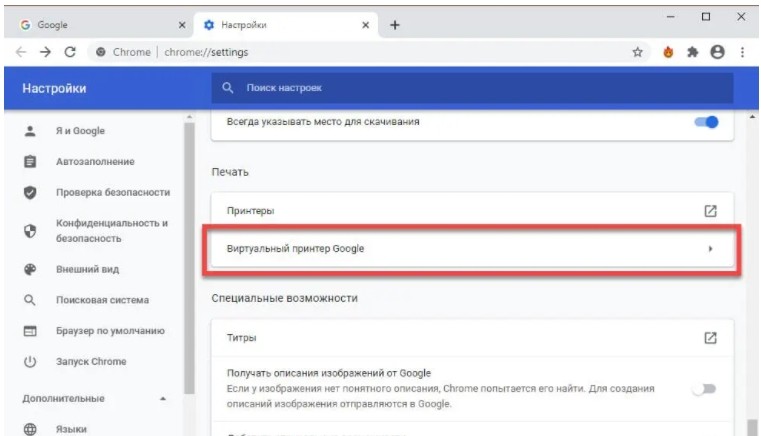
- Нажмите кнопку «Добавить принтеры» и выберите свой аппарат.

Теперь при условии сопряжения ПК и печатающего устройства вы можете отправлять документы на печать с телефона, используя приложение Cloud Print.
Через Bluetooth
Наконец, для соединения вы можете использовать стандарт беспроводной связи Bluetooth. Подключение будет происходить так же, как и в случае с Wi-Fi. Единственное отличие заключается в использовании другого стандарта связи (Блютуз вместо Вай-Фай):
- Откройте настройки телефона.
- Перейдите в раздел «Bluetooth».
- Активируйте опцию и найдите печатающий аппарат.

Учитывайте, что Bluetooth ловит далеко не везде. В зависимости от версии стандарта связи печать будет работать на расстоянии от 5 до 50 метров.
Источник: it-tehnik.ru
Как подключить принтер к телефону?

Одна из особенностей современного оборудования заключается в возможности синхронизации. За счет сопряжения перед пользователем открываются новые возможности. Также упрощается процесс эксплуатации. В статье расскажем о вариантах подключения принтера к телефону.
Особенности подключения
Для распечатки текстов или изображений большинство моделей принтеров необходимо подключить к ПК, на котором хранится необходимый файл. Ноутбук или компьютер не всегда бывает рядом, поэтому приходится искать другие выходы из ситуации. Можно подключить принтер к телефону и выполнить распечатку за несколько минут. Предусмотрены различные способы синхронизации, подходящий для лазерных или струйных принтеров. В зависимости от того, какое устройство необходимо синхронизовать (старое или новое устройство), выбирают беспроводной или проводной способ синхронизации.
При наличии доступа к интернету можно распечатывать файлы прямо из интернета, например, из облачного хранилища. Чтобы упростить задачу пользователям, была разработаны специальные приложения. Соединить смартфон можно практически в любым видом печатного оборудования (цветной фотопринтер, устройство для черно-белой печати и другие варианты). Большинство вариантов синхронизации, описанных в интернете, относятся к пользователям смартфонов, работающих на ОС Android. Это самый популярный вариант операционных систем для мобильных гаджетов.
Способы
Через Wi-Fi
Беспроводной метод синхронизации – практичный вариант для современного оборудования. Такой вариант синхронизации выбирают многие пользователи, использующие инновационное оборудование. Чтобы соединить смартфон и принтер, машина для печати должна быть оснащена модулем беспроводного подключения. На сегодняшний день даже принтеры из бюджетного сегмента оснащают необходимым адаптером.
Первый этап выглядит следующим образом.
- Для начала нужно присоединить все нужные кабели (речь идет об электропитании и соединении с компьютером, если есть такая необходимость).
- Проверьте наличие картриджей и их емкость.
- Запустите принтер.
- Включите роутер.
- Запустите модуль беспроводного подключения на оборудовании для печати. Как правило, для этого предусмотрена специальная клавиша на лицевой панели. Также это можно сделать через меню.
- Соедините мобильное устройство и принтер по сети.
При выборе такого способа нужно определиться, как именно смартфон будет подключен к оргтехнике. Специалисты предлагают следующие варианты.
- Сопряжения напрямую.
- Подключение к сетевому (виртуальному) оборудованию.
- Удаленное сопряжение.
Рассмотрим каждый из вариантов подробнее.
№1. В этом случае многое зависит от используемого оборудования. Некоторые актуальные модели не нуждаются в использовании стороннего программного обеспечения. В этом случае прямое соединение – самый быстрый и практичный вариант сопряжения. Чтобы выполнять сопряжение, достаточно соединить гаджеты через маршрутизатор.
Необходимо лишь включить Wi-Fi на телефоне, запустить поиск доступных устройств и выбрать нужное оборудование.
Несмотря на то что многие торговые марки стараются выпускать максимально универсальное и простое оборудование, некоторые принтеры не поддерживают прямое соединение со смартфонами. Как правило, сложности возникают у пользователей торговой марки Apple. Гаджеты от данного производителя работают на особой операционной системе.
В некоторых случае соединение необходимо выполнять при помощи специального приложения, в зависимости от модели используемого принтера. Это могут быть следующие программы: Canon Print, HP Smart и другие варианты. Также предусмотрен универсальный софт, который могут использовать пользователя ОС Android или iOS. Рассмотрим процесс печати файлы на примере программы PrinterShare.
- Первый шаг – загрузить приложение и установить его.
- Откройте программу.
- В нижней части окна выберите вариант подключения.
- Спустя несколько секунд программа самостоятельно запустит поиск принтеров, доступных для подключения.
- Как только настройка завершится, нужно выбрать файл для распечатки.
- Перед началом печати можно настроить определенные параметры, выбирая необходимые пункты (количество страниц, разметка и прочее).
Виртуальное оборудование для печати передают файлы с мобильных устройств через «облака» (виртуальные хранилища). Для начала нужно определиться, сможет ли принтер работать с облачными хранилищами. Мобильные телефоны, оснащенные ОС Android, чаще всего используют Google Cloud Print. Для пользователей Apple был разработан AirPrint. Указанные утилиты вшиты в ОС и не нуждаются в скачивании и установке.
Если модель принтера оснащена поддержкой AirPrint, обнаружение мобильного устройства будет происходить автоматически. Чтобы начать распечатку, нужно выбрать параметр «Поделиться» и после нажать на команду «Печать». При использовании сетевого принтера от Google следует выполнить следующие действия.
- Для начала нужно открыть браузер Google Chrome.
- Выполните вход в Google-аккаунт (при необходимости пройдите авторизацию).
- Далее необходимо посетить настройки интернет-браузера и перейти в раздел «Дополнительно».
- Просмотрев открывшийся список, выбираем раздел, отвечающий за виртуальный принтер.
- В новом открывшемся окну нужно опять зайти в настройки. Нужный параметр «Добавить принтер».
- Перед пользователем откроется список оргтехники. Найдите в ней интересующую модель и добавьте ее.
- Если все выполнено успешно, на экране появится соответствующее сообщение.
- Чтобы завершить процедуру, нужно кликнуть на параметр «Управление принтерами».
- Последний шаг, для полного завершения процедуры сопряжения, носит название «Добавить обычный принтер». Этот раздел можно найти в следующем открывшемся окне.
- После выполнения этого перечня к аккаунту пользователя будет привязан сетевой принтер. С его помощью можно запустить печать с любого мобильного устройства, будь то планшет или телефон.
Чтобы процесс эксплуатации оргтехники был максимально удобным и возможным при использовании любого современного гаджета, нужно загрузить утилиту под названием «Виртуальный принтер». Рассмотрим процесс использования программы на примере Cloud Print.
- Для начала нужно запустить программу и нажать на значок в виде принтера.
- В списке техники нужно найти интересующее вас МФУ (многофункциональное устройство) или другую технику.
- На следующем этапе выбираем файл для печати, это может быть текстовый документ, изображение и любой другой вариант.
- Выставляем нужные опции и завершаем действие при помощи кнопки «Печать».
Выбирая данный вариант, пользователь имеет возможность запустить рабочий стол смартфона на мониторе ПК. В этом случае также не обойтись без специального софта. Одна из самых используемых программ называется Team Viewer. Ее нужно установить на телефон и на компьютер (ноутбук). Чтобы выполнять процесс сопряжения, необходимо сделать следующее.
- Откройте утилите на мобильном телефоне.
- Далее нужно получить ID адрес, который укажет программа.
- Теперь следует запустить такую же утилиту, но теперь на ПК. В открывшемся окне необходимо ввести полученный заранее ID.
- При помощи галочки отметьте параметр «Удаленное управление».
- Чтобы передать файл, необходимо открыть соответствующий раздел.
- Спустя несколько минут два вида оборудования сопряжены между собой.
Через Bluetooth
Это еще один вариант беспроводного подключения, который получил широкое распространение у современных пользователей. В этом случае принтер должен быть оснащен нужным модулем. Так же, как при описанных выше вариантах, понадобится утилита. Для синхронизации необходимо выполнять такие же действия, как при соединении через Wi-Fi, с одним отличием – необходимо выбрать параметр синхронизации через Bluetooth.
Сопряжение можно выполнить через программу PrintShare, изменив в параметрах всего лишь один пункт.
Через кабель
Рассказывания о вариантах сопряжения, нельзя обойти стороной проводной вариант подключения. Для работы понадобится специальный кабель OTG. Это специальный переходник со стандартного USB на microUSB. Чтобы сопряжение было выполнено успешно, гаджет должен быть оснащен разъемом Host. С его помощью технику можно подключать к различным устройствам и компьютерам.
Для начала нужно соединить все используемые кабеля и после подсоединить его к принтеру. На телефоне запускаем утилиту для управления оргтехникой. Заметка: использование данного варианта подключения подойдет всем пользователям, которые используют телефоны на ОС Android не ниже четвертой версии.
Как видите, управлять оргтехникой можно с помощью мобильных телефонов и специальных приложений. Предусмотрено много приложений, которые используют не только для печати, но и для настройки. При выборе файлы, которые необходимо распечатать, программа самостоятельно предложит установить определенные параметры.
- Цветная или черно-белая печать.
- Количество страниц.
- Разметка и другие параметры, которые могут понадобиться пользователю.
- Также настроить печать можно самостоятельно. Как правило, найти данный параметр можно найти в углу окна программы.
- Заметка: настройка оргтехники является неотъемлемой частью процесса синхронизации.
Как настроить?
Возможные проблемы
При сопряжении техники для печати с мобильными устройствами, пользователи могут столкнуться с различными проблемами. Многие из них можно исправить самостоятельно, в домашних условиях. Самые распространенные неполадки такие.
- Если телефон не видит принтер, необходимо выполнять определенные действия в зависимости от варианта сопряжения. При использовании кабелей проверьте их целостность. Даже если шнур не имеет видимых повреждений, он может быть поломан внутри.
- При использовании беспроводного способа сопряжения убедитесь, что необходимый для подключения модуль исправлен и запущен. В случае его поломки справиться с проблемой сможет только специалист сервисного центра.
- Также неисправность может заключаться в программном обеспечении. В этом случае необходимо переустановить программу. При использовании компьютера нелишним будет обновить драйвер принтера. Если на ПК давно не обновлялась операционная система, это может менять работе и сопряжению оборудования.
- Если телефон не находит виртуальный принтер, повторите его установке и настройку по описанной выше схеме.
- Не забывайте о том, что для работы принтера необходимы расходные материалы. Если техника отказывается печатать, возможно, нужно установить бумаги в соответствующий лоток или проверить наполненность картриджей.
О том, как подключить принтер к телефону, смотрите в следующем видео.
Источник: stroy-podskazka.ru