Установить принтер на локальном компьютере будет весьма просто для большинства пользователей: подключение, установка драйверов – и все работает. На сегодняшний день зачастую у каждого из членов семьи свой ПК, а печатающая машина на всех одна. Множество пользователей научилось домашние компьютеры объединять в локальную сеть, чтобы получить общий доступ к Интернету. Настройка принтера по сети является несложной – фактически устройство подключается лишь к одному узлу сети, но доступно каждому.
Сетевые принтеры являются выгодной альтернативой принтерам локальным. Один крупногабаритный и продуктивный агрегат в состоянии намного оперативней справляться с печатными заданиями, чем несколько небольших. Кроме того, каждый отпечаток будет обладать сниженной себестоимостью, что позволит существенно снизить печатные затраты.
Как установить сетевой принтер
Чтобы сетевым стал принтер, существуют такие способы подключения: по общему доступу, по принт-серверу внешнему или по сетевой карте устройства внутренней.
Как подключить принтер к wifi сети
Разделенный общедоступный принтер
Это элементарное подключение принтера по сети, но по возможностям самое ограниченное. Подразумевается, что девайс доступен нескольким сетевым пользователям,но подсоединен к одному компьютеру. После этого использовать устройство может каждый из пользователей данной сети.
Сперва принтер устанавливается стандартно на компьютер, к которому он подключен физически посредством USB или параллельного кабеля (с применением драйверов фирмы-производителя девайса). Затем в папке «Принтеры и факсы» на установленном устройстве правой клавишей мыши кликнуть и выбрать «Свойства». В открывшемся окне выбираем «Доступ». Возле команды «Общий доступ к данному принтеру» ставим точку и записываем Сетевое имя, присваемое создаваемому ресурсу.
Если на компьютерах сети стоят разные операционные системы, то необходимо установить дополнительные драйверы. После этого на удаленном компьютере через папку «»Принтеры и факсы» открываем Мастер установки принтера. При открытии окна, предлагающего выбор способа подключения устройства, необходимо выбрать «Сетевой принтер» и нажать «Далее».
Затем указывается сетевой путь к принтеру. Узнать сетевое имя ПК, к которому подсоединен принтер, можно, зайдя во вкладку «Имя компьютера». Далее установка драйвера выполнится автоматически, и по ее окончании рекомендуется распечатать пробную страницу.
Плюс метода – нет надобности в дополнительном оснащении кроме того, что имеется для реализации сети.
Минус – компьютер, к которому печатник физически подключен, должен быть включен, чтобы другие пользователи могли печатать.
Как подключить сетевой принтер по внешнему принт-серверу
На рынке присутствует множество изготовителей, предлагающих различные типы внешних принт-серверов, начиная от простейших «коробочек» с двумя разъемами с разных сторон и заканчивая более современными решениями. К последним относятся точки доступа к сети беспроводной, VPN клиенты, сетевые концентраторы и принт-сервера, подсоединяемые через USB к принтеру.
Как быстро подключить принтер к Wi-Fi сети с помощью функции WPS
Изначально устанавливается сам принт-сервер. Этот процесс выполняется соответственно с инструкциями, и с помощью софта в комплекте. Зачастую им выступает специальное приложение, выполняющее важную функцию – установку в принт-сервере IP-адреса и подсетевой маски, а также соответствующих адресаций. После установки IP-адреса проверяется его работоспособность.
Убедившись, что принт-сервер обнаруживается в сети, устанавливается принтер. Далее следует ввести IP-адрес и имя очереди принтера. Здесь вводится адрес, присвоенный принт-серверу на стадии установки. Именем очереди выступают заданные производителем данные или же удобное для вас слово. После выбора из появившегося списка названия вашего принт-сервера выбирается драйвер принтера, установка завершается автоматически и происходит печать пробной страницы.
Плюс способа – принтер теперь полноценное и автономное сетевое оборудование.
Минус – регулирование работы сетевого принтера становится невозможным удаленно.
Подключение принтера по «родной» сетевой карте
В большинстве принтеров подразумевается наличие внутренней сетевой платы, созданной конкретно для данной модели или ряда моделей одного производителя. Плату устанавливают на внутренней шине системы девайса, поэтому передача данных на принтер происходит по предельно возможной скорости для сети. Более того, при помощи внутренней платы можно управлять устройством через сеть и с другой стороны – посредством панели управления машины можно корректировать настройки сетевой платы.
В случае оснащения печатной единицы сетевой платой, производителем предлагается вариант автоустановки сетевого принтера с диска, которым укомплектован аппарат. Тогда устанавливается все обязательное для корректной работы сетевого принтера, нужно лишь подождать, когда завершится установочный процесс.
Плюсами данного вида подключения является:
- Это профессиональное интегрирование решение, предоставляющее возможность реализации сетевой печати самым эффективным образом;
- У передачи данных высокая скорость, которая не ограничена медленными интерфейсами;
- Сетевой девайс можно мониторить удаленно;
- Управлять настройками сетевой карты можно напрямую с консоли управления принтера;
- Нет надобности в дополнительном источнике питания или задействования одного из сетевых компьютеров.
Минусом данного вида подключения выступает то, что мобильные принтеры стоят довольно дорого.
Средняя оценка: 5.0 из 5
Источник: www.originalam.net
Блог IT для Windows


Рассмотрим несколько способов подключения USB-принтера по сети.
Например у нас есть 2 и более компьютеров в локальной сети, к одному из компьютеров (например server) подключен через USB-порт принтер (Canon MF 4400).
Задача: подключить по локальной сети данный принтер к другому компьютеру.
1. Подключенный к server принтер необходимо «расшарить» (включить общий доступ), для этого в свойствах принтера, необходимо выбрать вкладку «Доступ» и установить галочку напротив «Общий доступ к данному принтеру».
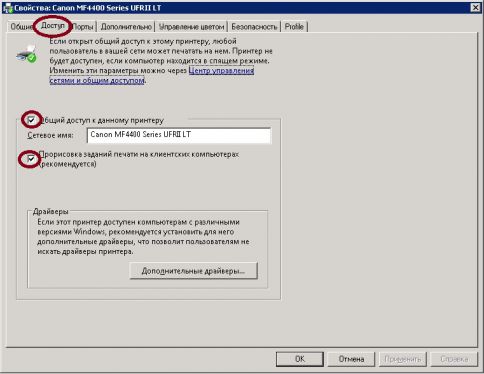
Так же необходимо проверить, включен ли общий доступ к файлам и принтерам.
В Windows ХР «Сетевые подключения» — «Свойства» — «Служба доступа к файлам и принтерам сетей Microsoft» должна быть установлена и отмечена галочкой.
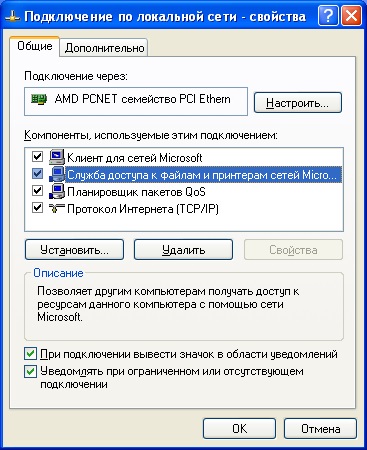
В Windows 7 «Центр управления сетями» — «Изменить дополнительные параметры общего доступа»
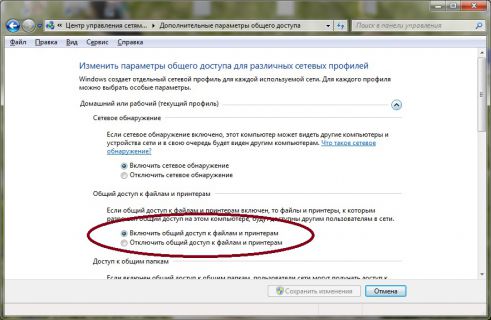
2. На компьютере, где необходимо по сети установить принтер, необходимо в меню «Пуск» выбрать пункт «Устройства и принтеры» (для Windows ХР «Принтеры и факсы»), в появившемся окне выбрать пункт «Установка принтера».
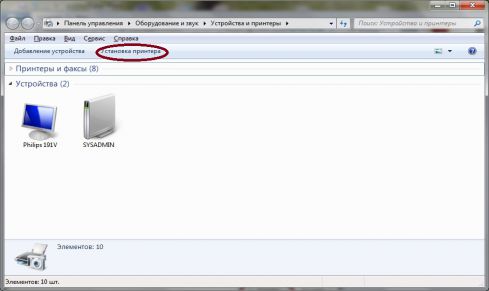
3. Далее, необходимо выбрать установку сетевого принтера.
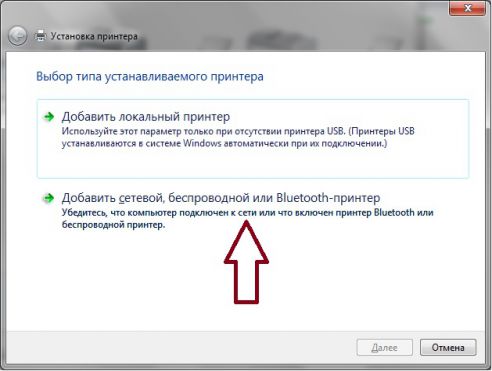
4. В окне «Поиск доступных принтеров» необходимо выбрать нужный «расшаренный» принтер.
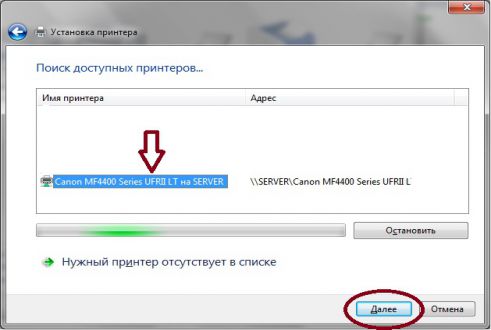
Важно
Если принтер не обнаружен, то необходимо нажать пункт «Нужный принтер отсутствует в списке» и в появившемся окне выбрать пункт «Выбрать общий принтер по имени» и в поле ввести имя компьютера и имя принтера, например:
\server\Canon MF4400 Series UFRII LT и нажать кнопку «Далее».
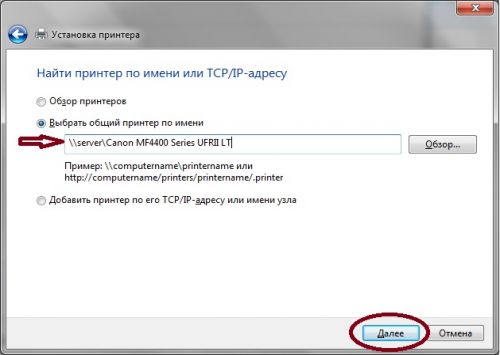
5. В следующем шаге нажмите кнопку «Далее».
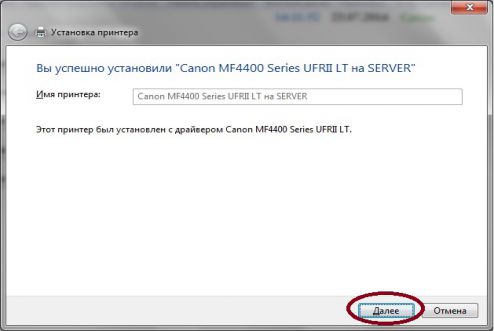
6. На последнем шаге установки необходимо убедиться, установлен ли принтер, для этого нажмите кнопку «Печать пробной страницы», если страница напечаталась, то принтер успешно установлен.
Источник: winadminhelp.ru
Как подключить принтер к компьютеру по сети: принтер-сервер, USB, сетевой кабель и Wi-Fi подключение

Штатная ситуация: принтер со связью с одним компьютером, который в свою очередь подключен к маршрутизатору (кабель или беспроводная связь). Распечатать документ можно только с этого устройства, если не настроен общий доступ. Если к роутеру подключены еще другие компьютеры, ноутбуки и открыт доступ, с любого ПК можно задать команду на печать документа. Уже сегодня многие модели средств печати способны напрямую устанавливать связь с роутером. Они способны удаленно печатать и подсоединяться к сети напрямую через кабель или по Wi-Fi.
Для срочной печати нет необходимости держать ПК включенным, принтер всегда готов к работе. Изначально в Windows 10 была возможность настройки при помощи домашней группы, однако позже эту функцию убрали, и в новых версиях операционной системы её просто-напросто нет. Но с задачей легко справиться вручную. Прежде чем переходить к описанию настроек, важно уяснить некоторые детали:
- Следует включить все устройства локальной сети.
- На персональном компьютере, к которому напрямую подключено средство печати, должны быть установлены все необходимые драйверы, одним словом, распечатывать документы на нем можно без каких-либо проблем.
- Одинаковые рабочие группы и разные имена компьютеров, соблюдены правильные настройки локальной сети.
Практически не имеет значения, под управлением какой операционной системы работают остальные устройства сети. К примеру, на компьютере напрямую подключенному к принтеру может быть «десятка», на остальных машинах та же «десятка», «восьмерка» или «семерка». Проблемы могут возникнуть с Windows XP, так как система уже давно утратила актуальность и сегодня встречается за редким исключением.






![]()
Как подключить принтер по локальной сети
Настройка подключения компьютеров к одному принтеру по локальной сети, обычно используется в офисных учреждениях, чтобы не оснащать принтером каждое рабочее место в отдельности, а приобрести один МФУ и открыть общий доступ к нему с других компьютеров по сети для экономии бюджета, что довольно актуально для небольших организаций. Чтобы у вас не возникало каких-либо проблем с подключением, сейчас мы пошагово с вами настроим подключение к принтеру по локальной сети.
На первом компьютере, который подключен к принтеру напрямую, необходимо зайти в раздел Центр управления сетями и общим доступом, где нужно будет поработать с параметрами сетевого обнаружения. Зайти в центр управления, можно как минимум двумя способами:
Либо нажимаем Win+R и вводим: control.exe /name Microsoft.NetworkandSharingCenter

Либо открываем Панель управления и в разделе Сеть и Интернет.

Нажимаем Центр управления сетями и общим доступом.

Далее мы выбираем Изменить дополнительные параметры общего доступа.

И настраиваем основные пункты сетевого обнаружения, следующим образом.

-
Включить сетевое обнаружение;
Теперь нам нужно открыть общий доступ, непосредственно к принтеру. Для этого, мы заходим в меню Пуск, открываем Устройства и принтеры, нажимаем правой кнопкой мышки на нужный принтер и выбираем Свойства принтера.

В разделе Доступ, отметим Общий доступ к данному принтеру и нажмем Применить.

Вот в целом и все.
На втором компьютере, который нужно подключить удаленно к принтеру, заходим в меню Пуск, открываем Устройства и принтеры и нажимаем Установка принтера.

Выбираем Добавить сетевой, беспроводной или Bluetooth-принтер.

И, после обнаружения нужного принтера, выделяем его и нажимаем Далее.

Ожидаем подключения к нему.

И в новом окне с вопросом о доверии, нажимаем Установить драйвер.

Ожидаем максимально быстрой установки нужных драйверов.

Затем, изменяем имя принтера по желанию и нажимаем Далее.

Подключение к принтеру прошло успешно и можно использовать его по умолчанию.

Давайте еще рассмотрим удаленное подключение к принтеру в среде Windows 10.
На втором компьютере с Windows 10, который необходимо подключить к принтеру по локальной сети, открываем Параметры Windows и заходим в раздел Устройства.

Далее мы в пункте Принтеры и сканеры, нажимаем Добавить принтер или сканер.

Нажимаем Необходимый принтер отсутствует в списке.

И в новом окне, выделяем Выбрать общий принтер по имени и нажимаем Обзор.

В левом окне проводника, раскрываем Сеть и выбираем нужный компьютер.

Где выделяем принтер, находящийся в общем доступе и нажимаем Выделить.

Проверяем добавление его сетевого адреса и нажимаем Далее.

Ожидаем окончания быстрого подключения к нему.

В окне с вопросом о доверии к принтеру, нажимаем Установить принтер.

Ожидаем окончания быстрой установки драйверов.

Изменяем по желанию имя принтера и нажимаем Далее.

И, собственно, можно сразу же использовать данный принтер по умолчанию.

На этом пожалуй все. Увидимся на следующих страницах блога. А пока.. Пока.










Приступаем к настройкам: общий доступ
Отметим, что кроме способа, который подразумевает работу с общим доступом, существуют и другие методы трансформации обычного принтера в сетевой. Сюда стоит отнести внешний принт-сервер, внутреннюю сетевую карту периферийного устройства. В плане удобства использования оба способа уступают «расшариванию» принтера для общего доступа. Перейдем непосредственно к настройкам.
В первую очередь переходим в панель управления, сеть и центр управления.

Остается выбрать указанную на скриншоте ниже вкладку.

Поочередно открываем открывшиеся вкладки и в нужных местах устанавливаем галочки. Не исключен вариант с двумя вкладками. Тогда просто открывайте все, что есть и следуйте дальнейшей инструкции. Всего лишь нужно установить необходимые настройки.
Раскрываем вкладку и выставляем параметры в соответствии с изображениями.
Открываем другую вкладку и устанавливаем настройки.
Включаем сетевое обнаружение и открываем общий доступ к файлам и принтерам. Не забываем сохранить текущие изменения. Подобную настройку необходимо выполнить на всех компьютерах. Если этого не сделать, то в дальнейшем подключиться к локальному периферийному устройству не удастся.









Настройка средства печати
Вновь переходим в «Панель управления», далее «Оборудования и звук» и вкладку с принтерами. Корректно работающее и распознанное операционной системой средство печати отобразится в открывшемся окне. Если драйверы на него не установлены, то оно не будет отображаться.

Правой кнопкой мыши жмем по принтеру, который необходимо «расшарить», другими словами – сделать сетевым, – и выбираем его свойства. Переходим в «Доступ» и выбираем опцию «Общий доступ к данному принтеру» и ниже опцию прорисовки.

Затем жмем «Применить» и закрываем окно.
Возможные проблемы и их решения
Очень часто пользователи сталкиваются с тем, что устройство не печатает. Настройки установлены, но печать не происходит. Если после нажатия кнопки «Печать» система выдает ошибку, первым делом посмотрите текущий IP-адрес. С того компьютера, с которого пытаются распечатать документ, проверяем доступность IP. Это можно сделать при помощи командной строки и ping [IP-адрес].
Когда «пин идет», продолжаем поиск проблемы.
Дальше важно проверить состояние патч-корда, за счет которого периферийное устройство и ПК подключены к сети. Рекомендуем создать новый патч-корд. Пробуем зайти вновь в раздел с принтерами, затем переходим в свойства средства печати (которое отказывается работать), жмем на вкладку «Порты» и на кнопку «Добавить порт».

Если все сделано правильно, принтер должен подключиться и начать печатать. В случае, когда этого не происходит, лучше всего воспользоваться услугами опытных компьютерных специалистов.
Еще одна достаточно распространенная причина отказа печати – зависшая очередь. Происходит это в результате «глюка», программного сбоя. Посланный на распечатку документ зависает и не пропускает последующие команды. Решением станет очистка зависшей очереди. С этой целью опять переходим в «Устройства и принтеры», дважды жмем мышью на устройстве, откроется список очереди печати.
Выделяем все и после нажатия правой кнопки выбираем «Отменить». Дальше нужно всего задать новую команду на печать документа. Если ни один из способов не помогает, придется возвращаться к настройкам и проверять правильность выставленных параметров, причем на всех компьютерах.
Как сделать принтер сетевым. Как подключить сетевой принтер, настройка Windows
Не подскажите с одной проблемой. У меня дома 3 компьютера: один ПК, и 2 ноутбука. Все они подключены к Wi-Fi роутеру. К ПК подключен принтер.
Как мне настроить ПК, ноутбуки и сеть так, чтобы с ноутбуков можно было отправлять документы на печать на принтер? Пробовал настраивать — всё никак. Сейчас файлы записываю на флешку, а затем распечатываю с ПК, неудобно.
На самом деле, и дома, и в небольших офисах, обычно, хватает за глаза одного принтера (разумеется, если на него можно печатать с любого из компьютеров локальной сети).
Вообще, сама настройка Windows, чтобы сделать общедоступным принтер для локально сети, не представляет особой сложности и с ней справится любой пользователь «средней» руки. В этой статье покажу на примере, как это делается.
Источник: its-city.ru