На этой странице Вы можете быстро и гарантировано скачать бесплатно драйвер Samsung SCX 3400 по ссылкам с официального сайта корейской компании. Кроме программного обеспечения для печати здесь найдете «дрова» для сканера, который встроен в это МФУ. Поможет и наша инструкция по установке всех программ.
Windows 7, 8, 10
Для принтера
- Universal_driver.zip (25 МБ) — универсальный драйвер печати «Самсунг». Отлично подходит для большого перечня моделей и SCX 3400 не стала исключением. Можно смело использовать.
- Print_driver_not_installer.zip (20 МБ) — набор файлов для инсталляции в ручном режиме. Больше используется пользователями с опытом и понимание способа применения этого варианта.
- Print_driver_installer.zip (25 МБ) — драйвер для печати с программой «инсталлятором» (имеет интерфейс, который поможет выполнить все шаги практически на автомате). Выбирайте именно этот вариант, если будете использовать это МФУ только для печати или готовый отдельно устанавливать пакет для сканирования.
Драйвер для сканера Samsung SCX 3400
ScanDriver3400.zip (23 МБ) — отдельный драйвер сканера.
How to Download & Install Samsung SCX-3401 Printer Driver Configure it And Scanning Documents
Как сканировать в Виндовс 10
Инструкция с картинками.
Mac OS
ПО для работы Самсунг SCX 3400 в ОС Mac OS скачивать и устанавливать ничего не нужно. Пакет файлов уже должен быть в базе драйверов. Единственное что возможно потребуется, обновить эту базу средствами самой «операционки».
Полезные утилиты
- Printer Manager — утилита для быстрого контроля и управления одним или несколькими печатающими устройствами.
- Wireless Setup — поможет настроить беспроводную печать по технологии WiFi.
- Set IP — дает возможность вручную указать нужный IP адрес сетевого принтера.
- Scan OCR — используется для сканирования и распознавания текста на сканах документов.
- Network PC Fax — позволит отправлять факсы, применяя для этого МФУ и обычный персональный компьютер.
Установка принтера
- Запустите скачанный файл двойным щелчком мыши по нему или выделите и нажмите клавишу «Enter».
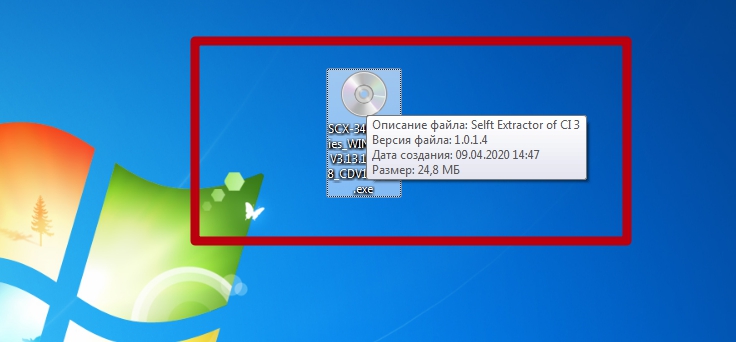
- Возможно увидите такое окно, в зависимости от настроек безопасности. Ничего страшного не произошло. Убедитесь, что издателем файла есть фирма HP и продолжайте запуск.
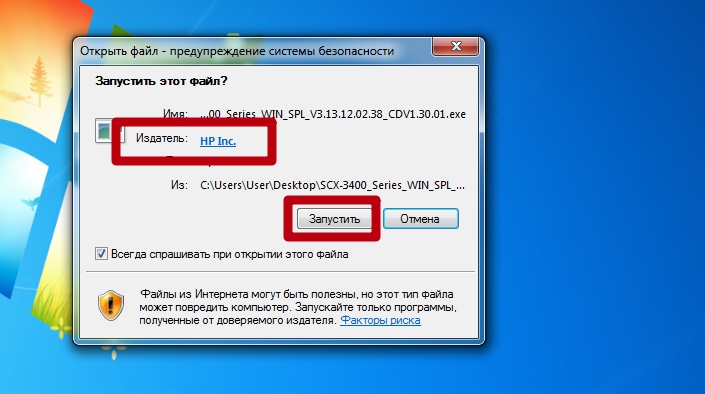
- Выберите пункт «Запустить», чтобы начать процесс. Второй вариант только распакует архив в отдельную папку.

- Стартовое окно установки еще раз сообщает, драйвер какого принтера Вы собираетесь устанавливать. То что нужно!
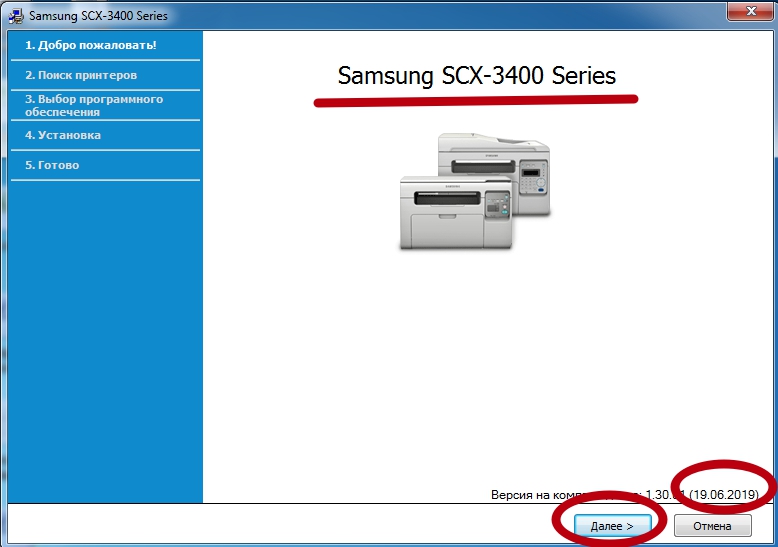
- Проверьте наличие отметок. Так Вы соглашаетесь с лицензионным соглашением компании Самсунг на использование ее продукта.
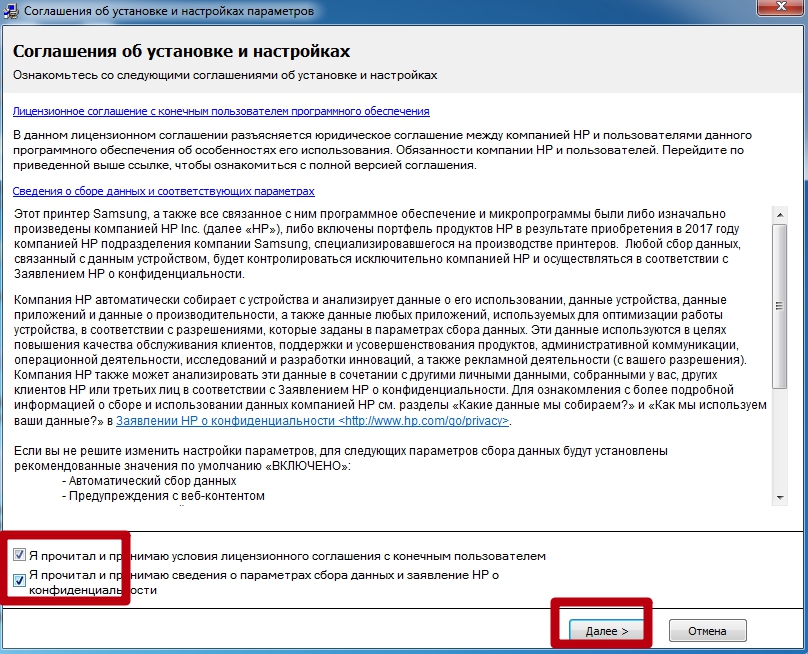
- Выбираем тип установки. Скорее всего, Вам нужно выбрать вариант под номером 1. Второй для сетевых устройств. Третий для профессионалов.
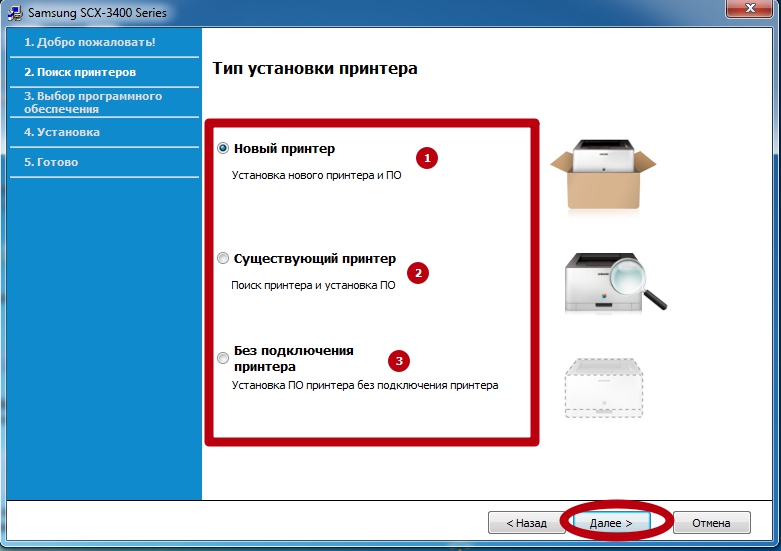
- А теперь тип подключения. Если соединение выполнено кабелем непосредственно с ПК или ноутбуком, то USB, то что нужно в этой ситуации. Еще два варианта для сетевого подключения — патч кордом или по беспроводной связи WiFi.
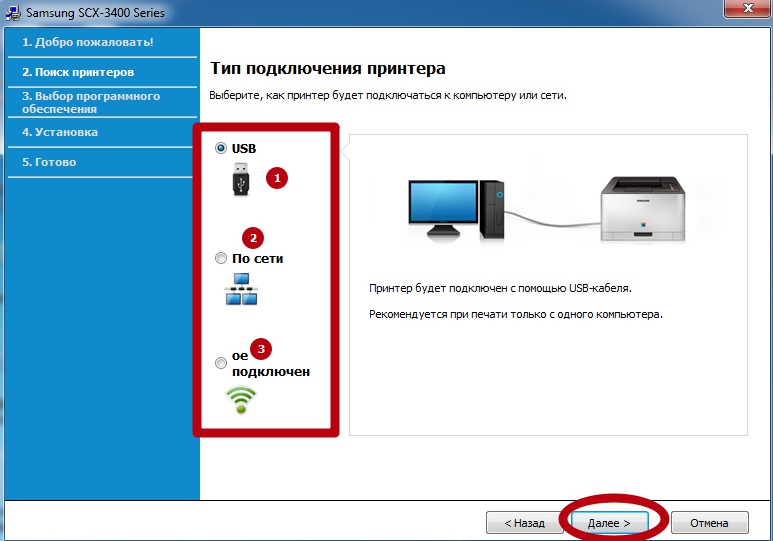
- Мы выбрали USB подсоединения, потому как для домашнего использования оно годится более всего. На этом этапе нужно правильно физически соединить оба устройства. Внимательно перечитайте выделенные рекомендации и выполните их. Обратите внимание на схему подключения кабелей.
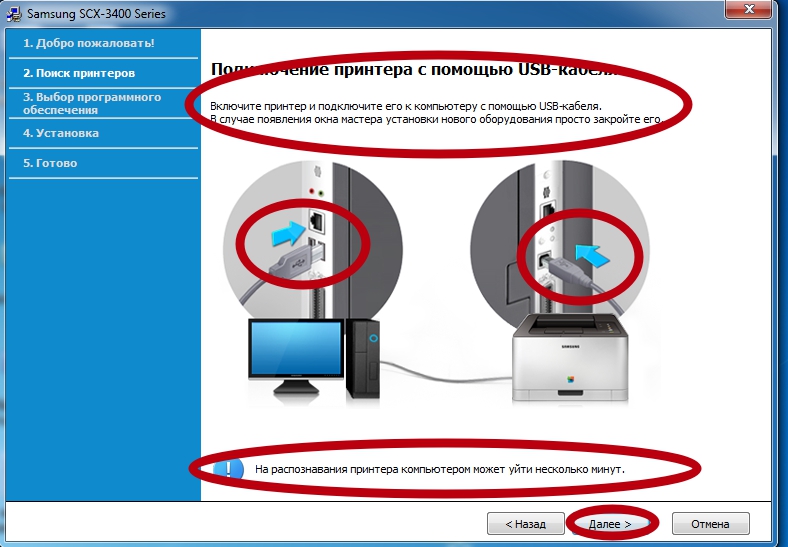
- Кроме самого драйвера система предложить инсталлировать утилиту диагностики. Если отметку снять, то этого не произойдет.
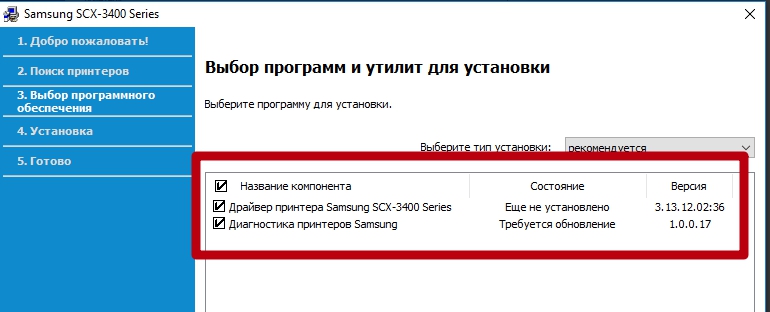
- Ждите пока зеленая полоса дойдет до конца. Много времени процесс не занимает.
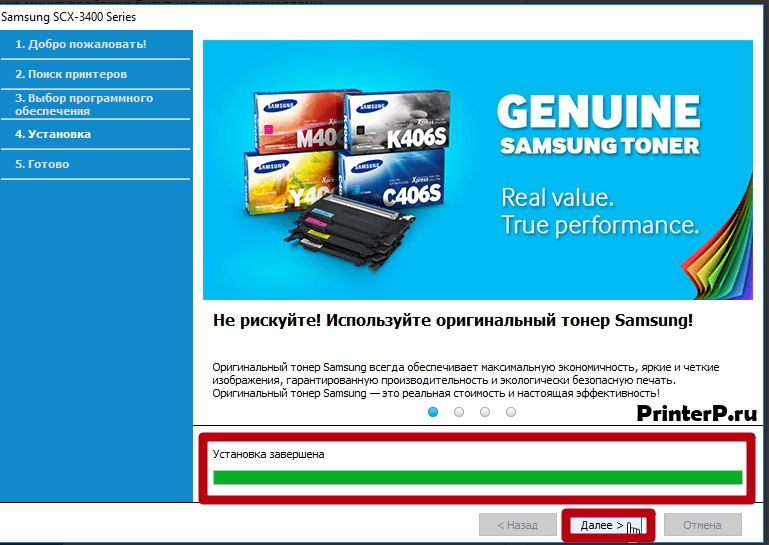
- Окно с таким сообщением «говорит» об удачном завершении. Его можно закрыть. Компьютер перезагрузите и протестируйте печать.
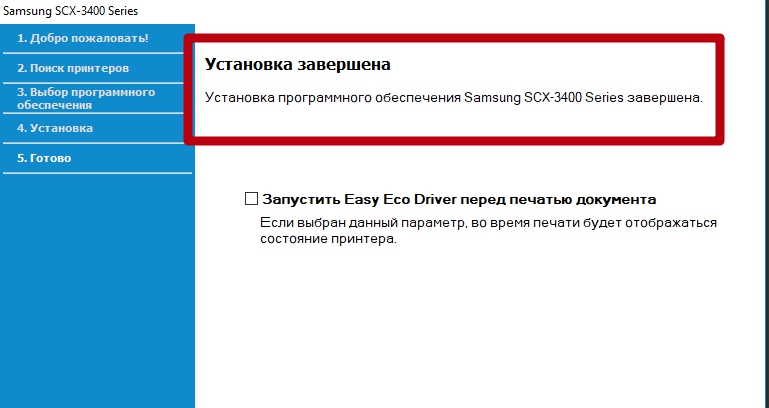
Источник: printeru.info
Как подключить принтер самсунг scx 3400 к компьютеру

| |
| Возможно, брандмауэр блокирует соединение Перед подключением устройства отключите брандмауэр компьютера. |
Режим автоматической установки
Режим автоматической установки — метод установки, не требующий участия пользователя. В данном случае драйверы устройства и ПО автоматически устанавливаются на ваш компьютер. Для начала автоматической установки введите /s или /S в командное окно.
Параметры командной строки
В следующей таблице показаны команды, которые можно использовать в командном окне.
Следующие командные строки действенны при использовании в команде /s или /S . /h , /H или /? — исключительные команды, которые могут использоваться отдельно.
Запуск автоматической установки.
Установка драйверов устройства без интерфейсных сообщений и участия пользователя.
С помощью стандартного монитора TCP/IP порта создается сетевой порт. Для локального порта этот порт должен существовать в системе до определения его с помощью команды.
Имя порта принтера можно указать как IP-адрес, имя узла, имя локального USB-порта или имя порта IEEE1284.
- /p«xxx.xxx.xxx.xxx», где «xxx.xxx.xxx.xxx» обозначает IP-адрес сетевого принтера. /p«USB001», /P«LPT1:», /p«hostname»
- При автоматической установке драйвера на корейской локали введите Setup.exe /s /L»0x0012” or Setup.exe /s.
Определение пути для установки.
Путь установки должен соответствовать условиям установки.
Так как драйверы устройств должны иметь особое местоположение в ОС, эта команда применима только к программным приложениям.
Определение индивидуального файла скрипта установки для индивидуальной работы.
Имя скрипт-файла должно соответствовать условиям установки.
Можно назначить индивидуальный скрипт-файл для индивидуальной автоматической установки. Этот файл сценария может быть создан сервисной программой установки из комплекта поставки или текстовым редактором.
индивидуальный скрипт-файл имеет приоритет перед настройками установочного пакета по умолчанию, но не имеет приоритета перед параметрами командной строки.
Имя принтера. Создается экземпляр имени принтера.
С помощью этого параметра можно добавлять имена принтеров по желанию.
При использовании этой команды устанавливаемый драйвер не назначается драйвером устройства по умолчанию.
Указывает, что установленный драйвер устройства не будет использоваться по умолчанию, если в системе присутствуют другие драйверы принтера. Если в системе нет установленных драйверов устройства, этот параметр не применяется, так как ОС Windows назначает установленный драйвер используемым по умолчанию.
Использование существующих файлов драйвера устройства для создания имени принтера, если он установлен.
Эта команда позволяет установить принтер, который использует установленные файлы драйвера без установки дополнительного драйвера.
Удаляет только указанный принтер, а не файлы драйвера.
Эта команда позволяет удалить только указанный принтер из системы, не затронув другие драйверы принтера. Файлы драйвера принтера не будут удалены из системы.
Деинсталлирует все драйверы устройств и приложения из системы.
Эта команда удаляет из системы все установленные драйверы устройств и программные приложения.
Общий доступ к установленным драйверам устройства и добавление других доступных платформных драйверов для Point Print.
После установки откроется папка Принтеры и факсы .
Данная команда откроет папку Принтеры и факсы после тихой установки.
Показывает использование командной строки.
Источник: www.samsungsetup.com
Установить принтер самсунг scx 3400 без диска. Быстрый способ установки принтера без диска
Чтобы установить драйвер Samsung SCX-3400 вы можете использовать программу от Samsung. С помощью которой установите драйвер на многие популярные системы Windows. Чтобы разобраться в настройке этой программы, перейдите в нашу статью.
Windows 2000 / 2003 / 2008 / 2012 / XP / Vista / 7 / 8 / 8.1 / 10 — SPL печать
Варианты разрядности: x32/x64
Размер драйвера: 25 MB
Windows 2000 / 2003 / 2008 / 2012 / XP / Vista / 7 / 8 / 8.1 / 10 — для сканирования
Варианты разрядности: x32/x64
Размер драйвера: 25 MB
Windows 2000 / 2003 / 2008 / 2012 / XP / Vista / 7 / 8 / 8.1 / 10 — базовый с ручной установкой для печати
Варианты разрядности: x32/x64
Размер драйвера: 27 MB
Чтобы установить этот вид драйверов, сделайте все по шагам из нашей статьи.
Как установить драйвер в Windows 10
Предварительная настройка новых принтеров Samsung при первом подключении к компьютеру критически необходима. Без этого система не сможет передать задание на печать корректно. К счастью, процесс конфигурирования довольно простой и с ним справится любой уверенный пользователь ПК.
Начинаем исполнение инструкции с того, что переходим по ссылкам, которые размещены в верхней части статьи, чтобы скачать драйверы для принтера Samsung SCX-3400. При этом, скачивание произойдет в системную папку «Загрузки». Оттуда дистрибутив необходимо будет запустить через меню «Открыть».
Установку нового оборудования необходимо производить «с нуля», для чего выбираем пункт «Установить» и отмечаем его точкой. Нажимаем «ОК» для продолжения.
На следующем этапе необходимо обязательно ознакомиться с лицензионным договором на использование интеллектуальной собственности и устройств Samsung. Щелкаем по первой ссылке и внимательно читаем текст. Если нет замечаний или возражений, то устанавливаем галочку напротив своего согласия в нижней части окна. Переходим «Далее».
Далее необходимо определиться с типом подключения к системнику – доступен обычный вариант с помощью кабеля, по локальной сети (через Ethernet) или по беспроводной сети WiFi. Нажимаем «Далее» для продолжения.
Подключаем системник и принтер кабелем из комплекта так, как показано на картинке. Шнур питания от печатающего устройства вставляем в розетку и включаем питание. Программе понадобится до 5 минут, чтобы опознать и сконфигурировать принтер. После завершения необходимо распечатать тестовую страницу.
Драйвер для многофункционального устройства Samsung SCX-3400. Установщик драйвера имеет русский язык интерфейса и подробные инструкции, поэтому установить данный драйвер может пользователь с любым уровнем подготовки.
Запустите скачанный файл и выберите опцию «Установить». Подождите несколько секунд и перед вами откроется следующее окно, представляющее собой мастер установки драйвера. Первый шаг установки – это запрос на согласие с условиями лицензионного соглашения. Отметьте галочкой соответствующий пункт и нажмите кнопку «Далее».
На следующем этапе вам необходимо выбрать тип подключения принтера к компьютеру. Это может быть USB шнур, сетевое подключение или даже подключение по Wi-Fi. Также можно отметить галочку в самом низу, чтобы установить драйвер без подключения принтера, если вы хотите подключить принтер позже. Следующим шагом нужно подключить принтер к компьютеру.
Когда принтер будет распознан программой установки, вам нужно будет выбрать компоненты для установки. Это может быть либо драйвер принтера, либо драйвер печати. Как правило ничего менять на этом этапе не нужно. Теперь нажмите на кнопку «Далее» и установка драйвера будет выполнена.
Моно лазерное МФУ SCX-3400 – это устройство, которое идеально подходит для средних и малых офисов. Печать производится на скорости 20 страниц в минуту, при этом разрешение печати достигает 1200 x 1200 dpi. Принтер оснащен функцией экономной печати, которую можно включить одним нажатием кнопки. Есть также удобная функция печати изображения с рабочего стола.
Windows 2000/2003/2008/XP/Vista/7/8/8.1/10 32/64 (универсальный драйвер)
Чтобы установить вы можете использовать программу, которая разработала компания Samsung. Чтобы понять как ей пользоваться, . Произведите установку программы, запустите на компьютере, где надо установить драйвер Samsung SCX-3400 и после этого программа сама произведет скачивание и установку драйвера для вашего МФУ.
Windows 2003/2008/2012/XP/Vista/7/8/8.1/10 — ручная установка
Windows 2003/2008/2012/XP/Vista/7/8/8.1/10 — SPL
Windows 2003/2008/2012/XP/Vista/7/8/8.1/10 — SPL — программы для сканирования
Установка драйвера в Windows 10
Драйвера для принтера SCX-3400 можно загрузить с нашего портала. Они являются универсальными, поэтому подходят для любой версии Windows. После скачивания требуется перейти в папку «Загрузки» и открыть скачанный файл. В первом окне установщика нужно отметить кнопку «Установить», после чего нажать «ОК».

Откроется основное окно установщика драйвера. На первом этапе необходимо прочитать правила лицензионного соглашения и согласиться с ними. Для этого следует нажать на синий текст «Лицензионное соглашение…» и прочесть правила. Нажимаем «Далее».

Поскольку синхронизировать принтер с компьютером можно несколькими способами, в следующем окне необходимо указать ваш тип подключения. Большинство пользователей синхронизируют принтер и компьютер по кабелю, соответственно отмечаем пункт «USB». Отметьте свой тип подключения, затем нажмите «Далее».

Отмечаем компоненты, которые требуется установить. В правой части окна выбираем тип «рекомендуется», в таком случае будут установлены все необходимые драйвера и утилита для диагностики принтера. Нажимаем «Далее».

Обычно для корректной работы принтера необходимо загрузить драйвер со специального установочного диска, который поставляется в комплекте с самим печатающим устройством. Но при необходимости подключения принтера или МФУ этого самого установочного диска может и не оказаться под рукой. А еще часто случается, что драйвер был разработан под Windows XP и на Windows 8 он попросту не работает.
Если установить принтер Canon 810 с оригинального диска невозможно, то всегда можно сделать это вручную: способ это простой и доступен каждому.
Способ первый
Для Mac OS X зайдите в меню Apple и нажмите «Системные настройки». Выберите пункт «Печать и факс» и кликните на иконке «+». Для начала процесса установки выберете новый принтер из списка.
- Далее начинается процесс установки принтера. В открывшемся окне «Установка принтера» система отобразит принтеры доступные к установке.

- Canon mg2440
- Samsung scx 3400
- Canon lbp 810
- Epson l355
- Canon mf3010
- Canon lbp3010b
Далее следует найти принтер по другим параметрам. Например, можно выбрать принтер по имени, прописав вручную к нему путь. Либо нужно добавить сетевое устройство по IP-адресу или подключить беспроводное соединение HP deskjet по WiFi и Bluetuth.


Способ второй
Если печатающее устройство не удается подключить через панель управления компьютера, то можно использовать альтернативный метод и загрузить драйвер со страницы техподдержки производителя принтера в интернете.
Перед тем как установить принтер без диска необходимо выяснить точную модель устройства, а также версию и разрядность (в битах) операционной системы компьютера. Марка и модель указаны на передней панели самого принтера, например, Canon lbp 810 или Samsung scx 3400 и т.д.
Разрядность ОС узнаем кликая по иконке «Этот компьютер» правой кнопкой мыши и выбирая пункт «Свойства».

Определившись с исходящими параметрами, ищем драйвера на официальном сайте производителя:
- для scx 3400 – http://www.samsung.com/ru/support/
- для lbp 810 и mf3010 – http://www.canon.ru/support/consumer_products/
- для l355 – http://support.epson.ru/
- для HP deskjet – http://support.hp.com/ru-ru/
Скачивать драйвер на компьютер с официального сайта выгодно еще и потому, что настройка посредством операционной системы предоставляет только базовый функционал необходимый для процесса печати, в то время как установка расширенной версии от производителя дает возможность корректной наладки также и программы сканирования.
На веб-сайте производителя принтера в разделе Support (Поддержка) необходимо найти конкретную модель HP deskjet или scx и скачать подходящую версию драйвера нажав на дискету. Обычно драйвер на компьютер загружается в виде архивного файла, который перед установкой необходимо разархивировать. Возможно, после разархивирования в папке появится несколько файлов разного типа. Среди них по названию необходимо найти именно тот драйвер, который подходит вашей операционной системе. Такой файл будет иметь расширение *.exe (например, для МФУ i-SENSYS MF3010 при установке на компьютер с 32-разрядной Windows 8 драйвер называется MF3010MFDriversV2095W32RU.exe).

Открыв требуемый файл, появится окно установки программы на компьютер.
Некоторые модели принтеров могут во время установки потребовать отсоединить МФУ Samsung scx от компьютера для корректной настройки программного обеспечения. Далее можно смело следовать подсказкам и, уже через несколько минут, нужный драйвер будет установлен.
Ниже приведено познавательное видео
Источник: radiobud.ru