Всем привет! В сегодняшней статье у нас будет только одна тема, а именно настройка WiFi на принтере модели Samsung m2020w. Сразу скажу, что есть два способа подключения устройства к беспроводной сети. Первый — «режим инфраструктуры», когда устройство в основном подключено к роутеру, и через него можно будет получить доступ с компьютера, ноутбука, телефона или другого устройства.
Второй — «режим Ad-hoc», когда соединение между компьютером и принтером осуществляется напрямую через Wi-Fi. Ниже я приведу все возможные способы, подключения. Если у вас возникли вопросы в результате прочтения статьи, пишите их в комментариях.
WPS
WPS — такая полезная кнопка, которая позволяет быстро соединить два устройства. Если ваш роутер поддерживает это подключение и имеет такую кнопку, продолжайте. Кроме того, эта связь имеет некоторую особенность. Вы можете подключиться с помощью обычного нажатия, но вы можете подключиться, введя специальный PIN-код. PIN-код находится на наклейке под корпусом роутера и состоит из 8 цифр. Давайте посмотрим два пути
Samsung SL-M2020w — Печать по воздуху
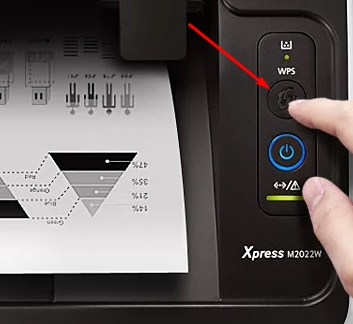
Без PIN
Нажмите кнопку «WPS» на панели устройства. Держите ее нажатой несколько секунд, пока индикатор не начнет мигать. Далее идем к роутеру и сразу нажимаем там ту же кнопку. После этого индикатор должен замигать и подключиться к роутеру.
С PIN
Для начала нам нужно узнать ПИН, для этого зажимаем кнопку WPS на 10 и более секунд. Появится лист с отчетом, где и будет нужное значение. Затем нажмите и удерживайте кнопку VPS в течение 3 секунд, пока индикатор не начнет мигать. Теперь с ноутбука подключаемся к новой сети принтеров и вводим соответствующий PIN.
Настройка с помощью программы
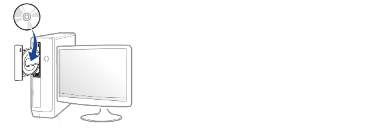
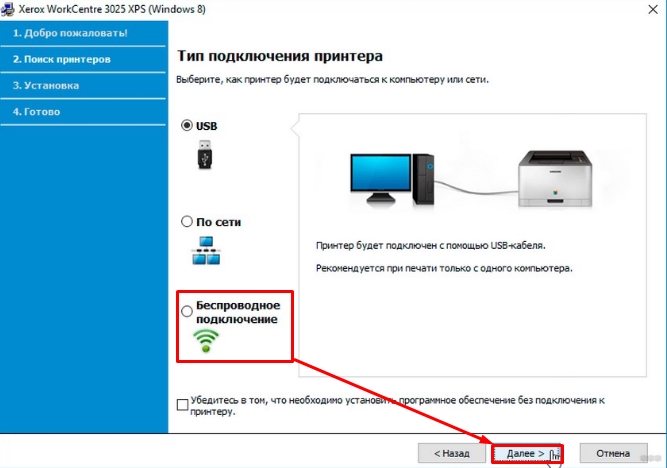
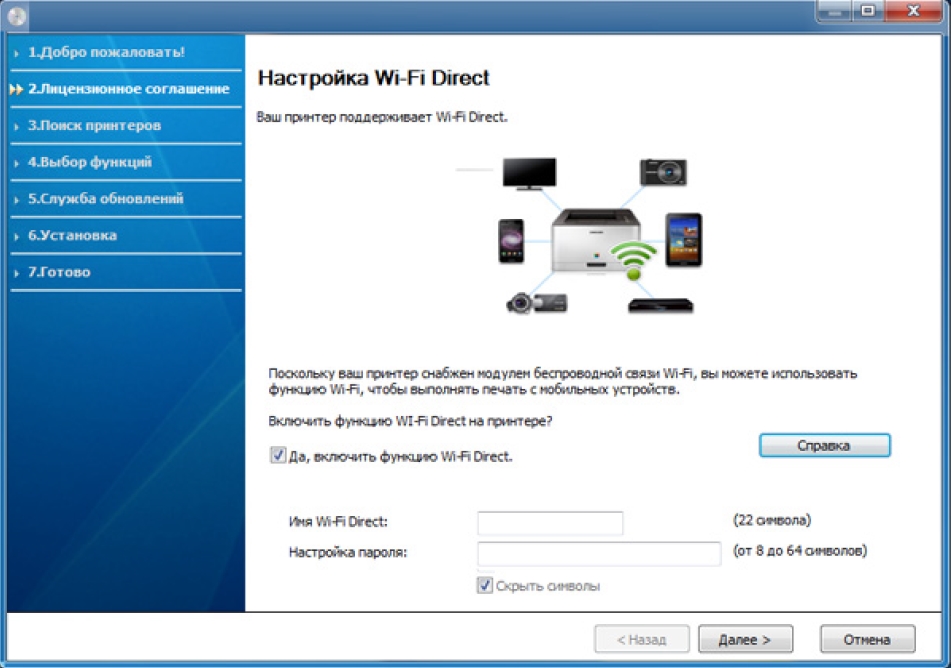
После подключения к беспроводной сети установщик также предложит установить дополнительные приложения. Подождите, пока программа также установит драйвер для вашей операционной системы; в противном случае принтер не будет работать с вашим компьютером или ноутбуком.
Источник: wifielek.ru
Настройка беспроводной сети – Инструкция по эксплуатации Samsung SL-M2020

Как быстро подключить принтер к Wi-Fi сети с помощью функции WPS
примерно 2–4 секунды, пока индикатор состояния не начнет
быстро мигать.
Устройство начинает подключение к беспроводной сети.
Индикатор будет медленно мигать до нажатия кнопки на точке
доступа или беспроводном маршрутизаторе (не более двух
минут).
Нажмите кнопку WPS (PBC) на точке доступа (или
беспроводном маршрутизаторе).
a Индикатор беспроводной сети быстро мигает. устройство
подключается к точке доступа или беспроводному
маршрутизатору.
b После успешного подключения устройства к беспроводной
сети индикатор WPS горит непрерывно.
Вставьте компакт-диск из комплекта поставки в привод
компьютера и выполните настройку беспроводной сети, следуя
указаниям на экране.
Подключение в режиме PIN
Напечатайте отчет о конфигурации сети, в том числе PIN-код
(см. «Печать отчета о конфигурации сети» на стр. 93).
В режиме готовности нажмите и удерживайте кнопку
на панели управления более десяти секунд.
Таким образом можно найти PIN-код устройства.
на панели управления и удерживайте
более четырех секунд, пока не загорится индикатор состояния.
Устройство начинает подключение к точке доступа или
беспроводному маршрутизатору.
В течение двух минут необходимо ввести восьмизначный PIN-
код на компьютере, подключенном к точке доступа (или
беспроводному маршрутизатору).
Индикатор будет медленно мигать, пока вы не введете PIN-код
(не более двух минут).
По тому, как работает индикатор WPS, можно определить
состояние подключения:
a Индикатор беспроводной сети быстро мигает. устройство
подключается к точке доступа или беспроводному
маршрутизатору.
Источник: www.manualsdir.ru
Как подключить принтер samsung xpress m2020w по wifi к mac

Можно подключить принтер AirPrint к Wi-Fi сети для беспроводной печати с компьютера Mac, устройств iPhone, iPad, или iPod сенсорный.
Эта общая информация не является специфичным для какой-либо конкретной принтере AirPrint. Подробные инструкции см. В документации принтера или свяжитесь с принтера производителя. Все Wi-Fi-принтеров нужно правильно настроенных Wi-Fi сети и имя (или SSID) и пароль этой сети.
Если принтер имеет встроенный дисплей
Принтеры с сенсорным экраном или другим встроенным дисплеем (панель управления), как правило, ожидать, что ты используешь для выбора или введите имя и пароль вашей Wi-Fi сети. Проверьте документацию по принтеру на детали.
Если принтер использует Wi-Fi защитило установку (WPS)
Если ваш Wi-Fi роутер не сделаны Apple, обратитесь к документации маршрутизатора для получения дополнительной информации о добавлении функции WPS на принтере.
Если ваш Wi-Fi роутер базовой станции Airport:
- Запустите утилиту Airport, которая находится в папке «утилиты» папки «программы».
- Выберите базовую станцию в утилите Airport, введите пароль базовой станции, если потребуется.
- В строке меню выбрать базовую станцию > добавить функцию WPS принтере.
- Выберите либо «первая попытка» или «штырь», как типа WPS-соединение, чтобы позволить. Затем нажмите кнопку Продолжить.
- Если вы выбрали «первой попытки» нажать на кнопку WPS на принтере. Если MAC-адрес принтера отображается в утилите Airport, нажмите кнопку Готово.
- Если вы выбрали «ПИН-код» введите ПИН-код принтера, который должен быть указан в документации к принтеру. Затем нажмите кнопку Продолжить. Если MAC-адрес принтера отображается в утилите Airport, нажмите кнопку Готово.
- Закройте Утилиту Airport.
Если принтер можно подключить к Mac через USB
Вы можете использовать USB-подключение к Настройки Wi-Fi на печать:
- Подключить принтер к вашему Mac с помощью соответствующего кабеля USB.
- Установить Mac программное обеспечение, прилагаемое к принтеру, и убедитесь, что она включает в себя помощник установки принтера.
- Использовать помощник по настройке принтера для подключения принтера к Wi-Fi сети. Проверьте документацию по принтеру на детали.
- Отсоедините кабель USB от принтера и Mac. Принтер должен оставаться подключенным к Wi-Fi сети.
Если принтер может создавать специальные сети Wi-Fi сети
Вы сможете использовать собственный принтер в одноранговой сети Wi-Fi сети для настройки Wi-Fi на печать:
- Установить Mac программное обеспечение, прилагаемое к принтеру, и убедитесь, что она включает в себя помощник установки принтера.
- Убедитесь, что принтер в одноранговой беспроводной сети включен. Проверьте документацию по принтеру на детали.
- Открыть интернет Wi-Fi меню на вашем Mac, нажав на вай-фай значок в строке меню, а затем выберите имя принтера в одноранговой сети Wi-Fi сети. В то время как ваш Mac на сетевой принтер, ваш Mac не сможет подключиться к Интернету или другие услуги на ваш обычный Wi-Fi сети.
- Использовать помощник по настройке принтера для подключения принтера к Wi-Fi сети. Проверьте документацию по принтеру на детали. Принтер может перезагрузить, прежде чем он подключается к сети.
- Вернуться к Wi-Fi меню на вашем Mac и вернуться к вашей Wi-Fi сети.
Узнать больше
После того, как принтер подключен к вашей Wi-Fi сети, можно приступать к печати:
- Печать с вашего iPhone, iPad или iPod
- Печать с компьютера Mac
Информация о продуктах, произведенных не компанией Apple, или о независимых веб-сайтах, неподконтрольных и не тестируемых компанией Apple, не носит рекомендательного характера и не рекламируются компанией. Компания Apple не несет никакой ответственности за выбор, функциональность и использование веб-сайтов или продукции.
Apple не делает никаких заявлений относительно стороннего точность сайт или надежность. Риски, связанные с использованием Интернета. Обратитесь к поставщику за дополнительной информацией. Другие названия компаний и продуктов могут быть товарными знаками их соответствующих владельцев.
Источник: apple-rent.ru