Продолжаем разбирать, как подключить ресивер к монитору компьютера. Просмотр спутникового ТВ на вашем ПК возможен через несколько типов устройств. Тюнеры между собой отличаются по стандарту dvb, возможности принимать цифровые каналы в определенном формате. Сегодня у пользователя есть возможность подобрать такой dvb-тюнер, который не только способен воспроизводить цифровое телевидение на стандартных компьютерах, но и работать в аналоговом режиме. А это уже обеспечивает большее удобство просмотра.
В основном, устройства dvb представляются в двух вариациях:
- Специальный модуль для последующей установки в ПК.
- Отдельный ресивер.
В чем же различие? Внутренний стандартный ТВ-тюнер для вашего персонального компьютера – наиболее компактное решение. Внешне такое устройство похоже на небольшую карточку. Внутренний ресивер тут необходимо вставить в специальный PCI-разъем, находящийся на материнской плате.
В итоге подобный спутниковый ТВ-тюнер – достаточно простое в эксплуатации и настройке устройство, которое предоставляет пользователю возможность просмотра множества каналов. Но при этом его способности, в сравнении со стандартным тюнером с технологией dvb для компьютеров, остаются сильно ограниченными.
HDMI подключения к TV-тюнеру к ноутбуку и Посылка из Китая 4 к кабель из монитора к телевизор
Теперь важно отметить ключевое различие между технологиями dvb t2 и dvb c для ПК. Первая используется на компьютерах для организации просмотра телевизионных программ с использованием наземных сетей. Возможно, что для нормальной работы устройства потребуется загрузка определенного программного обеспечения. Вторая технология предполагает подключение именно через спутник.
Внешний тюнер здесь будет подсоединяться напрямую к антенне и свитчу для прямого сигнала. Также можно выделить и ряд устройств, которые подключаются уже через USB.
Подключаем цифровую ТВ приставку к компьютеру
Технические решения позволяют смотреть телеканалы не только по телевизору. У молодого поколения в доме может быть компьютер и ноутбук, но не всегда телевизор. Смотреть телевизор на компьютере можно разными способами. Но самой стабильной по плавности и качеству картинки при наличии ТВ-кабеля от провайдера является цифровая ТВ-приставка на компьютере.
По USB
Подключение внешнего ТВ-тюнера к компьютеру с USB-портом осуществляется следующим образом:
- Подключите устройство к USB-порту компьютера.
- Подключите антенну (ту или иную, более мощную в комплекте) ко входу тюнера).
- Когда компьютер нового устройства будет найден, сверните драйверы и приложения в соответствии с системными требованиями (обычно они идут вместе с устройством или вы можете скачать их с официального сайта разработчика).
- По завершении установки всего программного обеспечения, необходимого для работы с DVB T или DVB C, перезагрузите компьютер.
- Затем откройте установленную вами программу для просмотра каналов и включите автоматический поиск по всем частотам. Сохраните найденные каналы.
- Для переключения каналов, регулировки громкости, выполнения настроек вы можете использовать пульт дистанционного управления, направив его на приемник (если ИК-порт поддерживает его), или использовать кнопки в приложении.
Через HDMI
Практически все современные ноутбуки оснащены разъемом HDMI, потому что с его помощью легко передавать аудио и видео на другие устройства, например, телевизор, проектор, независимый монитор и т.д. Этот вариант часто используется при организации презентации. В нашем случае вопрос звучит немного иначе, а именно как подключить ТВ приставку к ноутбуку по HDMI для вывода картинки на экран.

В этом случае вам понадобится специальный HDMI IN, который есть не во всех ноутбуках. В качестве примеров можно назвать несколько моделей: Lenovo IdeaPad V110, Dell Inspiron 5737, Acer Aspire ES1-131-C57G и Asus X756UQ-T4255D. При желании в Интернете легко найти другие варианты.
Подключение ТВ-приставки к ноутбуку осуществляется через HDMI IN. В этом случае в качестве телевизионного источника может выступать медиаплеер или ресивер.

Главное условие — наличие в оборудовании специального разъема HDMI. В качестве альтернативы можно использовать следующие приставки — World Vision T55D, Интернет T2BOX-250iD, Интернет U2C T2 HD.
Соединение HDMI кажется идеальным для любого пользователя. Но так ли это?
- удобство;
- качественные изображения и звуки;
- нет необходимости приобретать дополнительное оборудование;
- не все ноутбуки оснащены HDMI IN;
- за счет соединения проводом получается громоздкая схема.;
Карта захвата видео
Другой способ подключить цифровую ТВ-приставку к ноутбуку — использовать карту видеозахвата. Этот метод подходит в случае, если вход HDMI IN, указанный выше, не предусмотрен. Для решения проблемы вам понадобится специальная карта с последующим подключением через USB или Express Card.
Применение USB T2 тюнера
На вопрос, можно ли подключить приставку к ноутбуку, многие эксперты рекомендуют упрощенный вариант с использованием тюнера DVB-T2, который может работать через USB. Такие устройства специально разработаны для приема и передачи цифрового телевидения. Настроить и смотреть любимые шоу легко.
Чтобы подключить к такому цифровому телевизору ноутбук, нужно выполнить несколько шагов. Алгоритм следующий:
Самыми популярными моделями USB-тюнеров для ноутбуков являются Geniatech MyGica T230C, EvroMedia Full Hybrid
- за множество качественных каналов придется платить;
- без интернета смотреть телевизор не получится.;
Теперь вы знаете, можно ли подключить цифровую ТВ-приставку к ноутбуку, как это сделать через HDMI или другими способами. Сказав это, легко сделать вывод. Если у вас уже есть дополнительное оборудование, попробуйте подключить его с помощью кабелей (при желании с помощью HDMI IN). В противном случае лучше использовать современные методы коммутации и технологию IPTV, а также смотреть ТВ через браузер в Интернете.
Алгоритм проведения работ
Можно ли подключить ресивер к компьютеру? Да, и мы конкретно расскажем, как лучше всего это сделать.
Воспользуйтесь следующей пошаговой инструкцией:
- Подсоедините ресивер к ПК в качестве второго компьютера в локальной сети. Для этого главный ПК подключается к интернету. Затем устанавливается локальная сеть с использованием коммутаторного устройства разновидности «свитч».
- Теперь пригодится кабель витая пара. С его помощью ресивер подсоединяется к свитчу, а последний, в свою очередь, к компьютеру.
- Включите телевизор и зайдите в раздел «Настройки». В пункте «Установка сети» для вас будет важна строчка DHCP. Именно здесь вы получите IP-адрес. Его обязательно стоит сфотографировать или записать.
- Выполните все настройки сети на самом спутниковом ресивере.
- Теперь время запустить на своем компьютере Total Commander.
- Зайдите в «Сеть». Далее кликните во всплывшем меню на «Соединить с FTP-сервером».
- После этих действий на мониторе откроется соответствующее окно с настройками, которые и помогут вам установить соединение с FTP-сервером.
- Нажмите кнопку «Добавить» для последующего подключения к компьютеру своего спутникового ресивера.
- Далее вам требуется заполнить стандартные поля для ввода в появившемся окне.
- «Имя соединения». Можно указать произвольное название. Например, «Ресивер».
- «Сервер/Порт». Здесь прописывается сохраненный адрес из третьего пункта инструкции.
- В строке «Учетная запись» укажите логин для доступа к серверу своего ресивера. Его вам нужно придумать самостоятельно.
- В поле «Пароль» указывается код для доступа к учетной записи. Эту комбинацию символов вы также придумываете сами.
- Как подключить спутниковый ресивер к компьютеру? Далее вам останется только нажать на «Ок» и сохранить все введенные настройки.
Проведение настроек
Как подключить ресивер к монитору компьютера? Сразу же отметим, что на обычный компьютер скачать спутниковое телевидение невозможно. Ведь сигнал тут передается и принимается через спутник. Поэтому простого скачивания и установки программы будет недостаточно. Требуется обязательное наличие ресивера, который будет принимать сигнал.
Если же вы хотите смотреть ТВ на компьютере бесплатно, то понадобиться скачать файлы шаринга на сайте любого из операторов. Далее необходимо лишь оформить сравнительно недорогую подписку.
Как подключить цифровой ресивер к компьютеру? Если это небольшая внутренняя карта, специально предназначенная для ПК, то необходимо открыть системный блок, установить устройство в соответствующий разъем, находящийся на материнской плате. Важно, чтобы карта свободно помещалась в него, защелкиваясь при входе.
Для дальнейшего приема сигнала устройством обязательно также подключение внешней антенны. Ее вы можете подобрать самостоятельно, чтобы затем установить на наружной стороне стены вашего дома. От антенны к ПК, соответственно, должен вести подходящий по параметрам этих устройств кабель.
Как подключить ТВ-ресивер к компьютеру? Далее необходимо произвести стандартные настройки:
- В комплекте к устройству обычно идет диск с установочными драйверами. Вставьте его в дисковод ПК.
- Откроется «Мастер установки». Подтвердите свое намерение установить данный драйвер.
- После того как ПО установится, необходимо перезагрузить компьютер.
- Заново войдите в систему. Теперь ваш ПК полностью готов к показу телевизионных каналов.
Что делать в случае, если установочный диск был вами потерян либо не прилагался к ресиверу? Необходимый драйвер, ПО вы можете также найти на официальном сайте производителя устройства.

Как подключить AV ресивер к телевизору
Чтобы знать, как подключить телевизор к АВ (AV) ресиверу, нужно знать базовые характеристики устройства. Аудио-видео транскодер обладает следующими техническими возможностями:
- Приём всех видов телевизионных сигналов
- Организация многоканального звукового вещания
- Трансляция систем «Телетекст», «Телегид» и «Субтитры»
- Медиаплейер для работы в Time Shifted TV
- Функция Smart TV
- Воспроизведение файлов с карт памяти через USB разъём
Телевизионный преобразователь позволяет принимать все современные форматы. Это телевидение стандартной чёткости (SDTV), высокой чёткости (HDTV), сверхвысокой чёткости (UHDTV) и объёмное телевещание 3D-TV. Максимальное количество звуковых каналов подразумевает подключение семи акустических систем и сабвуфера, что создаёт полный эффект присутствия.
Система текстового сопровождения может осуществляться на любом языке по желанию пользователя. Time Shifted TV, или сдвинутое время, позволяет поставить телевещание на «паузу», чтобы посмотреть передачу в другое время. При этом осуществляется запись телевизионного контента, в зависимости от конструкции ресивера, на встроенный жёсткий диск, на флэш-карту или внешний сервер. Функция Smart TV интегрируется в ресивер или телевизор и позволяет использовать все возможности интернета. Преобразователь может получать входной сигнал со следующих источников
- Обычная TV антенна
- «Тарелка» спутникового приёма
- Кабельные телевизионные сети
- Интернет соединение
Для этого на задней панели имеются соответствующие разъёмы. Подключение AV ресивера к телевизору может осуществляться кабелем с разных выходов устройства. Некоторые модели оснащены RF модулятором, который позволяет подключать устройство к телевизионным приёмникам старых марок, которые имеют только антенный вход. В этом случае цифровой сигнал конвертируется в аналоговую форму и подаётся на антенный вход через коаксиальный кабель. Трансляция осуществляется на частоте одного из ДМВ каналов.
Источник: shop-tv-goods.ru
Как подключить смарт приставку к ноутбуку через hdmi — Как подключить смарт-приставку к ноутбуку через HDMI: пошаговая инструкция
Если вы хотите наслаждаться просмотром видео и игр на большом экране, подключение смарт-приставки к ноутбуку может стать отличным решением. В данной статье мы расскажем вам, как правильно подключить смарт-приставку к ноутбуку через HDMI.
Шаг 1: Проверьте наличие HDMI-порта на ноутбуке
Перед тем, как соединить вашу смарт-приставку и ноутбук, убедитесь, что ваше устройство имеет разъем HDMI. Большинство современных ноутбуков этим оснащено.
Шаг 2: Купите HDMI-кабель
Для подключения смарт-приставки к ноутбуку через HDMI вам необходимо приобрести кабель HDMI. Он не является дорогим, но необходим для передачи звука и видео.
Шаг 3: Подключите кабель HDMI к ноутбуку и смарт-приставке
Подключите один конец HDMI-кабеля к HDMI-порту на ноутбуке, а второй конец – к соответствующему порту на смарт-приставке.
Шаг 4: Настройте на ноутбуке вход HDMI
Чтобы видеосигнал прошел с смарт-приставки на экран ноутбука, нужно выбрать вход HDMI на компьютере. Чтобы это сделать, нажмите кнопку Win + P (в Windows) или Cmd + F2 (в macOS) и выберите «Дублировать экран» или «Расширить эти экраны».
Шаг 5: Настройте звук
Если звук идет через ноутбук, переключите звук на HDMI. Для этого нажмите значок динамика на панели задач, выберите «Управление звуком» и выберите вкладку «Воспроизведение». Найдите в списке устройств HDMI-выход и установите его по умолчанию.
Для более качественного звука рекомендуется использовать колонки или наушники.
Полезные советы:
— Убедитесь, что ваш ноутбук имеет нужную разрешающую способность для вашей смарт-приставки.
— Не забудьте включить смарт-приставку и переключить ее на вход HDMI.
— Чтобы не испытывать проблем со звуком в будущем, не забудьте вернуть настройки звука в исходное состояние, когда отключите смарт-приставку.
Для подключения смарт-приставки к ноутбуку через HDMI, нужно выполнить несколько простых шагов. В первую очередь, необходимо убедиться в наличии свободного порта HDMI на ноутбуке и на смарт-приставке. Затем, подключите один конец HDMI-кабеля к порту вывода на смарт-приставке, а другой конец к порту ввода на ноутбуке.
После того, как кабель будет подключен, перейдите на настройки дисплея на вашем ноутбуке. Обычно это можно сделать через меню «Пуск». Кликните на значок «Панель управления», выберите раздел «Отображение» и затем выберите «Экран». Теперь вы можете увидеть новое устройство — вашу смарт-приставку.
Если ноутбук не обнаруживает смарт-приставку, то возможно потребуется вручную настроить ее находку. Для этого нужно открыть пункт меню «Любые настройки» и выбрать «Дисплей». Затем, найдите кнопку «Определение экрана» и кликните на нее. В этот момент, должно произойти обновление списка подключенных экранов, и смарт-приставка должна появиться в списке.
Все готово! Теперь вы можете наслаждаться любимыми сериалами и фильмами через смарт-приставку, основываясь на дисплее вашего ноутбука. Будет гораздо удобнее работать с текстовыми документами, когда на большом экране открывается весь документ за один раз.
Источник: znaikablog.ru
Как подключить цифровую ТВ приставку к телевизору, монитору и можно ли сразу к двум?

Покупая смарт-приставку для телевизора или получив у провайдера IPTV, многие не только ищут советы по выбору, но и информацию о том, как же ее подключить. Да, продвинутые пользователи возразят, мол, что там сложного, но есть люди, которые далеки от всех этих современных гаджетов. Мы постараемся максимально подробно рассказать, как подключить цифровую ТВ приставку к современным и старым телевизорам, мониторам. Что необходимо для работы Интернета и периферийных устройств.
Смарт-ТВ приставки и цифровые приставки
Прежде всего, нужно разобраться, что же такое эти смарт-приставки и в чем разница от цифровой, а потом уже будем говорить о подключении. Важно различать смарт-приставки и ресиверы для получения цифрового сигнала. Внешне они могут быть похожи, но по функциональным возможностям отличия кардинальные.
Смарт-ТВ приставки
Представляют они собой небольшие устройства (как правило, в виде коробки, реже – в виде флешки), которые призваны расширить функционал обычного телевизора.
Смарт-приставки могут похвастаться операционной системой (обычно Android ) и современной аппаратной частью, что делает их этакими мини-компьютерами со всеми присущими возможностями (запуск программ, посещение Сети, игры и т.д.).
ТВ-приставка под управлением Android (реже Windows ) дает возможность превратить самый обычный телевизор или монитор в настоящий мультимедийный центр. Подключив такое устройство, пользователь сможет смотреть любимые фильмы и передачи в хорошем качестве, играть, посещать интернет-страницы, общаться с друзьями в социальных сетях и многое другое. Стоимость ТВ-приставок начинает с 1500 рублей (на зарубежных торговых площадках).
Цифровые приставки
Цифровые ресиверы (их еще называют IPTV-приставки) позволяют лишь просматривать цифровое телевидение, попутно улучшая качество сигнала. Как правило, их дают провайдеры IPTV-телевидения при заключении договора. Самые популярные провайдеры кабельного цифрового телевидения в России:
- Ростелеком
- Билайн ТВ
- Домашнее ТВ от МТС
При разнице в функционале процесс подключения цифровых приставок и Смарт-ТВ очень похож. Читайте наиболее полную инструкцию по подключению телевизора к приставке.
Подключение ТВ-приставки: какие разъемы могут быть?
Итак, прежде чем рассмотреть сам процесс подключения ТВ-приставки к телевизору, предлагаю вам ознакомиться с разъемами, которые может содержать устройство. Их разнообразие и количество напрямую зависит от конкретного ТВ-бокса и его стоимости. Мы рассмотрим типичный набор разъемов для приставок в форм-факторе коробки, так как они сегодня наиболее распространены.

Посмотреть все 11 фото
- Порт для питания. Есть практически у любой ТВ-приставки для подключения адаптера питания. Как правило, представлен круглой формой, поэтому спутать с другими невозможно. Некоторые модели могут использовать для подзарядки порты USB , miniUSB или microUSB .
- HDMI . Есть у каждой современной ТВ-приставки, необходим для подключения к устройствам вывода изображения (телевизоры, мониторы). В комплекте поставки имеется кабель HDMI , который используется для подключения. Интерфейс HDMI может передавать и видео, и звук в высоком качестве, что избавляет от кучи проводов.
- Аудиовыходы. Несмотря на то, что для подключения ТВ-приставки к телевизору может быть достаточно одного HDMI , производители дополнительно оснащают устройства оптическим и/или коаксиальным аудиовыходами. Необходимы они, как не сложно догадаться для вывода звука. Оптический выход помечается как Optical или SPDIF , коаксиальный – Coaxial .
- Карт-ридер. Представлен слотом для установки карт памяти типа SD / SDHC . Найти на корпусе ТВ-приставки несложно.
- USB . Эти порты имеет большинство ТВ-Боксов, так как они позволяют подключить десятки дополнительных устройств. Думаю, как выглядят USB объяснять не нужно. Единственное, что следует учитывать – версию USB . Сегодня популярны USB 3.0 (порт синего цвета), которые демонстрируют лучшую скорость передачи данных, нежели USB 2.0.
- LAN . Разъем RJ -45 тоже встречается часто. Он необходим для подключения ТВ-приставки к Интернету посредством провода.
- Аналоговые видео и аудио. Встречаются все реже, учитывая широкое распространение HDMI . Нужны для подключения ТВ-приставки к старым телевизорам, которые не получили цифрового интерфейса. Для соединения используются провод с RCA -разъемами (в народе – «тюльпаны»).
Вот так выглядит набор разъемов большинства смарт-приставок. Как правило, его дополняют еще и беспроводные интерфейсы ( Wi — Fi , Bluetooth ). Необходимы они для подключения периферии (мыши, клавиатуры, геймпады), а также для доступа в Сеть посредством роутера.
Как подключить ТВ-приставку к современному телевизору?
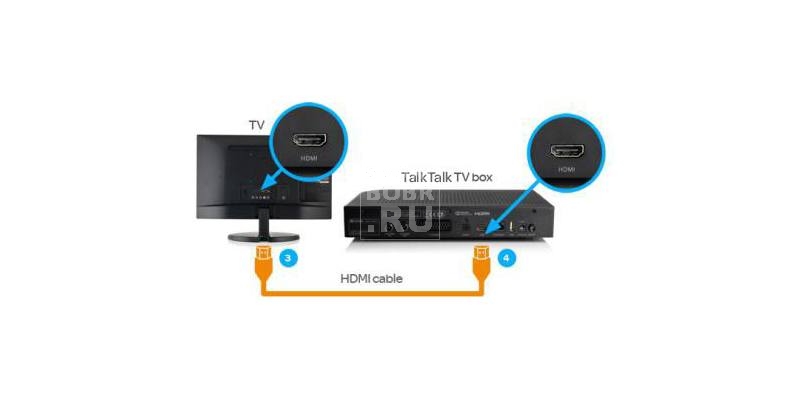
- Приставка для цифрового ТВ – что это такое: какие стандарты…
- Как безболезненно пережить переход на цифровое телевидение в России в 2019 году
- Как подключить телевизор Samsung к Интернету через wifi, смартфону,…
Начнем с самой простой задачи, которая решается в считанные секунды. Говоря современный телевизор, мы подразумеваем наличие у него интерфейса HDMI . Ищите порт с соответствующим обозначением на тыльной или боковых сторонах телевизора. У ТВ-приставки разъем HDMI находится на задней части. Для подключения используется кабель HDMI , который идет в комплекте.
Если производитель не предусмотрел этого, то придется приобретать отдельно. После того, как кабель HDMI подключен, к ТВ-приставке подключается адаптер питания.
Однако сразу вы не увидите изображение на экране телевизора с приставки. Необходимо в настройках телевизора изменить режим отображения на вывод через HDMI . Если несколько портов, то выбрать номер того, к которому подключен ТВ-Бокс. Все, можете включать приставку посредством пульта дистанционного управления. О настройках и подключении к Интернету поговорим чуть ниже.
Как подключить ТВ-приставку к монитору?
Изначально все ТВ-Боксы разрабатываются для подключения к телевизорам, но немало пользователей хотят использовать устройство с мониторами. Если монитор современный (имеет HDMI ), то проблем с подключением не должно возникнуть. Просто проделываем все те же действия, что и для телевизора. Сложнее ситуация, когда монитор устарел, а все, что у него есть из разъемов – VGA и DVI . В этом случае не получится просто воткнуть шнур.

Для подключения цифровой ТВ-приставки потребуется переходник . Самый простой вариант имеет вид: HDMI — VGA или HDMI — DVI (смотрите фото вверху) . То есть, на одном конце кабеля имеем разъем HDMI , на другом – VGA или DVI . Соответственно, один конец подключается к приставке, другой – к монитору. Правда, нет гарантии, что такая конструкция будет работать. Причиной может стать и некачественный провод, и технология HDCP (используется для защиты от копирования).

Посмотреть все 11 фото
Более надежный способ – преобразователь сигнала HDMI в VGA и Audio . Представляет он собой небольшое устройство, которое конвертирует звук и видео. Купить его можно практически в любом интернет-магазине. С одной стороны к нему подключается ТВ-приставка посредством HDMI -кабеля, с другой – VGA или DVI . Также есть ответвление, представленное проводом с разъемом 3.5 мм для вывода звука на внешние колонки.
Есть и другие варианты подключения, но практически все предполагают применение преобразователя. С подключением ТВ-приставки таким способом придется, конечно, попотеть, но в результате старый монитор может стать подобием большого смартфона, на котором можно смотреть фильмы и проходить игры.
Как подсоединить цифровую ТВ-приставку к старому телевизору?
Многих пользователей интересуют ТВ-приставки как способ сделать старый телевизор немного «умнее», продлив его жизнь. Но возникает вопрос: как подключить смарт-приставку к старому телевизору, у которого нет HDMI ? Во-первых, можно подыскать модель TV — Box , которая имеет набор композитных выходов (обычно три (может быть два): желтый – видео; красный и белый – звук). Соответственно необходимо найти на телевизоре такого же цвета входы ( in video / audio ). Для подключения используется кабель 3 RCA -3 RCA (по три «тюльпана» на каждом конце). Каждый «тюльпан» имеет собственный цвет, поэтому запутаться невозможно. После подключения ТВ-приставки необходимо переключить телевизор в режим вывода видео (ищите на телевизионном пульте соответствующую кнопку (V ideo или Source ).
В современных ТВ-Боксах с более продвинутым «железом» отказываются от устаревших «тюльпанов» и используют выход AV. Не всегда кабель идет в комплекте. В этом случае придется дополнительно покупать переходник. Как правило, подходит кабель 3.5 Jack -3 RCA (с одного конца у него 3.5 разъем (похож на тот, что используется в наушниках), с другой – 3 «тюльпана»). Jack подключается в соответствующий выход на ТВ-приставке ( AV ), 3 RCA – к телевизору.

Также в продаже можно найти конвертеры (преобразователи) видеосигнала, например модель HDMI2AV, стоимость которой составляет примерно 500 рублей. С одной стороны к нему подключается ТВ-приставка через HDMI , с другой выводится сигнал на телевизор посредством провода 3 RCA -3 RCA . Как видите, есть, где развернуться.
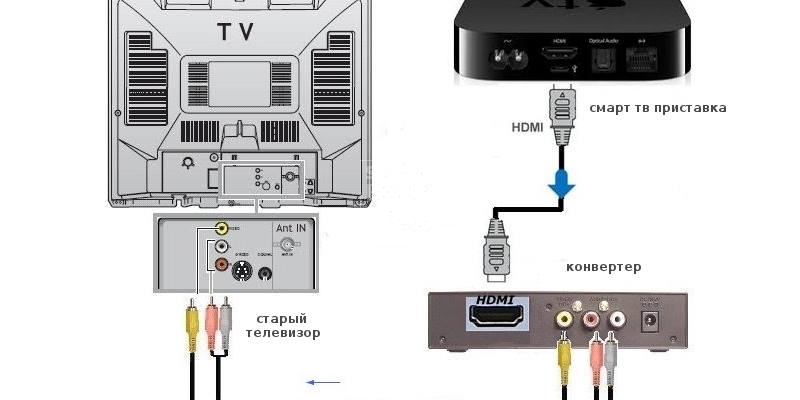
- Приставка для цифрового ТВ – что это такое: какие стандарты…
- Как безболезненно пережить переход на цифровое телевидение в России в 2019 году
- Как подключить телевизор Samsung к Интернету через wifi, смартфону,…
Как подключить ТВ-приставку к двум телевизорам?
Нередко пользователи хотят сделать в доме «умными» сразу несколько телевизоров, подключив их к одному ТВ-Боксу. Теоретически это возможно, но как это будет на практике – предугадать сложно.
Внимательно читайте инструкцию к вашей приставке! Она может просто не поддерживать такое подключение и выйти из строя.
Итак, нам нужна сама цифровая приставка и два телевизора, причем один должен быть с HDMI , второй будем подключать посредством RCA . Подключение происходит так, как мы рассмотрели выше. То есть, подключаем один телевизор к ТВ-приставке через HDMI -кабель, второй – используем провод RCA или соответствующие переходники. Если система и заработает, то имеем несколько нюансов:
- На оба телевизора выводится одинаковое изображение. Не получится на одном играть, на другом смотреть ролики в Сети – система не предусматривает работы в таком режиме.
- Если приставка находится в одной комнате, а телевизоры – в двух других, то придется постоянно бегать к Боксу, чтобы что-то переключить.
В каких ситуациях может быть полезно подключение одной ТВ-приставки к двум телевизорам? Например, когда хочется, чтобы и в зале, и на кухне можно было смотреть любимый фильм.
Как выйти в Интернет на ТВ-приставке?
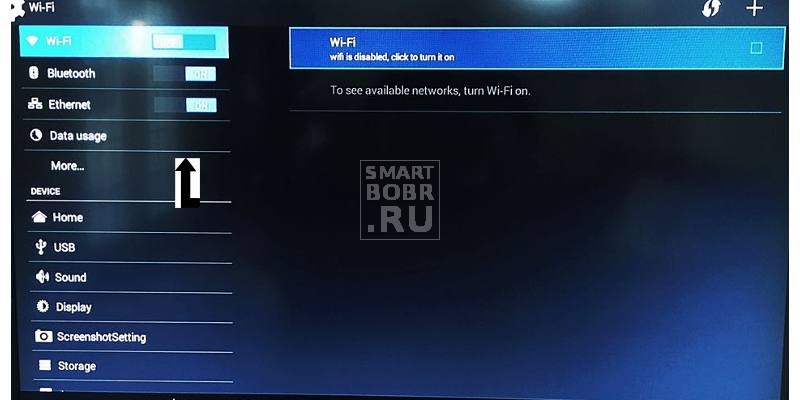
Помимо очевидного просмотра фильмов с внутреннего хранилища и внешних накопителей, ТВ-приставка может быть подключена к Интернету, которая существенно расширяет ее возможности. Получить доступ к Сети можно двумя способами. Во-первых, мы может использовать Wi — Fi -роутер, который сегодня можно встретить в каждой квартире. Как происходит подключение?
- Заходим в настройки TV Box , используя пульт управления или мышку.
- Ищем пункт Wi — Fi . Интерфейс по умолчанию отключен. Чтобы включить, перетягиваем ползунок в активное состояние.
- Начнется поиск доступных сетей Wi — Fi . Как правило, на это уходят считанные секунды. Из списка выберите вашу сеть для подключения.
- Введите пароль, нажав в конце «ОК».
Все, если нет проблем с роутером, то вы можете начать качать приложения, серфить в Сети и смотреть фильмы-онлайн.
Во-вторых, можно использовать интерфейс Ethernet , который есть у многих TV Box . Физически он представлен разъемом RJ -45 или еще называется LAN (смотрите схему разъемов ниже еще раз), расположенным на тыльной стороне.

К нему-то и подключается сетевой кабель, по которому предоставляется провайдером доступ в Интернет, или который подключен у вас к модему, роутеру.

После того, как провод подключен, зайдите в настройки ТВ-приставки, где необходимо сделать активным ползунок напротив пункта Ethernet . Как правило, ваша смарт-приставка сам получит нужный адрес в сети и у вас появится интернет. Если нет — откройте настройки, выберите Ethernet и введите нужные данные (такие же как у вас на комьютере, только в поле IP адрес поменяйте последнюю цифру на плюс один или минус один)
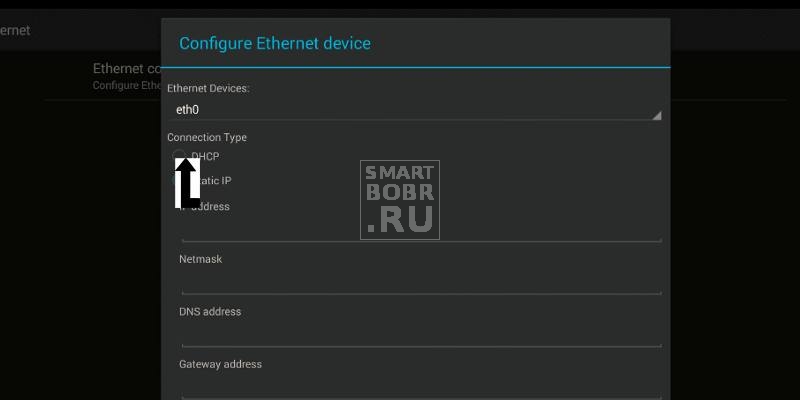
Как к ТВ-приставке подключить периферийные устройства?
Многим пользователям недостаточно для комфортной работы пульта дистанционного управления. Зачастую китайские производители предлагают в комплекте неудобные пульты ДУ, с помощью которых можно разве что перелистывать рабочие столы и видео переключать. Благо все приставки дают возможность подключить и мышь, и клавиатуру, и геймпад, и множество других устройств. Как же подключать их к ТВ-приставке?
Самый простой, но не всегда удобный способ – через порты USB . К ним можно подключить самую простую проводную мышь или клавиатуру, главное, чтобы разъемов хватило. Если есть устройства со специальными радиомодулями, то их тоже можно использовать. Однако интереснее выглядит подключение посредством беспроводных интерфейсов. Практически все смарт-приставки имеют Wi — Fi , который отлично работает с разной периферией. Многие модели получают и распространенный Bluetooth .
Подключение периферии к ТВ-приставке посредством беспроводных интерфейсом происходит в несколько простых действий. Активируем на устройстве и TV Box нужный интерфейс ( Wi — Fi или Bluetooth ). Из списка найденных устройств выбираем нужное, после чего произойдет сопряжение. Если потребуется ввод пароля, используйте комбинации «0000» или «1234».
Источник: smartbobr.ru