Мультимедийный проектор – это устройство, проецирующее изображение от источника (ноутбук, компьютер) на отдельный экран или интерактивную доску. Этот тип техники в основном используется в учебных классах (конференц-залах и подобных местах) для показа презентаций или иного мультимедийного контента. Подключить проектор к ноутбуку или к компьютеру очень просто, а сам процесс занимает всего несколько минут. Популярностью пользуются видеопроекторы таких фирм, как Benq, Asus, Acer, Optoma, Sony, Epson, Vivitek и т.д. О способах и особенностях их подключения к ПК, а также настройке изображения и пойдет речь в данном материале.
Подсоединение проектора
Подсоединить проектор к источнику сигнала можно двумя способами: посредством кабеля и без такового. То есть — путем проводного и беспроводного соединения.
Проводное
Обычно проектор к источнику изображения подключается кабелем VGA-VGA. Если нет VGA разъема на одном из устройств, но есть DVI, то потребуется дополнительно приобрести переходник VGA-DVI. Но следует отметить, что это незначительно ухудшит качество передаваемого сигнала.
Активный конвертер / переходник с HDMI на VGA и компонент
 Подключить проектор к ПК можно через HDMI-кабель, если оба устройства имеют такой выход. Подобное подсоединение обеспечит передачу изображения на большой экран в самом высоком качестве. Для этого нужно выбранным проводом соединить устройства, затем по очереди включить их, первым – видеопроектор. После того, как источник сигнала заработает, на двух экранах появится передаваемый контент.
Подключить проектор к ПК можно через HDMI-кабель, если оба устройства имеют такой выход. Подобное подсоединение обеспечит передачу изображения на большой экран в самом высоком качестве. Для этого нужно выбранным проводом соединить устройства, затем по очереди включить их, первым – видеопроектор. После того, как источник сигнала заработает, на двух экранах появится передаваемый контент. 
Беспроводное

Беспроводное подключение проектора к ноутбуку осуществляется через Wi-Fi. Для этого следует подсоединить Wi-Fi антенны (по виду схожие с флэшкой) через USB разъемы к обоим устройствам. Светящиеся зеленые индикаторы сообщат об успешной установке соединения.
Но для синхронизации устройств могут потребоваться дополнительные драйвера, которые обычно прилагаются к проецирующему устройству на CD. В противном случае их придется скачать и установить отдельно и желательно с официальной страницы фирмы-производителя проектора. Однако для ПК, работающих на ОС Windows 7, необходимое ПО для поддержки Wi-Fi-подключения предустановлено разработчиками.
Совет! При покупке проектора нужно учитывать, что не вся техника, поддерживающая Wi-Fi, будет транслировать видео и изображения. В ряде случаев этот протокол используется только для управления устройством. Такой нюанс следует выяснить у продавца или на официальном сайте производителя при выборе модели.
Выбирая подключение без проводов, нужно учитывать, что соединение через кабель стабильнее и надежнее.
Различие в соединениях с ноутбуком и компьютером
Подключение видеопроектора к ноутбуку или к системному блоку ПК выполняется схожим образом, но есть и отличия. Обычно на ноутбуке для подсоединения внешних экранов есть два выхода – VGA и HDMI. Если на проекторе также присутствуют оба выхода, лучше выбрать второй, чтобы обеспечить более высокое качество передаваемого мультимедийного контента.
Подключение к системному блоку компьютера зависит от выходов на видеокарте. Как правило, их два – DVI и VGA. В этом случае, могут потребоваться дополнительные переходники DVI-VGA. При наличии выходов HDMI на двух устройствах подсоединение рекомендуется проводить через них.
Важно! В случае с компьютером основная сложность состоит в том, что один из видеовыходов занят подключенным монитором, поэтому подсоединять проектор нужно так, чтобы не отключить основной экран.
При работе с ноутбуком такой проблемы не будет.
Настраивание изображения
После подключения проектора к компьютеру в ряде случаев может потребоваться дополнительная настройка изображения.
Режимы картинки

Если проектор подсоединен к источнику, оба устройства включены, но нет сигнала, необходимо настроить его передачу на внешний экран. При использовании ноутбука, на клавиатуре нужно последовательно нажать FN> и клавишу перехода между экранами: на Lenovo и Dell — это F3, Acer – F6, Asus – F8. На клавиатуре других производителей найти нужную кнопку можно по условному обозначению в виде двух экранов. После нажатия указанных клавиш на ноутбуке под управлением ОС Windows 10 пользователь может назначить один из четырех вариантов вывода изображения:
- экран компьютера;
- повторяющийся;
- расширить;
- второй экран.
Первый пункт предполагает отображение видеоматериала полностью на основной монитор. Второй вариант подразумевает дублирование картинки на двух экранах. Выбор третьего пункта позволит два экрана объединить в один: левая часть рабочего стола будет показана на ноутбуке, а правая – выведена через проектор. Четвертый способ означает, что все изображение будет переведено на второй монитор (в нашем случае – проектор).
На заметку! На разных версиях Windows названия могут меняться. На 8 они такие же, как на 10, а на Windows 7 вместо «Повторяющегося экрана» будет «Дублировать».
При подключении проектора к системному блоку компьютера вместо функциональных кнопок можно использовать «горячие» клавиши — комбинацию «Windows» + «P». Однако на Windows XP такое сочетание кнопок не работает. При данной ОС для выбора экрана нужно открыть «Свойства» кликом правой кнопкой мыши по рабочему столу, перейти в «Параметры», нажать на второй экран и установить галочку рядом со строкой «Расширить рабочий стол на этот монитор». Затем следует выбрать разрешение, поддерживаемое проектором, и сохранить изменения.

Нюансы для PowerPoint
Как правило, показ презентаций проводится через программу Power Point, входящую в пакет приложений Microsoft Office. С ее помощью также можно настроить вывод изображения на дополнительный экран. Для этого необходимо открыть «Показ слайдов» и перейти во вкладку «Настройка презентации». В поле «Несколько мониторов» нужно выбрать подключенное оборудование. Теперь презентация будет транслироваться через дополнительный экран, при этом на основном можно заниматься решением иных задач.
Совет! Если выбрать пункт «Использовать режим докладчика», то на экране появятся дополнительные элементы: переход к предыдущему и следующему слайду, время, заметки, кнопки завершения презентации и отключения изображения.
Ручная настройка
Если после вывода мультимедийного контента на дополнительный экран пользователь обнаружил, что картинка смазана либо выглядит мутно, значит на компьютере установлено неверное разрешение. В этом случае потребуется выполнить настройку изображения, которая зависит от версии установленной на ПК ОС.
- На Windows 7 в контекстном меню, которое открывается при помощи клика по рабочему столу, необходимо выбрать «Разрешение экрана». Здесь следует внести нужные изменения и подтвердить их.
- Для Windows 8 и 10 после клика по рабочему столу правой клавишей мышки нужно открыть «Параметры экрана».
Важно! Разрешение изображения, транслируемого на большой экран, должно соответствовать значениям, указанным в инструкции по эксплуатации проектора.
Возможные проблемы и пути их решения
Если после подсоединения видеопроектора к источнику сигнала изображение на внешнем экране отсутствует, причины могут быть следующие.
- Проектор не подключается к ПК или ноутбуку из-за плохого соединения провода с разъемом. Для устранения проблемы необходимо проверить контакты или заново подключить технику.
- На проекторе неправильно выбран вход, поэтому устройство не видит источник сигнала. Решение – выбрать верный вход с помощью пульта или кнопки на корпусе видеопроектора.

- Мультимедийный контент не отображается проектором, потому что в режимах картинки установлен только ПК (ноутбук). В этом случае с помощью «горячих» или функциональных клавиш следует выбрать дублирование или расширение.
Итак, подсоединить проектор к компьютеру или ноутбуку очень просто. Достаточно выполнить соединение устройств посредством кабеля либо Wi-Fi-антенн, включить их в сеть и, при необходимости, выполнить настройку изображения. Если все сделать правильно, то проблемы с передачей изображения исключены.
Самые лучшие проекторы по мнению покупателей
Проектор Epson EB-X41 на Яндекс Маркете
Проектор Epson EH-TW5400 на Яндекс Маркете
Проектор Acer X118 на Яндекс Маркете
Проектор Epson EB-X05 на Яндекс Маркете
Проектор Acer X138WH на Яндекс Маркете
Источник: hitech-online.ru
Подключение проектора к ноутбуку
Если вы решили использовать проектор для личных или рабочих целей, например, проведение конференции, нужно знать алгоритм подключения ноутбука к проектору, правильную последовательность настройки и нюансы, которые могут возникнуть в ходе работы.
Принцип подключения проектора к ноутбуку
Как правило, самый элементарный способ – это подключение через разъем VGA. Если таковой разъем имеется, то сразу можно приступить к подключению, но работать следует с выключенной техникой:
- Подключите выключенный ноутбук к проектору. Это можно сделать как напрямую (если устройства имеют одинаковые точки входа), так и посредством USB-кабеля или же специального переходника, если разъемы проектора и ноутбука не совпадают.
- Изначально включите сначала проектор, затем ноутбук. Это необходимо сделать именно в такой последовательности, чтобы у ноутбука не было проблем с распознаванием нового объекта.

Что касается выбора разъема, то помимо VGA, есть HDMI, который превосходит первый не только по качеству выдаваемой картинки, но и по качеству звука. Поэтому при наличии данного разъема лучше использовать именно HDMI, а принцип подключения аналогичен подключению через разъем VGA.
Как подключить проектор к ноутбуку с версией XP
Как ни крути, а самой «ходовой» версией Windows остается XP. Здесь есть свои особенности подключения к проектору:
- После загрузки операционной системы, нажмите правой клавишей мыши на пустой экран. Из выпадающего списка выберите «Свойства», а затем «Экран»;
- Затем подключаете проектор ко второму выходу и наблюдаете появление картинки второго монитора. Не всегда этот момент происходит слаженно, поэтому можно перезагрузить ноутбук, не трогая проектор;
- На второй появившийся монитор нажмите левой кнопкой мыши и зададите параметр «Расширить рабочий стол на этот монитор». Здесь же выставите расширение, которое соответствует расширению проектора, и нажмите «Применить»;
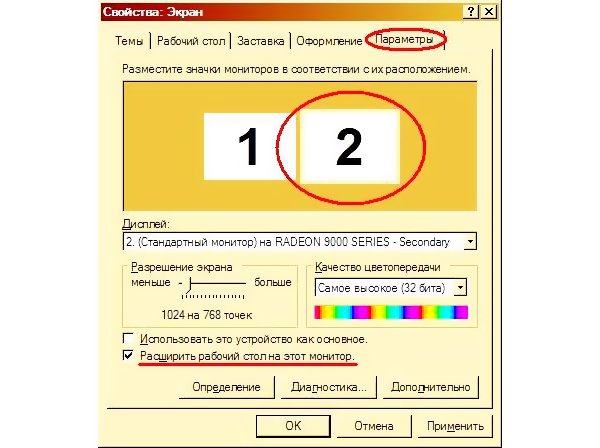
- В этом же окошке есть вкладки, в которых можно производить необходимые изменения для качественного отображения видеозаписей;
- Когда работа с проектором уже завершена, не забудьте вернуть прежние настройки своему ноутбуку, дабы не искать проблему там, где ее нет потом;
- Не спешите выключать из розетки проектор. Нажмите кнопку отключения и дождитесь остывания прибора, а затем отключите его от сети.
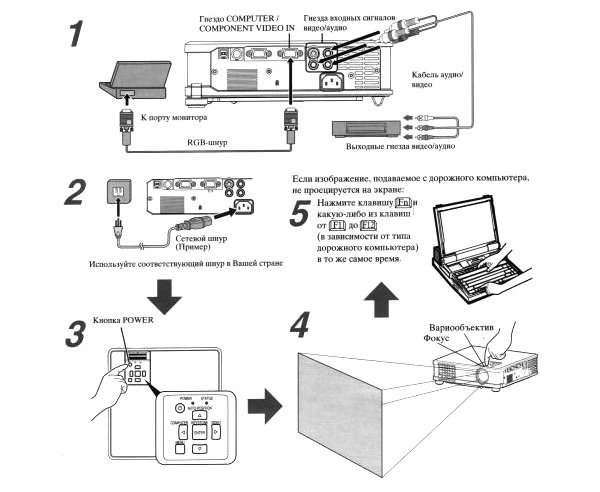
Нюансы подключения беспроводного ноутбука
Далее идут нюансы по настройке работы:
- Если у вас беспроводной проектор, то нужно обзавестись драйверами и программой для установки их «общения» с ноутбуком. Затем подключить так называемые антенны(выглядят как обыкновенные флеш-карты) и к ноутбуку, и к проектору. Как только загорится зеленым светом, Power устройства начнут свое взаимодействие.
- Для беспроблемного подключения ноутбука к проектору существует программа в открытом доступе, которая так и называется «Подключение к проектору». Она может присутствовать как бонус в вашем ноутбуке. Здесь не должно возникнуть сложностей – ее нужно запустить и использовать предложенные свойства по назначению.
- С помощью горячих клавиш можно выбирать режимы вывода изображения: отключить проектор либо выводить изображение только на проекторе. Ноутбук будет неактивен, поэтому если вдруг понадобятся дополнительные «вмешательства», то лучше эту функцию не использовать. Также предлагается расширить экран, улучшить четкость изображения – это все клавиши от F1 до F
Что делать, если черный экран после подключения?
Если после проведенных манипуляций вы видите черный экран с надписью «Нет сигнала», то следует проверить настройки изображения. А именно, то разрешение, которое поддерживается проектором должно быть выставлено и на вашем ноутбуке:
- Перейдите по такому пути: Пуск – Панель управления – Экран – Настройки экрана. Здесь можно выставить не только основной и дополнительный экран, но и привести разрешение экрана в соответствие с разрешением проектора.
- Здесь же можно задать ориентации экрана в зависимости от объекта воспроизведения.
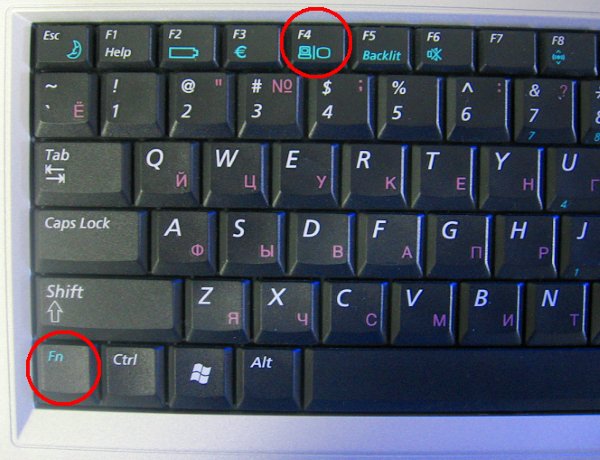
Также можете прочесть и другие инструкции, которые расскажут, как подключить к компьютеру (ноутбуку) второй монитор, телевизор и Wi-Fi.
Видео, которое поможет быстро подключить проектор к ноутбуку
В следующем видео наглядно показано, что нужно делать, если после подключения проводов и включения ноутбука на проекторе черный экран:
Для того чтобы устроить у себя дома в уютной обстановке домашний кинотеатр вполне достаточно проектора и небольшой инструкции по его использованию. Настроили картинку и звук – удовольствие от широкоформатного просмотра гарантировано!
Источник: masterservis24.ru
Как подключить проектор к ноутбуку

Ноутбук
На чтение 7 мин Опубликовано 12.03.2020
Миниатюрный дисплей ноутбука часто не отвечает запросам пользователя. Когда владелец хочет просматривать файлы на большом экране, такую задачу решает видеопроектор. Он выводит изображение в необходимом формате и качестве. О способах подключения этого аппарата к портативному ПК читайте далее.
Как подключить проектор к ноутбуку
Существуют два метода сопряжения:
- проводной (VGA, DVI, USB, HDMI);
- беспроводной (Wi-Fi).
Рассмотрим подробней их особенности.
Проводное соединение
Прежде чем перейти к действиям, подготовим технику.
- Осматриваем корпус ноутбука и проектора. Определяем, какие разъемы здесь имеются. Идеальный вариант – аналогичные гнезда на обоих устройствах. Они обеспечивают оптимальный уровень связи.
Есть четыре типа интерфейса.
Аналоговый инструмент VGA, встречается на устаревших ноутбуках. Способен передавать только видеосигнал. При его использовании дополнительно используется провод mini jack, передающий звук с ПК.

Стандарт DVI, имеет несколько разновидностей (значительно различающихся между собой по разрешению видео, возможности передачи аналоговых, цифровых сигналов и т. д.). На современных моделях присутствует редко.

Вход USB. Часто применяется, когда отсутствуют иные возможности. Ведь такой протокол есть практически в любом устройстве. Соответствующие провода обычно есть под рукой. Но он потребует установки специального драйвера на ПК.

КСТАТИ. Использование USB заметно снижает качество видео потока.
HDMI – это самый востребованный и удобный цифровой формат. Его отличает способность передавать картинку и аудио в самом высоком разрешении и в качестве HD. Есть несколько модификаций интерфейса. На ПК часто представлены Micro Size или Mini Size.


НА ЗАМЕТКУ. Если порты не совпадают, приобретаем соответствующий переходник.
- Вычисляем необходимую длину шнура. В продаже есть различные кабели, возможный максимум – 100 метров.
Расстояние между устройствами в пределах 10 м не влияет на уровень связи. С дальнейшим увеличением дистанции требуется жила большего сечения. Но предпочтительно располагать аппараты в пределах одной комнаты. Иначе возникают неудобства в работе с аппаратурой.
Теперь переходим к процессу соединения.
ВНИМАНИЕ. Манипуляции проводим только при выключенной технике.
На задней панели проектора находим порт «Computer in». Подсоединяем к нему один штекер провода. Второй стороной стыкуем кабель с разъемом ноутбука.

ВАЖНО. Стандарты VGA и DVI снабжаются боковыми фиксаторами. До упора закручиваем их и проверяем плотность контактов (они не должны болтаться).
Дальше есть три сценария.
Первый способ: включаем аппараты. Сначала – проектор, затем компьютер. Система Windows автоматически определяет, на какое устройство должна выводиться картинка. Оборудование начинает работать.
Второй метод используется, когда транслятор снабжен пультом управления. В таком случае после запуска смотрим кнопку «Source». Она предназначена для поиска входящего сигнала. Другие варианты – специальные переключатели для определенного протокола (HDMI, VGA).

Третья альтернатива – видеопроектор имеет собственное меню. Здесь присутствуют необходимые регулировки подключения.

РЕКОМЕНДАЦИЯ. Модели различаются по внутреннему интерфейсу. Советуем изучить инструкцию к прибору во избежание ошибок.
Используем Wi-Fi
Беспроводная связь потребует поддержки протокола на обоих аппаратах. Осуществляется двумя методами:

- используется внешний передатчик;
- задействуется встроенный модуль (возможность реализована в дорогостоящих устройствах).
Предварительно загружаем специальные драйвера на ноутбук – с установочного диска, прилагаемого к проектору.
Если такой дискеты нет, заходим на портал изготовителя проектора. Находим соответствующий софт для ПК. Скачиваем, устанавливаем.
СПРАВКА. Установка ПО – это обязательное условие. Иначе коммутация не будет нормально работать.
Отдельный адаптер подключаем через USB-вход проектора (встроенный компонент активируется автоматически при включении прибора). Зеленый цвет индикатора указывает, что оборудование готово к работе.
На лэптопе активируем специальный переключатель. Он может находиться в разных частях корпуса, в зависимости от модели.

Запускается передача данных.
Настройка трансляции в PowerPoint
Это приложение от Microsoft часто используется при демонстрации слайдов. Ведь бывает так, что на стене отображаются фото, а на мониторе ПК – идет простой текст. Программа исправляет данное несоответствие.
Здесь можно скачать разные версии продукта (по годам выпуска). Утилита предоставляется на условно-бесплатной основе. Без лицензии работает только часть функционала.
Задача решается в несколько шагов:

- находим в меню вкладку «Показ слайдов»;
- активируем пункт «Показать презентацию на»;
- в выпадающем списке выбираем видеопроектор;
- сохраняем изменения.
Возможные неполадки, их устранение
Соединение не всегда правильно работает. Либо сигнал вообще отсутствует.
Сначала проверяем плотность вхождения провода в соответствующие разъемы. Если есть дополнительные порты, пробуем сопрягать аппаратуру через них. Затем перезагружаем ноутбук. Эта простая мера часто помогает.
Теперь переходим к программным установкам.
- Система самостоятельно не определяет подключение нового устройства.
Первый метод это сочетание клавиш Win + P (в английской раскладке). Появившееся меню предлагает возможные варианты действий.
Выбираем из четырех сценариев:

- «Только компьютер»: передача данных на внешнее устройство не ведется.
- «Расширить»: позволяет вывести часть рабочего стола на транслируемое проектором изображение.
- «Дублировать»: подразумевает одновременную работу экранов обоих аппаратов.
- «Только проектор»: означает, что дисплей ноутбука гаснет на все время трансляции.
НА ЗАМЕТКУ. При выводе на просмотр видео высокого качества рекомендуем выбирать последний режим. Это особенно важно для слабых ноутбуков. Тем самым снижается нагрузка на процессор и видеокарту.
Второй способ – с помощью специальной клавиши на клавиатуре в ряду F2-F11. Она работает в связке с кнопкой Fn.

- Разрешение на мониторе лэптопа и картинки проектора не совпадают. Это приводит к искажениям (растяжению, сжатию) и другим дефектам.
СПРАВКА. Этот показатель зависит от возможностей проектора. Бюджетные устройства поддерживают величину до 1024х768, дорогие – до 1920х1080.
Исправляем неполадку на ПК:
- жмем правой кнопкой мыши в свободной области рабочего стола, в контекстном меню щелкаем «Разрешение экрана»;
- подбираем подходящую величину, подтверждаем изменения нажатием кнопки «OK».

КСТАТИ. НА Windows 10 работает другая схема: кнопка Пуск – Параметры – Система – Экран – Дополнительные параметры.
- Контакт между аппаратами внезапно исчезает. К такому сбою приводит неполадка с драйверами.
Проходим Панель управления – Диспетчер устройств. На экране оборудования смотрим строчки «Видеоадаптеры» и «Другие устройства». В последнем списке ищем название проектора. На дефект указывает желтый знак рядом с наименованиями.
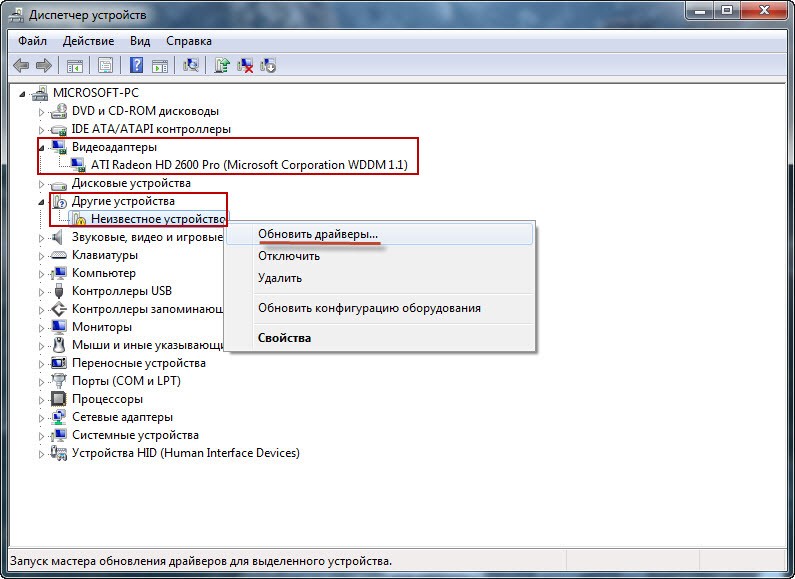
Заходим на официальный сайт производителя транслятора, скачиваем необходимый софт. Снова открываем Диспетчер. Щелкаем на имени модели правой кнопкой мыши, выбираем «Обновить драйверы». Указываем автоматический поиск либо выбор вручную. Ручная установка потребуется, если Windows не видит нужные файлы.
Настройка связи между ноутбуком и видеопроектором под силу даже начинающему пользователю, достаточно лишь строго следовать инструкции. Подключение занимает минимум времени и усилий. Рассмотренные выше способы отличаются между собой. Проводное соединение – это наиболее надежный способ трансляции, но иногда требует дополнительных регулировок.
Связь Wi-Fi обеспечивает мобильность, однако она может прерываться, часто меняется скорость передачи данных. Возникшие неполадки обычно устраняются своими силами. Если что-то не получается, это указывает на возможный технический брак. В таком случае рекомендуем обратиться в сервисный центр.
Источник: reedr.ru