
Проектор – это одно из самых популярных устройств, которые используют на многих мероприятиях. Он позволяет показать изображение на большом экране, что особенно удобно при презентациях, лекциях и встречах.
Если вы хотите подключить проектор к своему ноутбуку, то в этой статье мы расскажем вам, как это сделать правильно. В качестве подключения мы будем использовать витую пару – это один из наиболее дешевых и удобных способов для передачи сигнала.
Следуйте нашей пошаговой инструкции, и вы без проблем подключите проектор к своему ноутбуку. Вы узнаете, какие кабели и адаптеры нужно использовать, как настроить видео-выход на вашем ноутбуке и как получить высококачественное изображение на экране.
Подготовка к подключению
Шаг 1: Выберите кабель
Прежде чем начать процесс подключения проектора к ноутбуку, вам необходимо выбрать соответствующий кабель. Часто используется кабель VGA или HDMI. Если ваш ноутбук и проектор современные, то скорее всего, у них есть HDMI-разъемы. В таком случае, выберите HDMI-кабель.
HDMI передатчик по витой паре глушит WI FI
В случае, если вам придется использовать кабель VGA, вам также понадобится адаптер, который свяжет его с портом HDMI на вашем ноутбуке.
Шаг 2: Подготовьте устройства
Перед тем как начать подключение, убедитесь, что устройства подготовлены. Выключите проектор и ноутбук и обеспечьте достаточное расстояние между ними.
Убедитесь, что ноутбук подключен к розетке и зарядка подключена. Это гарантирует, что подключение будет происходить при полностью заряженном ноутбуке и отсутствии неожиданного отключения в процессе подключения.
Если ваш ноутбук не имеет порта HDMI, но имеет аналоговый порт VGA, убедитесь, что у ноутбука есть необходимые ПО-драйвера для работы с соответствующим адаптером.
Подключение кабеля проектора к ноутбуку
1. Проверьте наличие портов
Перед подключением кабеля проектора к ноутбуку, необходимо убедиться в наличии нужных портов на обоих устройствах. В большинстве случаев используются порты VGA или HDMI.
2. Выберите правильный кабель
После того, как убедились в наличии нужных портов, необходимо выбрать правильный кабель. Если ваш ноутбук и проектор имеют порты VGA, то вам понадобится VGA-кабель. Если у вас есть HDMI-порт на обоих устройствах, то выбирайте HDMI-кабель.
3. Подключите кабель
Подключите один конец кабеля в порт на вашем ноутбуке, а другой – в ваш проектор. Убедитесь, что кабель надежно зафиксирован в портах на обоих устройствах.
4. Установите настройки
После того, как кабель проектора подключен к ноутбуку, необходимо настроить параметры экрана. На большинстве ноутбуков есть функция переключения между режимами дисплея, которая позволяет выбрать, какое изображение отображать на экране проектора. Обычно для активации этой функции нужно зажать клавишу «Fn» и одновременно нажать клавишу F5 или F8.
Удлинитель HDMI через LAN кабель
5. Наслаждайтесь проекцией
После настройки параметров можно начинать использовать проектор. При необходимости вы можете сделать регулировку яркости и контрастности изображения в меню настройки проектора.
Настройка системы и запуск проектора
Шаг 1. Проведите подключение проектора к ноутбуку
Перед настройкой системы необходимо убедиться, что проектор подключен к ноутбуку. Для осуществления подключения используйте VGA кабель или HDMI кабель, которые должны быть в комплекте с проектором и ноутбуком.
- Для подключения VGA кабеля вставьте его в соответствующий порт, находящийся в задней части проектора.
- Для подключения HDMI кабеля вставьте один конец кабеля в порт HDMI на ноутбуке, а другой конец — в соответствующий порт на задней панели проектора.
Шаг 2. Включите ноутбук и проектор
После того, как проектор будет успешно подключен к ноутбуку, включите ноутбук и проектор. В большинстве случаев проектор включается автоматически при подключении к питанию, но если это не произошло, воспользуйтесь кнопкой включения на задней панели проектора.
В зависимости от модели проектора может потребоваться определенное время для его инициализации. При этом может появиться надпись «No signal» на экране проектора.
Шаг 3. Настройте ввод источника сигнала
По умолчанию проектор может автоматически переключаться между источниками ввода, однако при использовании нескольких источников ввода (например, HDMI и VGA), необходимо выбрать нужный источник сигнала.
Для этого используйте пульт дистанционного управления либо кнопки на передней панели проектора. Нажмите на кнопку «Source Input» и выберите нужный источник.
Шаг 4. Настройте разрешение изображения на проекторе
Если разрешение изображения на ноутбуке отличается от разрешения проектора, необходимо настроить разрешение проектора для получения наилучшего качества изображения.
Чтобы настроить разрешение проектора, воспользуйтесь меню настройки, доступного через кнопки на передней панели проектора или через пульт дистанционного управления. Выберите нужное разрешение изображения и принадлежащую ему частоту обновления (герцы).
После выполнения этих шагов проектор должен быть успешно настроен и готов к работе.
Вопрос-ответ
Как подключить проектор к ноутбуку через витую пару?
Для подключения проектора к ноутбуку через витую пару, необходимо выполнить следующие шаги:
Какие устройства потребуются для подключения проектора к ноутбуку через витую пару?
Для подключения проектора к ноутбуку вам потребуется проектор, ноутбук, кабель витой пары, иногда требуется адаптер VGA — HDMI.
Как выбрать кабель витой пары для подключения проектора к ноутбуку?
Для подключения проектора к ноутбуку по витой паре, необходимо выбрать кабель витой пары с разъемами RJ-45 и VGA (D-Sub15).
Как узнать, работает ли подключение проектора к ноутбуку через витую пару?
Для проверки работоспособности подключения проектора к ноутбуку через витую пару необходимо перейти на настройки экрана ноутбука и выбрать «расширить экран». После этого изображение должно появиться на проекторе.
Не видит проектор в ноутбуке – что делать?
Если ваш ноутбук не видит проектор, попробуйте выполнить следующие действия: установите драйверы на видеокарту, проверьте правильность подключения кабеля витой пары, проверьте функционал проектора и ноутбука, попробуйте использовать другой кабель.
Как настроить подключение проектора к ноутбуку через витую пару, чтобы изображение было максимально четким?
Чтобы изображение на экране проектора было максимально четким, рекомендуется настроить разрешение на экране ноутбука и проектора. Для этого нужно зайти в настройки экрана и выбрать «настроить разрешение экрана». Также необходимо настроить яркость, контрастность и гамму на проекторе.
Как подключить проектор к ноутбуку без кабеля витой пары?
Подключить проектор к ноутбуку без кабеля витой пары можно с помощью беспроводной технологии Wi-Fi или Bluetooth. Для этого ноутбук и проектор должны поддерживать эти технологии и настроены на работу в одной сети. Для подключения необходимо выполнить соответствующие настройки.
Источник: bojsya.ru
Использование проектора в сети, Выбор настроек проводной сети – Инструкция по эксплуатации Epson EH-TW6800
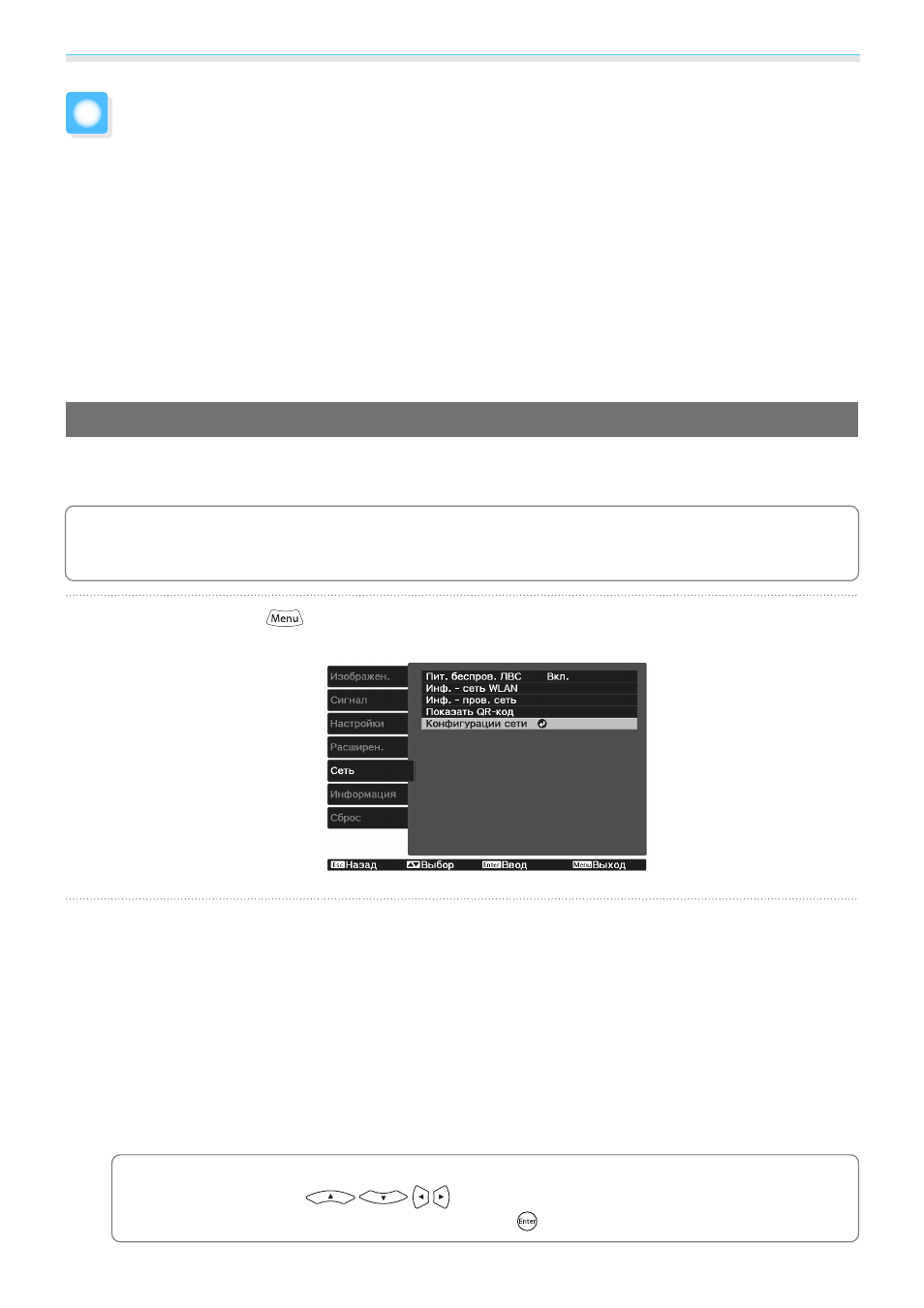
Изображения на проектор можно отправить по проводной сети.
Для этого необходимо подключить проектор к сети и настроить его и компьютер для проецирования
по проводной сети.
Для проецирования изображений с использованием проводной ЛВС можно использовать программу
EasyMP Multi PC Projection. Можно проецировать на максимум четыре отдельных экрана с максимум
50 компьютеров, подключенных к сети.
Загрузите EasyMP Multi PC Projection с указанного веб-сайта.
Выбор настроек проводной сети
Перед тем, как выполнить проецирование с компьютера по сети, необходимо провести настройку
сетевых параметров проектора.
Перед настройкой параметров подсоедините кабель ЛВС к порту LAN и подключите проектор
к проводной ЛВС.
для отображения меню в следующем порядке: Сеть –
Конфигурации сети.
Выберите меню Основные и произведите необходимые настройки.
• Имя проектора: позволяет ввести имя длиной до 16 буквенно-цифровых символов для идентификации
проектора в сети.
• Пароль PJLink:Установите пароль, который будет использоваться для доступа к проектору с
использованием совместимого с PJLink программного обеспечения. Вы можете ввести до 32
однобайтных буквенно-цифровых символов.
• Пароль Remote: установите пароль, который будет использоваться при эксплуатации проектора со
смартфона или планшета. Вы можете ввести до 8 однобайтных буквенно-цифровых символов.
• Показ. данные ЛВС: позволяет установить формат отображения информации о настройках сети
Для ввода имени, пароля и ключевого слова воспользуйтесь экранной клавиатурой.
Нажмите кнопки
на пульте дистанционного управления, чтобы
выделить символы, а затем нажмите кнопку
Источник: www.manualsdir.ru
Как подключить проектор к ноутбуку по витой паре — подробные видео-инструкции

В современном мире информационных технологий и гаджетов, очень легко запутаться. Зачастую, разобраться в том, как подключить или отключить какую-то опцию разобраться без помощи попросту невозможно. Наш сайт поможет вам в этом. На данной странице мы показываем как подключить проектор к ноутбуку по витой паре.
Выполняя простые пошаговые инструкции, вы сможете повторить весь этот сложный процесс. Обратите внимание, что некоторые моменты, у вас могут отличаться. Это происходит потому что, на разных устройствах могут отличаться версии программного обеспечения. Однако в целом, скорее всего, вы сможете понять как подключить проектор к ноутбуку по витой паре.
Источник: master-trak.ru