У нас есть 20 ответов на вопрос Как подключить проводную гарнитуру? Скорее всего, этого будет достаточно, чтобы вы получили ответ на ваш вопрос.
- Как правильно подключить проводные наушники?
- Как подключить наушники к стационарному компу?
- Как подключить проводную гарнитуру? Ответы пользователей
- Как подключить проводную гарнитуру? Видео-ответы
Отвечает Сергей Злобин
Для работы беспроводных наушников в компьютере должен быть встроенный или внешний Bluetooth-модуль. Для подсоединения убедитесь, что он .
Подключите кабели гарнитуры к соответствующим разъемам или портам компьютера. Подключите гарнитуру к источнику питания (если нужно). Некоторым гарнитурам требуется дополнительный источник питания, хотя большинство устройств питается через USB-кабель (если он есть). Если нужно, подключите гарнитуру к источнику питания (например, к электророзетке).
Включите гарнитуру. Для этого нажмите кнопку питания гарнитуры. Если гарнитура не заряжена, подключите ее к источнику питания. Откройте меню «Пуск» . Нажмите на логотип Windows в нижнем левом углу экрана. Откройте окно «Параметры» . Щелкните по значку в виде шестеренки в нижней левой части меню «Пуск».
Как подключить проводные наушники к ноутбуку
Скорее всего, гарнитурой можно будет пользоваться без необходимости менять настройки звука. Но лучше проверить, правильно ли настроена гарнитура в настройках звука. Для нормального функционирования некоторых гарнитур нужен дополнительный кабель или установочный компакт-диск.
Как правильно подключить проводные наушники?
Наушники с USB-кабелем подключаются предельно просто. Для этого нужно найти свободный разъём USB и вставить в него штекер. Через несколько секунд аудоустройство автоматически определится в системе и заработает.
Как подключить наушники к стационарному компу?
Как подключить блютуз наушники к ПКДля начала необходимо включить Bluetooth на компьютере или ноутбуке. . В появившемся окне нужно перевести бегунок Bluetooth в состояние «Вкл».Затем следует нажать на «Добавление устройства».Параллельно нужно включить стереонаушники. . Далее следует активировать режим сопряжения.
Как подключить проводную гарнитуру? Ответы пользователей
Отвечает Ваня Васильев
Рассмотрим проблемы с подключением проводных наушников с микрофоном к компьютеру или ноутбуку со всеми нюансами. После подключение наушников с .
Отвечает Павел Прытков
Отвечает Алексей Богаутов
Как подключить проводные наушники к компьютеру — через задний аудио разъем на материнке (это самый популярный вид подключения)!
Отвечает Рамина Долгих
Подключение проводных наушников · 1. В меню Пуск напечатайте панель управления, и откройте приложение. · 2. Перейдите в раздел «Звук». · 3. Отобразятся все аудио .
Отвечает Ангелина Семенова
Несколько решений проблемы когда компьютер или ноутбук на Windows не видит Bluetooth устройства при попытке подключить их. Не обнаруживает мышку, наушники, .
Отвечает Янис Кузнецов
Инструкции как подключить гарнитуру к компьютеру. Особенности подключения проводных и беспроводных гарнитур. Видеоинструкции по подключению гарнитур к ПК.
Отвечает Валерий Малеев
Если вы используете гарнитуру USB Type-C, подключенную к порту USB. Повторно подключите гарнитуру, чтобы убедиться, что гарнитура установлена в порт .
Отвечает Станислав Жданов
07 января 2020 IZapp ответил: На Xiaomi Mi A2 расположен только разъем USB Type C. Проводная гарнитура подключается именно через этот разъем.
Отвечает Юлия Вдовина
Наушники обнаружены смартфоном, но к ним невозможно подключиться. Большое количество устройств с Bluetooth, находящихся неподалеку, могут косвенно влиять на .
Источник: querybase.ru
Как подключить проводные наушники

Проводные наушники являются одним из самых популярных способов погружения в мир музыки. В отличие от беспроводных наушников, проводные наушники не требуют подключения к беспроводной сети, что делает их использование более удобным и надежным.
Подключение проводных наушников к различным устройствам, таким как смартфоны, компьютеры или аудиоплееры, может показаться сложным заданием для новичка. Однако, с помощью этой пошаговой инструкции, вы сможете легко подключить свои проводные наушники и наслаждаться качественным звуком без лишних затруднений.
Шаг 1: Проверьте, есть ли у вашего устройства разъем для проводных наушников. В большинстве случаев разъем для наушников представляет собой стандартный 3,5-мм разъем, который называется разъемом «mini-jack». Если ваше устройство не имеет такого разъема, вам может потребоваться специальный переходник или адаптер.
Примечание: наушники могут иметь разъемы разного размера. Проверьте совместимость разъема наушников с разъемом вашего устройства.
Почему важно знать, как подключить проводные наушники?
В наше время многие устройства имеют беспроводные функции, такие как Bluetooth или Wi-Fi, что позволяет подключать устройства без проводов. Однако проводные наушники все еще широко используются и остаются популярными среди многих пользователей.
Знание того, как правильно подключить проводные наушники, является важным навыком, поскольку это позволяет наслаждаться качественным звуком без помех и шумов. Неправильное подключение может привести к неудовлетворительному звуку, прерыванию сигнала или даже полному отсутствию звука.
Кроме того, знание, как подключить проводные наушники, позволяет управлять их использованием более эффективно. Некоторые устройства имеют специальные настройки звука или функции, которые могут быть доступны только при использовании проводных наушников. Например, некоторые наушники могут иметь шумоподавление или встроенный микрофон, которые требуют подключения через провод для работы.
Кроме того, проводные наушники могут быть полезными в ситуациях, когда необходима максимальная конфиденциальность или минимизация внешних помех. Например, при работе в офисе или на общественном транспорте проводные наушники могут помочь сосредоточиться на своей работе или насладиться любимой музыкой, минимизируя влияние окружающего шума.
Таким образом, знание, как подключить проводные наушники, является неотъемлемой частью использования современных гаджетов. Правильное подключение позволяет наслаждаться качественным звуком и использовать все функциональные возможности устройства. Поэтому важно ознакомиться с инструкцией по подключению проводных наушников и научиться правильно выполнять эту процедуру.
Подготовка перед подключением
Перед тем, как подключать проводные наушники к устройству, необходимо выполнить ряд подготовительных действий:
- Убедитесь, что у вас есть правильные проводные наушники с соответствующим разъемом. Обратите внимание на тип разъема (3.5 мм или USB) и убедитесь, что он совместим с вашим устройством.
- Проверьте состояние проводных наушников. Убедитесь, что провод не поврежден и разъемы наушников не имеют видимых дефектов.
- Если ваше устройство имеет разъем для наушников, убедитесь, что он не забит. При необходимости удалите пыль или посторонние предметы из разъема.
- Если вы планируете использовать проводные наушники с компьютером, убедитесь, что на компьютере установлены соответствующие драйверы и звуковая карта работает исправно.
После выполнения всех подготовительных действий, вы можете приступить к подключению проводных наушников к вашему устройству.
Правильное подключение проводных наушников к устройству
- Взгляните на разъемы проводных наушников и соответствующие разъемы на вашем устройстве. Обычно разъемы имеют маркировку, которая указывает на правильное подключение.
- Вставьте разъем проводных наушников в соответствующий разъем на вашем устройстве. Обычно разъем наушников имеет форму круглого разъема диаметром 3,5 мм или 6,3 мм и обозначается как «аудио выход» или «наушники».
- Убедитесь, что разъем наушников хорошо вставлен в разъем устройства. Должно быть ощущение щелчка, которое указывает на надежное подключение.
- Регулируйте громкость устройства на комфортный уровень, чтобы избежать возможных повреждений слуха.
- Наденьте наушники и проверьте, работает ли звук. Если звук не проигрывается, убедитесь, что громкость устройства не находится на минимальном уровне, а также проверьте, что провод наушников не поврежден.
- При использовании наушников регулярно чистите их от пыли и грязи, чтобы поддерживать их в хорошем состоянии.
Следуя этой простой инструкции, вы сможете правильно подключить проводные наушники к устройству и наслаждаться качественным звуком в любое время.
Проверка подключения и настройка звука
После того, как вы подключите свои проводные наушники к устройству, необходимо убедиться, что они работают корректно и настроить звук по своему вкусу.
Чтобы проверить подключение, воспользуйтесь музыкальным или аудиофайлом на вашем устройстве. Запустите проигрывание и убедитесь, что звук воспроизводится через ваши наушники.
Если звук не воспроизводится через наушники, проверьте правильность подключения. Убедитесь, что разъем наушников плотно вставлен в соответствующий разъем на устройстве. Также проверьте, что наушники не повреждены и кабель не сломан.
Если после проверки подключения звук все еще не работает, может потребоваться настройка звука на устройстве. Откройте настройки звука и проверьте, что выбран правильный выходной источник звука, в данном случае ваши проводные наушники. Регулируйте громкость и баланс звука по вашему желанию.
После осуществления всех проверок и настроек, вы должны быть готовы к использованию своих проводных наушников и наслаждаться качественным звуком в любой ситуации.
Источник: bazarmusicbar.ru
Как подключить наушники к компьютеру

Хотите подключить наушники к компьютеру или ноутбуку, но не знаете как? Или после соединения возникает ошибка и отсутствует звук? В статье собраны ответы на редкие и часто встречающиеся проблемы с подключением. А так же инструкции с объяснением, как правильно выполнить подключение наушников и произвести первоначальную настройку.
Способы соединения наушников
- В звуковую карту материнской платы ПК и ноутбука.
- Переднюю панель корпуса ПК.
- Через внешнюю звуковую карту с USB разъемом.
- В комбинированный разъем.
- К встраиваемой звуковой карте или ЦАП.
Для соединения наушников к материнской плате, пользователю доступно 3-6 разъемов на ПК и 2-3 на ноутбуке. В случае с настольным компьютером, портов достаточно для соединения гарнитуры с микрофоном и отдельной аудиосистемы, собранной из колонок. Владельцам ноутбуков чаще остается довольствоваться разъемами только для гарнитуры и микрофона. В редких случаях имеется дополнительное гнездо для внешних колонок.


В корпусах для настольных ПК, на передней панели располагаются дополнительные отверстия для подключения гарнитуры и микрофона. Это дает пользователю свободу выбора и позволяет не тянуть шнур от материнской платы.
Внешняя аудио-карта устанавливается в USB разъем. Устройство размером с флеш накопитель, содержит 2 или более разъема, для подключения гарнитуры с наушниками. А при начальной цене два USD, аппарат заменит неработающие порты или расширит количество разъемов для соединения.

Комбинированный разъем чаще встречается на ноутбуках и нетбуках, для экономии места. Аналогичные порты используются в мобильных устройствах и предназначены для подключения наушников с одним штекером, совмещенных с микрофоном или нет.

Встраиваемые аудио-карты, устанавливаются в ПК через PCI разъем материнской платы. Такие устройства предлагают улучшенное качество звучания. Для ноутбука, а так же ПК, доступны ЦАП с внешним подключением. Устройства размером с УМБ, соединяются чаще через USB кабель, а качество звучания равносильно PCI аудио-картам.


Как подключить наушники с микрофоном (гарнитуру) к компьютеру
Методика проста и не требует особых усилий. Достаточно правильно установить штекер в разъем. Для этого следует руководствоваться обозначенными подсказками. Обычно производители используют один или два типа маркировки – графический и цветовой.

На сетевых картах ПК, реже на ноутбуках, корпус разъема окрашивается в синий, зеленый и розовый (оранжевый) цвет. Первые два рассчитаны под наушники или внешнюю аудиосистему, последний порт – для микрофона. В аналогичные цвета, часто окрашиваются и штекера компьютерных гарнитур. Поэтому достаточно сопоставить два цвета и произвести соединение.

Если на ноутбуке или гарнитуре отсутствуют цветовые различия, следует сопоставить отметки микрофона и наушников, возле портов сетевой карты и штекеров. Если гарнитура с микрофоном, но одним штекером, для подключения следует использовать комбинированный разъем или переходник.
Значок с совмещенной гарнитурой и микрофоном, означает поддержку подключения гарнитур с единым разъемом. Для гарнитур с раздвоенными контактами, следует так же использовать переходник.

Как подключить наушники к компьютеру и ноутбуку на Windows 7, 8, 8.1 и 10
В звуковую карту материнской платы ПК и ноутбука
- Соедините штекер гарнитуры с разъемом аудио-карты, ориентируясь по меткам и цвету.
- При наличии драйверов звуковой карты, в появившемся окне укажите назначение подключаемого устройства: наушники, микрофон или колонка.
- При необходимости, проведите настройку звука или микрофона. Данные операции выполняются в программе звуковой карты или в пункте «Звук», панели уведомлений.
- Если драйвера аудио-карты отсутствуют, ОС Windows активирует автоматическое определение и поиск драйверов.
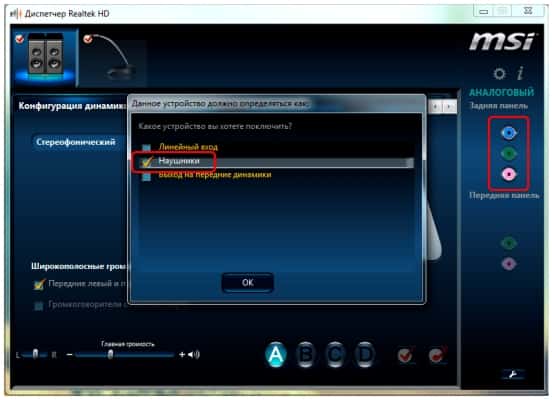

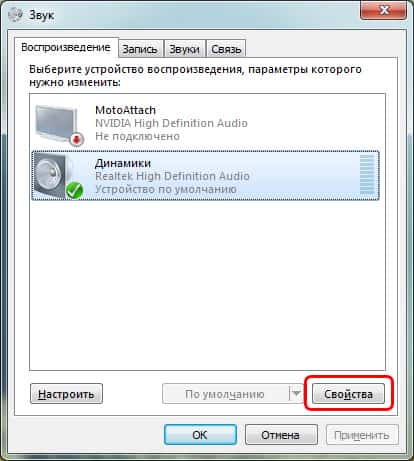
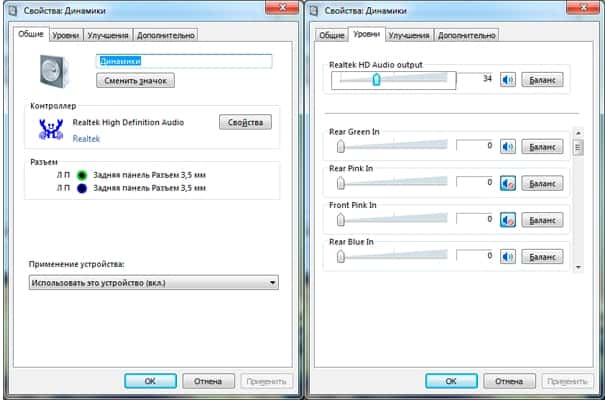
В переднюю панель корпуса ПК
Действия аналогичны подключению к аудио-карте материнской платы. После соединения гарнитуры, отобразится приложение звукового драйвера, где содержится дополнительная панель. Требуется так же подтвердить тип подключаемого устройства и при необходимости дополнительно настроить звуковые эффекты.
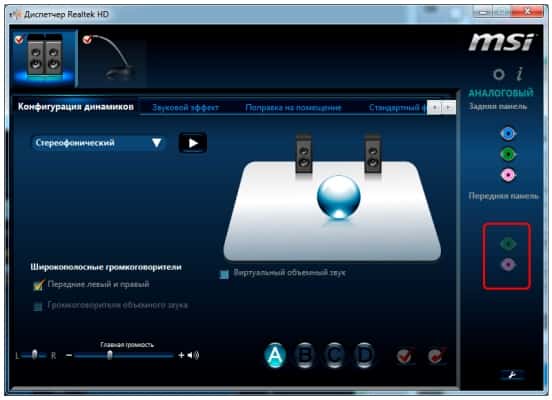
Через внешнюю звуковую карту
- Соедините звуковую карту с USB разъемом компьютера или ноутбука.
- Обычно в таких устройствах встроены драйвера, а процесс установки занимает 1-2 минуты или меньше.
- Затем следует подключить гарнитуру к 3.5-мм разъему звуковой карты.
- Если определение наушников не произошло автоматически, следует проверить свойства в пункте «Звук», панели управления.
Через комбинированный разъем
Некоторые ноутбуки, обычно нетбуки, содержат единый комбинированный разъем, для подключения гарнитуры с наушниками. После соединения, указание типа подключаемых устройств выполняется поочередно.

Если гарнитура раздвоена, а разъем единого типа, следует воспользоваться разветвителем для двух подключений. Если гарнитура с одним штекером, а аудио-карта на два порта, необходимо использовать переходник с обратным подключением.

С использованием встраиваемой карты или ЦАП
Соединение через аудио-карту, установленную в PCI разъем материнской платы, выполняется по стандартной схеме, описанной в начале. Настройка аналогична, а основное предназначение такого оборудования – замена встроенной звуковой карты и улучшение звука.

Повысить качество звучания, так же позволяют внешние ЦАП – аналоги встраиваемого варианта. Для соединения с компьютером или ноутбуком, чаще используется USB разъем, а гарнитура связана непосредственно с ЦАП. Выпускаются так же модели, где для передачи звука, от компьютера к ЦАП используется 3.5-мм подключение. А USB соединение необходимо для передачи питания.
Обычно ЦАП идут со встроенными драйверами, что сводит настройку к минимуму. Достаточно проверить работоспособность и при необходимости выполнить калибровку звука.
Что делать, если нет звука
Проверьте правильность подключения штекера.

Откройте диспетчер звука и убедитесь в правильно указанном типе устройства.
Установите драйвера аудио-карты или выполните переустановку.
Проверьте уровень громкости в микшере.
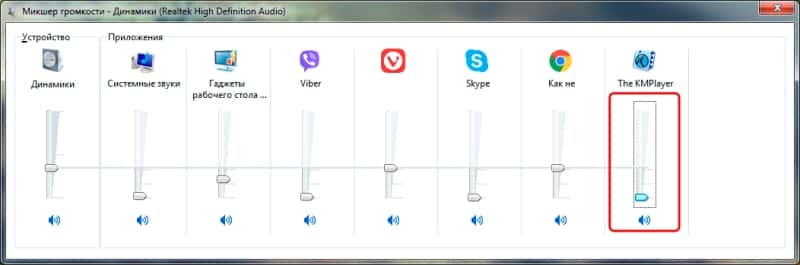
Если наушники не работают, при подключении к передней панели ПК, проверьте правильность подключения штекера к материнской плате. А ещё не поврежден ли кабель.
Убедитесь, что проблема не связана с наушниками, проверьте работоспособность с другим устройством.
Если гарнитура с регулятором громкости, измените значение переключателя.

Видеообзор
Вывод
Обычно подключение наушников к компьютеру не вызывает трудностей. Достаточно правильно соединить штекер с гнездом и установить драйвера звуковой карты, а остальное выполнит компьютер. При использовании внешней звуковой карты или ЦАП, в области уведомлений следует открыть настройки звука и указать устройство по умолчанию. Если же звук отсутствует, необходимо выполнить диагностику и устранить возможные неполадки.
Если у вас остались вопросы, то в блоке ниже «Комментарии пользователей» вы можете задать вопрос автору, оставить замечание или поделиться своим опытом. Мы постараемся ответить.
Источник: androfon.ru