Любое оборудование, подключаемое к компьютеру, часто не обнаруживается системой или работает неправильно. Далеко не всегда даже Windows 7, 8, 10 или 11 без проблем взаимодействует с внешними устройствами. Однако, если не работает мышь – это вызывает максимальное количество неудобств, так как мешает выполнять большинство операций на компьютере. Мы поможем разобраться с причинами и способами исправления данной поломки.
Почему не работает мышь?
Существует несколько десятков причин, по которым не работает мышь и клавиатура или только одно из устройств. Сюда относятся:
- отсутствие контактов в разъемах;
- повреждение кабеля (в USB-мыши);
- разряженный аккумулятор или неактивный Bluetooth (в беспроводной модели);
- проблема с драйверами;
- конфликт с другим ПО, установленным в системе;
- отключение устройства в режиме энергосбережения (в ноутбуках);
- неисправность ПО;
- неправильные настройки мыши;
- физическая поломка устройства.
Это основные причины, из-за которых не работает мышь. Именно с ними мы и будем бороться в следующих разделах.
Из БЕСПРОВОДНОЙ МЫШИ сделал ПРОВОДНУЮ?
Что делать, если не работает проводная мышь?
Предлагаем перейти сразу к делу, начав инструкцию в виде последовательности действий, которая должна рано или поздно привести к восстановлению работы мыши. Только следует отметить, что будет намного удобнее выполнять программные методы исправления, если подключить другую мышку. На ноутбуке можно использовать тачпад.
- Переподключить мышь. Лучше ее отключить, выключить компьютер, а затем – подключить заново.
- Запустить средство устранения неполадок. Для этого нужно открыть «Панель управления» и перейти в раздел «Устройства и принтеры». Следует найти среди списка устройств мышь (она будет иметь такое же название, как и модель девайса), нажать по ней правой кнопкой мыши и выбрать «Устранение неполадок». Система подскажет, что делать дальше.

- Проверить контакты. Во время того, как вход мыши находится в разъеме на компьютере, следует немного его пошатать и одновременно подвигать мышью. Во-первых, так можно узнать, есть ли люфт, во-вторых, начинает ли курсор двигаться или может Windows начинает издавать сигнал, сигнализирующий то о подключении, то об отключении нового устройства. Стоит переключить вход в другой порт на компьютере, предварительно посмотрев, что он чистый.
- Изучить провод. На нем не должны быть какие-либо повреждения. Также его стоит пошевелить в потенциально проблемном месте и посмотреть, есть ли реакция.
- Установить оригинальные драйвера. Рекомендуется перейти на сайт производителя и скачать их оттуда. Там самые свежие и актуальные версии драйверов.
- Деактивировать опцию отключения мыши в энергосберегающем режиме. По умолчанию, система может отключить USB-устройства при уменьшении уровня заряда батареи. Чтобы это отключить, нужно нажать Win + X, перейти в «Диспетчер устройств» (кнопка о). Остается открыть список «Мыши…», перейти в раздел «Управление электропитанием» и выключить параметр «Разрешить отключение этого устройства…». Также стоит проверить раздел «USB-устройства» в диспетчере.

- Загрузить компьютер в безопасном режиме. Это самый быстрый способ проверки, не вызывает ли проблемы с мышью конфликт с различным ПО. После загрузки чистой операционной системы подключение может заработать. Для достоверности эксперимента лучше отключить все прочие устройства от компьютера. Если мышь заработала, нужно по очереди подключать девайсы и включать софт, пока не обнаружится виновник.
- Механическая поломка.
Как исправить проблему с беспроводной мышкой?
В случае, если не работает беспроводная мышь, есть несколько специфических причин проблемы и способов их исправления:
- Проверить уровень заряда. Он может отображаться на диоде. В идеале – лучше заменить батарейки или зарядить аккумулятор.
- ВключитьBluetooth на компьютере и запустить режим сопряжения (на некоторых устройствах это нужно делать).
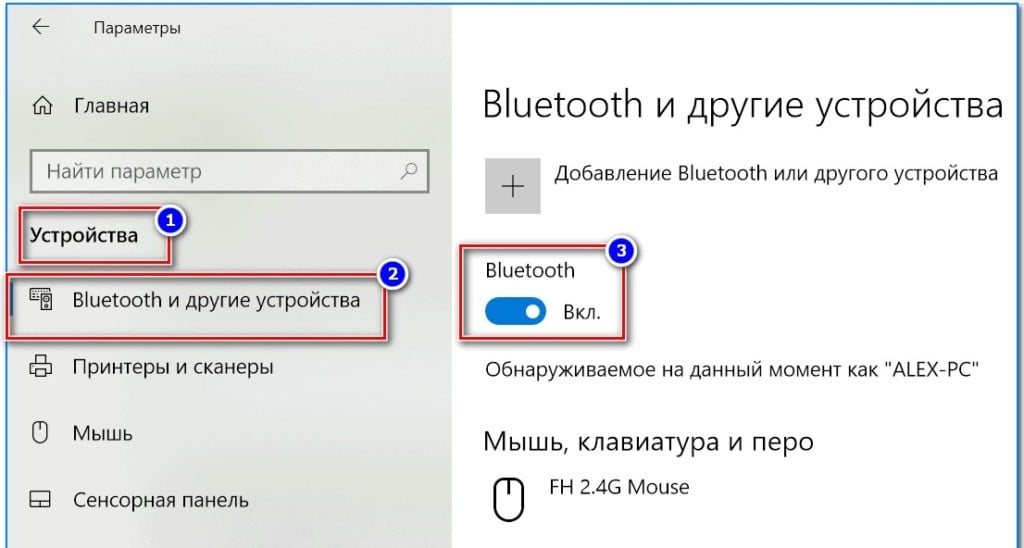
- Установить драйвера. Их всегда можно найти на сайте производителя.
- Отключить все прочие устройства и программы. Методом проб стоит выявить, в каком софте проблема.
- Поломка устройства.
Что можно сделать, если плохо работает мышь?
Если не работают кнопки мыши, курсор скачет по экрану, сильно медленно работает, зависает и т. п., скорее всего само устройство является работоспособным. Возможно, всего лишь частично, но в большинстве случаев дело в софте.
- Мышь прыгает по экрану – стоит очистить поверхность скольжения. Она должна быть идеально ровной, а лучше использовать коврик. Это исключит резкие скачки курсора.
- Не работают дополнительные кнопки. Скорее всего их нужно программировать через специальный софт (поставляется производителем мышки).
- Курсор двигается с фризами – поврежден видеодрайвер или компьютер сильно загружен. Если в диспетчере задач нагрузка на ЦП будет около 100%, курсор может зависать.
- Не работает правая кнопка мыши. Вот подробное руководство по этой проблеме — Что делать, если не работает правая кнопка мыши?
- Мышь двигается по рабочему столу слишком быстро или медленно – настроить скорость можно в настройках. В разделе «Панели управления» под названием «Мышь» есть ползунок «Скорость». Его можно перемещать в большую или меньшую сторону.
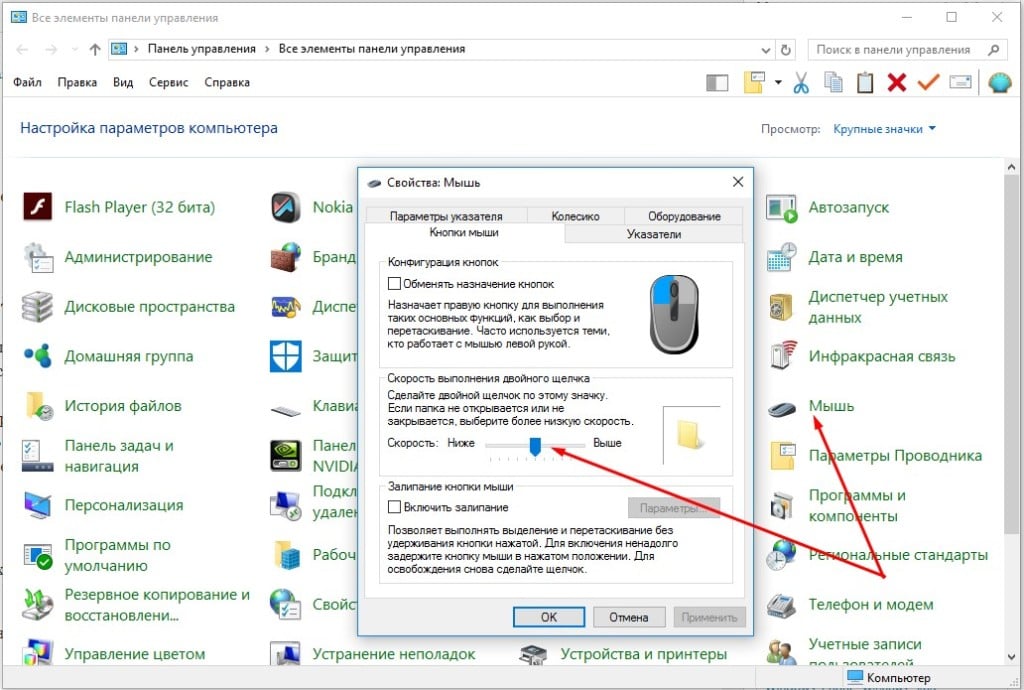
- Не работает мышь вGTASanAndreas. Конкретной в этой игре помогает запуск в режиме совместимости с Windows 7 или Windows 98/ME (у кого что работает), а также закрытие процесса VisualTaskTips.exe через диспетчер задач. Если плохо работает мышь в других играх или программах, стоит сделать сброс параметров к заводским или переустановить ее.
Согласно нашему опыту, знаниям и отзывам пользователей, что-то из перечисленного должно помочь вернуть нормальную работу устройств. Если мышь до сих пор не работает, скорее всего дело в ней и просто пришло время купить новую.
Источник: gamesqa.ru
Как подключить проводную мышку к ноутбуку?
Что делать если компьютер не видит проводную мышку?
- Перезагрузите или выключите, а затем включите компьютер.
- На первых секундах запуска компьютера многократно нажимайте клавишу входа в настройки BIOS/UEFI. .
- Откроется пользовательский интерфейс микропрограммы BIOS или UEFI (также зависит от материнской платы).
Как настроить USB мышку на ноутбуке?
на мышке активируйте поиск устройств (или просто включите); найдите в трее значок Bluetooth, нажмите на него правой кнопкой мыши (с помощью тачпада) и в появившемся меню выберите пункт «Добавить устройство»; в списке устройств найдите вашу мышь и активируйте процесс подключения.
Как включить мышь на клавиатуре компьютера?
- Откройте Центр простоты. Для этого нажмите кнопку «Пуск» панели управления,выберите «Удобство доступа» и «Центр.
- Выберите элемент Облегчение работы с мышью.
- В разделе Управлять мышью с помощью клавиатуры установите флажок Включить управление указателем с клавиатуры.
Почему компьютер не распознает мышь?
Основные причины, по которым не работает мышь в Windows
Если мышь не новая — случайно вынутый кабель/приемник (проверьте, если ещё не сделали) севшая батарея, испорченный разъем или кабель мыши (повреждения внутренних контактов), подключение через USB-хаб или порты на передней панели компьютера.
Что делать если виндовс 10 не видит мышку?
- Зайдите в Панель управления → Оборудование и звук → Мышь.
- Выберите вкладку «Параметры указателя».
- Снимите флажок «Улучшить точность указателя», чтобы отключить ускорение.
- Выберите Применить и ОК. Проверьте, как реагирует ваша мышь.
Что делать если не работает мышь на компьютере?
Выделите мышь и нажмите клавишу контекстного меню на клавиатуре или сочетание Shift + F10. 5. В открывшемся меню выделите пункт «Устранение неполадок» и следуйте подсказкам мастера. После этого перезагрузите компьютер и проверьте работу мыши.
Как подключить к ноутбуку старую мышку?
К ноутбуку или нетбуку можно подключить проводную мышь через разъем USB. Если у вас имеется старая мышь с разъемом PS/2, то её тоже можно подключить к этому разъему через специальный переходник. Существуют специальные мышки с тоненьким сворачивающимся проводом.
Как подключить мышь по радиоканалу?
Для подключения по радиоканалу нужно иметь свободный слот для специального трансивера. Если необходимо использовать беспроводную мышь без передатчика, выбираем режим Bluetooth-соединения. Соответствующий модуль уже встроен в ноутбук. Этот вариант легко решает проблему идентификации мыши.
Как подключить мышь без адаптера?
- Нажмите и удерживайте кнопку Подключение на нижней панели мыши. .
- Запустите программное обеспечение Bluetooth на компьютере. .
- Откройте вкладку Устройства и нажмите кнопку Добавить.
- Следуйте инструкциям на экране.
Источник: windowslux.ru
Гнездо для клавиатуры. Как подключить новую мышь
Если вы большую часть времени проводите за компьютером и очень активно пользуетесь клавиатурой и мышкой, наверняка вам приходилось сталкиваться с их поломками. С этим ничего нельзя поделать. Рано или поздно любая техника может выйти из строя. И лучше, если это будет мышка, а не какая-либо другая, более сложная и дорогая составляющая деталь вашего компьютера. Считайте, что вы легко отделались, если у вас всего-навсего «умерла» мышка… Эту «потерю» вы легко компенсирует покупкой новой симпатичной и функциональной мышки.
Отсоедините шнур «старой скончавшейся» мышки от соответствующего разъема системного блока компьютера, и… В общем, делайте с ней что хотите, она больше не нужна.
Приготовьте новую мышку. Теперь она станет вашей правой рукой и будет помогать вам в поиске нужной информации, играх, просмотре роликов, фильмов, в работе и т.д. познакомьтесь с ней поближе. Для этого, определите тип интерфейса, который в ней используется. Скорее всего, это будет один из наиболее часто используемых интерфейсов PS/2 или USB.
Предположим, что у вашей мыши интерфейс PS/2. Для подключения мышки к компьютеру, найдите необходимый для подключения разъем, расположенный на задней панели системного блока. Он там не один. Их два: зеленый и фиолетовый. И если фиолетовый предназначен для подключения клавиатуры (запомните, эта информация может в дальнейшем вам пригодиться), то зеленый как раз для мышки.
Вам очень повезло, если материнская плата вашего компьютера достаточно современна и настолько «умна», что в состоянии сама определить тип устройства, которое к ней подключили. В этом случае, мышка будет работать из любого разъема. К сожалению, такая возможность есть не у всех материнских плат.
Возможно, что ваш компьютер снабжен лишь одним разъемом PS/2. Не следует исключать и такой вариант, что разъем полностью отсутствует. Наличие одного разъема предполагает подключение либо мыши, либо клавиатуры. Для подключения второго устройства обязательно нужен USB-разъем. Это обусловлено постепенным уходом от использования PS/2.
В том случае, если у вашей новой мышки есть интерфейс USB, смело подключайте ее с нужному разъему. На сегодняшний день большинство современных компьютеров располагает достаточным количеством разъемов USB, предназначенных для подключения различных устройств. Часть из них, для удобства, может быть расположена на передней панели корпуса системного блока. Подключите новую мышку к тому разъему, который для вас максимально удобен.
Большим подспорьем для вас явится тот факт, что при подключении новой мышки, автоматически будет установлен стандартный драйвер. Следовательно, вам не понадобится никаких дополнительных усилий для настройки данного устройства.
Однако, в том случае, если на мышке есть дополнительные кнопки и, соответственно, дополнительные функции, устанавливать драйвера придется самостоятельно. Но и здесь все достаточно просто. В комплект с такой мышкой в обязательно войдет компакт-диск. Включите компьютер и установите данный диск в привод компьютера.
После полной загрузки необходимого текстового материала, изучите предложенную информацию, найдите и выберите команду «Установить драйвер». По завершении программы, связанной с установкой драйвера для мышки, возможно появится необходимость в перезагрузке системы.