

Трудно представить домашний компьютер без колонок. Без колонок возможности компьютера будут очень ограничены. Вы не сможете прослушивать музыку, смотреть фильмы, общаться в Интернете с помощью голоса, а также нормально играть в компьютерные игры.
Поэтому колонки есть практически у любого компьютера.
В этом материале мы расскажем о том, как подключить колонки к компьютеру. Сразу отметим, что речь пойдет в первую очередь об обычных мультимедийных колонках. Подключение более продвинутых колонок будет рассмотренно лишь частично.
Установка колонок и их подключение к электропитанию
Для начала вам нужно установить колонки на столе. При выборе места для колонок обратите внимание на длину кабелей, которыми вы планируете их подключать, кабеля должно хватать. Также следует обратить внимание на то, какой динамик нужно устанавливать справа, а какой слева. Если стоять лицом к компьютеру, то справа должен быть динамик, к которому подключается электропитание.
Как подключить сабвуфер к колонкам? Раскрытие тайн и демонстрация чуда
Он же подключается и к компьютеру. Тогда как левый динамик будет подключаться не напрямую к компьютеру, а к правому.
После того как колонки установлены, их можно подключать к электропитанию. Для этого воткните кабель от правой колонки в розетку. Кроме этого на колонках часто присутствует отдельный переключатель, который включает и выключает питание. Переключите его в положение «Включено».
Некоторые компактные модели динамиков могут получать питание не от сети, а от USB разъема. В этом случае их нужно просто подключить к любому USB разъему компьютера.

Подключение правой колонки к компьютеру
После того, как колонки установлены и подключены к электропитанию, можно начинать подключать их к компьютеру. Начинать подключение колонок лучше всего с правой колонки. Для подключения правой колонки к компьютеру используется кабель с двумя тюльпанами с одной стороны и 3.5 мм штекером (3.5 mm audio jack) с другой. Обычно такой кабель идет в комплекте с самими динамиками. Если у вас нет такого кабеля, то вы можете приобрести его в любом магазине с компьютерной техникой.

Два тюльпана на кабеле нужно воткнуть в соответствующие им разъемы на правой колонке.

А 3.5 мм штекер подключается к компьютеру. Разъем для подключения колонок на компьютере обычно выделяется зеленым цветом. Обратите внимание, если на вашем компьютере есть дискретная звуковая карта (звуковая карта, которая выполнена на отдельной плате), то желательно использовать именно ее, так вы сможете получить более качественный звук. Разъемы дискретной звуковой карты будут располагаться чуть ниже разъемов звука, который интегрирован в материнскую плату компьютера.

Если штекеры имеющихся кабелей не подходят к разъему на компьютере, то можно воспользоваться переходником или приобрести кабель, в который такой переходник уже встроен. Но, такие проблемы обычно встречаются при использовании колонок для домашнего кинотеатра или другой техники. Если вы приобретали колонки для компьютера, то проблем с кабелями быть не должно.











Подключение левой колонки к правой
Завершающий этап подключения колонок к компьютеру это подключение левого динамика к правому. Для подключения левого динамика может использоваться кабель с двумя тюльпанами или просто кусок двух жильного провода, который нужно закрепить в специальных зажимах. В любом случае, кабель, необходимый для подключения левого динамика, должен быть в комплекте.
Если у вас больше двух динамиков (например, акустическая система 2.1), то главным является сабвуфер. Именно к нему подключается кабель от компьютера и уже от него кабели расходятся на все остальные динамики, которые входят в комплект акустической системы.
Расположение девайсов
Фактически все современные колонки стереофонические. Соответственно, они имеют левый и правый каналы (L и R). Как правило, маркировка указывается на тыльной крышке устройства.
Если расположить их рядом, стереофонический эффект, а именно расположение источника звука, ощущаться почти не будет. Если разнести колонки в разные углы стола, эффект будет более осязаем. Оптимально расположить их по обе стороны от пользователя друг напротив друга, но в условиях небольшой комнаты, это сложно.
Сабвуфер лучше поставить под столом или на подставке, которая есть на многих компьютерных столах. Этот элемент акустической системы передает только низкие частоты – басовитый «бум-бум».
Для этого диапазона частот важно не направление звука, а создаваемая вибрация. Эта схема подключения позволит сэкономить немного места. После проверки работоспособности, можно «поколдовать» с расположением сателлитов, чтобы получить более реалистичный звук.
Проверка подключения колонок
После того, как левая колонка подключена, можно включать музыку и проверять подключение. Если колонки не работают, то в первую очередь стоит проверить следующие неполадки:
- Звук выключен в настройках Windows. Проверьте громкость звука в Windows. Возможно, звук скручен на минимум или полностью выключен.
- Колонки выключены. Проверьте кнопку на правой колонке. Возможно, вы случайно выключили ее пока подключали все кабели.
- Не тот разъем на компьютере. Проверьте аудио разъемы на компьютере. Возможно, вы подключили динамики не в тот разъем.
- Неустановленные драйверы для звуковой карты. Если компьютер новый или вы только что переустановили Windows, то возможно вам нужно установить драйвер для звуковой карты.
- Проблемы с соединением колонок. Если звук есть только в правом динамике, то это означает, что у вас проблемы с соединением. Еще раз проверьте кабель и все разъемы.
Если колонки работают, но звук некачественный, присутствуют шумы, искажения или помехи, то нужно проверить следующие неисправности:
- Неправильное подключении кабелей на стороне колонки или компьютера, возможно плохой контакт.
- Неисправный кабель, он может быть передавлен или сильно перекручен. В кабеле могут быть внутренние повреждения, которых не видно на изоляции.
- Неисправные или некачественные переходники (если такие используются).
- Неподходящие драйверы. Нужно скачать последнюю версию драйверов с официального сайта производителя звуковой карты или с сайта производителя материнской платы (если используется встроенный звук).
Также нельзя исключать неисправность самих колонок, если они новые то это может быть производственный брак. Попробуйте подключить колонки к другому компьютеру, для того чтобы убедиться в их исправности.
Заблуждения пользователей:
Заблуждение №1. Когда Вы закончили играть следует переключить все обратно для корректной работы. Если держать одну из технологий кодирования налету всегда включенной у Вас не получится просматривать и прослушивать файлы с многоканальным звуком, так как они и так уже закодированы и требуют вывода напрямую на S/PDIF.
Решение: ничего переключать не требуется, смотрите фильм в стерео — раскладывается на 5.1, смотрите видео с дорожкой DTS или Dolby — звук идеально раскладывается по каналам. Это можно заметить даже на плеере, который умеет переключать звуковые дорожки, например, The KMPlayer.
Заблуждение №2. Кодирование налету стерео звука из mp3 файла с помощью Dolby Digital Live или DTS Connect будет в разы уступать аппаратному разложению такого звука на колонках или ресивере.
Решение: Если к ресиверу будет подключена акустика аналогичного качества, то разница будет не столь значительной. Главное в настройках THX Studio Pro (или подобный «улучшайзер» звуковой карты) не забыть отключить опции, которые создают различные эффекты: например, выделяет голос на общем звуковом фоне. Многое зависит и от звуковой карты, Creative Titanium HD справляется с этим «на ура».
Как подключить колонки 5.1 или 7.1
Если вам нужно подключить колонки, которые представляют собой акустическую систему 5.1 или 7.1, то в первую очередь необходимо изучить аудио-выходы, которыми оснащается ваша звуковая карта. Как правило, встроенные звуковые карты современных компьютеров позволяют без проблем подключать колонки 5.1 и 7.1. Для этого тыльной стороне компьютера выведено 6 разъемов:
- Зеленый выход — передние (фронтальные) динамики.
- Оранжевый выход — центральный динамик и сабвуфер.
- Черный выход — задние (тыльные) динамики.
- Серый выход — колонки окружающего звука (боковые).
- Синий — линейный вход (используется для подключения электроакустической гитары, плеера или другой техники).
- Розовый — подключение микрофона.
Если на вашем компьютере есть эти 6 разъемов, то все нормально, вы сможете подключить колонки 5.1 или 7.1, если разъемов только три (розовый, зеленный и синий), то вам прийдется приобрести дискретную звуковую карту.

Если вам необходимо подключить колонки 5.1, то будет использоваться несколько гнезд (зеленое, черное и оранжевое). Подключите кабель с зеленым штекером в зеленный разъем вашей звуковой карты, после чего подключите его к сабвуферу вашей акустической системы (в разъем который отвечает за фронтальные (передние) динамики). Аналогично поступайте со всеми остальными кабелями, подключите их в соответствующие разъемы, ориентируйтесь по цветам и предназначению разъемов (описание выше).
После того как сабвуфер подключен, к нему нужно подключить остальные колонки. Обычно для этого применяется кабель тюльпан — тюльпан (или RCA — RCA), один конец данного кабеля подключается в сабвуфер, а другой конец к подходящему динамику. При этом нужно следить за маркировкой разъмов на сабвуфере, для того чтобы все колонки были подключены к правильным разъемам, иначе каналы будут перепутаны.
После того как все подключено, нужно настроить звуковую карту. Для этого зайдите в настройки драйвера и выберите соответствующий режим (в данном случае 5.1).
Если вам нужно подключить колонки 7.1, то вам придется использовать также серый разъем, который отвечает за подключение боковых динамиков.
Если с подключением возникают проблемы ознакомьтесь с инструкцией к акустической системе или вашей звуковой карте.
Активный сабвуфер
Активный сабвуфер представляет собой целую систему, укомплектованную в корпусе определенной формы и размеров. В принципе, это самый простой вариант для рядового пользователя, слабо разбирающегося в частотах, электронике, да и в физике в целом. Но для справки стоит знать, что в корпусе, кроме качественного усилителя и мощного динамика, имеются еще устройство, позволяющее отфильтровывать высокие частоты, устройство, которое согласует работу сабвуфера с подключенными источниками сигнала, и дополнительные панели, которые позволяют подстраивать его для конкретной ситуации. В комплексе все это дает вам качественный бас.
Как подключить колонки к компьютеру через S/PDIF
Также для подключения акустики 5.1 или 7.1 может использоваться цифровой выход SPDIF. В этом случае вам понадобится SPDIF-кабель (оптический или коаксиальный).
Входы и выходы коаксиального SPDIF выглядят как обычные разъемы типа тюльпан или RCA. При этом цифровой сигнал транслируется по обычному коаксиальному кабелю с соответствующими разъемами. В коаксиальном SPDIF информация передается в виде электрических импульсов, которые могут подвергаться всевозможным помехам и наводкам. принимающее устройство обычно фильтрует такие наводки, но вероятность потери части информации все равно присутствует.

В оптическом SPDIF для передачи информации применяется оптический кабель. Для его входов и выходов используются разъема типа Toslink, которые прикрываются заглушками, по которым этот тип интерфейса очень легко узнается. Передача по оптическому кабелю не реагирует на электромагнитные помехи, поскольку информация передается в виде световых импульсов. Благодаря этому оптический интерфейс передачи намного лучше защищен от внешнего воздействия, чем коаксиальный, и обеспечивает максимальное качество звучания.
Способ подключения колонок (коаксиальный или оптический) будет зависеть от того, какой тип интерфейса SPDIF имеется на вашей звуковой карте. Сам процесс подключения предельно прост, вам достаточно воткнуть кабель в цифровой выход вашей звуковой карты и соединить его с цифровым входом на акустической системе. После этого нужно будет зайти в настройки драйвера звуковой карты и изменить порт выхода сигнала с аналогового на цифровой. Хотя, возможно, драйвер сам определит подключение к цифровому выходу и перейдет в нужный режим работы. Что касается подключения остальных колонок, то здесь все точно также, как и при использовании обычного аналогового подключения.
Колонка для компьютера из динамика. Без затрат
Настройка звука и громкости
Система предоставляет встроенные инструменты для настройки звука и громкости наушников или динамиков. Находятся они в разделе «Параметры звука» в панели управления Windows. Если регулировок недостаточно, можно воспользоваться дополнительным софтом для Windows версий XP, 7, 8 и 10:
- Realtek HD Audio. Пакет драйверов для настройки звуковых карт от производителя Realtek. Набор функций минималистичен, но софт позволяет точно отрегулировать звучание.

- FxSound Enhancer. Программа предлагает простые, но действенные настройки для улучшения звука. Качество звучания возможно поднять в режиме реального времени. Доступны инструменты для увеличения четкости, усиления басов.

- ViPER4Windows. Профессиональное программное обеспечение для тонкой настройки звучания. Включает в себя большой набор инструментов, позволяющих изменить параметры.
Источник: its-city.ru
Как подключить колонки к компьютеру

Не всегда компьютеры или ноутбуки оснащены мощными звуковыми динамиками. И довольно часто нам не хватает силы звучания. А когда в доме гости или маленькие дети и вовсе приходится прислушиваться, чтобы нормально посмотреть кино или послушать любимую музыку. В нашей статье мы расскажем вам, как подсоединить к компьютеру колонки легко, просто и без сторонней помощи.
Как подключить обычные колонки к компьютеру
На задней панели системного блока вашего ПК расположено множество разъемов. Производители специально обозначают их различными цветами. С помощью таких нехитрых подсказок вы сможете самостоятельно сориентироваться в том, куда подключить динамики, микрофон, мышку, принтер, монитор. Почти у всех современных материнских платах уже есть встроенные звуковые платы. Звуковые колонки к компьютеру подключаются через mini-jackразьем 3.5 мм, который обычно обозначается зеленым цветом.
Теперь включите компьютер и колонки, сделайте проверку. Если вы все сделали правильно, но динамики все равно не работают, возможно, проблемы в вашей операционной системе. Обычно windows сам загружает и устанавливает необходимые драйвера. Если же после подключения у вас не всплыло окошко драйверов, значит, их нужно переустановить.
Можете воспользоваться установочным диском, который идет в комплекте со звуковыми динамиками. Проверьте ваш микшер, включены ли все каналы и настроена ли громкость.
На заметку: если вы приобрели динамики, разъем штекера которых больше, чем mini-jack, вам понадобится специальный переходник. Купить его можно во всех магазинах электроники или заказать через интернет.
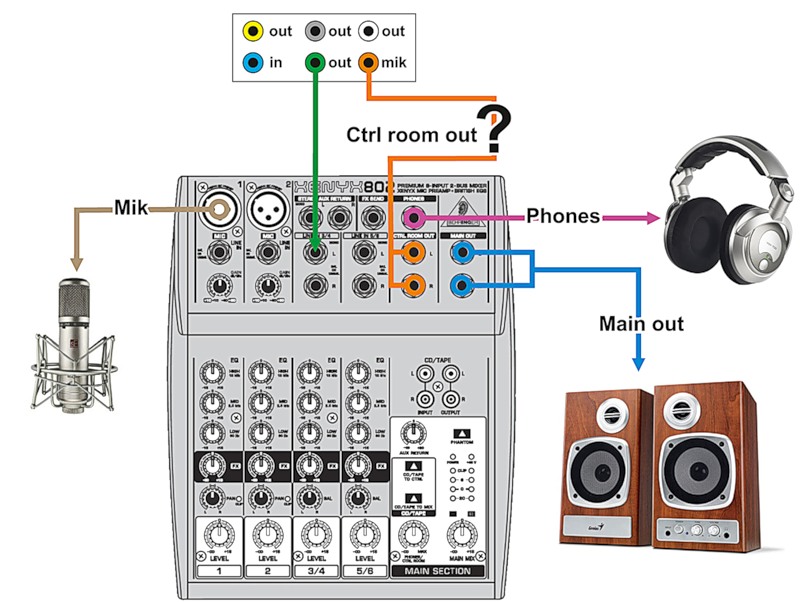
Как подключить автомобильные колонки к компьютеру
Если вам кажется, что это из области фантастики, то это не так. Обычно автомобильные динамики пассивные и если вы их просто подсоедините в разъем или через переходник, звук будет, но очень тихий. Поэтому, чтобы динамики нормально работали и исполняли свою непосредственную функцию, вам понадобится усилитель. Какой именно подойдет вашим колонкам, зависти от фирмы производителя, самих динамиков и ожидаемого результата. Самым правильным решением в этом случае будет поход в хороший магазин акустики, где вам обязательно подскажут, что сделать.
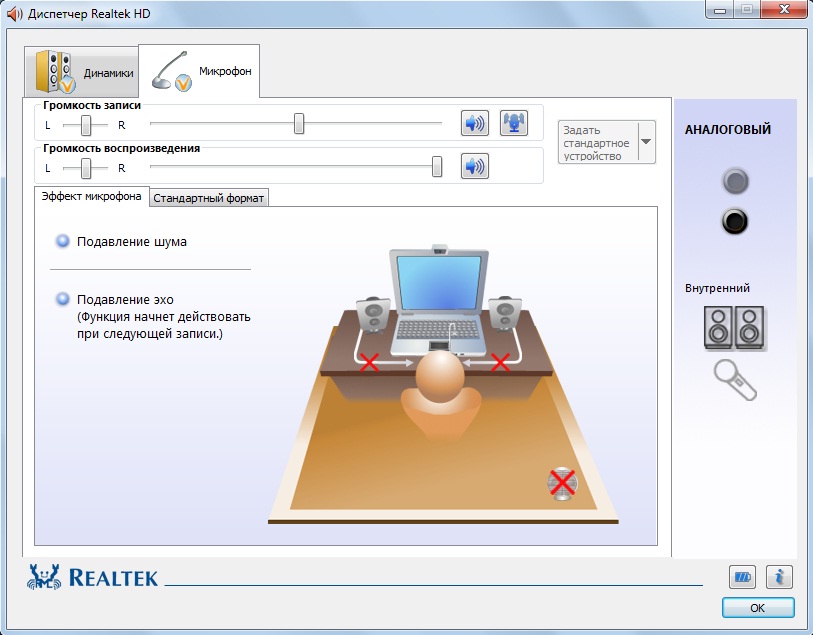
Подключение акустической системы
Если вы хотите подключить не просто звуковые колонки, а сабвуфер, микрофон и другие приспособления, вам нужна акустическая система. При ее подсоединении у вас могут возникнуть определенные трудности. Поэтому постарайтесь придерживаться инструкции, которую мы для вас подготовили:
- Обычно на задней панели системного блока находится зеленый аудио разъем, туда же нужно вставить и сигнальный кабель;
- теперь включаем компьютер и сами колонки;
- проверьте звучание. Довольно часто отрегулировать чистоту звука и настроить систему можно используя кнопки на самой системе. Если их нет в Панели инструментов, найдите Аудио звучание и включите его;
- если вам нужно еще подключить дополнительные устройства (микрофон, сабвуфер) ваш ПК должен иметь специальную звуковую карту. Ее можно купить отдельно.
- Теперь у вас легко получится сделать дома настоящий концерт или организовать маленький кинотеатр для родных и близких.
После того, как вы ознакомились с нашей статьей, у вас легко получится подключить звуковые колонки к компьютеру любой сложности и комплектации.
Источник: strana-sovetov.com
Способы подключения автомобильного и обычного сабвуфера к компьютеру. Как подключить сабвуфер к компьютеру.

Если вы хотите избавиться от кабелей, беспроводной сабвуфер станет для вас спасением. Эти модели доступны только в активном исполнении и передают сигнал через Bluetooth или Wi-Fi. Соединение с первым происходит следующим образом:
Как подключить сабвуфер к компьютеру
Для любителей музыки качество звука имеет первостепенное значение. Этим людям просто необходимо услышать все нюансы мелодии любимой песни. Поэтому они не могут обойтись без сабвуфера. Если вы купили мощную аудиосистему и хотите подключить ее к компьютеру, будьте готовы к трудностям.
Подключение его к любому порту иногда приводит к тому, что музыка не воспроизводится или оставляет желать лучшего. Давайте рассмотрим несколько простых способов подключения сабвуфера к компьютеру.
Прежде чем выбрать сабвуфер, узнайте настройки звуковой карты машины. Если у вас есть ноутбук с простым разъемом для наушников, вопрос о том, как подключить систему домашнего кинотеатра к компьютеру, отпадает сам собой. Невозможно подключить к ноутбуку систему 5.1 (т.е. 5 колонок плюс 1 сабвуфер). Лучшее, что вы можете сделать, это купить две обычные колонки со встроенным ресивером.
Если вы хотите подключить к системному блоку сабвуфер, необходимо проверить количество входов на звуковой карте. Количество входов обязательно должно соответствовать количеству розеток в звуковой системе.
Активная акустика

Если вы выбрали активную звуковую систему, то вы не ошиблись в выборе как пользователь. Встроенный в колонки усилитель устраняет многие нюансы подключения, которые не всегда знает даже специалист. Просто подключите штекеры колонок к гнездам звуковой карты, а сабвуфер подключите к соответствующему входу (с маркировкой). В противном случае сабвуфер подключается через гнездо громкоговорителя.
В качестве соединительного кабеля используется антенный кабель со штекерами RCA (Cinch). Один конец подключается к сабвуферу, а другой — либо к аналоговой плате блока питания, либо к клеммам динамика. В последнем случае сабвуфер и колонки работают параллельно на низких частотах звукового диапазона. Иногда активные сабвуферы подключаются к усилителю, что увеличивает нагрузку на систему.
Пассивные колонки

Для аудиосистемы без усилителя приобретается дополнительный ресивер, и подключение немного отличается. Наиболее важным критерием (помимо цены) при покупке усилителя является его производительность. Он должен соответствовать техническим характеристикам сабвуфера (громкоговорителя), которые приведены в инструкции по эксплуатации устройства. По мнению экспертов, пассивные звуковые системы обеспечивают большую гибкость в настройке звука, чем активные системы.
Как подключить пассивный сабвуфер к компьютеру? Подключение осуществляется последовательно с помощью акустических и антенных кабелей. Первый подключает усилитель и сабвуфер (динамик), второй — к аналоговой карте в компьютере. Обязательно установите частоту среза. Регулировка громкости только для всей звуковой системы.
В противном случае вы разрушите сабвуфер, если попытаетесь добавить или убрать звук, управляя усилителем.
Инструкция по подключению
Для активного сабвуфера:

- Отключите компьютер от сети, подготовьте звуковую систему — тюнер, колонки, кабели.
- Подключите кабели от динамиков к сабвуферу и к панели на задней панели системного блока. Для удобства использования производители часто выпускают штекеры и разъемы одного цвета, поэтому подключать эти аудиосистемы — одно удовольствие.
- Для подключения динамиков и звуковой карты используйте кабель с разъемом 3,5 мм (белый штекер).
- Подключите сабвуфер к разъему с маркировкой sub.woofer или sub на плате. Если его нет, используйте гнездо для боковых динамиков.
- Подключите систему и системный блок к электросети.
Для пассивных сабвуферов:
- Убедитесь, что компьютер выключен.
- Подключите сабвуфер и усилитель, затем подключите его к аналоговой плате с помощью кабеля с разъемом 3,5 мм. Подключите другой кабель к усилителю. Этот метод подходит, если ваш приемник имеет гнездо для низкочастотных устройств. В противном случае ознакомьтесь с тем, как подключить колонки к компьютеру.
- Сабвуфер подключается к главному входу (желтый) на задней панели системного блока. Не забудьте подключить кабели к микрофонным и линейным гнездам.
- Подключите систему и запустите компьютер.
Для пассивных динамиков:

- Отключите компьютер и подготовьте ресивер и динамики.
- Подключите динамики к усилителю с помощью соответствующих кабелей.
- Приемник подключен к системному блоку.
Как настроить звук на компьютере
После подключения необходимо узнать, как настроить звук на компьютере. Когда вы убедитесь, что все кабели подключены правильно, можно приступать к настройке звуковой системы. Перед настройкой устройства дождитесь полной загрузки операционной системы. Затем проверьте, установлен ли драйвер для вашей акустической системы.
О доступности свидетельствует всплывающее окно в правом нижнем углу (для Windows). Если драйвер новый, диск с драйверами продается вместе с ним; если старый, вы можете просто загрузить соответствующее приложение из Интернета. Процедура:
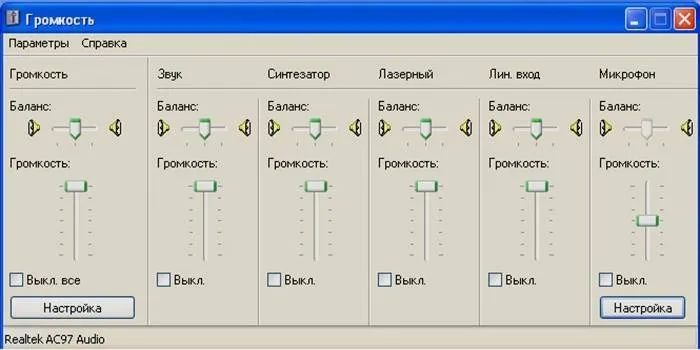
- Установите драйвер.
- Перезагрузите компьютер.
- Щелкните правой кнопкой мыши по громкоговорителю на панели задач, откройте контекстное меню и выберите «Настройки громкости».
- Выберите аудиоустройство, которое является вашей звуковой системой.
- Перед включением звука на компьютере установите уровень звука для устройства в микшере громкости (при желании).
Поскольку эти системы не предназначены для домашнего использования, некоторые особенности их конструкции требуют нетрадиционного подхода. Вариант подключения пассивного «подводного» блока к усилителю показан ниже. Для активного подразделения действия аналогичны.
Способы подключения автомобильного и обычного сабвуфера к компьютеру
Сабвуфер — это тип динамика, который воспроизводит только низкие акустические частоты. В домашнем кино это часто называют LFE (низкочастотные эффекты). Объемный звук обычно создается с использованием нескольких каналов, каждый из которых представлен динамиком. Сабвуфер является лишь источником шума или гула и может быть слышен особенно в общественных местах.
В условиях, когда акустическим системам требуются специальные колонки для объединения звуковых дорожек, эффектов объемного звучания и иногда даже высоких частот, необходимость воспроизведения только низкочастотных составляющих звука становится еще более важной. Хотя домашний сабвуфер не такой «громогласный», как сабвуфер в кинотеатре, он может воспроизводить достаточно мощный и глубокий звук.
Сабвуферы бывают следующих типов:
- Пассивный Сабвуферы питаются от внешнего усилителя, как и другие колонки в музыкальной системе. При использовании сабвуфера этого типа помните, что для воспроизведения экстремальных басов требуется большая мощность. Это означает, что усилитель или ресивер должен быть способен производить достаточную мощность для поддержки басовых эффектов через сабвуфер, не истощая усилитель. Количество мощности зависит от требований колонок и размера комнаты (и, конечно, силы обитателей).
- Активный Громкоговоритель и его усилитель размещены в одном корпусе. Для питания такого сабвуфера достаточно подключить линейный выход (sub-out, pre-out или LFE-out) от ресивера домашнего кинотеатра или компьютера в дополнение к сетевому подключению. Такое расположение еще больше снижает нагрузку на усилитель/ресивер и облегчает подачу питания на среднечастотные и высокочастотные динамики. Большинство сабвуферов для домашнего использования относятся к этому типу.
Подключение сабвуфера
Способ подключения сабвуфера к компьютеру зависит от типа сабвуфера. Ниже приведены некоторые советы о том, как соединять различные типы.
Активный
Чтобы подключить активный сабвуфер (SVEN, BBK или другой) к компьютеру или ноутбуку, сделайте следующее:
- Кабель «тюльпан» обычно используется в качестве соединительного элемента акустической системы. Для соединения компонентов акустической системы обычно используется кабель, оснащенный штекерами. В большинстве случаев этот кабель поставляется в комплекте.
- Компьютер должен быть отключен от электросети.
- Гнезда штекеров 3,5 мм должны быть вставлены в соответствующие гнезда системного модуля. Чтобы облегчить подключение, штекеры обычно имеют одинаковый цвет.
- Затем подключите один конец кабеля cinch к соответствующему гнезду сабвуфера, а другой конец — к разъемам динамиков или аналоговой панели управления блока питания.
- Подключите акустическую систему и компьютер и проверьте звук.
В некоторых случаях «сабвуфер» подключается к усилителю, но это увеличивает нагрузку на систему. Также помните, что при подключении к клеммам динамиков низкие частоты звучат параллельно.
Пассивный
Для подключения пассивного сабвуфера необходимо выполнить следующие действия:

- Отключите компьютер от электросети и подготовьте колонки и ресивер.
- Для соединения «сабвуфера» и усилителя используйте акустический кабель.
- Затем подключите сабвуфер к аналоговой плате с помощью антенного кабеля.
- Затем подключите приемник к системному блоку.
- Включите устройства и проверьте звук.
Автомобильный
Поскольку автомобильный сабвуфер имеет небольшие размеры, его можно использовать и с домашним компьютером. Для этого вам понадобятся:
Чтобы подключить автомобильный сабвуфер к компьютеру или ноутбуку, необходимо выполнить следующие действия:
Аналогичный метод можно использовать и для подключения автомобильного сабвуфера к домашнему кинотеатру. Однако следует отметить, что этот метод может повредить сабвуфер, если пользователь не имеет опыта.
Многоканальная система
Такая система позволяет получить более приятный звук, поскольку он распределяется между двумя или более каналами. Перед подключением убедитесь, что звуковая карта вашего компьютера подходит для нагрузки. Если его можно подключить, он имеет 5 слотов. Процедура выполняется следующим образом:
- Подключите два фронтальных динамика к зеленому разъему на блоке управления с помощью стандартного кабеля mini-jack,
- Аналогичным образом подключите задние динамики к черному гнезду,
- сабвуфер подключается к оранжевому или розовому гнезду вместе с центральным динамиком,
- Затем подключите все компоненты к компьютеру через аудиовыходы звуковой карты,
- Затем включите компьютер и установите на него драйвер многоканального звука.
Источник: morkoffki.net