Итак, что мы имеем? Сенсорный телефон Samsung galaxy Y с поддержкой 2-ух сим-карт, вай-фаем, блютусом, камерой в 3 МПикселя, с фирменным Самсунговским TouchWiz и т.д. Проблема состоит в том, чтобы подключить к компьютеру Samsung galaxy для обмена файлами: для передачи фото, музыки и видео файлов через прилагаемый в комплекте USB-шнур.
Подключение Самсунг Галакси к компьютеру
Если просто взять и «тупо» подключить свой Самсунг Галакси к компьютеру, то вы увидите надпись, оповещающую вас о том, что драйвера не найдены. Понятно, что нас такой расклад не устраивает. Значит для синхронизации samsung galaxy с компьютером мы сделаем следующее:
1. Подключаем USB-провод к компьютеру к телефону. На экране сверху/слева видим значёк USB. Далее. нам в скрытое верхнее меню.
2. Тянем пальчиком, открывая шторку. Клацаем на появившуюся здесь надпись «Выберите файлы для копирования. «
3. В появившемся окошке с зелёным Андроидом мы подтверждаем наше желание подключить к компьютеру USB-накопитель, которым является наш телефон/смартфон. Жмём «Подключить. «
Как связать телефон Samsung с компьютером на Windows
4. Подтверждаем ещё раз то, что знаем о том, что некоторые приложения в момент подключения будут недоступны. Жмём «Да».
5. Появляется оранжевый значёк Андроида. Ваш смартфон подключен к ПК. Открывайте папки. Скачивайте и закачивайте файлы в обе стороны.
Другой способ подключения . Через меню «Настройки». Более «геморный», но на выходе, то же самое:
1. Включаем экран смартфона и заходим в «Настройки». У меня значёк настроек выведен на основной экран (см фото).
3. Средства USB. Выберите режим подключения кабеля USB >>>
4. Съёмный USB-накопитель. Подключить накопитель к ПК >>> Нажимаем. Чтобы использовать съёмный накопитель, подключите USB-кабель. Теперь уже подключаем кабель от компьютера к телефону. (Вот здесь может потребоваться несколько раз повторить операцию — ибо «подтупливает» иногда.
5. USB подключен >>>
6. Подключить USB-накопитель >>> Да.
7. Всё Samsung galaxy подключение к компьютеру произошло.
8. Перекидывайте нужные файлы туда-обратно, создавайте папки сколько душе угодно.
О том, как подключить к ПК Samsung S6 читаем далее.
При самом первом подключении к компу, S6 может быть ошибочно распознан операционной системой, как USB-устройство. Нам это не нужно, поэтому делаем следующее:
1. Первым делом, в настройках снимаем галочку «отладка по USB».
2. Подключаем свой Galaxy S6 к компьютеру (через заводской кабель).
3. Разрешаем «Использовать, как хранилище данных».
После произведённых действий, компьютер увидит телефон, как обычную флешку. Теперь вы можете свободно обмениваться информацией с вашим ПК в обоих направлениях.
Посмотрите пример с Xiaomi на Андроид 6.0.1. Как его подсоединить к ПК . Несмотря на рост технологий, развитие интелектуальных способностей девайсов, принцип всегда остаётся примерно одинаковым. По логике всегда можно придти к верному последовательному решению.
Удачи! Искренне Ваш, Alex Smith 😉
В отдельной статье.
При подключении телефона/кпк к пк через usb кабель, аппарат не определяется, а только заряжается:
1) Установить галку «НастройкиПодключение к ПКСпрашивать». Если установлена — снять и поставить заново.
2) Попробовать заменить кабель.
3) Воткнуть в другой USB-порт (желательно сзади системного блока, так как эти порты распаяны непосредственно на материнской плате).
4) Пробовать другой ПК.
5) Попробовать другую флеш-карту.
6) Запретить/удалить таск-киллер (если таковой установлен), либо добавить «Синхронизацию с ПК» в список исключений.
7) Стараться не пользоваться переходниками/удлинителями
8) Установить драйвер Android_USB_Driver__winXP_win7_.rar
Драйвера также установятся при установке программ различных производителей для синхронизации устройств с ПК. ВАЖНО : при установке драйверов обязательно отключать антивирусное ПО на ПК.
9) Cделать wipe через настройки кпк (сброс к заводским установкам) либо через рекавери (зайти в ClockworkMod recovery и выполнить wipe data/factory reset). Это удалит все установленные приложения и восстановит настройки по умолчанию.
10) Перезагрузить кпк и/или ПК.
11) Удалить на ПК установленные драйвера и соответствующее ПО (например, MyPhoneExplorer), перезагрузить ПК, установить драйвера вновь, еще раз перезагрузить ПК.
12) воспользоваться советом, указанным .
13) Выключить кпк, достать аккумулятор, симку и карту памяти на 15-30 минут.
14) Почистить разъемы в аппарате Проблемы подключения по USB (Пост #19849241) и FAQ для Samsung Galaxy Ace GT-S5830i Проблемы подключения по USB (Пост #20080680) .
15) Обновите Windows Media Player Проблемы подключения по USB (Пост #20228084)
16) Для владельцев Samsung: обновите KIES и в нем нажать «обновить драйвера» Проблемы подключения по USB (Пост #20192608)
17) Перепрошить.
18) Поход в сервис-центр.
(. ) P.S. Не забывайте, что проблемы с подключением устройства к ПК посредством USB, могут быть вызваны :
- особенностями установленной на конкретном устройстве кастомной прошивки;
- сторонним ПО, установленным на устройство и/или ПК, конфликтом между ними и т.д.;
- проблема может заключаться в «железе» (техническая неисправность карты памяти, USB-порта, провода и т.д.).
При наличии приведенных обстоятельств, универсальные способы, указанные где бы то ни было, могут не оказать вам помощи.
Корректное удаление драйверов устройства с компьютера
Драйвера устройств обычно скрываются в менеджере устройств как только устройство отключится или подаст команду на скрытие (несмотря на то, что они по прежнему установлены в системе). Очень часто «одноименные» драйвера конфликтуют из-за несоответствия версий и пр.
Методика очистки списка не используемых устройств: (Уже многими опробовано и даёт хорошие результаты когда ничего уже не помогает «увидеть» работоспособное «устройство».
0. Отключите от компьютера все внешние USB-устройства.
1. Создайте переменную окружения с именем DEVMGR_SHOW_NONPRESENT_DEVICES со значением равным 1.
Для этого: 1.1. Щелкните правой кнопкой на значке «Мой компьютер» (My Computer) и выберите пункт «Свойства» (Properties).
1.2. В открывшемся диалоговом окне перейдите к вкладке «Дополнительно» (Advanced) и нажмите на кнопку «Переменные среды» (Environment Variables).
1.3. На расположенной в верхней части диалогового окна панели «Переменные среды» нажмите на кнопку «Создать» (New).
1.4. В поле «Имя переменной» наберите (лучше скопируйте отсюда) DEVMGR_SHOW_NONPRESENT_DEVICES, а в поле «Значение переменной» введите 1.
1.5. Два раза подряд нажмите на кнопку «OK».)
Созданная переменная окружения разрешит менеджеру устройств показывать все установленные в системе драйвера устройств (как скрытых, так и всех, когда-либо подключавшихся к компьютеру).
2. Вызовите менеджер/диспетчер устройств:
3. Щелкните правой кнопкой на значке «Мой компьютер» (My Computer), выберите пункт «Свойства» (Properties) и перейдите к вкладке «Оборудование» (Manage).
4. Нажмите на кнопку «Диспетчер устройств» (Device Manager), раскройте меню «Вид» (View) и выберите команду «Показать скрытые устройства» (Show Hidden Devices).
5. Начинайте «зачистку» системы от «хлама»:
5.1 Раздел «Дисковые устройства» Каждый раз, когда вы подключаете новую флешку, ставится новый драйвер. Каждый раз, когда вы подключаете ту же флешку, но к другому порту USB, ставится новый драйвер. Драйвера всех в настоящее время отключенных сменных носителей в этом разделе можно смело удалить — они сами поставятся заново при подключении флешек и прочих USB-носителей.
Среди этих скрытых и неиспользуемых драйверов будет и драйвер «Вашего устройства» (возможно «неудачный» и не один). Он должен называться «Ваше устройство» USB Device, но он не всегда определяется правильно и поэтому имя может быть другое. Смело удаляйте всё, что относится к «Вашему устройству» в этом разделе. При первом же подключении «Вашего устройства» новый драйвер от текущего установится сам или попросит Вас его установить.
5.2 Раздел «Другие устройства» Здесь можно удалить все СКРЫТЫЕ (серенькие) устройства — это все ваши неудачные попытки поставить «что-то». Они вам точно не нужны.
5.3 Раздел «Тома запоминающих устройств» Здесь можно удалить СКРЫТЫЕ (серенькие) «тома запоминающих устройств» -это «буквы» ваших флешек -они вам не нужны, т.к. присвоятся заново при подключении флешки..
5.4 Раздел «Контроллеры универсальной последовательной шины USB»: Здесь можно удалить все СКРЫТЫЕ (серенькие) устройства: «Ваше устройство» Device USB Driver, Запоминающее устройство для USB, Неизвестное устройство и другие.
5.5 Перезагрузите компьютер.
6. После всех этих удалений попробуйте заново подключить «ваше устройство». Он должен обнаружиться как новое устройство и Windows установит к нему драйвера или вы их установите сами (на некоторых устройствах нужно устанавливать драйвера без подключения по USB, т.е. подключать после установки драйвера).
6.1 Перезагрузите компьютер.
Обычно такая процедура устраняет все проблемы в конфликтных драйверах «вашего устройства».
Если иметь понятие о том, как подключить свой телефон к ПК, можно научиться использовать дополнительные возможности, включая передачу файлов на само устройство, и с него соответственно. И всё это без интернет соединения, и на высокой скорости.
Подключение телефона к ПК необходимо, в основном, для передачи фотографий с смартфона, а также других файлов. Современные телефоны поддерживают сразу несколько возможностей подключения к ПК.
Какие существуют варианты подключения
Основные способы:
1. Обычное соединение смартфона и пк при помощи кабеля через USB-порт;
2. Беспроводное соединение смартфона и пк через WiFi;
3. Беспроводное соединение смартфона и пк через Bluetooth.
Выбирать способ подключения конечно же Вам. Каждый отдельный способ обладает своими преимуществами. К примеру, если нужно передать большой объем данных, то подойдет первый способ: подключение через ЮСБ-порт.
Подключение беспроводное является быстрым подключением, но передача данных и информации осуществляется немного медленнее. Они применяются в тех случаях, когда ПК обладает модулем «блютус» и «вай-фай», а USB шнур недоступен в данный момент, либо порт не работает.

Использование «WiFi»
«Вай-Фай» соединения является очень удобным, качественным и быстрым. Но данные передаются достаточно медленно, а также для осуществления этих действий нужен будет специальной Роутер-Вай-Фай, либо адаптер.
Самым быстрым способом подключения смартфона к ПК через WiFi является установка приложения.
Такие программы есть для множества ОС, включая Андроид и ОС. Принцип действия этих программ идентичен. Если Ваш смартфон на андроиде, то поможет Вам приложение из PlayMarket FTP-сервер .
После ее установки на телефон, ее нужно будет запустить, а после написать тот адрес, который показывает программа в специальной строке «проводника». Это дает возможность оказаться в папке данных мобильного.
Пользователь получает возможность удаления, изменения, дополнения файлов на телефоне и на съемном диске телефона.
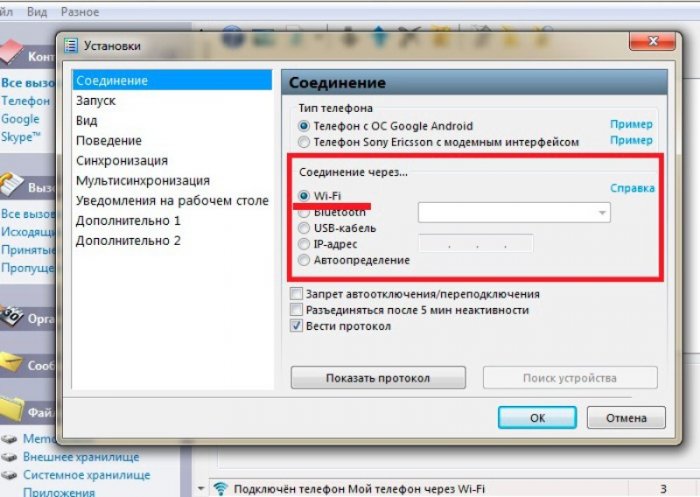
Использование USB подключения
При использовании именно ЮСБ подключения пользователь обретает огромное количество возможностей:
1. Скорость передачи информации очень высокая;
2. Использовать смартфон как веб-камеру и общаться с его помощью в Skype, Snapchat и прочее. Это отличная возможность заменить веб-камеру на пк.
Среди недостатков: привязка устройства к ПК. В это время позвонить или выйти с устройством в дальше чем того позволяет шнур невозможно.
Всё, что Вам нужно – это подходящий шнур и порт на ПК. Чаще всего дополнительных драйверов для подключения и обнаружения телефона не требуется.
Через USB-порт возможна зарядка устройства.
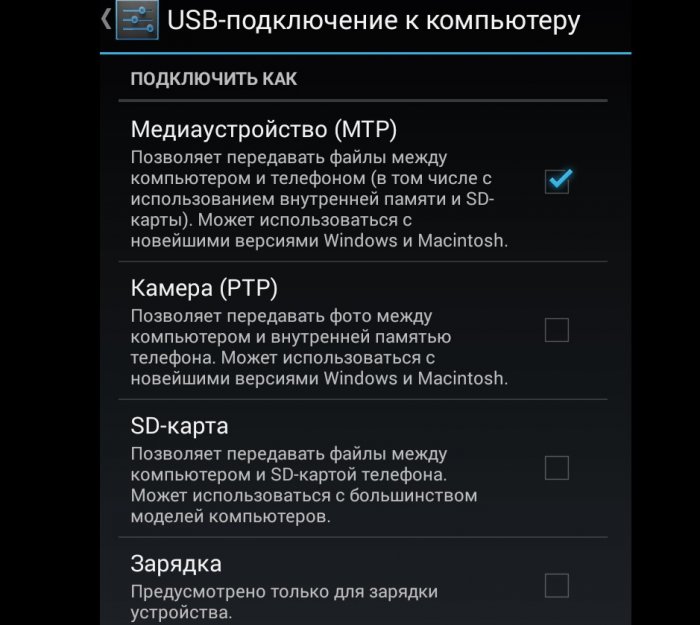
Когда мы подключаем смартфон через USB кабель, появляется уведомление о подключении устройства. После автоматической установки утилит синхронизация завершится автоматом.
Использование Bluetooth
В современных моделях ноутбука в наличии «Блютус» модуль, когда на ПК такой модуль крайне редок. При помощи «Bluetooth» у пользователя появляется возможность синхронизировать одной устройство с другим.

Когда смартфон обнаружен, он соединяется через «Блютус». Выбирается вариант «Без использования ключа».
Вероятные проблемы
Бывает так, что при попытке подключения к ПК начинается установка драйверов. Пользователю остается лишь ожидать завершения процесса установки. Если автоматически программа установиться не может, то ее ставят вручную.
Обычно совместимый драйвер можно найти на официальном сайте смартфона.
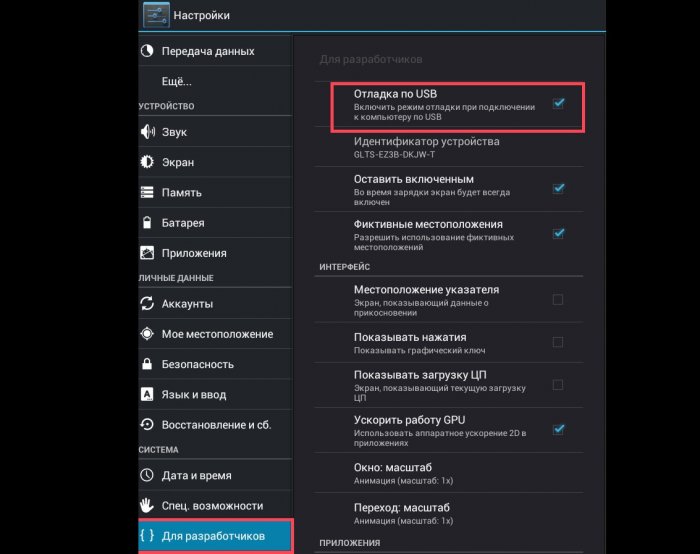
Также бывают ситуации, когда необходимо включить «отладку» в настройках телефона.
Подключение к компьютеру не удалось, что делать?
Существует дополнительный вариант для передачи данных, который используется лишь в тех ситуациях, когда ни один из предоставленных способов недоступен.
Вам понадобится:
— Съемная флеш-карта на смартфоне;
— Card-Reader на ПК или ноутбука.

Всё, что требуется от пользователя — переписать данные из телефона на microSD карту, снять ее из устройства и вставить в Card-Reader ПК. Или же сделать все наоборот, все зависит от ваших целей.
Как подключить телефон к компьютеру?

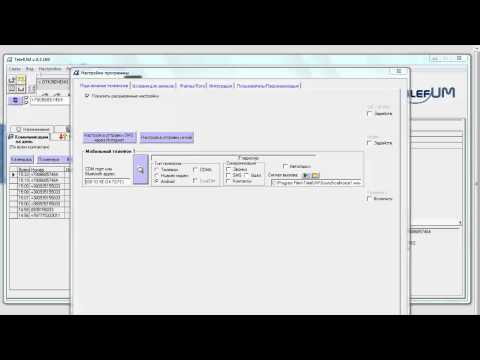
На сегодняшний день практически у каждого человека в кармане находится смартфон. Нашу жизнь уже трудно представить без них. Информацию, которая находится на современных мобильных телефонах, можно синхронизировать с ПК, поэтому многим владельцам смартфонов интересно, как подключить телефон к компьютеру, чтобы скопировать музыку, видео, контакты телефонной книги и прочее.
Основных способов подключения телефона к компьютеру всего три:
- с помощью USB-кабеля;
- с помощью Wi-Fi;
- с помощью Bluetooh.
Подключаем смартфон через кабель USB
Для телефонов на Android общий алгоритм действий следующий:
- Вставьте micro-USB в разъем телефона, подсоединив другой конец к USB-порту компьютера;
- Дождитесь характерного звука, свидетельствующего о подключении нового устройства, после чего в правом нижнем углу появится всплывающая подсказка «Обнаружено новое устройство»;
- Как правило, драйвера устанавливаются автоматически, но на ранних версияхоперационных систем может потребоваться нажатие на подсказку, и установка драйверов в полуавтоматическом режиме, как любой стандартной программы;
- Когда появится подсказка «Новое устройство опознано/успешно подключено», вы можете зайти в «Мой компьютер» и найти среди ярлыков свой смартфон.
Если какие-то моменты в инструкции вызывают у вас сложности, то ознакомьтесь также со статьей , где подробно описаны необходимые действия.
А для владельцев телефонов Samsung Galaxy Ace будет интересна статья , так как для некоторых моделей необходимо качать отдельную программу.
Беспроводное подключение к компьютеру
Для обмена данных через Wi-Fi необходимо скачать удобную программу Connectify , которая позволит сделать из ПК свою точку доступа. После ее скачивания и установки проделайте следующие шаги:
- Зайдите в интерфейс программы и укажите в поле «Wi-Fi name» имя точки доступа;
- Если вы не хотите, чтобы к Сети имели доступ посторонние, то защитите ее паролем, указав код в поле «Password».
Остальные настройки программа произведет автоматически. После их подтверждения вы сможете обмениваться файлами со своим ПК. Плюсом этой утилиты является то, что программное обеспечение поддерживает все мобильные операционные системы.
Подробнее о подключении через Bluetooth
Конечно, при подключении телефона к ПК через Bluetooth скорость передачи данных будет гораздо ниже, чем при соединении через кабель. Но плюс в том, что не обязательно оставлять мобильное устройство близко к компьютеру, ведь радиус действия этой беспроводной связи достигает 100 метров, что позволит вам свободно передвигаться по дому, передавая при этом нужную информацию на ПК. Bluetooth встраивается во многие модели ноутбуков, поэтому советуем также прочитать статью , чтобы узнать особенности данного способа.
Порядок подключения:
- Активируем Bluetooth на смартфоне и ноутбуке;
- Затем на компьютере нажимаем «Поиск устройств». Когда он закончится, программа должна найти ваш мобильный телефон (имя смартфона можно найти в его настройках сети);
- Нажимаем на название нужного устройства и выбираем «Не использовать ключ доступа». После этого начнется установка, по завершению которой вы сможете начать передачу файлов.
Свежие записи
- Установка и настройка программ (обзор): убираем рекламу в KMPlayer Скачать кмп плеер без рекламы
- Установка и настройка программ (обзор): убираем рекламу в KMPlayer
- Как удалить ненужные закладки Удаление через профиль браузера
- Как узнать состояние счета башинформсвязь
- Как в Windows найти и открыть калькулятор – обзор способов Как включить калькулятор клавиатуре ноутбука
- Возвращение рунных властителей
- Манчкин Скачать распечатку настольной игры замес манчкин
- Игры похожие на Limbo Серия Dead Space
Источник: olegshein.ru
Как подключить телефон samsung к компьютеру или программа samsung kies


Подключение смартфона Samsung к ПК может потребоваться для решения нескольких задач — резервного копирования контактов, обмена мультимедийными файлами, обновления прошивки, редактирования файлов и контактов, прошивки смартфона и решения иных задач. Вопрос в том, как подключить Самсунг Галакси к компьютеру, чтобы быстро и без проблем реализовать поставленные цели. Простой и быстрый способ — применение USB-кабеля. Но существуют и альтернативные варианты — через блютуз и Вай-Фай. Рассмотрим каждый из методов подробнее.
Как подключить Самсунг к компьютеру: все способы
Через программу
Дополнительно вы можете скачать на компьютер программу Samsung Kies. Она предоставляет владельцам смартфонов Самсунг дополнительные возможности. Установите приложение, подключите телефон через кабель к ПК. Программа самостоятельно обнаружит устройство. После подключения вы сможете пользоваться всеми возможностями приложения, в том числе выполнить резервное копирование через него.

Подключение с помощью USB
Способ, в котором используется USB-кабель — самый распространенный и легкий вариант, так как кабель всегда присутствует в комплекте с приобретаемым смартфоном. Даже если кабель перестал работать, новый можно приобрести в ближайшем магазине за небольшую цену. Еще один из плюсов кабеля в том, что его можно использовать на любых компьютерах (ПК, ноутбуки, нетбуки).
Чтобы воспользоваться таким способом, нужен только сам USB-кабель, телефон и свободный порт на ПК.
- При подключении к компьютеру через USB-кабель сначала устанавливаются драйвера. Когда установка пройдет, в нижнем правом углу ПК появится значок флешки.
- После этого, на экране мобильного устройства появится окно, в котором будет предложен выбор типа подключения. Необходимо нажать «Передача файлов».
- Далее следует перейти в «Мой компьютер» на ПК, среди списка всех накопителей найти и открыть значок своего устройства.
- При этом, откроются два накопителя. Один из них является картой microSD, а другой – это память самого устройства.
- Все содержимое накопителей показывается в виде папок и файлов, которые можно перенести.
Телефон не подключается к компьютеру через USB — Почему и как исправить.
По WiFi
Следующий вариант — подключить телефон Самсунг к компьютеру через ВайФай. Это удобное решение, когда под рукой нет USB-шнура. Для многих пользователей предложенный способ соединения является основным, ведь скорость мало уступает передаче данных по кабелю. Но есть недостаток. Для решения этой задачи потребуется:
- Вай-Фай роутер;
- специальная программа на ПК.
В качестве софта можно использовать три варианта — FTP сервер, My Phone Explorer или AirDroid,Cx-проводник. При выборе ПО учтите, что FTP сервер позволяет работать только с файлами телефона и карты памяти. Доступа к СМС, контактам и приложениям здесь не будет. Чтобы расширить возможности соединения, лучше использовать My Phone Explorer.
С помощью упомянутой программы можно быстро подключить Самсунг к компьютеру и получить доступ к удалению контактов, отправке СМС, обмену данными и другим опциям. Для выполнения работы сделайте следующее:
- установите ПО;
- выберите вариант подключения (по Вай Фай);
- дождитесь синхронизации (можно прописать ПИН-код в настройках, который ускорить подключение);
- введите указанный ПИН и имя телефона Самсунг (может быть любым).
Как видно, подключить смартфон и компьютер по WiFi не занимает много времени. Минус в том, что для работы должен быть роутер и установленная программа.
ES Проводник
Чтобы воспользоваться этой программой, ее нужно установить на свой смартфон и далее следовать по инструкции:
- Открыть программу.
- Открыть настройки.
- Найти вкладку, которая называется «Сеть» и выбрать «Удаленный доступ»
- После этого, на самом компьютере нужно открыть любой браузер.
- Написать в адресной строке набор цифр, которые появились на экране телефона после включенного удаленного доступа. После нужно нажать клавишу «Enter»
- После загрузки страницы появится вся файловая система устройства.
AirDrop
Чтобы синхронизировать работу телефона и компьютера, можно использовать AirDrop. Программа устанавливается на телефон, а доступ на компьютере осуществляется в любом браузере.
- Нужно скачать программу на смартфон.
- Открыть ее и, при желании, зарегистрироваться.
- На экране появится адрес, по которому нужно перейти, чтобы синхронизация осуществилась.
- На ПК необходимо открыть любой браузер и вбить в адресную строку тот адрес, который появился на экране мобильного устройства.
- Подтвердить подключение
- После подтверждения, на компьютере появляется рабочий стол со значками – файлами, которые находятся в телефоне.
При таком способе подключения, владелец смартфона может в полном объеме переносить файлы и документы, а также редактировать звонки, сообщения и список контактов. При этом, все изменения будут происходить и на устройстве.
Подключение через Bluetooth
Некоторые люди, для подключения используют Bluetooth. Такой способ возможен, если на ПК установлен Bluetooth-адаптер.
- На телефоне нужно включить функцию Bluetooth. После этого, на компьютере нужно открыть панель управления. В ней нужно выбрать пункт «Сеть и интернет». Далее нужно выбрать «Добавление беспроводного устройства».
- Когда закончится поиск доступных устройств, на экране нужно выбрать свой телефон и придумать код. Затем, этот код нужно ввести и на смартфоне.
Соединение будет длиться до того времени, пока на одном из устройств не отключится функция Bluetooth. Все эти способы являются довольно простыми, поэтому каждый человек может попробовать их все, чтобы определиться, какой больше нравится и какой из них более удобный и быстрый.






Подключение с помощью кабеля USB
Как подключить айфон к компьютеру через usb?
С помощью кабеля соединить телефон с компьютером несложно, однако, такое подключение даст лишь возможность передавать файлы и ничего более. Управлять телефоном через кабель USB вы не сможете.
Первым делом подключите micro-USB к телефону, а USB – к порту компьютера. После этого вы увидите значок USB-соединения в области уведомлений Android. Нажмите уведомление и выбирайте пункт «Передача файлов».
На компьютере вы увидите уведомление, спрашивающее, что делать с новым устройством USB. Кликните по нему. Откроется окно с настройкой цели использования USB, выберите «Открыть устройство для просмотра файлов».
Теперь зайдите в «Мой компьютер» и в окне «Проводника Windows» найдите свой телефон или планшет. Кликнув по значку устройства, вы получите доступ к файловой системе смартфона. Файлы можно открывать, копировать и удалять, но не трогайте те, назначение которых вы не знаете. Фотографии скорей всего будут находиться в папке DCIM.
Программа Samsung Kies для компьютера
Программа для сохранения контактов, сообщений и других данных с Samsung Galaxy на ПК. Подходит для обычных телефонов, смартфонов Wave (Bada), смартфонов/планшетов Galaxy с версией Android до 4.2 включительно. Если у вас смартфон/планшет Galaxy с версией Android 4.3 и выше, скачайте программу Smart Switch .
Как восстановить смс переписку после удаления
Подключение Samsung к ПК
В первую очередь необходимо скачать и установить программу под названием Samsung Kies. Она находится в свободном доступе, скачивать ее рекомендуется на официальном сайте по этой ссылке — www.samsung.com/KIES/ . Далее необходимо действовать согласно этой инструкции:
- Кликните по иконке Samsung Kies левой кнопкой мыши, чтобы начать процесс инсталляции.
- Сначала потребуется выбрать язык для приложения среди представленного списка. Нужно будет найти в нем «Русский», чтобы функционал ПО был вам в последующем максимально понятен.
- Программа выведет сообщение — вам нужно будет ознакомиться с лицензионным соглашением, в случае согласия поставить галочку напротив пункта «Я принимаю все условия».
- Далее потребуется поставить галочку напротив пункта «Унифицированный установщик драйвера», после чего начнется инсталляция ПО.
- Когда процесс установки программы будет завершен, появится окно, где потребуется отметить галочкой пункты «Создать ярлык на рабочем столе» (он позволит вам быстро запускать ПО Samsung Kies на своем компьютере) и «Запустить приложение».
- Когда программа загрузится, сразу перейдите в главное меню и в нем выберите пункт «Средства», а далее «Настройки». В открывшемся окне при желании вы можете изменить расположение служебной папки, так как она автоматически появляется на системном диске. Потребуется нажать на кнопку «Обзор» и выбрать любое другое место, например, диск D.
- Теперь возьмите USB-кабель, который всегда идет в комплекте к смартфонам Samsung, и установите один его конец в специальный разъем на телефоне, а второй — в USB-порт на компьютере.
- Затем вы можете пользоваться всем функционалом, который предлагает программа Samsung Kies.




Варианты синхронизации

Подключить телефон Самсунг к компьютеру или ноутбуку можно несколькими способами:
Выбор соединения зависит от задачи, которая стоит перед пользователем устройства. К примеру, если необходимо передать большой объем данных, то понадобится USB-кабель. А если необходимо быстрое подключение – то это беспроводные сети или программы.
С помощью USB-кабеля
Информация о том, как подключить Самсунг к компьютеру через USB, позволит быстро передать данные с одного девайса на другой. К преимуществам такого соединения относят способность скоростной передачи информации, и возможности дальше использовать гаджет для других целей. Кроме того, подключение Samsung к ПК через USB открывает доступ к внутренним каталогам смартфона.
Соединить два устройства просто: достаточно подключить шнур с разъемами гаджетов. Как правило, синхронизация телефона Samsung с компьютером происходит автоматически. Если этого не произошло, то допустимы следующие причины:

Кабель USB очень быстро изнашивается и выходит из строя. Если повреждение произошло в неподходящий момент, то можно воспользоваться другим шнуром, который есть в наличии.
Как правило, подключение Самсунг Галакси к компьютеру не требует установки дополнительных драйверов. Но бывают случаи, когда при синхронизации внизу экрана гаджета высвечивается окно с сообщением о подключении нового устройства. Тогда необходимо подключить интернет и скачать нужные драйвера.
Через программу для подключения

Подключить смартфон Самсунг к компьютеру можно и через специальную программу Samsung Kies. С ее помощью возможна синхронизация гаджетов как через кабель, так и через Wi-Fi. Процедура скачивания простая, достаточно найти программу последней версии на официальном сайте. При установке необходимо указать язык интерфейса и указать папку, куда будет скачиваться программа.
Обязательно нужно дать согласие на лицензионное соглашение и кликнуть на клавишу «Далее». В завершение установки по желанию устанавливают ярлык на рабочем столе. Кроме того, нужно оставить галочку возле запуска приложения. После всех манипуляций установочный процесс подойдет к концу.
После открытия программы нужно перейти во вкладку «Средства» и выбрать удобное место для расположения служебной папки. Синхронизация Samsung с ПК произойдет с помощью USB-кабеля.
READ Как подключить интернет к мобильному телефону samsung
Но при соединении могут возникнуть некоторые ошибки механического и программного характера:
Возможную причину можно узнать, используя одну из перечисленных проблем. Попробовав несколько причин, можно найти правильную и устранить ее. Если все-таки подключения не произошло, то смартфон лучше отнести в сервисный центр.
С использованием беспроводной сети

Этот метод не предназначен для скоростной передачи информации. Но с ее помощью есть возможность подключить гаджет на платформе Android к смартфону или ПК, у которого другая операционная система. Для этого достаточно, чтобы на телефоне был модуль Bluetooth или Wi-Fi.
В любой современной модели ноутбука присутствует модуль Bluetooth. Для его использования необходимо активировать модули на двух устройствах. После этого на ПК через поиск устройств найти совместимые с ним гаджеты. Если смартфон находится рядом, то компьютер или ноутбук его обнаружит.
При подключении через Bluetooth предпочтение отдают соединению без использования ключей доступа.
Соединение с помощью Wi-Fi – это удобный и востребованный вид подключения. Он не требует много времени. Но для его использования нужен специальный роутер, антенна или адаптер Wi-Fi. Синхронизация происходит через специальное мобильное приложение. Их есть большое количество, которые зависят от ОС, что стоит на смартфоне.
Для гаджета Самсунг на платформе Андроид подойдут программы MyPhoneExplorer или Update Service.
Работа любого приложения состоит в следующем: пользователю предлагают адрес, который копируют на компьютер в адресную строку. После ввода на рабочем столе откроется папка с внутренней памятью телефона.
Если соединения не произошло автоматически
- Возможно, устройство требует дополнительного программного обеспечения. Программа Samsung Kies, как правило, идет к каждому телефону. Есть также другие программы, например, SGS3 Easy UMS, разработанная специально для работы с Samsung Galaxy. Популярная программа Samsung ExpressConnect тоже имеет немало полезных функций.
- Также нужно убедиться, что все драйвера установлены и работают корректно.
- Возможно, подключение произошло автоматически, но компьютер не настроен на оповещение об этом. В таком случае нужно посмотреть на панели задач или в проводнике.
- Если подключение так и не произошло, то возможно это неисправности в устройствах или кабеле. Обычно шнур для usb подключения быстро изнашивается, но так как цена на него не велики, а большинства пользователей он не один, и есть возможность попробовать подключится с помощью другого кабеля.
- Также причиной может быть программный сбой. В таком случае рекомендуется сброс настроек до уровня заводских. Но всегда стоит помнить, что перед данной процедурой требуется сохранить все ваши важные данные на другой носитель. Иначе после возврата настроек к заводским установкам все ваши несохраненные файлы будут утеряны.
Если соединение все равно не удалось установить, то точную причину неисправности смогут определить мастера на современном диагностическом оборудовании.
Как исправить, если компьютер не видит подключенный по USB телефон — дополнительные методы
Если ваш телефон не подключается по USB к компьютеру с возможностью передачи данных, а только заряжается, попробуйте следующие методы исправить проблему.
Проверка работы телефона (MTP устройства) в диспетчере устройств
- Откройте диспетчер устройств на компьютере с Windows 10, 8.1 или Windows 7, когда телефон подключен. Для открытия диспетчера устройств можно нажать клавиши Windows+R на клавиатуре, ввести devmgmt.msc и нажать Enter. Windows — это клавиша с эмблемой ОС.
Посмотрите, есть ли в диспетчере устройств устройство с именем MTP (MTP Device, MTP-Устройство) или именем вашего телефона (может находиться в разделе «Переносные устройства).Если есть, дважды нажмите по нему, перейдите на вкладку «Драйвер», нажмите «Обновить драйвер» — «Выполнить поиск драйверов на этом компьютере» — «Выбрать из списка доступных драйверов на компьютере» и посмотрите список. Если в нем более одного совместимого устройства, попробуйте выбрать не тот драйвер, который установлен в настоящий момент, обычно нужно выбрать «USB-устройство MTP».
- Если никаких новых устройств в диспетчере при отключении и подключении телефона по USB не появляется, это еще один довод в пользу проблем с кабелем, разъемом на телефоне или компьютере.
Подробнее на эту тему, если устройство отображается в диспетчере устройств с восклицательным знаком, в отдельной инструкции Неправильная секция установки службы в этом INF-файле MTP .
Безопасный режим Android, режим разработчика драйверы материнской платы и другие нюансы
Помимо прочего в случае возникновения рассматриваемой проблемы, обратите внимание на следующие моменты:
Включите режим разработчика на Android, а затем в параметрах разработчика включите отладку по USB и, отдельно, найдите в настройках для разработчика пункт Конфигурация USB по умолчанию и установите режим «Передача файлов». Здесь может быть полезно: Как включить отладку по USB на Android.
- Если вы пользовались режимом USB-модема на телефоне, в настройках (обычно в разделе «Подключения» или «Сеть и Интернет» — «Точка доступа и модем») выключите опцию «USB-модем».
- Если телефон перестал быть виден после переустановки или обновления Windows, установите оригинальные драйверы материнской платы, чипсета с сайта её производителя или с сайта производителя ноутбука, если у вас ноутбук.
- Попробуйте перезагрузить ваш Android телефон в безопасном режиме . Если после этого он стал виден при подключении на компьютере, то вероятнее всего, причина в каких-то сторонних приложениях, чаще всего, связанных с защитой, контролем и аналогичных.
- Попробуйте использовать встроенное устранение неполадок в Windows: зайдите в Панель управления — Устранение неполадок — Оборудование и звук — Настройка устройства (в последних версиях Windows 10 пункт отсутствует).
- Если существует такая возможность, попробуйте подключить телефон к другому компьютеру. Если там он тоже не виден, опять же дело скорее всего в кабеле или разъеме. Причем разъем на телефоне может перестать функционировать для передачи файлов просто из-за попадания грязи или воды с последующим окислением контактов.
- Также могут помочь (а могут и создать проблемы с другими USB накопителями, так что беритесь лишь в том случае, если готовы к этому) способы, касающиеся очистки драйверов из инструкции Компьютер не видит флешку по USB .
Если ни один из вариантов не помогает решить проблему, а компьютер все также не видит ваш Android смартфон, опишите ситуацию в комментариях: что делалось, после чего появилась проблема, как ведет себя ваше устройство при подключении по USB, проверен ли кабель с другим телефоном, а проблемное устройство на другом компьютере — я постараюсь помочь.
Источник: zarabonline.ru
Как подключить самсунг к компьютеру через usb
Итак, что мы имеем? Сенсорный телефон Samsung galaxy Y с поддержкой 2-ух сим-карт, вай-фаем, блютусом, камерой в 3 МПикселя, с фирменным Самсунговским TouchWiz и т.д. Проблема состоит в том, чтобы подключить к компьютеру Samsung galaxy для обмена файлами: для передачи фото, музыки и видео файлов через прилагаемый в комплекте USB-шнур.
Подключение Самсунг Галакси к компьютеру
Если просто взять и «тупо» подключить свой Самсунг Галакси к компьютеру, то вы увидите надпись, оповещающую вас о том, что драйвера не найдены. Понятно, что нас такой расклад не устраивает. Значит для синхронизации samsung galaxy с компьютером мы сделаем следующее: 1. Подключаем USB-провод к компьютеру к телефону. На экране сверху/слева видим значёк USB. Далее. нам в скрытое верхнее меню.
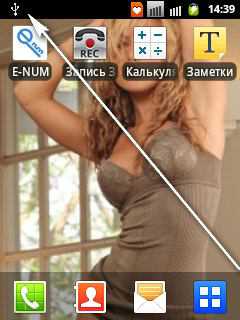 2. Тянем пальчиком, открывая шторку. Клацаем на появившуюся здесь надпись «Выберите файлы для копирования. »
2. Тянем пальчиком, открывая шторку. Клацаем на появившуюся здесь надпись «Выберите файлы для копирования. » 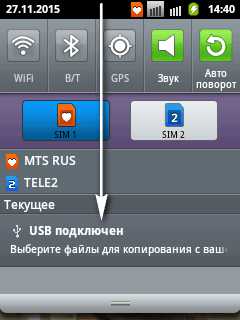 3. В появившемся окошке с зелёным Андроидом мы подтверждаем наше желание подключить к компьютеру USB-накопитель, которым является наш телефон/смартфон.
3. В появившемся окошке с зелёным Андроидом мы подтверждаем наше желание подключить к компьютеру USB-накопитель, которым является наш телефон/смартфон.
Жмём «Подключить. »  4. Подтверждаем ещё раз то, что знаем о том, что некоторые приложения в момент подключения будут недоступны. Жмём «Да».
4. Подтверждаем ещё раз то, что знаем о том, что некоторые приложения в момент подключения будут недоступны. Жмём «Да». 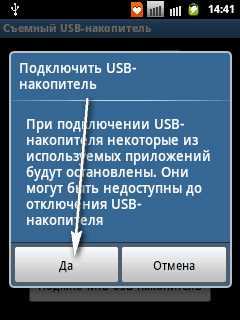 5. Появляется оранжевый значёк Андроида. Ваш смартфон подключен к ПК. Открывайте папки.
5. Появляется оранжевый значёк Андроида. Ваш смартфон подключен к ПК. Открывайте папки.
Скачивайте и закачивайте файлы в обе стороны. Другой способ подключения. Через меню «Настройки». Более «геморный», но на выходе, то же самое: 1. Включаем экран смартфона и заходим в «Настройки». У меня значёк настроек выведен на основной экран (см фото).
2. Далее, уже в настройках выбираем «Беспроводные сети». Не торопитесь сразу подключать кабель USB. 3. Средства USB. Выберите режим подключения кабеля USB >>> 4. Съёмный USB-накопитель. Подключить накопитель к ПК >>> Нажимаем.
Чтобы использовать съёмный накопитель, подключите USB-кабель. Теперь уже подключаем кабель от компьютера к телефону. (Вот здесь может потребоваться несколько раз повторить операцию — ибо «подтупливает» иногда. 5. USB подключен >>> 6. Подключить USB-накопитель >>> Да.
7. Всё Samsung galaxy подключение к компьютеру произошло.
8. Перекидывайте нужные файлы туда-обратно, создавайте папки сколько душе угодно.
О том, как подключить к ПК Samsung S6 читаем далее. При самом первом подключении к компу, S6 может быть ошибочно распознан операционной системой, как USB-устройство. Нам это не нужно, поэтому делаем следующее: 1. Первым делом, в настройках снимаем галочку «отладка по USB». 2. Подключаем свой Galaxy S6 к компьютеру (через заводской кабель). 3. Разрешаем «Использовать, как хранилище данных».
После произведённых действий, компьютер увидит телефон, как обычную флешку. Теперь вы можете свободно обмениваться информацией с вашим ПК в обоих направлениях.
Посмотрите пример с Xiaomi на Андроид 6.0.1. Как его подсоединить к ПК. Несмотря на рост технологий, развитие интелектуальных способностей девайсов, принцип всегда остаётся примерно одинаковым. По логике всегда можно придти к верному последовательному решению.
Как сделать скриншот на Самсунг Галакси >
Удачи! Искренне Ваш, Alex Smith 😉
Как подключить телефон Samsung к компьютеру?
Сегодня мобильный телефон — это самый необходимый инструмент для жизни современного человека. А мобильные телефоны и смартфоны марки Samsung — находятся на вершине рейтинга популярности. Неудивительно, что многие пользователи задают один и тот же вопрос (в том числе и у меня на блоге): «как подключить телефон Samsung к компьютеру».
Признаться, у меня телефон этой же марки (правда, уже довольно старый по современным меркам). В этой статье рассмотрим как подключить телефон Samsung к ПК и что нам это даст.
Что нам даст подключение телефона к ПК
1. Возможность резервного сохранения всех контактов (из Сим карты + из памяти телефона).
Долгое время у меня все телефоны (в том числе и по работе) — были все в одном телефоне. Стоит ли говорить, что будет, если вы уроните телефон или он не включиться просто в нужный момент? Поэтому — резервное копирование — это первое, что я вам рекомендую сделать когда подключите телефон к ПК.
2. Обмен телефона с компьютером файлами: музыкой, видео, фотографиями и пр.
3. Обновление прошивки телефона.
4. Редактирование любых контактов, файлов и т.д.
Как подключить телефон Samsung к ПК
Для подключения телефона Samsung к компьютеру понадобиться: 1. USB шнур (обычно идет в комплекте с телефоном);
2. программа Samsung Kies (скачать можно на официальном сайте).
Установка программы Samsung Kies не отличается ничем особенным от установки любой другой программы. Единственное, нужно выбрать правильно кодек (см. скриншот ниже).
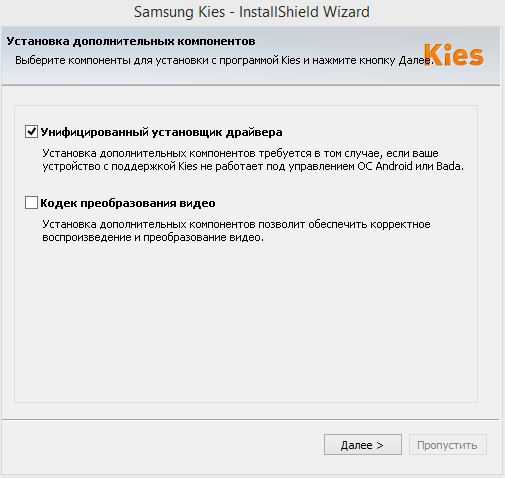
Выбор кодека при установке Samsung Kies.
После завершения установки — можно сразу же создать ярлык на рабочем столе для быстрого запуска программы и запустить ее.
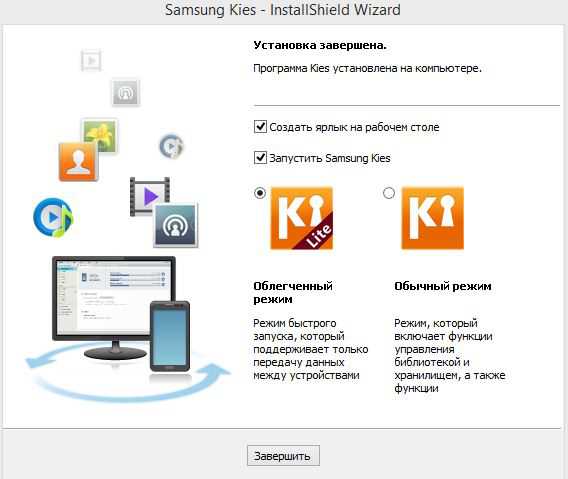
После этого можно подключить телефон к USB порту компьютера. Программа Samsung Kies автоматически начнет подключаться к телефону (занимает это примерно 10-30 сек.).
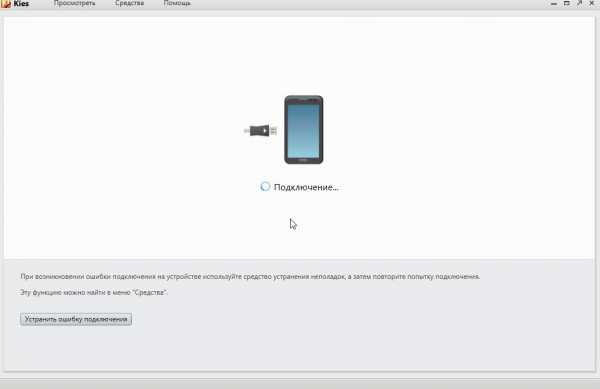
Как сделать резервное копирование всех контактов с телефона на компьютер?
Поле запуска программы Samsung Kies в Lite режиме — просто перейдите в раздел резервного копирования данных и восстановления. Далее нажмите на кнопку «выбрать все пункты» и затем на «резервное копирование».
Буквально в течении нескольких секунд все контакты будут скопированы. См. скриншот ниже.
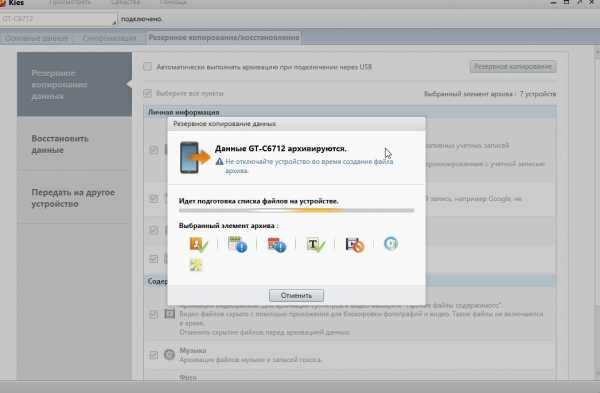
Вообще меню достаточно удобное и интуитивно понятное. Достаточно просто выбрать, например, раздел «фото» и вы сразу же увидите все фотографии, которые есть на вашем телефоне. См. скриншот ниже.
В программе можно переименовать файлы, часть удалить, часть скопировать на компьютер.
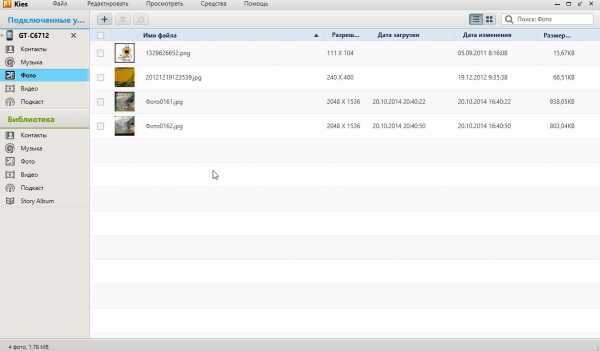
Кстати, программа Samsung Kies автоматически проверяет вашу версию прошивки телефона и проверяет, нет ли более новой версии. Если есть, то она предложит обновить ее.
Чтобы увидеть есть ли новая прошивка — просто перейдите по ссылке (в меню слева, наверху) с моделью вашего телефона. В моем случае — это «GT-C6712».
Вообще, если телефон работает нормально и он вас устраивает — прошивку выполнять не рекомендую. Вполне возможно, что потеряете часть данных, телефон может стать работать «по другому» (не знаю — в лучшую или в худшую сторону). По крайней мере — делайте резервное копирование перед такими обновлениями (см. выше в статье).
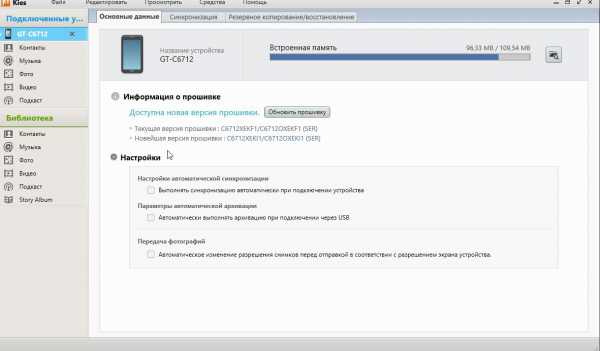
На этом сегодня все. Надеюсь вы легко сможете подключить свой телефон Samsung к ПК.
Сервисный центр Samsung в Москве официальный сайт
Видео: как подключить смартфон Samsung к компьютеру через USB
Современный смартфон, хоть и компактное устройство, но по своим функциональным возможностям может быть приравнен к полноценному компьютеру, но при этом имеет преимущества портативных устройств. Также большинство смартфонов является полностью автономными и способны выполнять все свои функции без надобности подключения к персональному компьютеру. На современных телефонах все настройки и установки доступны при наличии одного только подключению к сети интернет. Если ваш смартфон нуждается в профессиональном ремонте или настройке, то обратитесь в официальный сервисный центр Samsung.
Если вам нужна новая прошивка, либо вы хотите сохранить ваши данные с телефона на ПК, то необходима синхронизация с вашим компьютером. Есть очень много способов, как это сделать — как беспроводных, таких как wi-fi, Bluetooth и прочие, так и с помощью кабеля. Самым простым и надежным способом является подключение с помощью usb. Как правильно выполнить данную процедуру и устранить неисправности при подключении подобным методом пойдет речь в нашей статье.
Подключение телефона Samsung к компьютеру с помощью usb
Для подключения смартфона к компьютеру с помощью порта usb нужен смартфон, ноутбук и подходящий шнур. Обычно на смартфонах установлен разъем для подключения формата mini USB, так как он является компактнее стандартного. Первым делом нужно подключить шнур. Обычно, это единственное действие, которое нужно выполнить, так как на большинстве устройств, подключение выполнится автоматически.
Если соединения не произошло автоматически
- Возможно, устройство требует дополнительного программного обеспечения. Программа Samsung Kies, как правило, идет к каждому телефону. Есть также другие программы, например, SGS3 Easy UMS, разработанная специально для работы с Samsung Galaxy. Популярная программа Samsung ExpressConnect тоже имеет немало полезных функций.
- Также нужно убедиться, что все драйвера установлены и работают корректно.
- Возможно, подключение произошло автоматически, но компьютер не настроен на оповещение об этом. В таком случае нужно посмотреть на панели задач или в проводнике.
- Если подключение так и не произошло, то возможно это неисправности в устройствах или кабеле. Обычно шнур для usb подключения быстро изнашивается, но так как цена на него не велики, а большинства пользователей он не один, и есть возможность попробовать подключится с помощью другого кабеля.

- Также причиной может быть программный сбой. В таком случае рекомендуется сброс настроек до уровня заводских. Но всегда стоит помнить, что перед данной процедурой требуется сохранить все ваши важные данные на другой носитель. Иначе после возврата настроек к заводским установкам все ваши несохраненные файлы будут утеряны.
Если соединение все равно не удалось установить, то точную причину неисправности смогут определить мастера на современном диагностическом оборудовании.
Помогла ли вам статья?
Подключение мобильных устройств Samsung к компьютеру

Смартфоны Samsung на данный момент пользуются огромной популярностью, однако их эксплуатация вызывает вопросы у неопытных пользователей, которые еще не привыкли к работе со столь мощными и своенравными устройствами. Чтобы пользоваться все возможностями современных мобильных устройств от южнокорейского производителя, нужно знать, как подключить Samsung к компьютеру.
Что понадобится
Чтобы подключить Самсунг, вы должны предварительно установить на компьютер фирменную утилиту Samsung Kies. Эта программа для телефонов Samsung – то же, что и iTunes для продукции Apple. Проще говоря, без неё не получится ни сделать резервную копию, ни обновить прошивку, ни отредактировать контакты.
Еще один необходимый для подключения компонент – USB-кабель, посредством которого будет осуществляться соединение.
Если вам не требуется работать с системой смартфона, и вы хотите подключить его просто как флешку, то программа Samsung Kies не понадобится. После соединения через USB интерфейс телефон автоматически определится как съемный носитель, и вы сможете работать с его файлами.
Порядок подключения
Первым делом необходимо загрузить на компьютер инсталляционный пакет приложения Samsung Kies. Сделать это можно на официальном сайте, выбрав версию, подходящую для вашей операционной системы и мобильного устройства.
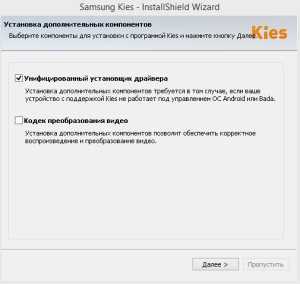
Инсталляция программы производится по стандартной схеме с принятием условий лицензионного соглашения. Единственный важный этап – правильный выбор кодека. На экране установки дополнительных компонентов отметьте пункт «Унифицированный установщик драйвера».
После завершения инсталляции приложения рекомендуется создать на рабочем столе его ярлык для быстрого запуска.
Программа установлена – теперь можно с помощью USB кабеля подключить смартфон к компьютеру. Приложение Samsung Kies автоматически установит связь с мобильным устройством.
Работа с приложением
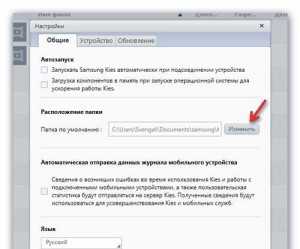
Сразу после запуска программы раскройте меню «Средства» и перейдите в раздел «Настройки». На вкладке «Общие» измените местоположение папки приложения с системного диска на файловый раздел D:. Теперь, если Windows слетит и вам придется переустанавливать систему, сохраненные со смартфона файлы никуда не пропадут.
Основные функции приложения вынесены в левое меню, поэтому работа с содержимым смартфона не вызывает лишних вопросов. Если, например, нужно посмотреть и отредактировать фотографии, то вы заходите в раздел «Фото» и делаете с его содержимым всё, что считаете нужным – копируете, меняете имя, переносите на компьютер и т.д.
Резервное копирование
В числе возможностей программы есть мощный инструмент для создания резервной копии всех пользовательских данных и настроек, позволяющий при необходимости восстановить телефон.
Выбрать компоненты, которые будут сохранены, можно на вкладке «Резервное копирование/восстановление».
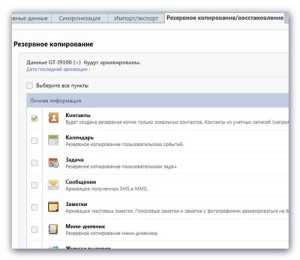
Все указанные вами параметры и личные данные будут запакованы в специальный архив, откуда вы их потом можете вернуть на телефон.
Контакты
Для работы с записями телефонной книги перейдите в раздел «Контакты» в меню слева. Наверху вы увидите вкладки, которые обозначают места хранения ваших контактов – память мобильного устройства, аккаунт Google, SIM-карта.
Для редактирования контакта кликните по нему левой кнопкой. Откроется удобная форма, в которую вы можете вносить изменения.
Не забывайте после редактирования нажимать на галочку – так вы сохраняете измененный контакт.
Еще одна удобная функция – объединение одинаковых записей.
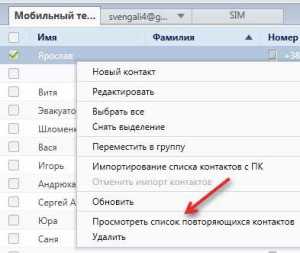
Чтобы удалить повторяющиеся контакты, кликните по любой записи правой кнопкой и выберите пункт «Посмотреть список повторяющихся контактов».
Посмотрите перечень, который предоставит вам приложение, и нажмите кнопку «Объединить повторяющиеся контакты».
Прошивка
Программа Samsung Kies автоматически проверяет актуальность прошивки подключенного устройства и при необходимости предлагает обновить программное обеспечение. Чтобы самостоятельно запустить поиск новой версии и установку прошивки, нажмите на модель вашего телефона в левом меню.
Откроется страница с информацией об устройстве. Здесь есть кнопка «Обновить», которая активна при наличии новой версии прошивки.
Не рекомендуется перепрошивать телефон просто так. Если вас устраивает его работа, то лучше ничего не менять, так как изменения могут иметь и отрицательные последствия.
Программа для подключения телефона самсунг к компьютеру
Современные смартфоны оснащаются качественными камерами, способными фотографировать и записывать видео, а также мощными процессорами, позволяющими запускать игры с качественной графикой.
Нередко возникает необходимость передавать файлы между компьютером и телефоном, да и просто сохранить все данные (например телефонную книгу) на компьютер. Существуют различные способы сделать это – через облачные хранилища, через общую Wi-Fi сеть, однако многие пользователи консервативны и предпочитают переносить данные через USB-кабель.
Samsung Kies
Компания Samsung выпускает специальное программное обеспечение для компьютеров, которое позволяет подключать свои смартфоны и копировать медиафайлы, а также резервировать адресную книгу и многое другое. Эта программа называется Samsung Kies.
Программа увидела свет в 2020 году как средство взаимодействия устройств Samsung с компьютерами. Kies поддерживает все платформы, на которых создаются смартфоны Samsung – Bada, Tizen и др., однако основное направление работы это программы – устройства на Android. Эта программа поддерживает гаджеты с версией Android до 4.2
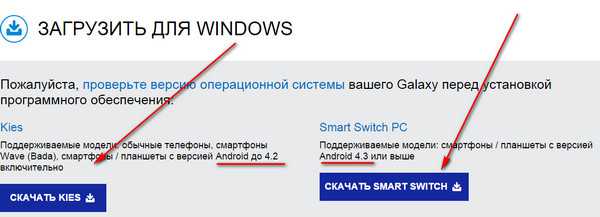
Скачиваем с официального сайта.
Основные функции Samsung Kies:
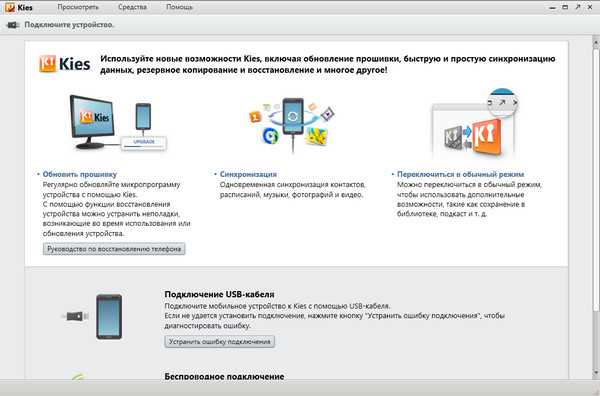
- Резервирование данных устройства на компьютере;
- Перенос данных между компьютером и смартфоном;
- Управление медиафайлами на мобильном устройстве;
- Обновление прошивок Вот так выглядит интерфейс пока телефон не подключен.
При соединении телефона и программы интерфейс состоит из панели слева и активного окна справа. В панели отображается список подключенных устройств и библиотека данных, а в активном окне – открытый на данный момент раздел.
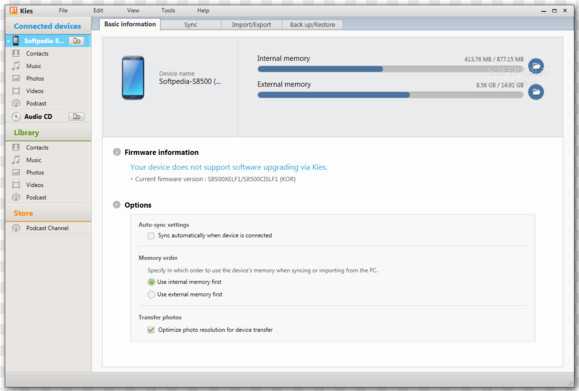
При помощи библиотеки можно открыть:
- Список контактов;
- Музыку;
- Фотографии;
- Видеозаписи;
- Подкасты и др.
В случае, если пользователь испытывает проблемы с подключением своего устройства, программа может попытаться самостоятельно диагностировать проблему и исправить ее.
Samsung Kies3
В 2014 году компания Samsung выпустила последнюю версию Kies. После этого в сети была опубликована программа Kies3, которая стала заменой оригинальной Kies. Она поддерживает только новые модели устройств, выпущенные на OS Android 4.3+.
Программа обладает все теми же функциями, что и ее предшественница. Кроме того, она была дополнена возможностью делиться фотографиями и видеозаписями со смартфона в интернете.
Samsung Smart Switch
Помимо Kies3 для подключения смартфона Samsung к компьютеру можно использовать программу Smart Switch. Она создана для быстрого переноса данных между смартфонами.
Скачиваем по ссылке как указано выше для Kies (но по стреле на право).
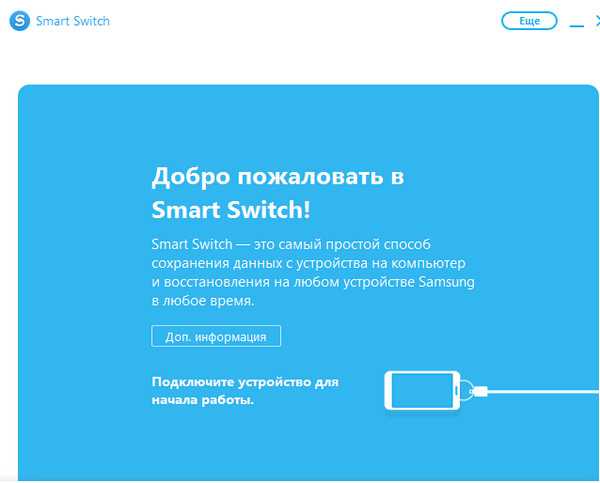
Скачиваем установщик и его запускаем.
Устройство пока не подключено.
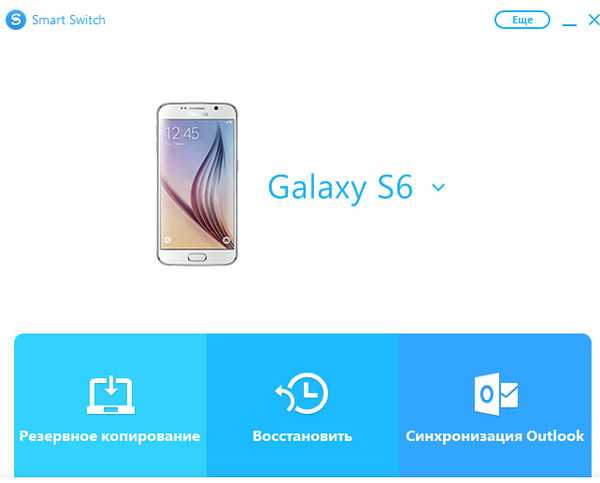
Интерфейс программы максимально прост. На главном экране отображается подключенный на данный момент смартфон, а также кнопки резервирования, восстановления данных и синхронизации с Outlook.
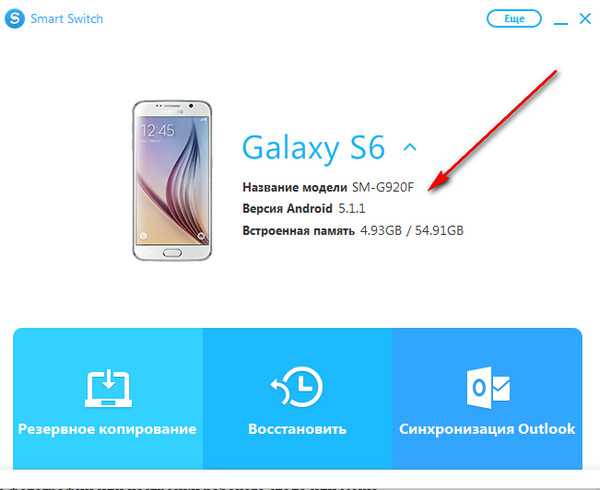
При нажатии на модель смартфона открывается подробная информация о нем. Можно увидеть версию установленной операционной системы, номер телефона и др.
При восстановлении данных с компьютера Smart Switch также предлагает выбрать типы данных, которые будут восстановлены. Это подходит тем, кто не хочет сразу возвращать на телефон все фотографии или настройки рабочего стола или меню.
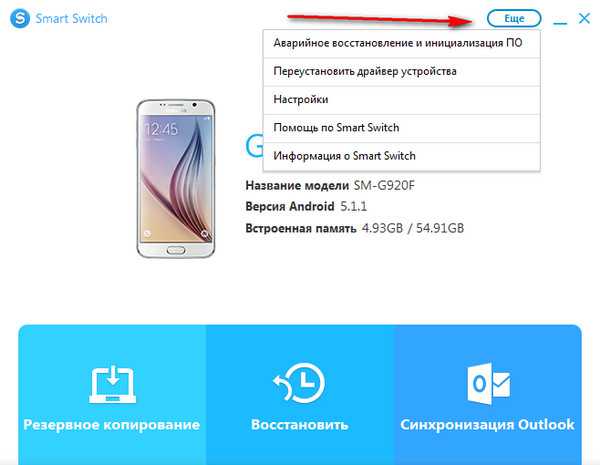
Рядом с крестиком закрытия программы можно увидеть кнопку «Еще». В ней находятся такие дополнительные функции программы, как экстренное восстановление смартфона, переустановка драйвера устройства, настройки программы и «О программе».
Экстренное восстановление – полезная функция для тех, кого не устраивает работа смартфона. При помощи сброса настроек можно избавиться от подтормаживаний и лагов операционной системы.
Установка драйвера
Существует альтернативный вариант подключения смартфона Самсунг к компьютеру. На различных профильных форумах по устройствам Samsung можно отыскать установочный файл драйвера. Если установить его, то смартфон будет отображаться в списке устройств, а в меню «Проводник» он будет выглядеть как обычная флешка.
Лично у меня Samsung galaxy s6 -без всяких программ подключаю по usb и он открывается как флешка и все его «кишки» видно.
Запись имеет метки: Компьютерные программы
Источник: htfi.ru