Многие пользователи смартфонов Samsung рано когда-то сталкиваются с тем, что ваш «любимец» уже до отказа заполнен фотографиями, видеофайлами и различным контентом, скаченным с интернета. Но как подключить Samsung Galaxy к компьютеру или ноутбуку знают не все.
Есть два способа подсоединить эту модель к ПК или ноутбуку. Если на вашем компьютере или ноутбуке установлена OC Windows 7 и Windows 8, то дело за малым. Как известно, эти операционные системы уже содержат необходимые драйвера и никаких программ с интернета скачивать не нужно.
Просто берете телефон и подключаете его к ПК идущим в комплекте USB-кабелем, через несколько минут производят совместимость устройств. По окончании, в меню «Мой компьютер» можно обнаружить новый съемный диск. Этот диск и будет вашим телефоном. У вас теперь появилась возможность скачивать и загружать те файлы, что вам и нужно.
Также передачу данных можно осуществить с помощью программы Finder , она изначально установлена на всех компьютерах или ноутбуках с операционной системой Mac OS.
Телефон не подключается к компьютеру по кабелю Только зарядка / Решение здесь
С помощью программы Samsung ExpressConnect , которую необходимо для начала скачать, далее запустить и подождать окончание инсталляции (этот процесс не займет у вас много времени). Программа очень удобная для подобных операций. Нужно убедиться в хорошей зарядке батареи телефона, она должен быть не менее половины. Далее, подключить смартфон при помощи кабеля USB. Этот процесс позволит вам:
- работать с адресной книгой;
- загружать новые темы, картинки и так далее;
- менять настройки;
- устанавливать или удалять приложения;
- удалять или создавать новые СМС.
Альтернативный способ подключения телефона к вашему компьютеру — через Wi-Fi .
Вам потребуется скачать и установить приложение AirDroid. После установки будет получен адрес, который нужно ввести в вашем браузере, а также пароль. Несложная операция, которая позволит за считанные минуты получить доступ к вашему телефону. В данной программе можно посмотреть последние звонки, СМС, фотографии, картинки и так далее.
Плюс этого подключения — не нужно носить с собой шнур USB. Единственное что необходимо знать, установлен ли на вашем компьютере или ноутбуке модуль Wi-Fi.
Компьютер не может найти Samsung Galaxy/Note через кабель USB, что делать? Перед подключением смартфона к ПК следует, зайти в настройки, раздел USB — подключение и кликнуть на кнопку «подключить через USB», после этой операции компьютер воспринимает телефон как флешку. Также при подключении к компьютеру через кабель, может идти только зарядка. Нужно убедиться в его исправности.
Также можно использовать программу Kies. Перед ее использованием, убедитесь, соответствует ли компьютер всем техническим данным программы. Отключить антивирус и все работающие приложения. Перезапустите ПК и уже без антивируса установите Kies.
Также можно проверить подключение USB в панели уведомлений. Если подключения нет, то всё-таки неисправен сам кабель, который необходимо заменить на другой.
Как подключить телефон к компьютеру? Отладка USB
Как подключить Samsung к компьютеру?



Нередко владельцам смартфонов Samsung требуется выполнить резервное сохранение контактов с телефона, обновить прошивку или загрузить различные медиафайлы. Чтобы это сделать, необходимо подключить смартфон к компьютеру. Далее рассмотрим, как это сделать.
Подключение Samsung к ПК
В первую очередь необходимо скачать и установить программу под названием Samsung Kies. Она находится в свободном доступе, скачивать ее рекомендуется на официальном сайте по этой ссылке — www.samsung.com/KIES/ . Далее необходимо действовать согласно этой инструкции:
- Кликните по иконке Samsung Kies левой кнопкой мыши, чтобы начать процесс инсталляции.
- Сначала потребуется выбрать язык для приложения среди представленного списка. Нужно будет найти в нем «Русский», чтобы функционал ПО был вам в последующем максимально понятен.
- Программа выведет сообщение — вам нужно будет ознакомиться с лицензионным соглашением, в случае согласия поставить галочку напротив пункта «Я принимаю все условия».
- Далее потребуется поставить галочку напротив пункта «Унифицированный установщик драйвера», после чего начнется инсталляция ПО.
- Когда процесс установки программы будет завершен, появится окно, где потребуется отметить галочкой пункты «Создать ярлык на рабочем столе» (он позволит вам быстро запускать ПО Samsung Kies на своем компьютере) и «Запустить приложение».
- Когда программа загрузится, сразу перейдите в главное меню и в нем выберите пункт «Средства», а далее «Настройки». В открывшемся окне при желании вы можете изменить расположение служебной папки, так как она автоматически появляется на системном диске. Потребуется нажать на кнопку «Обзор» и выбрать любое другое место, например, диск D.
- Теперь возьмите USB-кабель, который всегда идет в комплекте к смартфонам Samsung, и установите один его конец в специальный разъем на телефоне, а второй — в USB-порт на компьютере.
- Затем вы можете пользоваться всем функционалом, который предлагает программа Samsung Kies.
Копирование контактов
Чтобы выполнить перенос контактов со смартфона на ПК, потребуется перейти в раздел «Резервное копирование данных и восстановление». Потом нужно нажать на кнопку «Выбрать все пункты», а далее «Резервное копирование». В течение 10-20 секунд все контакты будут перенесены на ваш компьютер в виде отдельного файла.
Прошивка
Чтобы ваш телефон работал всегда корректно, очень важно своевременно обновлять в нем прошивку. В этом вам также поможет программа Samsung Kies. После загрузки она самостоятельно предлагает обновить прошивку, если в сети появилась новая версия. Вам лишь останется нажать на «ОК» и выбрать модель своего смартфона. Но важно перед обновлением прошивки всегда делать резервное копирование всех файлов и контактов, так как все-таки существует небольшая вероятность их потери.
Передача мультимедийных файлов
Передача мультимедийных файлов с помощью программного обеспечения Samsung Kies происходит при помощи главного меню этого приложения. Так, например, если нужно перекинуть на ПК снимки, то требуется выбрать раздел «Фото», и перед вами сразу появятся все фотографии, которые есть на вашем аппарате. Если же вам нужно пополнить галерею смартфона снимками с компьютера, то нужно будет найти необходимые, а потом кликнуть левой кнопкой мыши. Появится контекстное меню, где нужно будет выбрать пункт «Отправить на Samsung». Для работы с другими медиафайлами выбирайте соответствующие разделы в программе Samsung Kies.
Загрузка игр и программ
Если же вам нужно пополнить свой смартфон новыми приложениями или играми, то в этом поможет специальная функция в программе. В главном меню нужно выбрать пункт «Samsung Apps». После этого перед вами появится список различных игр и приложений. Вы можете загружать их себе на смартфон совершенно бесплатно и без каких-либо ограничений. Делается это очень просто: выберите необходимую программу или игру, а потом нажмите на кнопку «Загрузить».
Сегодня мобильный телефон — это самый необходимый инструмент для жизни современного человека. А мобильные телефоны и смартфоны марки Samsung — находятся на вершине рейтинга популярности. Неудивительно, что многие пользователи задают один и тот же вопрос (в том числе и у меня на блоге): «как подключить телефон Samsung к компьютеру».
Признаться, у меня телефон этой же марки (правда, уже довольно старый по современным меркам). В этой статье рассмотрим как подключить телефон Samsung к ПК и что нам это даст.
Ч то нам даст подключение телефона к ПК
1. Возможность резервного сохранения всех контактов (из Сим карты + из памяти телефона).
Долгое время у меня все телефоны (в том числе и по работе) — были все в одном телефоне. Стоит ли говорить, что будет, если вы уроните телефон или он не включиться просто в нужный момент? Поэтому — резервное копирование — это первое, что я вам рекомендую сделать когда подключите телефон к ПК.
2. Обмен телефона с компьютером файлами: музыкой, видео, фотографиями и пр.
3. Обновление прошивки телефона.
4. Редактирование любых контактов, файлов и т.д.
К ак подключить телефон Samsung к ПК
Для подключения телефона Samsung к компьютеру понадобиться:
1. USB шнур (обычно идет в комплекте с телефоном);
2. программа Samsung Kies (скачать можно на официальном сайте).
Установка программы Samsung Kies не отличается ничем особенным от установки любой другой программы. Единственное, нужно выбрать правильно кодек (см. скриншот ниже).
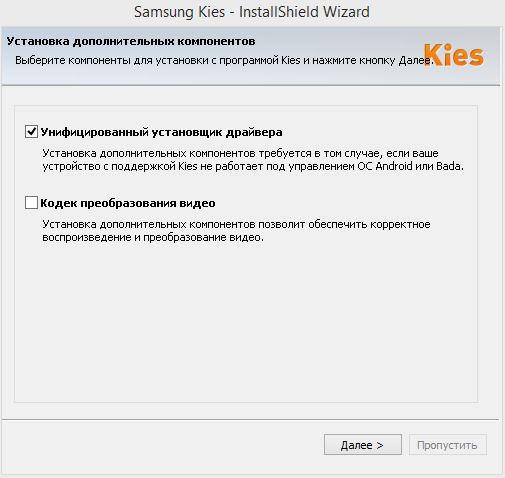
Выбор кодека при установке Samsung Kies.
После завершения установки — можно сразу же создать ярлык на рабочем столе для быстрого запуска программы и запустить ее.
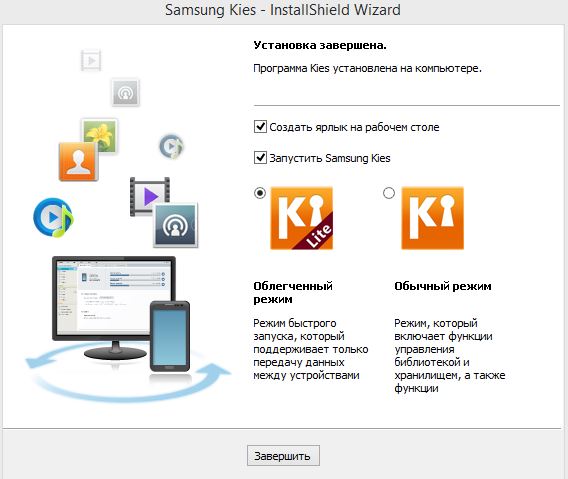
После этого можно подключить телефон к USB порту компьютера. Программа Samsung Kies автоматически начнет подключаться к телефону (занимает это примерно 10-30 сек.).
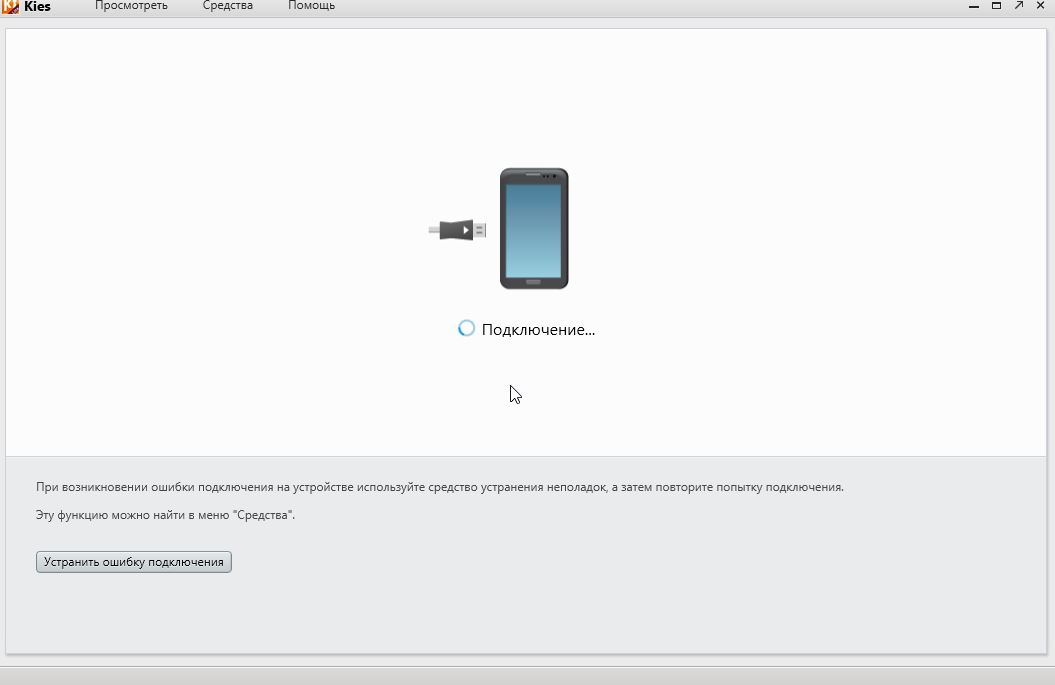
К ак сделать резервное копирование всех контактов с телефона на компьютер?
Поле запуска программы Samsung Kies в Lite режиме — просто перейдите в раздел резервного копирования данных и восстановления. Далее нажмите на кнопку » выбрать все пункты » и затем на » резервное копирование «.
Буквально в течении нескольких секунд все контакты будут скопированы. См. скриншот ниже.
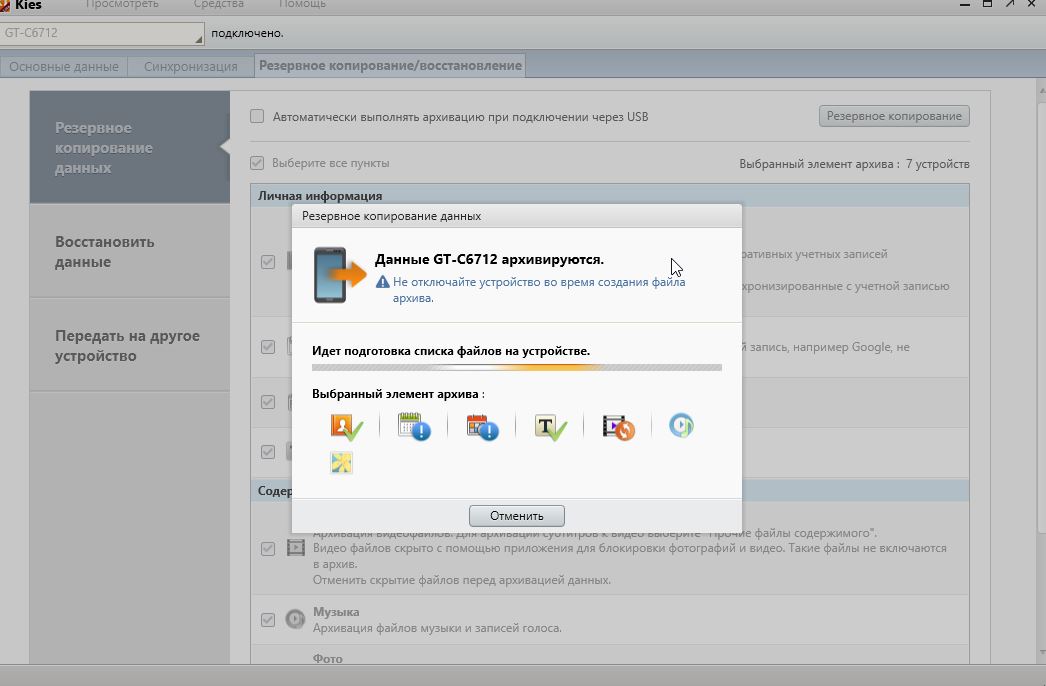
Смартфоны Samsung на данный момент пользуются огромной популярностью, однако их эксплуатация вызывает вопросы у неопытных пользователей, которые еще не привыкли к работе со столь мощными и своенравными устройствами. Чтобы пользоваться все возможностями современных мобильных устройств от южнокорейского производителя, нужно знать, как подключить Samsung к компьютеру.
Что понадобится
Чтобы подключить Самсунг, вы должны предварительно установить на компьютер фирменную утилиту Samsung Kies. Эта программа для телефонов Samsung – то же, что и iTunes для продукции Apple. Проще говоря, без неё не получится ни сделать резервную копию, ни обновить прошивку, ни отредактировать контакты.
Еще один необходимый для подключения компонент – USB-кабель, посредством которого будет осуществляться соединение.
Если вам не требуется работать с системой смартфона, и вы хотите подключить его просто как флешку, то программа Samsung Kies не понадобится. После соединения через USB интерфейс телефон автоматически определится как съемный носитель, и вы сможете работать с его файлами.
Порядок подключения
Первым делом необходимо загрузить на компьютер инсталляционный пакет приложения Samsung Kies. Сделать это можно на официальном сайте, выбрав версию, подходящую для вашей операционной системы и мобильного устройства.
Инсталляция программы производится по стандартной схеме с принятием условий лицензионного соглашения. Единственный важный этап – правильный выбор кодека.
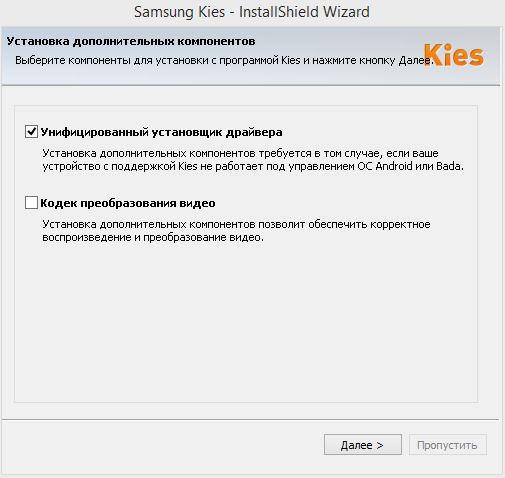
На экране установки дополнительных компонентов отметьте пункт «Унифицированный установщик драйвера».
Программа установлена – теперь можно с помощью USB кабеля подключить смартфон к компьютеру. Приложение Samsung Kies автоматически установит связь с мобильным устройством.
Работа с приложением
Сразу после запуска программы раскройте меню «Средства» и перейдите в раздел «Настройки». На вкладке «Общие» измените местоположение папки приложения с системного диска на файловый раздел D:. Теперь, если Windows слетит и вам придется переустанавливать систему, сохраненные со смартфона файлы никуда не пропадут.
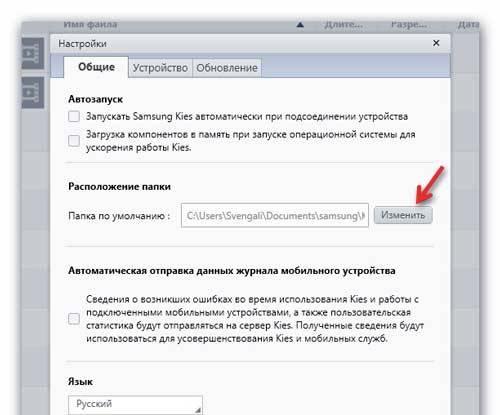
Основные функции приложения вынесены в левое меню, поэтому работа с содержимым смартфона не вызывает лишних вопросов.
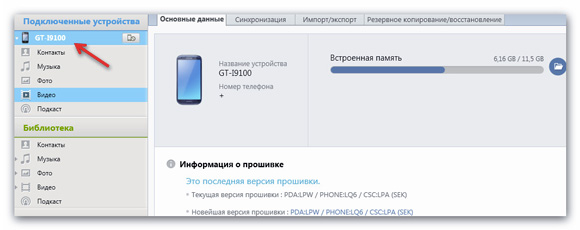
Если, например, нужно посмотреть и отредактировать фотографии, то вы заходите в раздел «Фото» и делаете с его содержимым всё, что считаете нужным – копируете, меняете имя, переносите на компьютер и т.д.
В числе возможностей программы есть мощный инструмент для создания резервной копии всех пользовательских данных и настроек, позволяющий при необходимости восстановить телефон.
Выбрать компоненты, которые будут сохранены, можно на вкладке «Резервное копирование/восстановление».
Все указанные вами параметры и личные данные будут запакованы в специальный архив, откуда вы их потом можете вернуть на телефон.
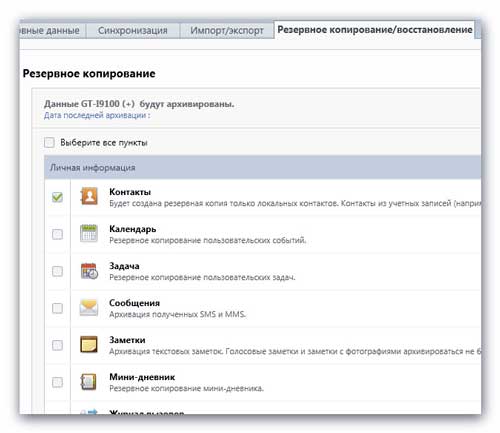
Для работы с записями телефонной книги перейдите в раздел «Контакты» в меню слева. Наверху вы увидите вкладки, которые обозначают места хранения ваших контактов – память мобильного устройства, аккаунт Google, SIM-карта.
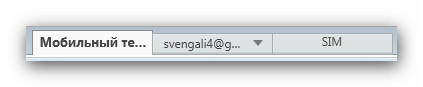
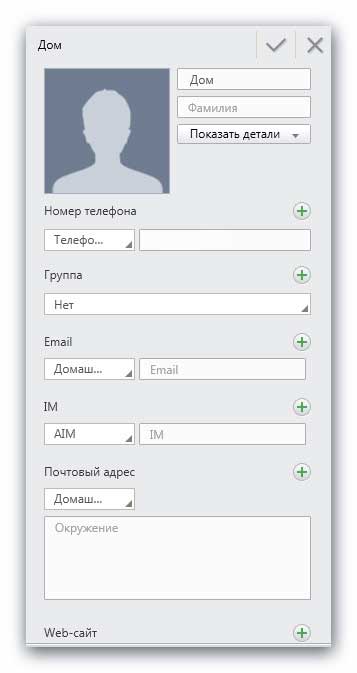
Для редактирования контакта кликните по нему левой кнопкой. Откроется удобная форма, в которую вы можете вносить изменения.
Не забывайте после редактирования нажимать на галочку – так вы сохраняете измененный контакт.
Еще одна удобная функция – объединение одинаковых записей.
Чтобы удалить повторяющиеся контакты, кликните по любой записи правой кнопкой и выберите пункт «Посмотреть список повторяющихся контактов».
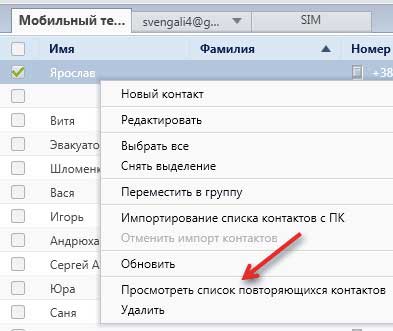
Посмотрите перечень, который предоставит вам приложение, и нажмите кнопку «Объединить повторяющиеся контакты».
Программа Samsung Kies автоматически проверяет актуальность прошивки подключенного устройства и при необходимости предлагает обновить программное обеспечение.
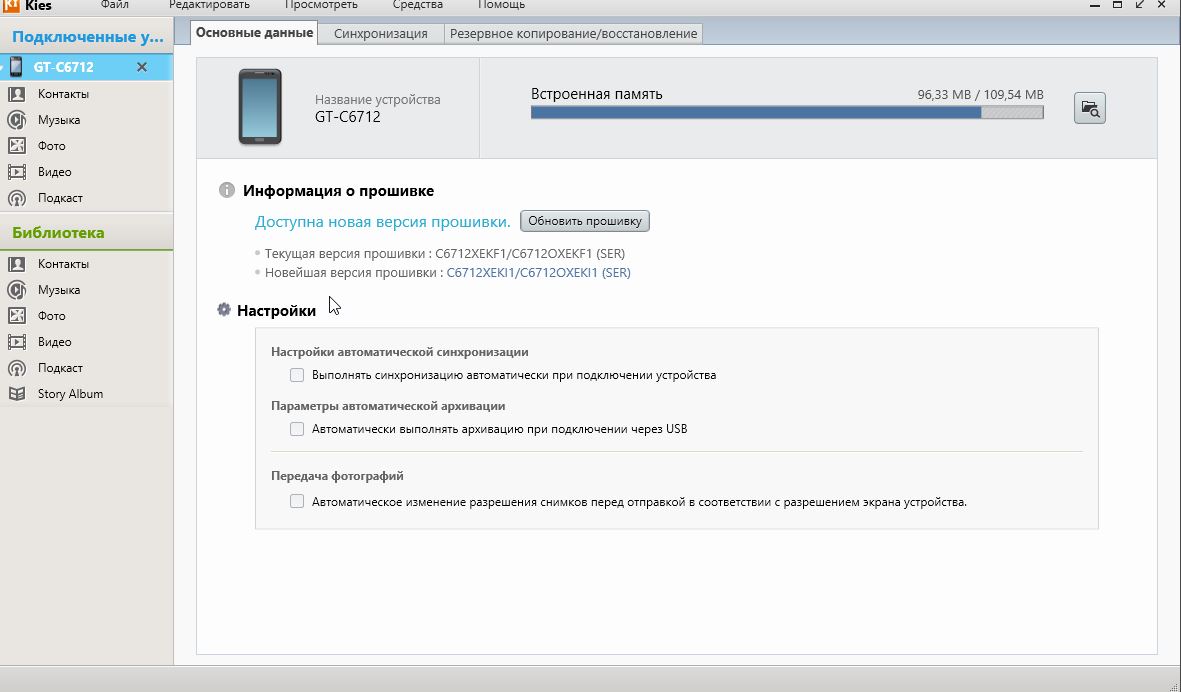
Чтобы самостоятельно запустить поиск новой версии и установку прошивки, нажмите на модель вашего телефона в левом меню.
Откроется страница с информацией об устройстве. Здесь есть кнопка «Обновить», которая активна при наличии новой версии прошивки.
Источник: thesaker.ru
Как подключить телефон Samsung к пк через wifi bluetooth
Подключить телефон через wifi bluetooth usb Samsung. Есть телефон например Samsung s9 s 9, j5 j 5, j1 mini и есть компьютер. Простой вопрос: «Как подключить телефон Samsung модель j5 j 5 на операционной системе с экраном — dpi или другой к ПК?
Ответить просто не получится, необходимо знать какое оборудование есть для сопряжения на телефоне Samsung gear frontier 2, scx 4200, a8 2018 или другой модели и на персональном компьютере.
Например, телефон Samsung модель j1 mini на операционной системе с экраном — dpi можно подключить к компьютеру через wifi, bluetooth или через кабель usb, data-кабель.
В идеале должно быть так, подключил кабель usb или ввел пароль на wifi или включил блютуз и все заработало. В большинстве случаев так оно и бывает.
Если по каким то причинам у вас возникли трудности с подключением телефона к ноутбуку или ПК через wifi, bluetooth, usb, прочитайте следующую инструкцию.
Далее будет описано: решение проблемы при подключении телефона j2, ml, s7 edge или другой модели через usb, настройка блютуз соединения и подключение к ПК, подключение мобильного телефона через data кабель, подключится к ноутбуку по wifi.
Как одключить телефон led pro ssd evo, s 8 s8 plus, 6 black или другой модели к ПК
Небольшой обзор и рекомендации о том как подключить телефон Samsung модель gear frontier 2 на операционной системе с экраном — dp к компьютеру, ноутбуку, к ПК через usb, wifi, bluetooth для сохранения записи музыки, файлов, перезаписи фотографий, видеосъемки и многого другого на ПК. Информация для этой статьи собрана из разных источников и сгруппированы по разделам: подключение телефона к компьютеру через usb — подходит для многих современных телефонов, подключение телефона к компьютеру через bluetooth, для разных моделей телефонов оснащенных беспроводной связью и подключение телефона led pro ssd evo, s 8 s8 plus, 6 black к компьютеру через дата кабель.
Для того что бы подключить телефон к компьютеру существует несколько способов:
— самый простой — через usb кабель, после подключения на компьютере должен появиться новый съемный диск, как будто Вы вставили в usb порт флешку. Для того что бы иметь доступ к данным телефона: Контакты, сообщения, календарь и других, необходимо установить специальную программу разработанную производителем телефона. При таком подключении возможны ошибки и проблемы, о которых подробнее, будет написано ниже.
— загрузка данных телефона с флеш карты. Здесь все просто. Вынимаем флеш карту из телефона, вставляем в компьютер, появляется новый диск в «Мой компьютер» с файлами телефона. Что бы все прошло гладко, в телефоне надо включить настройку «Сохранять все на флеш карту», а в компьютере необходимо иметь слот для вставки флеш карты в нужном вам формате MicroSD,Memory Stick PRO Duo или другой.
— подключение к ноутбуку или компьютеру через bluetooth. Необходимо что бы оба устройства были оснащены модулем bluetooth. Подключиться к телефону можно через спец программу или средствами Windows. Перед подключением необходимо активировать, включить оба модуля bluetooth на телефоне и пк и пройти процедуру опознавания и спаривания устройств. Подробнее об этом написано здесь.
— если телефон совсем простой или устаревший и у него нет порта USB и флеш карты и нет модуля bluetooth, то остается только один способ подключения — через DATA кабель. Подумайте стоит ли связываться с подключением через дата кабель. Дело в том что не всегда подключение бывает успешным и не всегда можно что то выжать из таких малоемких на сегодняшний день телефонов.
Тем не менее такой способ имеется и после успешного подключения дата кабеля к телефону и компьютеру, необходимо еще одно условие ПО. Надо будет найти программу поддерживающую модель Вашего телефона. Практический все известные мобильные бренды Nokia, Samsung, Apple, Motorola, Sony Ericsson, HTC и другие? имеют свое специальное лицензионное ПО, которое поможет вам подключить ваш телефон к ПК. Программа должна имеется в CD диске к Вашему телефону или ее можно скачать с сайта производителя сотового телефона.
Проблемы при подключении телефонов, планшетов на платформе Android.
Вопрос: «Купил смартфон с Андроидом. Включаю его, подключаю телефон к компьютеру через USB шнур. В динамиках компьютера и на смартфоне раздается звук подключения нового устройства, нового диска в системе нет. Драйвера все установлены, проблем с кабелем или телефоном тоже нет. Что делать?»
Ответ: Проблема не подключается телефон к компьютеру может быть из-за.
— неисправен кабель;
— неисправен, не настроен компьютер;
— неисправен, не настроен телефон.
1.USB кабель должен быть не длинный, короткий, маленькой длины, не перегнут, не повреждены контакты. Лучше всего найти уже проверенный на другом телефоне кабель и использовать его при подключении Вашего телефона.
2.Компьютер изначально должен работать без проблем и ошибок. Всегда раньше опознавал подключаемые устройства, принтеры, камеры, флешки, имеет необходимые для работы установленные драйвера и программы. Компьютер необходимо полностью перезагрузить. Пуск — Завершение Работы — Перезагрузка.
3.Телефон перед подключением необходимо перезагрузить — полностью его выключить и с черного экрана загрузить. Если это не помогло, необходимо еще раз выключить телефон, снять с него аккумулятор, сим-карту, флеш-карту. Затем поставить все на место: аккумулятор, сим-карту, флеш-карту, крышку, вытащить из телефона и компьютера usb кабель и вставить его. Включить телефон.
Более тонкая настройка подключения телефона к пк:
— Подключите Android смартфон к компьютеру по USB и подождите характерного звука из динамиков, дающего понять что произошло подключение. В трее виндувс внизу появится сообщение подключено устройство и описание подключения: подключается или подключено или поиск драйвера.
— Зайдите в настройки телефона Android и проверьте пункт: Settings(Настройки)-Applications(Приложения)-Developer Tool(Средства разработчиков). Пункт Отладка USB должен быть выключен.
После этих действий на экране телефона появится окошко подключения. С вариантами: Подключение по USB – Съемный диск, Подключение в режиме телефона. Выберет нужный вариант. Для простого объема файлов, скачать загрузить музыку, видео, игры, нужно выбрать пункт — Съемный диск. В этом режиме некоторые функции телефона не будут работать.
После этого Windows даст сообщение подключен дополнительный Flash-накопитель и появится возможность работать с файлами. Но будьте осторожны случайно не удалите с телефона системный файлы установленных программ, без них телефон не сможет работать.
Отключать телефон надо корректно. необходима в правом нижнем углу трее нажать на картинку подключения и выбрать команду «Отключить флеш диск». После отключения телефона от ноутбука, пк, Андроид может некоторое время немного притормаживать, до тех пор пока операционная система не проиндексирует новый файлы телефона.
Работа с файловой системой при подключении телефона к пк может быть в режиме пользователя или администратора. В режиме администратора-root появляется доступ ко всем системным файлам смартфона. Пользователю таких прав не дают, что бы что ни будь не испортил. О том ка получить ROOT доступ к телефону Андроид, можно прочитать здесь.
Раньше при подключении к ПК, на телефоне автоматически выскакивало уведомление о выборе подключения: Только зарядка, Дисковод. Сегодня, впервые, телефон этого не выдал. Просто начинает заряжаться без всяких уведомлений. Что я делал: перезагружал телефон, перезагружал комп, через «Настройки/Подключение к ПК» тоже все настраивал, отключал антивирус. Прощу совета у Вас люди.
— Если у Вас установлена программа на телефоне или компьютере программа Task Killer (быстрый закрыватель, удалитель приложений), ее необходимо удалить с телефона.
— Для телефона HTC устанавливаем программу HTCsync последней версии.
— Выключаем телефон.
— Разбираем телефон (снимаем крышку, аккумулятор, симку, флешку) и обратно его собираем.
— Включаем телефон.
— Подключаем usb шнур.
— На телефон появляется окно выбора (Зарядка, Дисковод, Другое).
— Выбираем Дисковод.
— Происходит подключение к ПК.
Как подключиться телефон к компьютеру через Bluetooth
Для подключения Вам необходимо:
— Включить Bluetooth в телефоне установить при необходимости режим — «Виден всем» в меню «Bluetooth».
— Включить Bluetooth на ПК, в трее должен появиться логотип Блутуз.
— Или через этот логотип Блутуз выбрать команду «Подключить».
— Или подключить спарить телефон с компьютером через специальную программу. Для телефона Nokia — Nokia PC Suite. Для Samsung — Samsung PC Studio.
— При подключении через программу производителя телефона, необходимо зайти в настройки программы. Для Nokia PC Suite выберете вкладку Управление подключениями — тип подключения Bluetooth — нажмите кнопку «Настроить».
— В результате на телефоне и компьютере должно появится окошко ввода пароля, введите, например 0000.
Если подключения не произошло, нажмите команду «Поиск устройств» или «Повторный поиск».
Подключение телефона к компьютеру через DATA кабель, используя фирменное программное обеспечение и драйвера компаний производителей телефонов.
Для телефонов, смартфонов Samsung — программа Samsung PC Studio.
Samsung PC Studio позволяет подключить телефон к персональному компьютеру и предоставляет возможность для управления телефоном по сети. Приложение для ПК Samsung PC Studio может делать перенос и редактирование персональной информации и медиафайлов на телефонах SAMSUNG. А так же, в программе имеется мастер соединения, менеджер контактов, сообщений и файлов, а менеджер синхронизации телефона с компьютером. В некоторых случаях программа требует наличие программы DirectX 9.0 в Windows.
Основные возможности Samsung PC Studio:
— Резервное копирование и восстановление информации телефона: контактов, календаря, файлов через ПК.
— Синхронизация контактов календаря и заметок в формат программы Microsoft Outlook.
— Использование телефона в качестве модема.
— Просмотр и переименование файлов мобильного телефона.
— Создание, просмотр, удаление и изменение информации о контактах на ПК.
— Просмотр, удаление, копирование смс сообщений на ПК. Создание и отправка смс из ПК.
— Конвертация музыки в формат, поддерживаемый телефоном.
— Сохранение, просмотр и воспроизведение изображений и видео файлов из телефона на ПК.
— Редактирование изображений для создания фоновых рисунков рабочего стола телефона, изображений MMS и загрузка их на телефон.
— Загрузка и установка программ, приложений и игр на телефон.
ПО для синхронизации телефонов, смартфонов Nokia — программа Nokia PC Suite.
Компания Nokia, как и другие производители телефонов, для некоторых моделей своих телефонов, для подключения требует иметь свои оригинальные дата-кабели типа DKU. Подключение телефона к пк через такие кабели возможно только через официальный, фирменный софт — программу PC Suite. Приложение Nokia PC Suite — пакет программ, через которые можно изменять и редактировать изображения, мелодию, полифонию, редактировать и изменять записи телефонной книги, работать с сообщениями, использовать телефон в качестве модема а самое главное, конечно же, копировать и загружать в телефон файлы через пк.
Подключение телефонов Siemens, программы DES, SiMoCo, МРМ.
Для телефонов Siemens можно использовать много коммуникационных программ — DES (Data Exchange Software), SiMoCo (Siemens Mobile Control) или МРМ (Mobile Phone Manager). Этот телефонный менеджер многофункциональное приложение, при помощи которого можно успешно копировать и сохранять информацию на телефоне Сименс.
Подключение телефонов Motorola.
Для телефонов Motorola также подходят универсальные программы, выше перечисленные, особенно хотелось бы выделить программу синхронизации телефонов Моторола с пк — MPT (Mobile Phone Tools) и ME (MobilEdit).
Программы для всех телефонов.
Последние версии Nokia PC Suite поддерживают подключение к практически всем моделям телефонов Нокиа, но есть проблемы с поиском и приобретением на прилавках магазинов оригинальных дата кабелей DKU. Для решения этой проблемы имеется программа MobiMB, через которую можно подключить телефон к компьютеру не через фирменные кабели CA, FBUS и DLR. Эта программа подобна PC Suite и может подключать телефон так же через блутуз и IrDA.
Еще можно порекомендовать профессиональную программу для подключения телефона к пк — ResMan (Resource Manager). В этой программе кроме прочих функции выше перечисленным имеется возможность пропатчить прошивку телефона.
Это была теория, а теперь практика:
1.Устанавливаем на компьютер весь необходимый софт, программы, драйвера с CD диска телефона или загружаем ПО с сайта производителя телефона через Интернет.
2.Перегружаем компьютер.
3.Вставляем кабель в телефон и порт компьютера.
4.Открываем программу (для Нокиа) — Nokia PC Suite.
5.Выбираем необходимое нам подключение, в нашем случае последовательный порт.
6.нажимаем кнопку «Дополнительно» и выбираем правильный COM-порт.
7.В программе в списке телефонов должен появиться наш телефон.
Если телефон не появился в списке подключенных, значит или выбран не тот COM порт или проблемы с драйверами или нет кабель.
В этом случае можно попробовать подключить телефон к компьютеру через другую программу, например MobiMB.
Логика процесса подключения на разных программах и телефонах через дата кабель будет одинаковая, различие будет состоять лишь в названии пунктов меню программы.
Для подключения телефонов Motorola через программу MPT (Mobile Phone Tools) можно подсказать такую настройку. Если с первого раза программа не обнаружит телефон. То для того, чтобы подключить телефон, нажмите F6 и выберете «Параметры связи». Поставьте галочки напротив «Активировать прием» и «Активировать передачу» и нажмите кнопку «Сменить Модем».
После этого программа предложит выбрать модель телефона. После этого программа будет пытаться найти телефон, и при нахождении его все заработает.
Подробная инструкция о том как подключить телефон телефон Samsung scx 4200 на платформе ОС на экране с разрешением , тип к пк через wifi bluetooth, через вай фай, bluetooth, блутуз, через data кабель. Программа для подключения телефонов Samsung j7 sm neo, s9 s 9, j5 j 5, j1 mini, gear frontier 2, scx 4200, a8 2018, j2, ml, s7 edge, led pro ssd evo, s 8 s8 plus, 6 black, j3 gold, ssd 850 usb, s 7 32 64 64gb, cover, np series vs, а5, j120f, 3400, hd, gb, m2070, gear fit, mz, s5 mini, 2160, i9500, 4100, s5230, wave 525, ace duos s6802, s4, галакси s2 galaxy 2, Galaxy A5 SM-A500F, A7 SM-A700F, Galaxy Note 4 SM-N910C, Galaxy S6 SM-G920F, Galaxy A3 SM-A300F, Galaxy Grand Prime VE Duos SM-G531H/DS, Galaxy Tab S2 8.0 SM-T715 LTE, Galaxy Tab 3 7.0 Lite SM-T111 8Gb, Galaxy Tab 4 7.0 SM-T231, Galaxy S5 SM-G900F 16Gb, Galaxy Grand Prime VE SM-G531F, Galaxy Core 2 SM-G355H, Samsung Galaxy S6 Edge 32Gb, young, y s5360, s6102, s5380d, c3300i, 5230, s5830, s5830i, s5222, bada, s7562, c3322, s5660, s3 mini, c3530, galaxy s iii, champ, i9100, grand, c3010, s5300, galaxy s plus, galaxy la fleur, c3520, pocket, i8160, c6712, 5610, galaxy tab 10.1, galaxy note, tab 2 10.1, galaxy tab 7.0, tab 2 7.0, galaxy tab 3g, galaxy tab 16gb, gt p5100 galaxy tab, n8000, p3100, p5110, p3110, tab 10.1, ativ smart pc, galaxy 3, xe500t1c, windows, n5100, tab2, galaxy tab 8, tab 7.7, la fleur, s3, note, s5610, star, s5250, i9300, s5260, sgh, gt c3011 к компьютеру, ноутбуку.
Популярные обзоры на тему Samsung
| Обои Samsung. Бесплатно скачать картинки возможно на такие типы телефонов Samsung, как простой и сенсорный, для разных ОС, регистрация не требуется. | |
| Скачать музыку для Samsung. Подробнее о том как Скачать бесплатно музыку Samsung, можно здесь, для этого прейдите по ссылке выше. | |
| Драйвера на Samsung. Здесь можно найти самые последние и актуальные драйвера для мобильных телефонов и планшетов Samsung. По этой ссылке находятся правильные, корректные программы и последние версии драйверов для мобильных устройств Samsung. | |
| На телефон Samsung приложение ПДД за 2013 2014 Где скачать и как бесплатно установить приложение — Правила Дорожного Движения с вопросами и ответами и с объяснениями на Samsung | |
| Восстановление телефона Samsung. Информацию о том как восстановить телефон Samsung после перепрошивки или из состоянии блокировки, или когда телефон не включается, можно прочитать здесь. | |
| Приложение Друг Вокруг на Samsung Социальные сети стали обыденным явлением в нашей жизни. Пользователь зарегистрировавшись на сайте, получает возможность знакомиться, переписываться, дарить открытки друзьям, оставлять комментарии не ограничивая круг общения. | |
| Перепрошить телефон Samsung Прошивку своими силами можно провести на некоторых телефонах и смартфонах Samsung. Подробная инструкция здесь. | |
| Создание черных списков в телефоне Samsung Как избавиться от получения рекламных смс, нежелательных звонков? Как исключить звонки на телефоны моделей Samsung и других, от определенных людей? | |
 |
Инструкции для Samsung — Здесь можно найти инструкции пользователя для телефонов и планшетов Samsung. Эти инструкции аналогичны печатной версии, которую производитель электроники комплектует свои изделия. |
Источник: sms-mms-free.ru
Почему Galaxy S7 не подключается к компьютеру и как быть?
Что делать, если ваш Samsung Galaxy S7 не подключается к компьютеру? Ну, паниковать однозначно не стоит, как не стоит и сразу же бросаться звонить в сервисный центр — вполне вероятно, проблема кроется не в смартфоне, а в чём-то другом. Проблема это встречается нередко, и не только на Galaxy S7, но и на других устройствах. Давайте рассмотрим основные способы локализации и устранения подобной неполадки, а также её причины:
- Неисправный или «не родной» USB-шнур. Часто проблема кроется именно в этом, как бы это ни было банально. Даже если вы уверены в том, что со шнуром всё в порядке — попробуйте на всякий случай подключить через него другое устройство. Если оно подключилось, тогда, конечно, эту версию можно исключить. Так же важно понимать, что при использовании некоторых проводов, ПК не будет видеть Samsnug S7. В идеале, использовать оригинальный кабель.
- Неисправный USB-порт. Да, проблема может заключаться не только в самом шнуре, но и в порту на компьютере или ноутбуке, к которому вы подключаетесь. Определить, не в порту ли проблема, легко — просто попробуйте воткнуть USB-шнур в другой порт.
- Конфликт программного обеспечения. Да, пусть и нечасто, но такое бывает — компьютер в упор не хочет видеть подключаемые к нему устройства, и вызвано это конфликтом ПО. Способы устранения этой проблемы зависят от того, чем конкретно она вызвана, но локализовать её несложно — просто попробуйте подключить ваш Galaxy S7 к другому компьютеру или ноутбуку.
- Грязь в USB-порту. Если визуально порт кажется грязным, попробуйте продуть его сжатым воздухом из баллончика (продаётся в компьютерных магазинах) или прочистить зубочисткой или спичкой, выключив предварительно компьютер и соблюдая меры предосторожности.
- Повреждения разъёма на самом Samsung Galaxy S7. Тут сложность в том, что не всегда можно их обнаружить, не разбирая телефон.
- Проблема с драйверами на компьютере. Попробуйте их обновить или удалить, установив заново.
- Иногда помогает перезагрузка как компьютера, так и смартфона.
- Если подключаемый к компьютеру Galaxy S7 никак не определяется, но при этом аккумулятор заряжается, и все вышеописанные способы не помогают, то, скорее всего, поможет сброс настроек смартфона до заводских. Только не забудьте перед этим сохранить всю ценную для вас информацию.
- В некоторых случаях также может помочь отключение от компьютера всех остальных устройств, подключенных через USB-порты. Вероятно, эта проблема тоже относится к сбою программного обеспечения ПК, но факт остаётся фактом — иногда это действие помогает решить проблему.
Если ни один из вышеприведённых советов не помогает, то, вполне возможно, проблема кроется где-то в недрах самого Galaxy S7. Самостоятельно разбирать дорогостоящий смартфон — занятие рискованное, поэтому лучшим решением будет отнести его в сервисный центр Samsung, где вам наверняка помогут опытные специалисты.
Источник: topgalaxys.ru
