Будь в курсе последних новостей из мира гаджетов и технологий
iGuides для смартфонов Apple

Как «подружить» Android-смартфон с Mac: передача файлов, общий буфер обмена и другие фишки

Олег Воронин — 23 декабря 2022, 23:16

Компания Apple делает всё, чтобы её клиент максимально плотно вошел в экосистему «яблочных» девайсов. Именно поэтому iPhone, Mac, Apple Watch или AirPods так хорошо и гладко взаимодействуют друг с другом, и так неохотно работают с Android или Windows.
Однако сценарий, когда человек пользуется компьютером Mac и смартфоном на Android, вполне вероятен. Оказывается, при такой связке можно получить преимущества экосистемы Apple при помощи небольшой сторонней утилиты под названием KDE Connect. Как её настроить?
Как подключить Android к Mac через USB?
На Mac:
- Скачайте приложение по этой ссылке
- Установите его как обычно — значок приложения появится в статус-баре.
На Android:
- Перейдите в Google Play и скачайте KDE Connect
- Откройте приложение и дождитесь, пока в нем появится ваш Mac
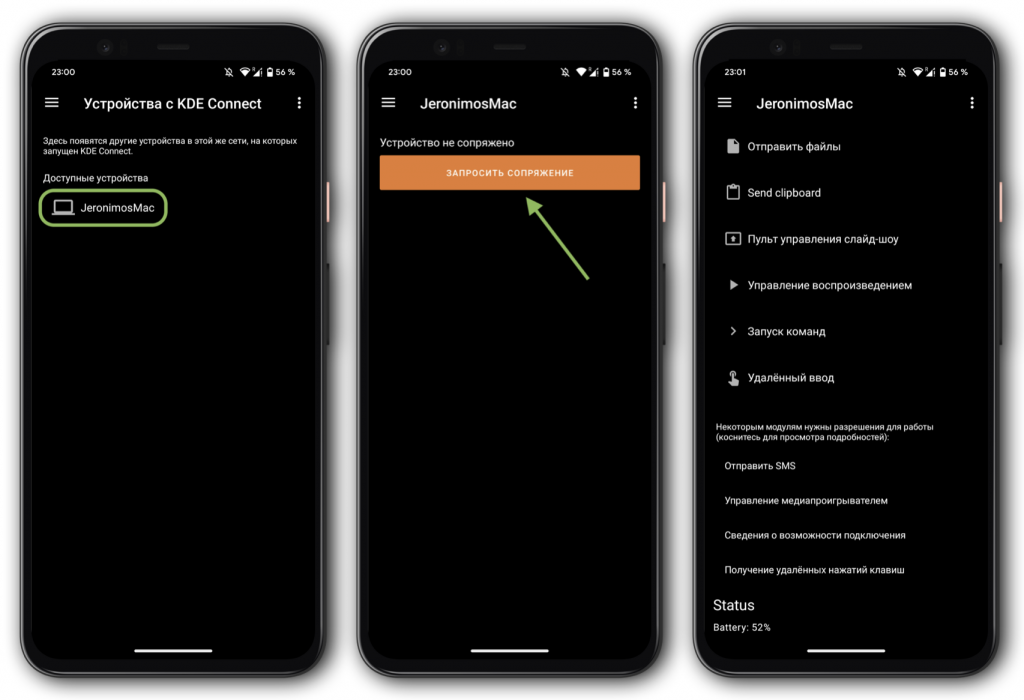
- Нажмите на него и установите сопряжение; на Mac нужно разрешить уведомления для KDE Connect и подтвердить подключение Android-смартфона
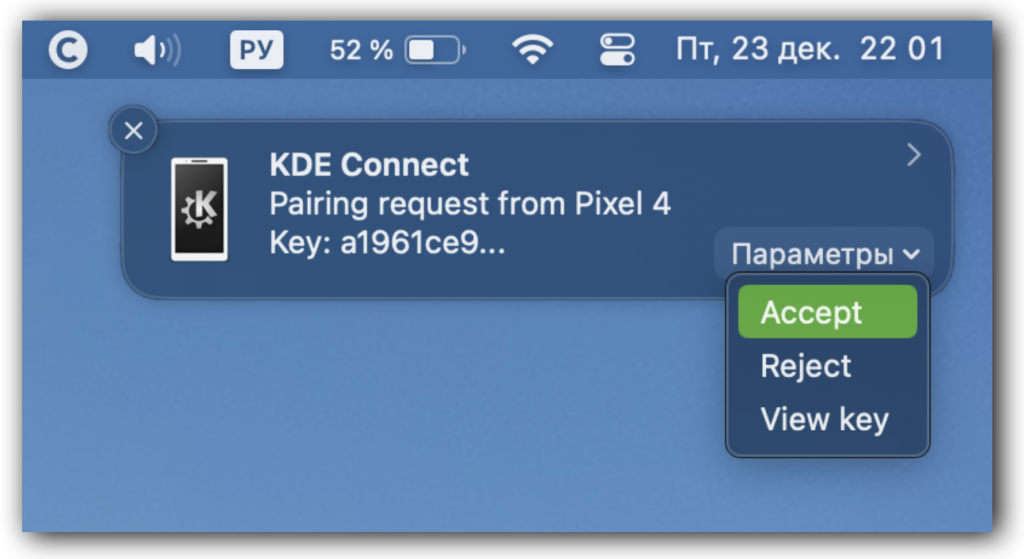
- Пройдите в «Параметры» → «Постоянное уведомление» и включите тумблер. В верхней «шторке» появятся кнопки «Отправить файлы» и «Передать буфер обмена».
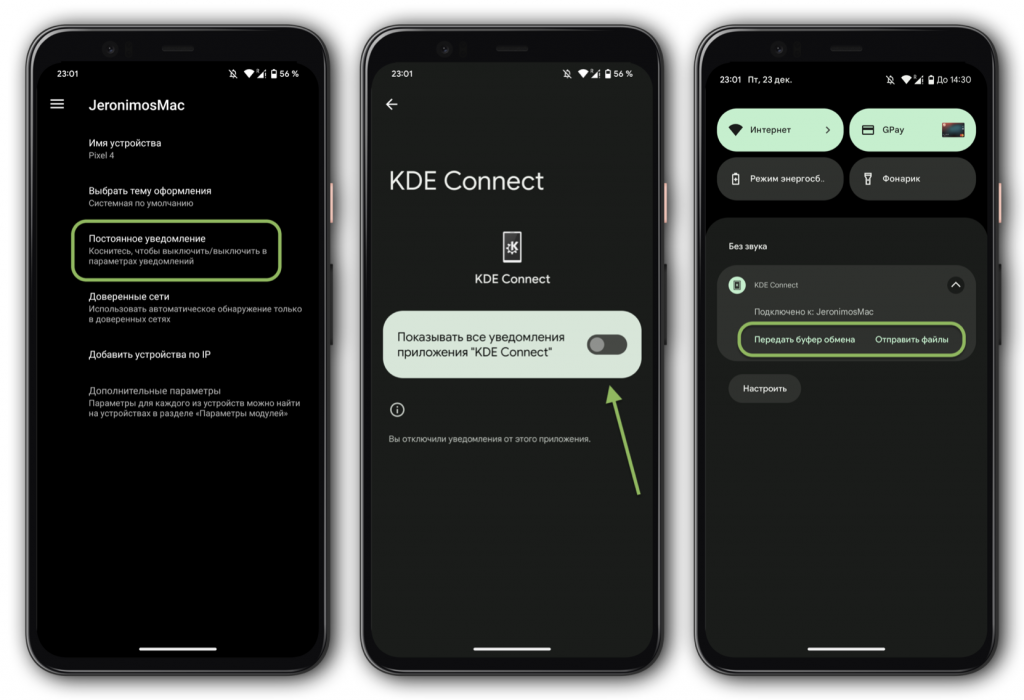
Готово! Теперь, когда Mac и смартфон будут находиться в одной Wi-Fi-сети, вы сможете быстро отправлять файлы со смартфона на на Mac, выбрав KDE Connect в меню «Поделиться», а скопированный на одном из устройств текст можно будет вставить на втором. Кроме того, Mac будет отображать заряд аккумулятора смартфона, а смартфон — уровень заряда MacBook.
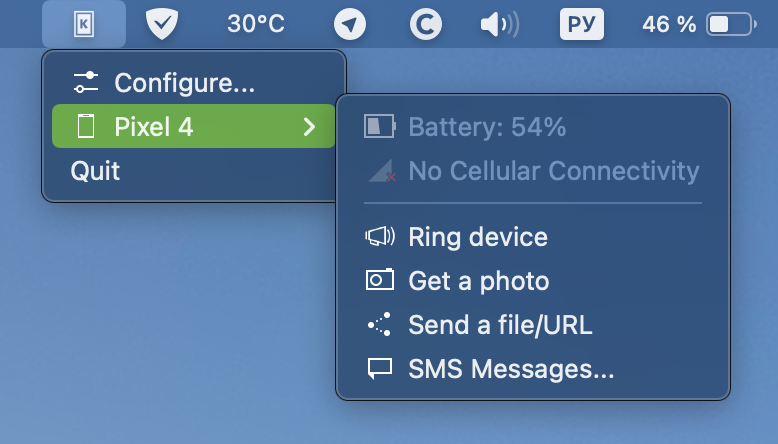
Кстати, вот здесь мы рассказали, как подключить AirPods к любому Android-смартфону.
А новый iPhone и многое другое вы можете купить у наших друзей из Big Geek. Скидка по промокоду iGuides
Источник: www.iguides.ru
Как ПЕРЕДАТЬ ФАЙЛЫ с ANDROID телефона на MAC OS (MacBook, iMac)?
Как подключить телефон Android к Mac и передать файлы

Руководство по устранению неполадок / by admin / August 05, 2021
Вы помните те дни, когда мы привыкли подключать и передавать файлы на наши устройства Samsung через USB с помощью Samsung Kies? Но, к сожалению, он поддерживал устройства под управлением Android 4.2 или ниже. Когда дело доходит до передачи данных между Mac и устройством Android, возникает много хлопот из-за целого альянса macOS с iPhone. Доступно лишь несколько вариантов подключения устройств Android к macOS, и ни один из них не является универсальным решением для всех ваших забот. Одним из таких приложений является передача файлов Android, приложение бесплатно, легкое, простое в использовании и все такое хорошее, но оно далеки от совершенства, так как вам нужно вручную передавать данные с максимальным размером файла до 4 ГБ без возможности полного резервного копирования.
Если вы используете устройство Samsung, вы можете использовать Samsung Smart Switch для передачи файлов и, как вы знаете, у него ограниченный набор функций, плюс он не может выполнять выборочную передачу данных. Так что, если вы ищете идеальное универсальное решение для подключения устройств Android к Mac или выполнения
передача файлов на Samsung устройств, Dr. Fone — это приложение для вас.
Доктор Фоун — это универсальный менеджер телефона с множеством функций. Это позволяет вашему передавать данные с Android на Mac или Windows и наоборот с исключительно высокой скоростью передачи и отличным пользовательским интерфейсом и в отличие от других файлов приложения для передачи и управления телефоном, довольно просты в использовании с поддержкой более 6000+ Android устройств.
Мы говорим, что это диспетчер телефона, а не приложение для передачи файлов, потому что у него есть множество других функций, которые приложение для передачи файлов не предоставит вам. У Dr. Fone есть этот набор инструментов, который позволяет снимать блокировку телефона, восстанавливать системные файлы, восстанавливать потерянные данные во всех сценариях и т. Д. Когда дело доходит до восстановления данных, Dr. Fone может восстановить потерянные данные, которые не только включают файлы, фотографии и видео, но также могут получить контакты, сообщения, журналы вызовов и многое другое. Это первая в мире программа для восстановления данных Android.
Это один из лучших менеджеров по телефону с массой функций и без ограничений. Вот все, что делает Dr.Fone лучше, чем любое другое приложение для передачи файлов на рынке:
- Беспроблемный опыт передачи: Вы можете передавать файлы, фото, видео и т. Д. на ваш Android с Mac. Dr. Fone работает даже с устройствами Samsung, поэтому вам не нужно беспокоиться о передаче файлов между Samsung и Mac.
- Нет ограничений по размеру файла: В отличие от других приложений для передачи файлов, таких как передача файлов Android, которая ограничивает пользователя, разрешая передавая только файлы размером менее 4 ГБ, Dr.Fone позволяет пользователю передавать файлы без любой ограничения по размеру .
- Сделайте резервную копию вашего устройства: В то время как другие приложения просто позволяют передавать файлы между вашим устройством и Mac / ПК, Dr.Fone переносит это на следующее. уровень и даже позволяет вам сделать полную резервную копию вашего телефона, с помощью которой вы можете восстановить свой телефон любое время.
- Восстановление данных: Это часто случается, когда вы случайно удаляете важное изображение или файл, и теперь у вас нет другого выхода, кроме как оплакивать это. до конца вашей жизни, но Dr. Fone поставляется со специальным инструментом восстановления iOS / Android, который поможет вам найти и восстановить потерянные данные. Кроме того, вы можете свободно выбирать элементы, которые хотите восстановить.
- Больше, чем просто приложение для передачи файлов: Dr.Fone — это не просто приложение для передачи файлов, это полноценный менеджер телефона с такими функциями, как телефон. передача, восстановление системы, стирание данных, передача WhatsApp, виртуальное местоположение и многое другое. функции.
Теперь вы спросите, в чем подвох? Потому что ничего великого не может быть получено без компромисса, дело в том, что компромисса нет. Доктор Фоун, несомненно, лучший менеджер по смартфонам на рынке. Теперь нет необходимости извлекать SD-карту из вашего устройства и ждать часами, чтобы просто выполнить передачу файла, что вы можете сделать в течение нескольких минут с помощью Dr.Fone. Вот краткое руководство о том, как подключить телефон Android к Mac и передавать такие файлы, как фотографии, видео, музыку и т. Д. на ваше Android-устройство с Mac:
1. Установите Приложение Dr.Fone на вашем Mac и запустите его. (Dr.Fone также доступен для Windows)

2. Теперь подключите устройство Android / Samsung к Mac через USB.

3. После того, как ваше устройство будет обнаружено, вы сможете увидеть свое Android-устройство в интерфейсе Dr. Fone.

4. Теперь на верхней панели вы увидите различные варианты выбора типа данных, которые вы хотите передать, таких как фотографии, видео, музыка и т. Д.

5. Допустим, вы хотите перенести видео, перейдите на вкладку видео / изображения.
6. Вы увидите список видео / изображений на вашем устройстве. Выберите те, которые вы хотите перенести на свой Mac.
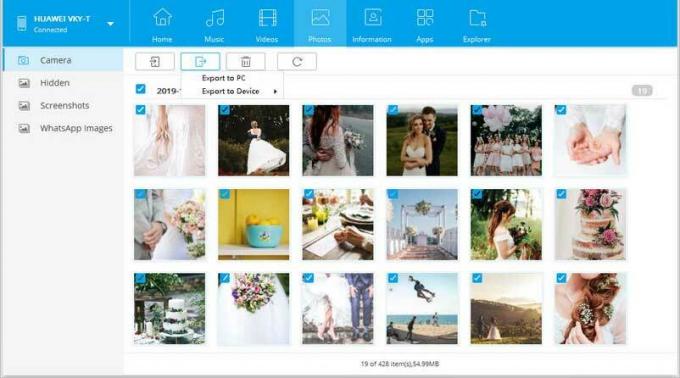
7. Теперь нажмите кнопку «Экспорт на ПК» и дождитесь завершения передачи.
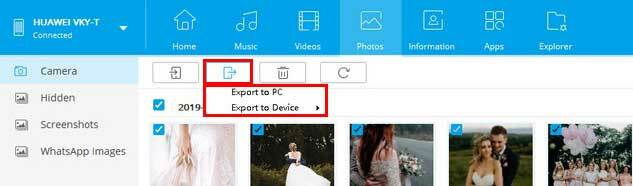
8. И вы успешно перенесли файлы со своего Android-устройства на Mac.
Вы знаете, что лучше всего в использовании доктора Фоне? Для бесперебойной работы не требуется больших вычислительных мощностей, все, что вам нужно, это Mac под управлением 10.15 (macOS Catalina), 10.14 (macOS Mojave), Mac OS X 10.13 (High Sierra), 10.12 (macOS Sierra), 10.11 (El Capitan), 10.10 (Yosemite), 10.9 (Mavericks) или 10.8 или ПК под управлением Windows 10 / 8.1 / 8/7 / Vista / XP с процессором 1 ГГц, 256 МБ или более ОЗУ (рекомендуется 1024 МБ) и около 200 МБ свободного места на накопитель. Он работает на устройствах Android под управлением Android 2.0 до последней версии.
Вы можете попробовать Dr. Fone бесплатно, но вы не получите всех замечательных функций, которые он может предложить, для этого вы можете купить полный набор инструментов Dr.Fone для Android. пожизненная лицензия всего за 49,95 долларов, которая включает в себя все модули для устройства Android (восстановление данных, восстановление системы и т. д.), но если вам нужно только передавать данные между телефоном Android и Mac, вы можете использовать модуль диспетчера телефона, который будет стоить вам около 29,95 долларов США с 7-дневным возвратом денег гарантия.
Облако тегов
Источник: concentraweb.com
Как подружить Android-устройство с компьютером на Mac OS

Некоторые люди полагают, что Android-устройства и компьютеры на базе Mac OS не могут взаимодействовать. Возможно это заблуждение было отчасти верно в далёком прошлом, однако в настоящее время существует множество методов, приложений и сервисов, позволяющих использовать своё устройство на базе Android OS с Mac OS. В рамках одной статьи невозможно описать все доступные нам для этого средства, однако мы постараемся рассказать вам о наиболее лучших из них. Многие сервисы, о которых далее пойдёт речь, являются облачными и позволяют сделать процесс обмена информацией между устройствами простым и безболезненным, хотя мы также будем касаться и методов, связанных с использованием USB-соединения.
Синхронизация документов
В отличие от iPhone, передача файлов на Android-устройства осуществляется достаточно просто. Способ загрузки файлов может немого отличаться в зависимости от используемой версии Google Android, однако в целом работает по тому же принципу.
ОС Android позволяет не только синхронизировать определённые типы документов, но загружать вообще любую информацию, используя смартфон в качестве обычной флешки. Многие Android-устройства используют режим «USB Storage Mode», который становится активным при подключении устройства к компьютеру или ноутбуку с Mac OS. При этом вы увидите на дисплее устройства уведомление о USB-подключении.
Это уведомление нужно просто открыть и разрешить соединение. После этого на компьютере у вас появится подключённый USB-флеш-накопитель, который вы сможете спокойно открыть и загрузить на него нужную вам информацию. После того как вы закончите загрузку файлов, произведите безопасное извлечение устройства при помощи специального значка, который находится рядом с устройством в окне проводника. Отключение Android-устройства от компьютера без предварительного извлечения может привести к повреждению накопителя и хранящейся на нём информации.
Некоторые более новые Android-устройства требуют использования специальной программы для синхронизации с компьютером. Google рекомендует использовать программу Android File Transfer (AFT), которая очень проста в управлении и позволяет без особых проблем производить манипуляции с файлами и папками, хранящимися на устройствах.
И хотя возможностей AFT вполне достаточно большинству пользователей, другие программы, например Droid NAS , позволяют осуществлять ещё и беспроводной обмен информацией между устройствами. Программа Droid NAS делает ваше устройство видимым в проводнике Finder в качестве расшаренного компьютера, позволяя осуществлять передачу файлов по Wi-Fi. Ещё один способ беспроводной синхронизации осуществляется с помощью бесплатного сервиса AirDroid, который позволяет получить доступ к файлам, хранящимся на устройстве, через обычный веб-браузер. Инструкция по использованию AirDroid находится здесь.
Музыка
Есть несколько способов того, как вы можете синхронизировать музыку между вашим ПК и Android-устройством. Прежде всего, вы можете просто загрузить музыку на ваше устройство с помощью простого копирования, о которым мы говорили в предыдущем пункте.
Однако некоторым может показаться неудобным каждый раз подключать устройство для загрузки новой песни, не говоря уже о том, что количество памяти на вашем устройстве может не позволить загрузить всю вашу музыку. Справиться с этими проблемами вам помогут многочисленные облачные сервисы. К сожалению, сервис Google Music (который отлично подходит нам в данной ситуации) доступен пока далеко не во всех странах, поэтому многим придётся искать другие решения (Dropbox и т.п.). С другой стороны, использование облачных сервисов требует не только настройки, но ещё и постоянного соединения устройств с Интернетом, поэтому лично для нас старый добрый ручной способ загрузки файлов является наиболее предпочтительным.
Фотографии
Есть несколько способов синхронизации ваших снимков между двумя устройствами, которые позволяют сохранять ваши фотографии на ПК с Mac OS сразу после того, как вы сделали их на своём Android-устройстве. Основным преимуществом этих способов является то, что вам необходимо сделать только начальную настройку, а дальше все операции будут осуществляться в автоматическом режиме без вашего вмешательства. Дополнительное преимущество заключается в том, что вы никогда не потеряете свои фотографии, поскольку их резервная копия будет храниться на компьютере и в облачном сервисе. Для такой синхронизации фотографий идеально подходит уже упомянутый нами сервис Dropbox, поэтому рекомендуем использовать именно его. После установки и настройки Dropbox все фотографии, сделанные с помощью Android-устройства, будут автоматически сохранены на компьютере с Mac OS в папке Camera Uploads.
Как и в случае с музыкой, вам также ничего не мешает использовать для синхронизации снимков и более традиционные способы, а также уже упомянутые приложения типа AFT и Droid NAS. А если вы любите экспериментировать, то рекомендуем вам обратить внимание ещё на два интересных решения, которые реализуются с помощью приложения SyncMate Expert и аддона AirSync от DoubleTwist. Однако следует иметь в виду, что при использовании всех этих методов вам вряд ли удастся добиться такой же простоты и автоматизации, как в случае с Dropbox.
Фильмы
Крупный дисплей, которым оснащены многие Android-устройства, отлично подходит для просмотра фильмов. Однако далеко не все используют для просмотра такие сервисы, как Netflix, Hulu Plus или HBO Go. Многие считают более удобным (и с этим сложно не согласиться) загрузить фильм с компьютера прямо на телефон, чтобы иметь возможность смотреть его в режиме офлайн. Как правило, фильмы имеют более крупный размер по сравнению с другими файлами, поэтому на их загрузку может уйти время. Т.е. если вы опаздываете на поезд, то начать закачивать фильм – не самая подходящая идея.
Для загрузки фильма из Mac OS в Android-устройство можно воспользоваться любым из перечисленных выше методов (AirDroid, SyncMate, DoubleTwist, Droid NAS, AFT), однако следует иметь в виду, что беспроводные способы обычно более медленные по сравнению с проводными, поэтому для загрузки крупных файлов мы рекомендуем использовать USB-кабель и приложения типа Android File Transfer. Но в целом, как вы уже могли догадаться, с загрузкой видео в Android особых проблем нету.
Если у вас и возникнут какие-то затруднения, то они скорее всего будут касаться невозможности воспроизведения некоторых видеоформатов. Однако и эта проблема легко решается установкой дополнительного видеоплеера (например VLC или MX Player ), который включает большой набор кодеков и способен воспроизводить практически любой мультимедийный формат. Другой проблемой может оказаться отсутствие достаточного количества в устройстве пользовательской памяти и, как следствие, невозможность загрузить большое количество видео. Одним из возможных выходов из этой ситуации является использование уже упомянутого нами сервиса Dropbox, однако следует иметь в виду, что для работы с ним вам потребуется хорошее соединение с Интернетом и большой объём доступного трафика.
Контакты и календарь
Для многих потеря контактов из адресной книги может оказаться серьёзной проблемой. Дни, когда люди хранили номера, адреса и даты рождения в своей голове, остались далеко позади. Сегодня почти все полагаются на то, что их информация будет храниться в памяти устройства. В прошлом остались также времена, когда единственным средством синхронизации такой информации являлось USB-соединение. Google, Apple и некоторые другие компании обеспечивают беспроводную синхронизацию между всеми устройствами, которые подключились к едином аккаунту.
Хорошая новость заключается в том, что Google и Apple неплохо взаимодействуют, когда дело касается синхронизации контактов и календаря. На компьютере с Mac OS вам нужно будет только подключиться к своему аккаунту в Google в приложениях «Контакты» (Contacts) и «Календарь» (Calendar).
Для этого необходимо запустить приложение и открыть его настройки (это можно сделать не только в самом приложении, но и кликнув на названии приложения в меню и выбрав пункт «Настройки» (Settings)). На странице настроек вам нужно будет нажать на иконку аккаунтов (Accounts), которая находится в верхней части.
В приложении «Контакты» вам необходимо будет выбрать пункт «На моём Маке» (On My Mac) и затем поставить в открывшемся окне специальную галочку для начала синхронизации с Google. Обратите внимание, что Google-аккаунт, который вы добавили в приложение, должен совпадать с тем, который используется на вашем Android-устройстве. Процесс синхронизации с календарём происходит похожим образом, однако вместо пункта «На моём Маке» (On My Mac) вам нужно будет нажать на иконку «+», которая находится в нижней части окна, и выбрать Google из списка доступных сервисов. Опять же напоминаем, что везде должен использоваться один и тот же Google-аккаунт.
На Android-устройстве вам следует открыть настройки, зайти в раздел аккаунтов и убедиться, что в используемом вами аккаунте пункты «Календарь» и «Контакты» отмечены галочками. Если всё настроено правильно, то любые изменения теперь будут синхронизированы на обоих ваших устройствах. В целом синхронизация будет осуществляться достаточно быстро, однако иногда могут случаться небольшие задержки, по поводу которых не стоит особо беспокоиться. Если вы являетесь пользователем облачного сервиса iCloud и не спешите полностью переходить на сервисы от Google, то рекомендуем обратить внимание на приложения SmoothSync for Cloud Calendar и SmoothSync for Cloud Contacts . С их помощью вы можете без особых проблем синхронизировать информацию из iCloud с вашим Android-устройством.
Закладки браузера
Синхронизация закладок – это одна из тех функций, начав пользоваться которой вы удивитесь, как вы вообще раньше без неё обходились. Благодаря ей вы можете спокойно переключаться между своими устройствами и спокойно продолжать начатую работу.
Наиболее простой способ обеспечить синхронизацию закладок, открытых страниц и настроек браузера между различными устройствами – это использование браузера Google Chrome. В последних версиях платформы Google Android браузер Chrome уже установлен по умолчанию, а если его нет, то вы можете попробовать скачать Chrome в магазине приложений Google Play.
Версию Google Chrome для Mac OS можно скачать здесь . В обоих браузерах (на компьютере и Android-устройстве) необходимо подключить свой Google-аккаунт. В настройках Google Chrome вы также можете выбрать те сервисы, какие вы планируете синхронизировать. Хотим обратить ваше внимание, что если вы используете Android OS ниже версии 4.0, то установка Chrome может оказаться недоступной. В этом случае рекомендуем воспользоваться приложением SyncMate , бесплатная версия которого позволит вам произвести синхронизацию ваших закладок.
Список приложений, описанных выше, является далеко не исчерпывающим. Возможно вам известны другие полезные приложения для синхронизации Android и Mac OS, а также дополнительные сферы взаимодействия этих систем. С вашей стороны будет весьма любезно, если вы поделитесь известной вам информацией в комментариях к этой статье.
Источник: androidtalk.ru