При подключении телефона/кпк к пк через usb кабель, аппарат не определяется, а только заряжается:
1) Установить галку «НастройкиПодключение к ПКСпрашивать». Если установлена — снять и поставить заново.
2) Попробовать заменить кабель.
3) Воткнуть в другой USB-порт (желательно сзади системного блока, так как эти порты распаяны непосредственно на материнской плате).
4) Пробовать другой ПК.
5) Попробовать другую флеш-карту.
6) Запретить/удалить таск-киллер (если таковой установлен), либо добавить «Синхронизацию с ПК» в список исключений.
7) Стараться не пользоваться переходниками/удлинителями
8) Установить драйвер Android_USB_Driver__winXP_win7_.rar
Драйвера также установятся при установке программ различных производителей для синхронизации устройств с ПК. ВАЖНО : при установке драйверов обязательно отключать антивирусное ПО на ПК.
9) Cделать wipe через настройки кпк (сброс к заводским установкам) либо через рекавери (зайти в ClockworkMod recovery и выполнить wipe data/factory reset). Это удалит все установленные приложения и восстановит настройки по умолчанию.
Как транслировать экран смартфона на компьютер по Wi-Fi.Samsung Dex для ПК.Android как ПК
10) Перезагрузить кпк и/или ПК.
11) Удалить на ПК установленные драйвера и соответствующее ПО (например, MyPhoneExplorer), перезагрузить ПК, установить драйвера вновь, еще раз перезагрузить ПК.
12) воспользоваться советом, указанным .
13) Выключить кпк, достать аккумулятор, симку и карту памяти на 15-30 минут.
14) Почистить разъемы в аппарате Проблемы подключения по USB (Пост #19849241) и FAQ для Samsung Galaxy Ace GT-S5830i Проблемы подключения по USB (Пост #20080680) .
15) Обновите Windows Media Player Проблемы подключения по USB (Пост #20228084)
16) Для владельцев Samsung: обновите KIES и в нем нажать «обновить драйвера» Проблемы подключения по USB (Пост #20192608)
17) Перепрошить.
18) Поход в сервис-центр.
(. ) P.S. Не забывайте, что проблемы с подключением устройства к ПК посредством USB, могут быть вызваны :
- особенностями установленной на конкретном устройстве кастомной прошивки;
- сторонним ПО, установленным на устройство и/или ПК, конфликтом между ними и т.д.;
- проблема может заключаться в «железе» (техническая неисправность карты памяти, USB-порта, провода и т.д.).
При наличии приведенных обстоятельств, универсальные способы, указанные где бы то ни было, могут не оказать вам помощи.
Корректное удаление драйверов устройства с компьютера
Драйвера устройств обычно скрываются в менеджере устройств как только устройство отключится или подаст команду на скрытие (несмотря на то, что они по прежнему установлены в системе). Очень часто «одноименные» драйвера конфликтуют из-за несоответствия версий и пр.
Методика очистки списка не используемых устройств: (Уже многими опробовано и даёт хорошие результаты когда ничего уже не помогает «увидеть» работоспособное «устройство».
Связь с Windows на Samsung Galaxy — как настроить и использовать
0. Отключите от компьютера все внешние USB-устройства.
1. Создайте переменную окружения с именем DEVMGR_SHOW_NONPRESENT_DEVICES со значением равным 1.
Для этого: 1.1. Щелкните правой кнопкой на значке «Мой компьютер» (My Computer) и выберите пункт «Свойства» (Properties).
1.2. В открывшемся диалоговом окне перейдите к вкладке «Дополнительно» (Advanced) и нажмите на кнопку «Переменные среды» (Environment Variables).
1.3. На расположенной в верхней части диалогового окна панели «Переменные среды» нажмите на кнопку «Создать» (New).
1.4. В поле «Имя переменной» наберите (лучше скопируйте отсюда) DEVMGR_SHOW_NONPRESENT_DEVICES, а в поле «Значение переменной» введите 1.
1.5. Два раза подряд нажмите на кнопку «OK».)
Созданная переменная окружения разрешит менеджеру устройств показывать все установленные в системе драйвера устройств (как скрытых, так и всех, когда-либо подключавшихся к компьютеру).
2. Вызовите менеджер/диспетчер устройств:
3. Щелкните правой кнопкой на значке «Мой компьютер» (My Computer), выберите пункт «Свойства» (Properties) и перейдите к вкладке «Оборудование» (Manage).
4. Нажмите на кнопку «Диспетчер устройств» (Device Manager), раскройте меню «Вид» (View) и выберите команду «Показать скрытые устройства» (Show Hidden Devices).
5. Начинайте «зачистку» системы от «хлама»:
5.1 Раздел «Дисковые устройства» Каждый раз, когда вы подключаете новую флешку, ставится новый драйвер. Каждый раз, когда вы подключаете ту же флешку, но к другому порту USB, ставится новый драйвер. Драйвера всех в настоящее время отключенных сменных носителей в этом разделе можно смело удалить — они сами поставятся заново при подключении флешек и прочих USB-носителей.
Среди этих скрытых и неиспользуемых драйверов будет и драйвер «Вашего устройства» (возможно «неудачный» и не один). Он должен называться «Ваше устройство» USB Device, но он не всегда определяется правильно и поэтому имя может быть другое. Смело удаляйте всё, что относится к «Вашему устройству» в этом разделе. При первом же подключении «Вашего устройства» новый драйвер от текущего установится сам или попросит Вас его установить.
5.2 Раздел «Другие устройства» Здесь можно удалить все СКРЫТЫЕ (серенькие) устройства — это все ваши неудачные попытки поставить «что-то». Они вам точно не нужны.
5.3 Раздел «Тома запоминающих устройств» Здесь можно удалить СКРЫТЫЕ (серенькие) «тома запоминающих устройств» -это «буквы» ваших флешек -они вам не нужны, т.к. присвоятся заново при подключении флешки..
5.4 Раздел «Контроллеры универсальной последовательной шины USB»: Здесь можно удалить все СКРЫТЫЕ (серенькие) устройства: «Ваше устройство» Device USB Driver, Запоминающее устройство для USB, Неизвестное устройство и другие.
5.5 Перезагрузите компьютер.
6. После всех этих удалений попробуйте заново подключить «ваше устройство». Он должен обнаружиться как новое устройство и Windows установит к нему драйвера или вы их установите сами (на некоторых устройствах нужно устанавливать драйвера без подключения по USB, т.е. подключать после установки драйвера).
6.1 Перезагрузите компьютер.
Обычно такая процедура устраняет все проблемы в конфликтных драйверах «вашего устройства».
Как подключить телефон к компьютеру?

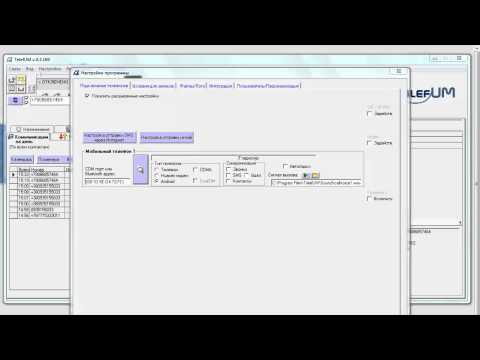
На сегодняшний день практически у каждого человека в кармане находится смартфон. Нашу жизнь уже трудно представить без них. Информацию, которая находится на современных мобильных телефонах, можно синхронизировать с ПК, поэтому многим владельцам смартфонов интересно, как подключить телефон к компьютеру, чтобы скопировать музыку, видео, контакты телефонной книги и прочее.
Основных способов подключения телефона к компьютеру всего три:
- с помощью USB-кабеля;
- с помощью Wi-Fi;
- с помощью Bluetooh.
Подключаем смартфон через кабель USB
Для телефонов на Android общий алгоритм действий следующий:
- Вставьте micro-USB в разъем телефона, подсоединив другой конец к USB-порту компьютера;
- Дождитесь характерного звука, свидетельствующего о подключении нового устройства, после чего в правом нижнем углу появится всплывающая подсказка «Обнаружено новое устройство»;
- Как правило, драйвера устанавливаются автоматически, но на ранних версиях операционных систем может потребоваться нажатие на подсказку, и установка драйверов в полуавтоматическом режиме, как любой стандартной программы;
- Когда появится подсказка «Новое устройство опознано/успешно подключено», вы можете зайти в «Мой компьютер» и найти среди ярлыков свой смартфон.
Если какие-то моменты в инструкции вызывают у вас сложности, то ознакомьтесь также со статьей , где подробно описаны необходимые действия.
А для владельцев телефонов Samsung Galaxy Ace будет интересна статья , так как для некоторых моделей необходимо качать отдельную программу.
Беспроводное подключение к компьютеру
Для обмена данных через Wi-Fi необходимо скачать удобную программу Connectify , которая позволит сделать из ПК свою точку доступа. После ее скачивания и установки проделайте следующие шаги:
- Зайдите в интерфейс программы и укажите в поле «Wi-Fi name» имя точки доступа;
- Если вы не хотите, чтобы к Сети имели доступ посторонние, то защитите ее паролем, указав код в поле «Password».
Остальные настройки программа произведет автоматически. После их подтверждения вы сможете обмениваться файлами со своим ПК. Плюсом этой утилиты является то, что программное обеспечение поддерживает все мобильные операционные системы.
Подробнее о подключении через Bluetooth
Конечно, при подключении телефона к ПК через Bluetooth скорость передачи данных будет гораздо ниже, чем при соединении через кабель. Но плюс в том, что не обязательно оставлять мобильное устройство близко к компьютеру, ведь радиус действия этой беспроводной связи достигает 100 метров, что позволит вам свободно передвигаться по дому, передавая при этом нужную информацию на ПК. Bluetooth встраивается во многие модели ноутбуков, поэтому советуем также прочитать статью , чтобы узнать особенности данного способа.
Порядок подключения:
- Активируем Bluetooth на смартфоне и ноутбуке;
- Затем на компьютере нажимаем «Поиск устройств». Когда он закончится, программа должна найти ваш мобильный телефон (имя смартфона можно найти в его настройках сети);
- Нажимаем на название нужного устройства и выбираем «Не использовать ключ доступа». После этого начнется установка, по завершению которой вы сможете начать передачу файлов.
Если иметь понятие о том, как подключить свой телефон к ПК, можно научиться использовать дополнительные возможности, включая передачу файлов на само устройство, и с него соответственно. И всё это без интернет соединения, и на высокой скорости.
Подключение телефона к ПК необходимо, в основном, для передачи фотографий с смартфона, а также других файлов. Современные телефоны поддерживают сразу несколько возможностей подключения к ПК.
Какие существуют варианты подключения
Основные способы:
1. Обычное соединение смартфона и пк при помощи кабеля через USB-порт;
2. Беспроводное соединение смартфона и пк через WiFi;
3. Беспроводное соединение смартфона и пк через Bluetooth.
Выбирать способ подключения конечно же Вам. Каждый отдельный способ обладает своими преимуществами. К примеру, если нужно передать большой объем данных, то подойдет первый способ: подключение через ЮСБ-порт.
Подключение беспроводное является быстрым подключением, но передача данных и информации осуществляется немного медленнее. Они применяются в тех случаях, когда ПК обладает модулем «блютус» и «вай-фай», а USB шнур недоступен в данный момент, либо порт не работает.

Использование «WiFi»
«Вай-Фай» соединения является очень удобным, качественным и быстрым. Но данные передаются достаточно медленно, а также для осуществления этих действий нужен будет специальной Роутер-Вай-Фай, либо адаптер.
Самым быстрым способом подключения смартфона к ПК через WiFi является установка приложения.
Такие программы есть для множества ОС, включая Андроид и ОС. Принцип действия этих программ идентичен. Если Ваш смартфон на андроиде, то поможет Вам приложение из PlayMarket FTP-сервер .
После ее установки на телефон, ее нужно будет запустить, а после написать тот адрес, который показывает программа в специальной строке «проводника». Это дает возможность оказаться в папке данных мобильного.
Пользователь получает возможность удаления, изменения, дополнения файлов на телефоне и на съемном диске телефона.
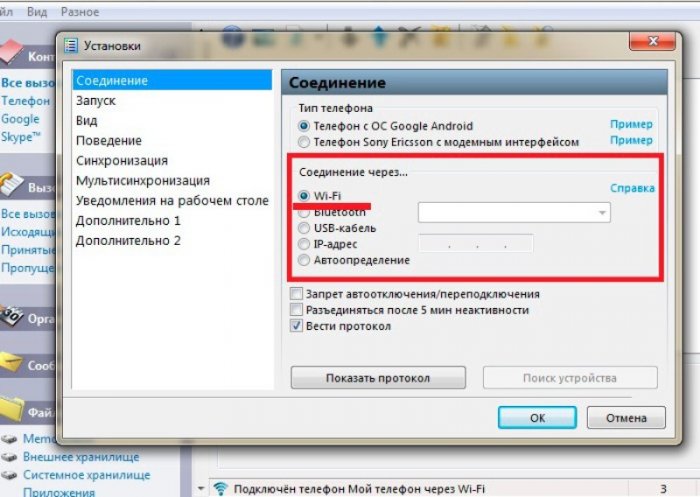
Использование USB подключения
При использовании именно ЮСБ подключения пользователь обретает огромное количество возможностей:
1. Скорость передачи информации очень высокая;
2. Использовать смартфон как веб-камеру и общаться с его помощью в Skype, Snapchat и прочее. Это отличная возможность заменить веб-камеру на пк.
Среди недостатков: привязка устройства к ПК. В это время позвонить или выйти с устройством в дальше чем того позволяет шнур невозможно.
Всё, что Вам нужно – это подходящий шнур и порт на ПК. Чаще всего дополнительных драйверов для подключения и обнаружения телефона не требуется.
Через USB-порт возможна зарядка устройства.
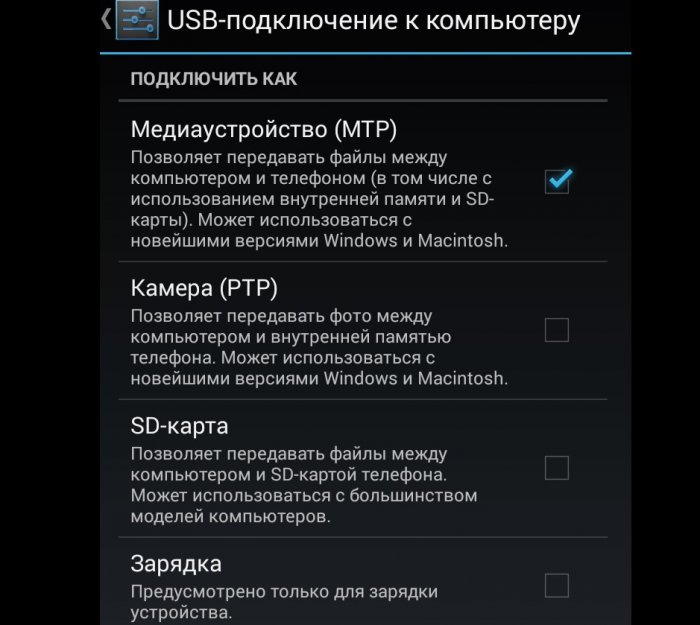
Когда мы подключаем смартфон через USB кабель, появляется уведомление о подключении устройства. После автоматической установки утилит синхронизация завершится автоматом.
Использование Bluetooth
В современных моделях ноутбука в наличии «Блютус» модуль, когда на ПК такой модуль крайне редок. При помощи «Bluetooth» у пользователя появляется возможность синхронизировать одной устройство с другим.

Когда смартфон обнаружен, он соединяется через «Блютус». Выбирается вариант «Без использования ключа».
Вероятные проблемы
Бывает так, что при попытке подключения к ПК начинается установка драйверов. Пользователю остается лишь ожидать завершения процесса установки. Если автоматически программа установиться не может, то ее ставят вручную.
Обычно совместимый драйвер можно найти на официальном сайте смартфона.
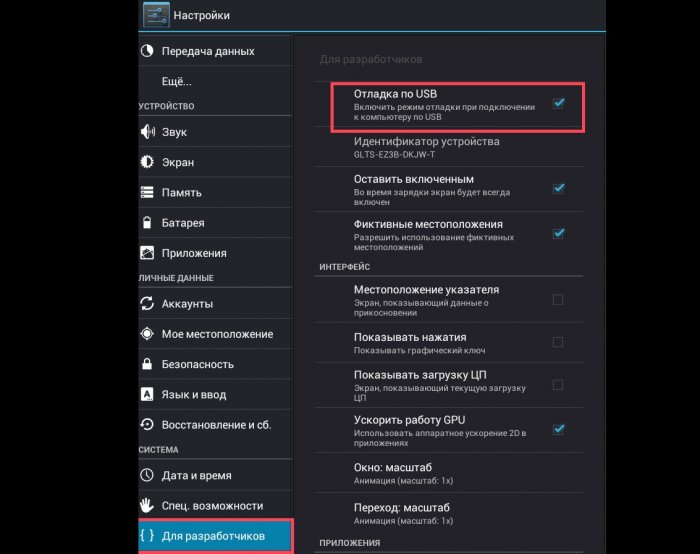
Также бывают ситуации, когда необходимо включить «отладку» в настройках телефона.
Подключение к компьютеру не удалось, что делать?
Существует дополнительный вариант для передачи данных, который используется лишь в тех ситуациях, когда ни один из предоставленных способов недоступен.
Вам понадобится:
— Съемная флеш-карта на смартфоне;
— Card-Reader на ПК или ноутбука.

Всё, что требуется от пользователя — переписать данные из телефона на microSD карту, снять ее из устройства и вставить в Card-Reader ПК. Или же сделать все наоборот, все зависит от ваших целей.
Итак, что мы имеем? Сенсорный телефон Samsung galaxy Y с поддержкой 2-ух сим-карт, вай-фаем, блютусом, камерой в 3 МПикселя, с фирменным Самсунговским TouchWiz и т.д. Проблема состоит в том, чтобы подключить к компьютеру Samsung galaxy для обмена файлами: для передачи фото, музыки и видео файлов через прилагаемый в комплекте USB-шнур.
Подключение Самсунг Галакси к компьютеру
Если просто взять и «тупо» подключить свой Самсунг Галакси к компьютеру, то вы увидите надпись, оповещающую вас о том, что драйвера не найдены. Понятно, что нас такой расклад не устраивает. Значит для синхронизации samsung galaxy с компьютером мы сделаем следующее:
1. Подключаем USB-провод к компьютеру к телефону. На экране сверху/слева видим значёк USB. Далее. нам в скрытое верхнее меню.
2. Тянем пальчиком, открывая шторку. Клацаем на появившуюся здесь надпись «Выберите файлы для копирования. «
3. В появившемся окошке с зелёным Андроидом мы подтверждаем наше желание подключить к компьютеру USB-накопитель, которым является наш телефон/смартфон. Жмём «Подключить. «
4. Подтверждаем ещё раз то, что знаем о том, что некоторые приложения в момент подключения будут недоступны. Жмём «Да».
5. Появляется оранжевый значёк Андроида. Ваш смартфон подключен к ПК. Открывайте папки. Скачивайте и закачивайте файлы в обе стороны.
Другой способ подключения . Через меню «Настройки». Более «геморный», но на выходе, то же самое:
1. Включаем экран смартфона и заходим в «Настройки». У меня значёк настроек выведен на основной экран (см фото).
3. Средства USB. Выберите режим подключения кабеля USB >>>
4. Съёмный USB-накопитель. Подключить накопитель к ПК >>> Нажимаем. Чтобы использовать съёмный накопитель, подключите USB-кабель. Теперь уже подключаем кабель от компьютера к телефону. (Вот здесь может потребоваться несколько раз повторить операцию — ибо «подтупливает» иногда.
5. USB подключен >>>
6. Подключить USB-накопитель >>> Да.
7. Всё Samsung galaxy подключение к компьютеру произошло.
8. Перекидывайте нужные файлы туда-обратно, создавайте папки сколько душе угодно.
О том, как подключить к ПК Samsung S6 читаем далее.
При самом первом подключении к компу, S6 может быть ошибочно распознан операционной системой, как USB-устройство. Нам это не нужно, поэтому делаем следующее:
1. Первым делом, в настройках снимаем галочку «отладка по USB».
2. Подключаем свой Galaxy S6 к компьютеру (через заводской кабель).
3. Разрешаем «Использовать, как хранилище данных».
После произведённых действий, компьютер увидит телефон, как обычную флешку. Теперь вы можете свободно обмениваться информацией с вашим ПК в обоих направлениях.
Посмотрите пример с Xiaomi на Андроид 6.0.1. Как его подсоединить к ПК . Несмотря на рост технологий, развитие интелектуальных способностей девайсов, принцип всегда остаётся примерно одинаковым. По логике всегда можно придти к верному последовательному решению.
Удачи! Искренне Ваш, Alex Smith 😉
Источник: comuedu.ru
Как подключить Samsung к компьютеру – пошаговая инструкция
Инструкция для компьютеров c операционной системой Windows Vista и выше.
С помощью функции «USB-модем» смартфон или планшет раздает интернет с SIM-карты на компьютер или ноутбук через USB-кабель. Раздавать интернет с компьютера на Samsung Galaxy нельзя, для этого купите стационарный роутер. Для использования:
1 Настройте мобильный интернет и включите мобильные данные на Samsung Galaxy.
Как настроить мобильный интернет Как включить мобильные данные
2 Подключите устройство к компьютеру с помощью USB-кабеля. Операционная система начнет поиск и установку драйверов, если они не были установлены ранее.
Если системе не удается найти драйвер, установите, но не запускайте, программу Smart Switch (Kies). На этом шаге в диспетчере устройств (Пуск → Панель управления → Диспетчер устройств) компьютера появится такое оборудование:
 3 На мобильном устройстве откройте пункт «Настройки». 4 Выберите пункт/вкладку «Подключения». Если такого пункта/вкладки нет, перейдите к следующему шагу. 5 Выберите пункт «Модем и мобильная точка доступа»/«Другие сети»/«Еще».
3 На мобильном устройстве откройте пункт «Настройки». 4 Выберите пункт/вкладку «Подключения». Если такого пункта/вкладки нет, перейдите к следующему шагу. 5 Выберите пункт «Модем и мобильная точка доступа»/«Другие сети»/«Еще».
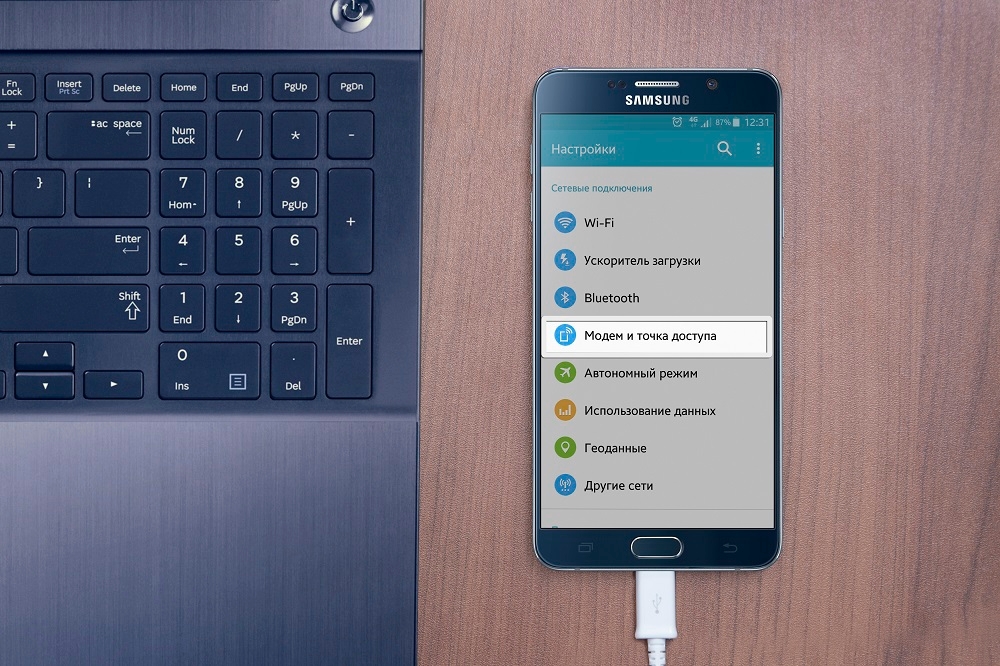 6 Активируйте пункт «USB-модем». В верхней части экрана появится значок.
6 Активируйте пункт «USB-модем». В верхней части экрана появится значок. 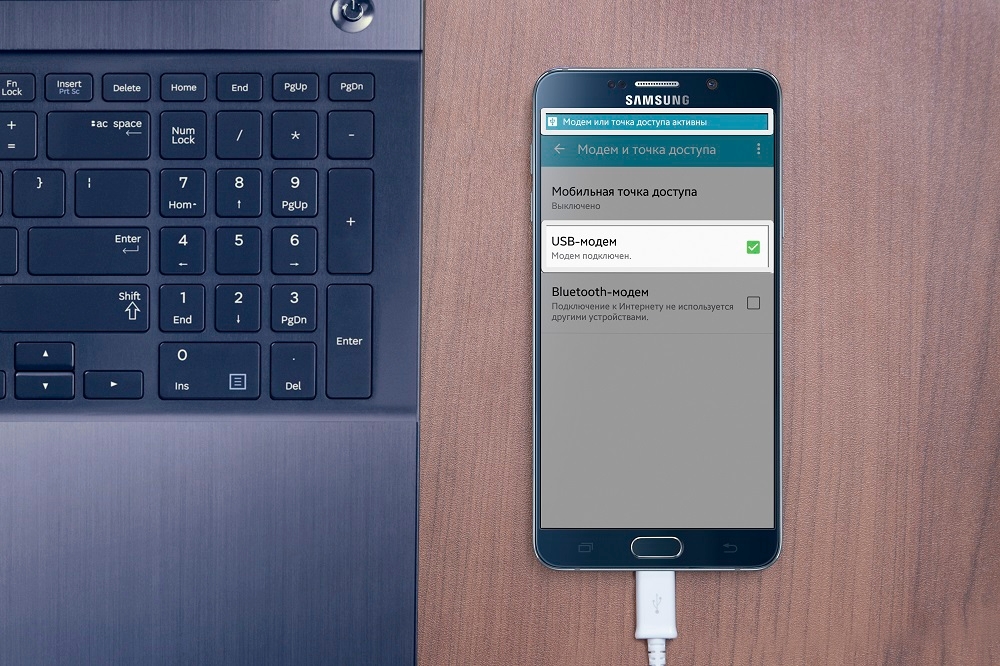 7 Через несколько секунд в панели уведомлений компьютера появится значок подключения к сети.
7 Через несколько секунд в панели уведомлений компьютера появится значок подключения к сети. 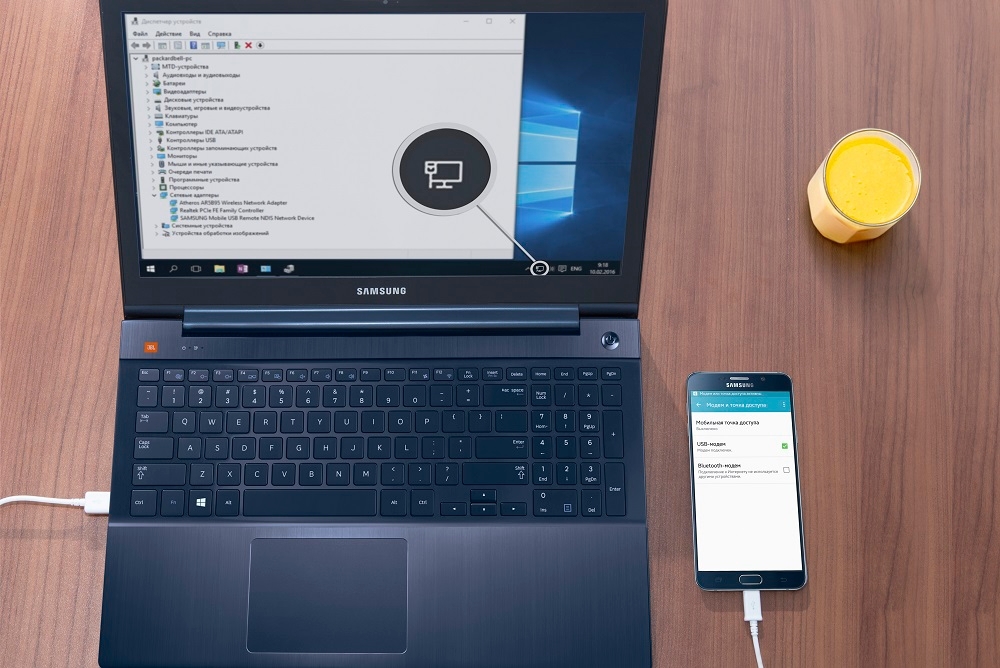 8 Теперь устройство работает как модем, можно использовать интернет.
8 Теперь устройство работает как модем, можно использовать интернет.
Если на компьютере возникают ошибки, обратитесь за помощью к разработчику операционной системы Windows (Microsoft) или производителю вашего компьютера.
Достоинства:
● Samsung Galaxy подзаряжается от ноутбука или компьютера;
● Скорость соединения выше, чем при подключении по Wi-Fi.
Недостатки:
● При использовании неоригинального кабеля скорость соединения может уменьшаться;
● Одновременно интернет использует только один компьютер.
Как настроить Samsung Galaxy для работы в качестве Wi-Fi роутера
С помощью функции «Wi-Fi точка доступа» смартфон или планшет раздает интернет с SIM-карты на компьютер или ноутбук через Wi-Fi. Для использования:
1 Настройте мобильный интернет и включите мобильные данные на Samsung Galaxy.
Как настроить мобильный интернет
Как включить мобильные данные
2 На мобильном устройстве откройте пункт «Настройки». 3 Выберите пункт/вкладку «Подключения». Если такого пункта/вкладки нет, перейдите к следующему шагу. 4 Выберите пункт «Модем и мобильная точка доступа»/«Другие сети»/«Еще».
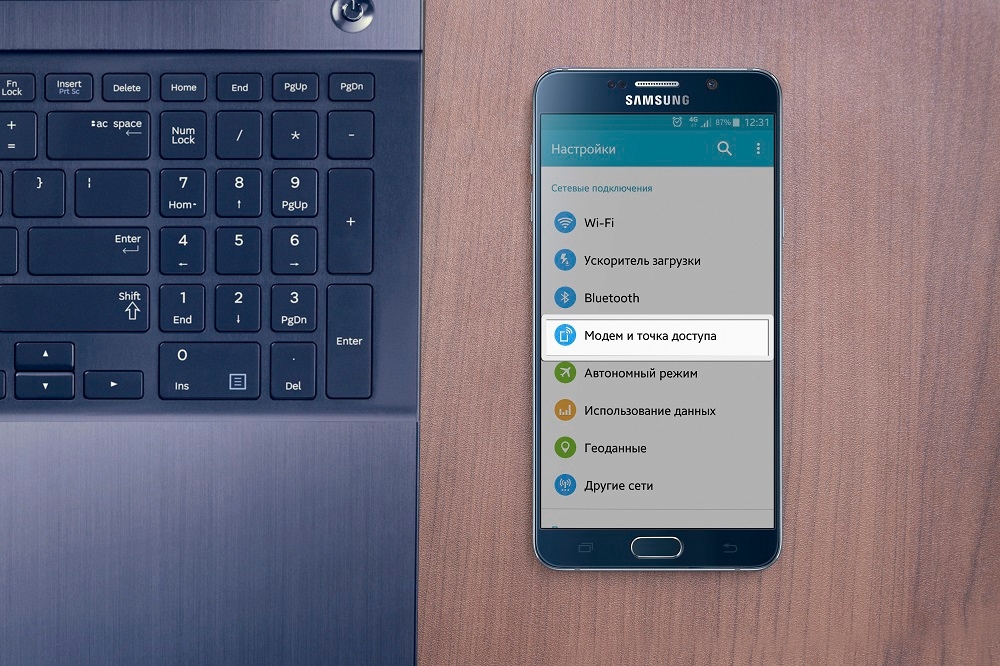 5 Выберите пункт «Мобильная точка доступа»/«Mobile AP».
5 Выберите пункт «Мобильная точка доступа»/«Mobile AP». 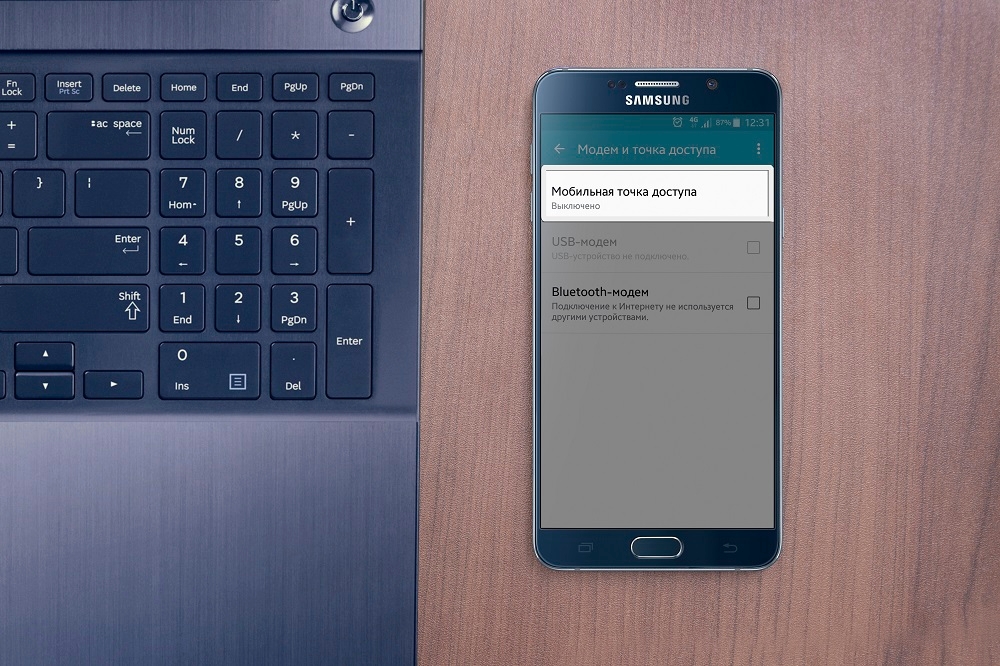 6 Активируйте пункт «Мобильная точка доступа».
6 Активируйте пункт «Мобильная точка доступа».
В верхней части экрана появится специальный значок. 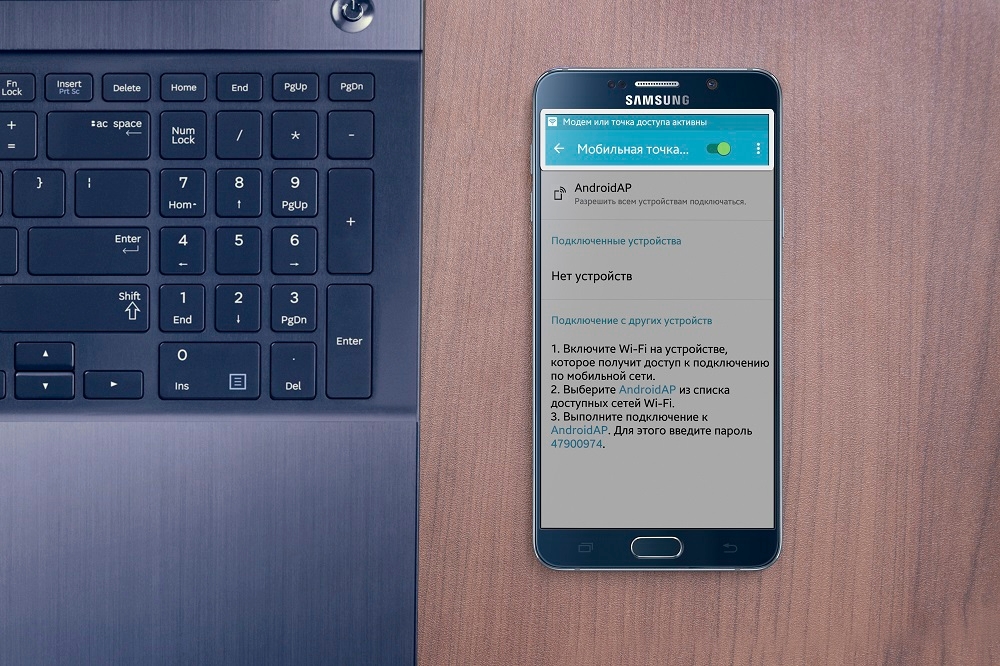 7 На том устройстве, где необходим интернет, найдите и выберите сеть «AndroidAP» (если название меняли, то смотрите его на мобильном устройстве). 8 Введите пароль, который отображается на экране Samsung Galaxy, и дождитесь подключения к сети.
7 На том устройстве, где необходим интернет, найдите и выберите сеть «AndroidAP» (если название меняли, то смотрите его на мобильном устройстве). 8 Введите пароль, который отображается на экране Samsung Galaxy, и дождитесь подключения к сети. 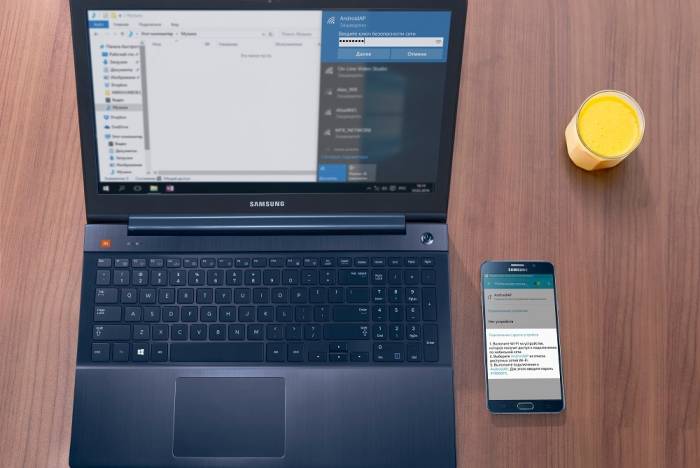 9 Теперь ваш Samsung Galaxy работает как Wi-Fi роутер, можно использовать интернет.
9 Теперь ваш Samsung Galaxy работает как Wi-Fi роутер, можно использовать интернет.
Если другое устройство не подключается к сети, проверьте, правильно ли вы вводите пароль.
Достоинства:
● Не требуется устанавливать драйвера и использовать провод;
● Одновременно интернет можно раздать 10-ти устройствам.
Недостатки:
● Скорость соединения меньше, чем при подключении по USB-кабелю, и зависит от расстояния между устройствами;
● Samsung Galaxy быстро разряжается.
Настройка мобильной точки доступа.
Вы можете изменить стандартные параметры точки доступа. Для этого отключите пункт «Мобильная точка доступа» и нажмите кнопку «Опции», выберите пункт «Настроить точку доступа». Доступны следующие параметры:
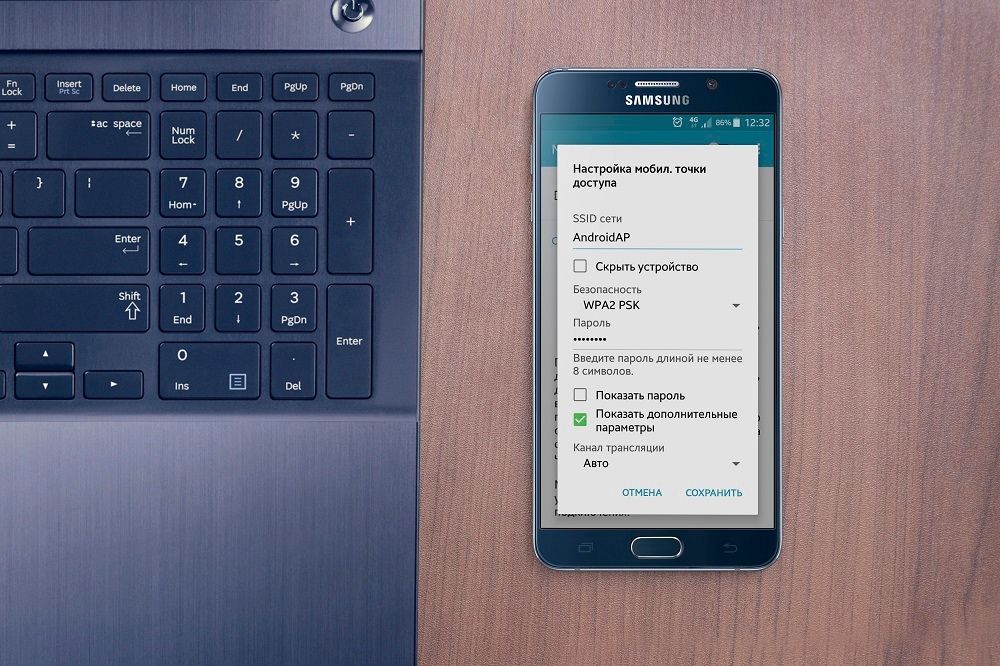
● SSID — имя точки доступа, которое отображается при поиске;
● Безопасность — требовать пароль (WPA2 PSK) или подключаться без пароля (Открытый);
● Пароль — обязателен, если в поле «Безопасность» выбран «WPA2 PSK». Длина пароля — не менее 8 символов, используйте только латинские буквы и цифры;
● Скрыть устройство — скрывает SSID и требует его ручного ввода при подключении. Не рекомендуем для использования начинающим пользователям;
● Канал трансляции — изменяет частотные диапазоны вещания. Для начинающих пользователей рекомендуем выбрать значение «Авто». Данной настройки нет на некоторых устройствах.
После настройки нажмите кнопку «Сохранить» и включите точку доступа.
Дополнительная настройка для опытных пользователей
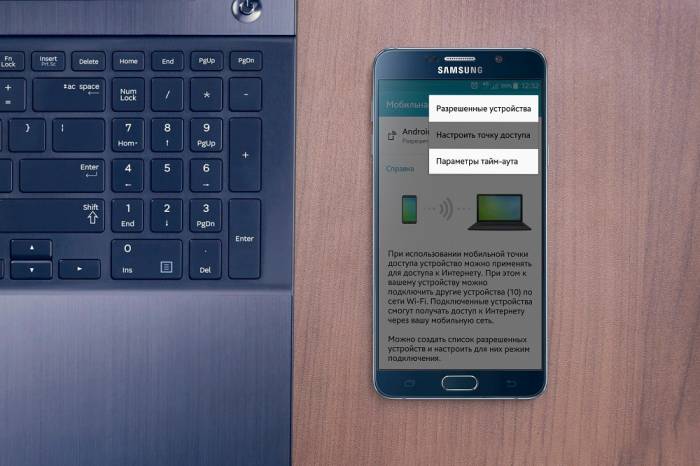
● Разрешенные устройства — фильтрация подключаемых устройств по MAC-адресу;
● Параметры тайм-аута — время, по прошествии которого, функция «Мобильная точка доступа» выключится, если к ней не подключилось ни одно устройство.
Благодарим за отзыв!
Ответьте на все вопросы.
Не удается найти нужные сведения? Мы поможем вам.
Онлайн
Задавайте вопросы и получайте ответы прямо в социальной сети
Проконсультируйтесь с техническим специалистом онлайн с 9 до 20 по МСК
Ответим на общие и технические вопросы в течение 24 часов
Оставьте жалобу или предложение
Телефонный звонок
8-800-555-55-550-88-55-55-5550-800-05-5558-10-800-500-55-5000-800-555-55577998-10-800-500-55-500997700-800-500-55-5000-800-614-401800-25-5588888-10-800-500-55-500779900-800-500-55-5000-800-502-000
*Для получения информации по принтерам посетите веб-сайт HP .
Индивидуальная поддержка
Сервисные центры Samsung
Нужен ремонт или комплектующие? Приходите в сервисные центры Samsung
Ремонт с доставкой в сервис
Бесплатная доставка вашего смартфона в сервисный центр и обратно курьером
Настроим, перенесем данные, обновим прошивку и обучим пользоваться смартфоном или планшетом
Свяжитесь с нами
Нужна помощь?
Если нужна быстрая консультация, выберите вариант «Начать чат». Также можно отправить нам сообщение электронной почты, и мы свяжемся с вами в ближайшее время.
Где указан номер модели?
- Тип Click to Expand
- Подтип Click to Expand
- Категория Click to Expand
Как подключить Самсунг к компьютеру? Справиться с этой задачей легко, достаточно потратить пару минут на всю процедуру. Давайте рассмотрим способы для подключения мобильного устройства к ПК, предоставим помощь и инструкции пользователям.

Как подключить Самсунг к компьютеру через USB-кабель?
Зачем может потребоваться подключение смартфона к ПК?
- Необходимо сделать резервную копию данных с Galaxy.
- Нужно перенести файлы между устройствами.
- Вы желаете использовать телефон в качестве флеш-накопителя.
- Провести обновление прошивки вручную.
Важно! Чтобы ноутбук видел ваше устройство, могут потребоваться драйвера для смартфона. Скачать их на ПК можно с официального сайта Самсунг, первоначально уточнив модель телефона.
Как присоединить Галакси к компьютеру?
- Возьмите шнур, через него подключите девайс к порту USB.
- Должен появиться значок в панели на аппарате. Разверните ее, тапните на соответствующее уведомление.
- Нажмите на пункт для подключения в качестве USB-накопителя.
- Подтвердите действие.

Можно выполнить ту же операцию через меню телефона:
- Откройте настройки.
- Выберете раздел «Беспроводные сети».
- Найдите пункт «Средства USB».
- Нажмите на «Подключить накопитель к ПК».
- Затем кликните на «Подключить USB-накопитель» и подтвердите.
Через программу
Дополнительно вы можете скачать на компьютер программу Samsung Kies. Она предоставляет владельцам смартфонов Самсунг дополнительные возможности. Установите приложение, подключите телефон через кабель к ПК.
Программа самостоятельно обнаружит устройство. После подключения вы сможете пользоваться всеми возможностями приложения, в том числе выполнить резервное копирование через него.
Подключение смартфона к компьютеру через Wi-Fi
Присоединение смартфона к ПК через Wi-Fi можно выполнить через стороннее приложение. Одна из подходящих программ – AirDroid. Пользоваться ей максимально легко:
- Первоначально скачайте приложение из официального магазина.
- Запустите его.
- Пройдите простую процедуру регистрации.
- На главном экране указан адрес для подключения. Откройте на ПК браузер и введите его в строку.
- Подтвердите соединение с девайсом.
Важно! Для подключения через Wi-Fi оба устройства должны быть соединены с одним модемом. Через беспроводную сеть можно обмениваться файлами на высокой скорости, быстро переносить информацию.

Возможные проблемы
При подключении смартфона компьютер не видит его? Причин может быть несколько:
- Необходимы дополнительные драйвера для присоединения телефона.
- Вы маковод. Для подключения нужно скачать дополнительную программу на Mac – Android File Transfer.
- Проблемы с кабелем. Попробуйте воспользоваться другим шнуром.
- Проблемы с портами. Попробуйте выполнить соединение с другим разъемом в ПК.
Как перезагрузить Samsung Galaxy A3
Вывод
Выполнить подключение смартфона к ПК и перенос информации очень просто. Но на Мак для этого потребуется специальное приложение, так как операционная система не поддерживает «чужеродные» аппараты на Андроид.
Дополнительный софт позволяет переносить файлы до 4 ГБ, данное ограничение может вызвать проблемы у пользователей. Для перемещения значительных объемов информации можно воспользоваться облачными хранилищами, хоть вся процедура займет много времени из-за длительной синхронизации.
Нам понадобится кабель (MicroUSB или USB Type-C — роли не играет), сам смартфон и компьютер или ноутбук.

Одной стороной подключаем к смартфону.

Другой стороны — к порту USB.

Собственно, подключение можно назвать успешным. Смартфон начал заряжаться, значит, все в порядке (в некоторых случаях гаджет может не заряжаться, но это не повод для паники).
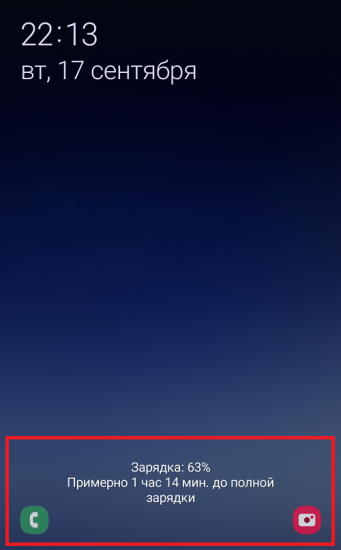
Если вы используете кабель USB и компьютер только для зарядки своего сенсорного устройства, на этом можно остановиться. Но если вам нужно перенести какие-то данные с компьютера на смартфон или наоборот, необходимо проделать еще несколько действий.
Когда вы подключаете Samsung к компьютеру, на экране смартфона появляется следующее сообщение (после разблокировки экрана):
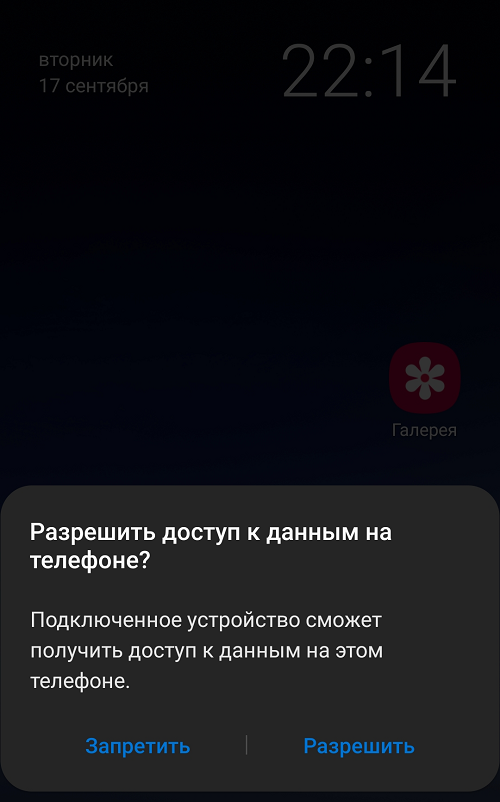
Система спрашивает вам, разрешить ли доступ к данным на телефоне. Для зарядки можно нажать «Запретить», однако для передачи данных надо нажать «Разрешить». Что будет, если этого не сделать? Открываем «Мой компьютер» и видим наш смартфон. Кликаем по нему два раза левой клавишей мыши.
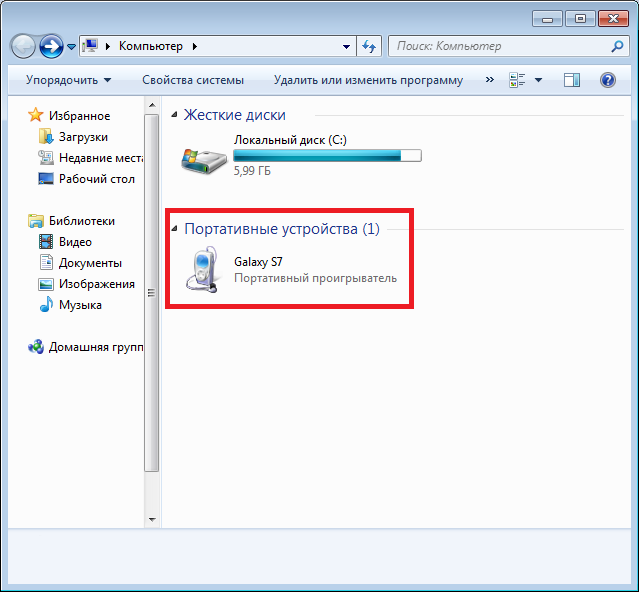
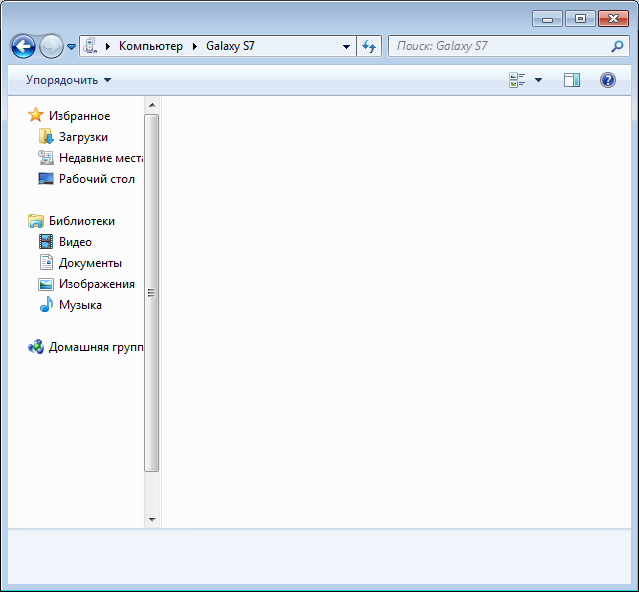
А ничего не видим, потому что мы запретили доступ к файловой системе смартфона. Если же предоставить разрешение, файловая система будет доступна для обзора и работы с ней. Почувствуйте разницу.
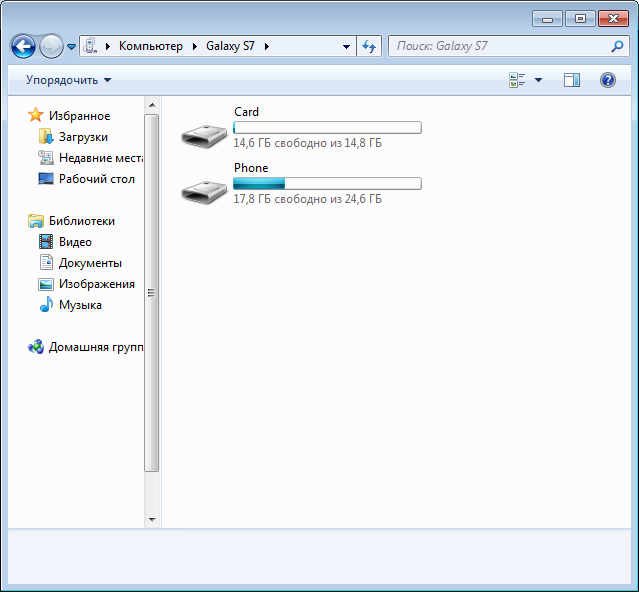
Обратите внимание, в примере выше отражается как внутренняя память смартфона, так и внешняя — карта памяти.
Теперь вы можете работать с файлами и, к примеру, переносить их.
Если табличка с выбором подключения не появляется, компьютер при этом не видит файловую систему вашего смартфона, есть вероятность, что конфигурация USB по умолчанию использует только зарядку устройства. Этот вариант актуален, если включен режим разработчика и кто-то в нем успел «покопаться». Решение такое. Идете в режима разработчика (что это такое — в данной статье), далее находите пункт «Конфигурация USB по умолчанию».

Указываете «Передача файлов».
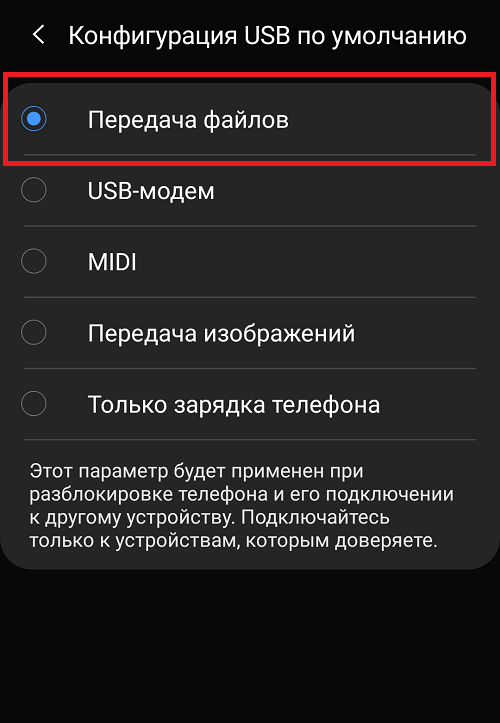
Теперь при подключении смартфона к ПК или ноутбуку должен появляться выбор доступа к данным на смартфоне.
- https://www.samsung.com/ru/support/mobile-devices/how-can-i-use-samsung-galaxy-as-a-modem-or-a-wifi-access-point/
- https://samsung-wiki.com/kak-podklyuchit-samsung-k-kompyuteru.html
- https://androidnik.ru/kak-podklyuchit-smartfon-samsung-k-kompyuteru-po-usb-kabelyu/
Источник: nastoysam.ru
Samsung Kies не видит телефон
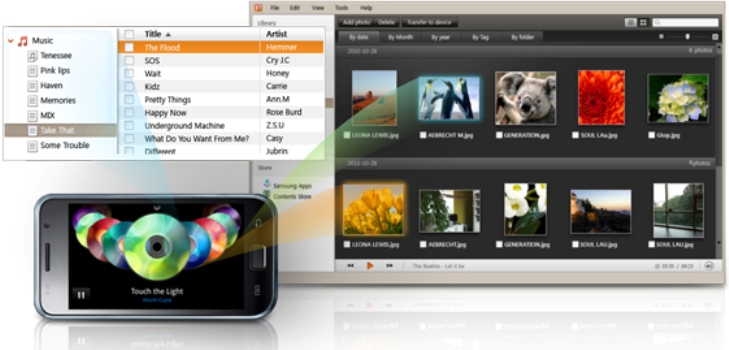
Многие владельцы телефонов Samsung для подключения телефона к компьютеру используют приложение Samsung Kies, которое облегчает работу с подключенным к ПК телефоном. Но иногда случается так, что Kies не видит телефон. Что делать в таком случае?
Может быть, проблема с компьютером?
Для начала стоить убедиться, что проблема действительно с приложением Samsung Kies, а не с компьютером. Видит ли компьютер телефон как подключенное устройство? Если нет — то проблема может быть с компьютером (скажем, с USB портом или с драйверами). В этом случае помогут общие советы для тех случаев, когда компьютер не видит флешку или другие USB устройства:
- проверить USB порты
- проверить драйвера
- просканировать систему на вирусы
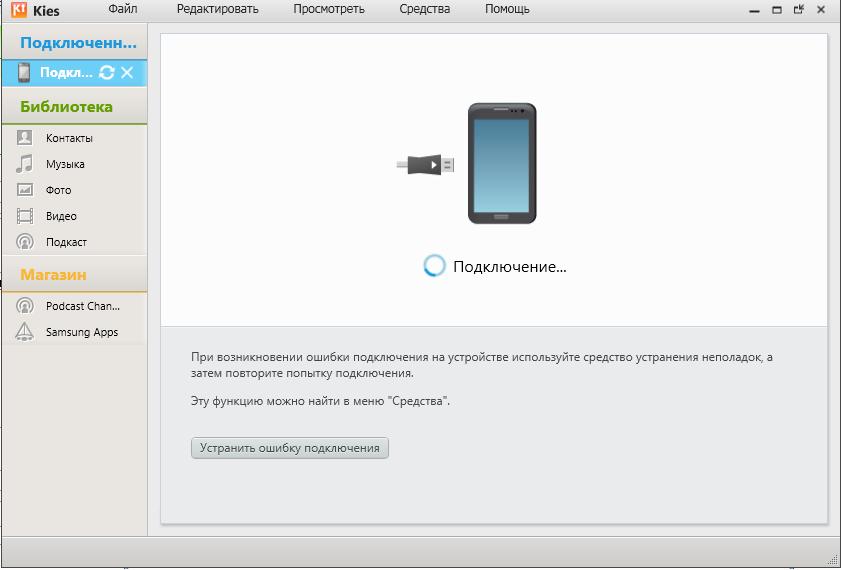
Аппаратные способы решить проблему с подключением телефона
Если в системе ваш Samsung определяется, но при этом Kies не видит телефон, решить проблему можно несколькими способами.
- Для начала попробуйте закрыть программу, отключить кабель и подключить его обратно: иногда это помогает.
- Можно попробовать подключить кабель в другой порт, обязательно на задней панели компьютера, а не на передней. И подключать желательно напрямую, а не через удлинитель.
Важно! Не запускайте программу, пока операционная система не «увидит» телефон.

Переустановка драйвера на телефон
Однако переподключение кабеля и/или перезагрузка телефона помогают далеко не во всех случаях. Если даже после этого Kies не видит телефон, попробуйте переустановить сначала драйвера на телефон.
Нажмите левую верхнюю строку в программе и выберите пункт «Установка драйвера» или «Восстановление драйвера».
Если это не помогло, обновите драйвера через диспетчер устройств
- Панель управления
- Диспетчер устройств
- Найти в списке телефон, кликнуть правой кнопкой и выбрать «Обновить драйверы».

Если проблема именно в программе Samsung Kies
Если переустановка драйвера не поможет, попробуйте переустановить саму программу. Возможно, она была установлена некорректно, или у вас стоит устаревшая версия.
Переустановка программы Samsung Kies
- Сначала удалите Samsung Kies через Установку и удаление программ (в Windows 7 этот раздел Панели управления называется Программы и компоненты).
- Затем нужно почистить реестр от «следов», оставленных там программой Kies.
Важно! Чистить реестр вручную можно только в том случае, если вы опытный пользователь и знаете, что делаете! Если вы не в курсе, что такое реестр и как с ним работать, воспользуйтесь программой для чистки реестра (к примеру, СС Cleaner) или не трогайте реестр вообще.

Если проблема вызвана невозможностью адекватного сканирования
Иногда Kies не видит телефон из-за того, что в памяти телефона или на карте памяти сохранен файл со слишком длинным расширением. При подключении приложение сканирует память телефона на медиафайлы. Если попадается файл с длинным расширением, процесс сканирования сбивается и начинается заново, в итоге телефон не может подключиться.
Если проблема с длинным расширением файла:
- Для начала попробуйте извлечь карту памяти: если проблемный файл находится на ней, телефон без карты должен нормально подключиться через Kies.
- Если же файл на самом телефоне, подключите телефон к ПК в режиме съемного диска и скопируйте все медиафайлы в отдельную папку на компьютере, а с телефона их удалите.
Важно! Не удаляйте файлы, происхождение которых вам неизвестно!
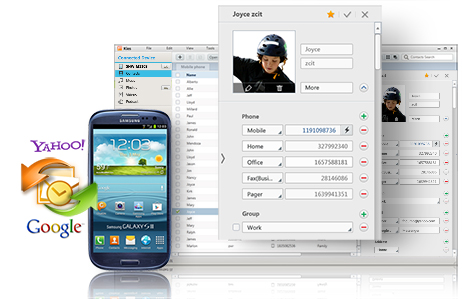
Как видите, есть несколько причин, почему Kies не видит телефон, и несколько путей устранения этой проблемы. Если у вас не получается подключить телефон через Samsung Kies, не отчаивайтесь: для начала испробуйте все возможные пути решения, а уже потом обращайтесь к специалистам.

Похожие публикации:
Оцените статью
0 0 0 0 0 0 0 0 0 0
Комментарии
Анастасия_М 25.04.2012 в 20:28
Обнаружена еще одна возможная причина неисправности.
Некоторые владельцы телефонов дополнительно защищают свои контакты и файлы, устанавливая пароли для защиты личных данных. Наличие этого пароля иногда приводит к тому, что программа kies не видит телефон.
Удаление внутренних паролей может способствовать нормальной синхронизации устройств.
Всем удачи!
Ответить 0 0
VoFF4eG 04.05.2012 в 07:06
Прочитал статью и комментарий. Всем спасибо, вы молодцы. Статья помогла!
Ответить 0 0
Алексей Золотухин 18.06.2012 в 17:11
КАРТЫ ПАМЯТИ НА SAMSUNG OMNIA W НЕТ KIES ПОСЛЕДНИЙ КОМПЬЮТЕР ТЕЛЕФОН ВИДИТ ДРАЙВЕРА ПОСЛЕДНИЕ А ВСЁ РОВНО НЕ ВИДИТ?
Ответить 0 0
Вот эта статья помогла 5660 07.07.2012 в 20:29
Также следует проверить настройки подключения в меню телефона, в настройках соединения с ПК нужно выбрать Samsung Kies. Также попробуйте в настройках телефона в разделе Подключение → USB выбрать «Отладка USB». Можете дополнительно перезагрузить телефон (выключить его и включить обратно) — хуже от этого точно не будет, но иногда перезагрузка телефона помогает справиться с проблемой.СПАСИБО….
Ответить 0 0
Наталия434 26.08.2012 в 18:28
Спасибо. Очень помогла статья. Помогло отсоединение карты памяти. Телефон сразу соединился с kies. Потом вставила карту памяти и все продолжало работать
Ответить 0 0
Ярослав23 16.09.2012 в 13:57
Запуск этого устройства невозможен. (Код 10)
почему,у меня wave 723
Ответить 0 0
Ilyas 04.10.2012 в 08:49
[quote name=»Вот эта статья помогла 5660″]Также следует проверить настройки подключения в меню телефона, в настройках соединения с ПК нужно выбрать Samsung Kies. Также попробуйте в настройках телефона в разделе Подключение → USB выбрать «Отладка USB». Можете дополнительно перезагрузить телефон (выключить его и включить обратно) — хуже от этого точно не будет, но иногда перезагрузка телефона помогает справиться с проблемой.СПАСИБО….[/quote]
Уважаемые, по вышеуказанному я подключаю «Отладка USD», но при каждой последующей попытке подключить устройство к ПК, данная функция отключается. Что делать? Подскажите…
Ответить 0 0
Сергей2807 17.10.2012 в 07:22
у меня такая проблема киес видет телефон wave m а самсунг аппс нет.В чем может быть проблема что только не делал и дрова переустанавливал и другую версию киеса ставил не последнию а 2.3 и не чего не помагает.подскажите пожалуйста решение моей проблемы.
Ответить 0 0
Виталий 19.10.2012 в 16:32
ничего не помогло он тупо его не видит типа все виноваты кроме проги самсунг L870
Ответить 0 0
bramin 21.10.2012 в 20:00
Помогло отсоединение карты памяти. Телефон сразу соединился с kies
Ответить 0 0
Luxor 02.11.2012 в 20:05
А мне извлечение карты памяти и прочее не помогло.
Зато помог запуск Kies от имени администратора.
Ответить 0 0
Сергей.Г 28.11.2012 в 18:46
Ничего не помогает! 2 компа! На одном Win7, на втором ХР. У обоих одинаковая проблема! После установки KIES раза 3 — 4 увидит телефон, потом все.
Что не делаю — результат 0! Приходится через картридер файлы на карту пихать. Причем, хочу сказать что все другие устройства, как то флешки и даже NOKIA PC SUITA работают нормально, без перебоев! Думаю что тут все-же проблема с тупостью корпорации SAMSUNG!
Ответить 1 0
swiz 29.11.2012 в 19:52
Kies пишет что устройство не поддерживается, что делать? помогите пожалуйста))
Ответить 0 0
Саманта 08.12.2012 в 21:11
Установила киес на компьютер, следовала пошагово инструкции как настроить киес через вай фай, натыкала везде галочек а ниодин из устроиств (Samsung Galaxy S2 и Samsung Galaxy Tab 2 10.1) не видит в упор компьютер, при подключении через усб (Samsung Galaxy Tab 2 10.1) всё в порядке, а через вай фай никто ничего не видит и никому ничего не надо. обновила киес до последней версии, результата ноль. в чём проблема? где галочку не доставила??
Ответить 0 0
Samsung galaxy S2 08.01.2013 в 13:52
У меня kies видит телефон и идёт подключение очень долго и не подключается
Ответить 0 0
nikeavr 15.01.2013 в 23:29
Помогла перезагрузка телефона и отсоединение карты памяти 4г кингстон. Что имено помогло, не знаю, боюсь пока отключать, спасибо за статью
Ответить 0 0
помогите!! 28.01.2013 в 11:49
Platform «so» cheking failed
Ответить 0 0
помогите!! 28.01.2013 в 11:52
Platform «so» cheking is failed!!как мне в этом случае прошить трубку? если в режиме download mode kies не видит телефон, а хотя когда юзби подключаю, то компьютер пишит типо чтото видет…. и еще прочитал такое что если стоят пароли к доступу на смс, мои файлы и тд, то это тоже может являться причиной не отображения в кисе…как мне прошить трубку? телефон включается но до ввода пин-кода не доходит, загорается синий экран и самые первые слова моего сообщения…
Ответить 0 0
где там эти настройки 24.02.2013 в 08:06
написано «Также следует проверить настройки подключения в меню телефона, в настройках соединения с ПК нужно выбрать Samsung Kies. Также попробуйте в настройках телефона в разделе Подключение → USB выбрать «Отладка USB».»
да гдееееее там эти настройки, все меню облазил … даты и время, специальные возможности всякие и прочь, ничего про настройки соединения с п.к. куда там жать, нихрена не понятно
Ответить 1 0
Петр Петр 14.04.2013 в 20:46
Автору статьи — большое спасибо, толково и всеобъемлюще написано. Вот только сама программа практически бесполезна, кривая, громадная и почти ничего не умеет. Буду сносить.
Ответить 0 0
Алексей48 07.05.2013 в 10:14
Последний пункт статьи решил все вопросы. Огромное спасибо. Телефонную книгу, долго бы переписывал вручную))
Ответить 0 0
Радмир 23.06.2013 в 13:52
Добрый день, у меня Mac OS X 10.8.4 (12E55) скачал и установил Samsung kies, комъпьютер без труда распознаёт телефон в режимах Usb накопитель и Камера, а вот в режиме Мультимедиа не видит, Kies тоже телефон не вкакую видеть не желает, устанавливать драйвера во вкладке СРЕДСТВА пробывал, не помогает
может кто то знает в чём может быть проблема?
Хочу обновить ПО, оочень быстро садитъся аккумулятор
Ответить 0 0
Каннибалыч 13.07.2013 в 11:16
Я, как человек, знакомый с программированием могу четко и ответственно заявить: любые глюки, вылеты и баги — это ошибки и недоработки создателя. Лично мое мнение, ОС Бада — это недоработанная мертворожденная система. Программа Samsung Kies — просто кишит багами.
У меня на Windows XP последняя версия Kies так и не заработала с Samsung 5380, выдала ошибку драйвера. Все танцы с бубном и ковыряния в настройках/переустановках и прочей хренью результата не дали С сайта самсунг аппс вообще невозможно скачать сам файл, нужно обязательно устанавливать черз Kies.
Плюнул на все вытащил карту памяти, теперь все программы закидываю на карту памяти, а оттуда уже устанавливаю.
Печально, что такая солидная контора как Самсунг допускает столь серьезные ошибки
Ответить 0 0
Laria 13.07.2013 в 19:17
А мне не помогло ничего. Сносила и устанавливала наново дрова, потом кисс, потом делала рестарт телефона, вытаскивала флэху и ставила-убирала птички с отладки юсб. Ничего….
Ответить 0 0
Mashunia 18.07.2013 в 01:10
У меня samsung wave1 GT-S8500. Когда только купила телефон установила киес. Всё было замечательно, но неудобно. Стала всё закидывать на прямую на карту памяти или подключая телефон как накопитель. Потом прошёл какой-то глюк и теперь стоит карту в комп вставить — синий экран, с телефоном то же. Опять вернулась к киес. Пару раз подключилась, а потом перестал видеть.
Установила на др комп, пошаманила — увидел, но синхронизация не проходит. Подключение идёт, идёт… И так хоть на неделю оставляй — будет идти, но так и не дойдёт.
Ответить 0 0
Александр Корнейчик 29.07.2013 в 05:10
Ничего не помогло
Ответить 0 0
Tolyasik77 02.12.2013 в 13:30
Была такая песня с Galaxy Tab 2 помогла замена гнезда планшетника (также был красный крестик на батарее и очень медленная зарядка) так же можно поробывать другой шнур
Ответить 0 0
Shtroff 10.01.2014 в 17:49
Огромное человеческое СПАСИБО!
Ответить 0 0
паха 19.01.2014 в 12:42
про карту памяти реально помогло
Ответить 0 0
Nurik 03.02.2014 в 12:09
Где найти отладку USB если её нету на планшете галакси таб 2
Ответить 0 0
s-semen.ua 21.04.2014 в 10:57
Ребята забейте на эту прогу полная ерунда. Если советуют вытаскивать флешку то вообще зачем подключать телефон к компу когда вся информация в большинстве случаев на ней. Проще адаптером простым пользоваться.
Ответить 0 0
Sergey Phlipperstark 16.09.2014 в 06:30
Ответы есть, но почему только на самые общие вопросы? Разработчикам лень проанализировать действительно интересные случаи отказов? В моем случае эта программа вообще ни каким способом не определяет устройство, и какой совет — выньте флешку, обновите и т.п. Без вас ни кто не догадается это сделать.
Ответить 0 0
Дмит 06.11.2014 в 21:02
[quote name=»s-semen.ua»]Ребята забейте на эту прогу полная ерунда. Если советуют вытаскивать флешку то вообще зачем подключать телефон к компу когда вся информация в большинстве случаев на ней. Проще адаптером простым пользоваться.[/quote]
А ты хотя бы понимаешь что большенсво самсунгов с помощью этой программы прошивают? Если бы не было бы этой функции то это бы была полная хрень, а так чем тохя бы полезна!
Ответить 0 0
Zhenis 14.02.2015 в 11:33
с вышеизложенным все понятно, спасибо админам зе тему. Но дело в том, я хотел подключить телефон из режима загрузчика. Т.е. я хотел воспользоваться функцией в программе «аварийное восстановление». Все вышеперечисленное перепробовал. Пробовал даже не другом компьютере, на windows 7 (у меня хр), пробовал даже постарее версию ставить, все без результатов.
Подскажите, что еще можно сделать?
Источник: strana-sovetov.com