
Предмет этого обзора — переносной высокоскоростной компактный SSD-диск от Samsung.
Под капотом:
— 500+ МБ/c на чтение и на запись;
— 500 ГБ места;
— новая память V-NAND;
— USB 3.1 Gen.2 (10Gbps);
— Разъём USB Type-C
— Возможность подключить к смартфону
— Аппаратное шифрование данных (AES 256bit)
— 7.40 x 5.73 x 1.20 см и 51 г. веса
Очень дорогой, очень лёгкий, очень быстрый. 500 ГБ места, заполняемого со скоростью 500 МБайт/с и весом 50 грамм.
Если вам интересно, до чего дошёл прогресс в области переносных хранилищ, жду вас внутри.
Заодно разберёмся с современными стандартами USB, если кто запутался.
Начнём с того, что интересует многих — с примерки цены. Я захотел этот диск, как только узнал о его существовании, но цена была для меня за гранью. Gearbest дал мне ощутимую скидку (за что ему большое спасибо), а вам — возможность прочитать этот обзор. В итоге я уложился в бюджет и готов поделиться своим знанием с охотниками за скоростью.
How to Connect Samsung Portable SSD T7, T5 to any Android Phone | iPhone
Need for speed

Подтверждение покупки
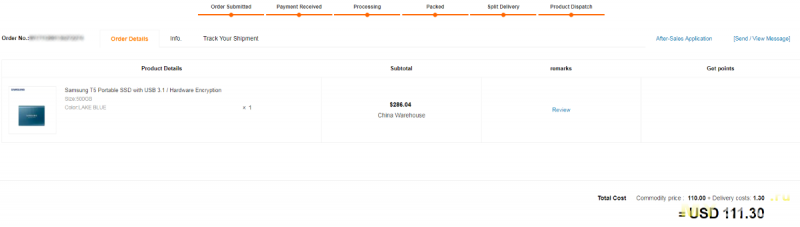
Диск я покупал, когда он был на флешсейле за $215, сейчас цена еще ниже. Сколько было заплачено моих — на скрине заказа:
Характеристики
Объем: 500 ГБ (Максимальный возможный объем дисков этой серии — 2 ТБ)
Скорость: до 540 МБ/с на чтение и запись
Память: TLC V-NAND (64 слоя)
Поддержка шифрования: аппаратное шифрование по алгоритму AES (Ключ — 256 бит)
Размеры: 7.40 x 5.73 x 1.20 см
Разъем: USB Type-C
Интерфейс USB: USB 3.1 Gen.2
Материал корпуса: алюминий
Ударопрочность: выдерживает падение с двух метров
Вес: 51 г.
Объём 500ГБ я посчитал для себя оптимальным: переплата по сравнению с 250ГБ-версией не такая большая, как прирост объема. А вот диск на 1ТБ уже идёт по цене, как два по 500, что уже не круто. Да и цвет у дисков большей ёмкости идёт уже пресный черный:)
Упаковка
Упакован диск в обычную картонную коробку 
На нижнем торце — информация о дате и месте производства. На удивление — сделан в Корее. 
Внутри коробки — пластиковый жесткий лоток с диском и аксессуарами. 
Лоток прикрыт прозрачной крышкой, видимо для создания эффекта «муха не сидела». Внутри всё разложено по своим местам. 
How To Connect An External USB SSD Storage Drive To An iPhone & Copy, Move, Backup & Duplicate Files
Инструкция есть на отличном русском с указанием гарантии и прочих радостей 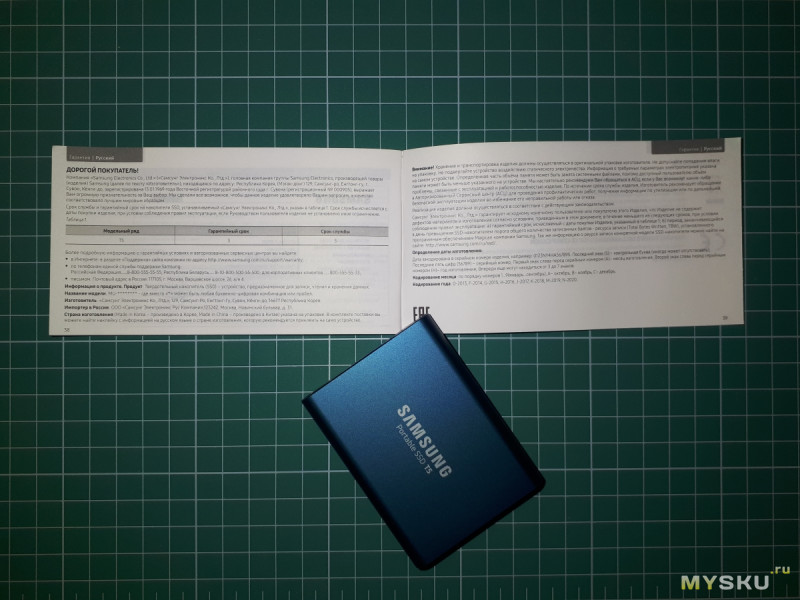
Спросил техподдержку российского Samsung насчёт гарантии — сказали «шиш, нужно покупать в России». Так что на этот диск у меня гарантии нет. Спрошу еще в международном саппорте их мнение, плюс, в случае чего, может прокатит и без чека.
Поехали дальше.
Комплектные шнурки лежат в отдельных ячейках, шнурки добротные. Первый — Type-A — Type-C, второй Type-C — Type-C. 
Второй кабель заметно толще.

Длина обоих проводов — 45 см.
На каждом из проводов есть липучка для сматывания. Один её конец глухо закреплен на проводе что не даёт этим липучкам потеряться.

Реальный вес диска:

Вес шнурков:

Сам диск выглядит так:

Есть модели разных цветов, точнее двух: синий (как у меня) и чёрный. В синем цвете делаются младшие модели на 250 и 500 ГБ. Диски же на 1 и 2 ТБ — только чёрные. На мой вкус, синий корпус выглядит лучше, да и царапины будут меньше видны.
Форма очень узнаваема — как Power Bank-и Xiaomi.
На нижнем торце — немного информации по диску:

На верхнем — порт Type-C:

Рядом с портом расположен светодиодный индикатор активности диска:
— горит синим — питание подано
— моргает синим — идёт чтение/запись
— однократно моргает красным — безопасно извлечён
Индикатор вполне дружелюбный и глаза не выедает.
На нижнем торце — информация от производителя.
Вид сверху-снизу:


Всё очень лаконично и опрятно. Никакой мишуры.
Фаски на грянях сняты, диск не будет рвать карманы:
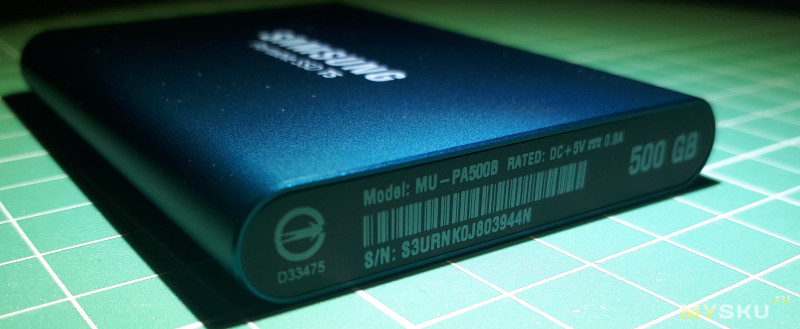
Рядом с Power-Bank-ами:


Рядом с переносным HDD того же объёма:


Ну и — с батарейками:

В руке диск почти не ощущается — очень уж лёгкий: 
Комплектация
— Диск
— Кабель USB Type-C — USB Type-C
— Кабель USB Type-C — USB Type-A
— Мануал
Немного знаний по USB
В данный момент в сфере USB происходит довольно много метаморфоз, вследствие чего неизбежно возникает путаница в головах. И далеко не последний вклад в это внесли маркетологи.
Светлое будущее уже близко — единый разъём для питания и подключения практически любых устройств друг к другу:
— Зарядить ноутбук? — Пожалуйста
— Подключить монитор к ПК? — Запросто
— Подцепить флешку или переносной жёсткий диск? — И это можно

И всё это быстро, удобно и комфортно. Но как? USB Type-C — вот ответ.
Но есть одно «но»: При таком многообразии функциональности, все USB Type-C одинаковы внешнее. Но далеко не все совместимы и делают то, что нужно именно нам. Как же так? Пришло время разобраться.

Основные этапы эволюции интерфейса USB я свёл в таблицу:
Причём есть несколько моментов, заслуживающих внимания:
1. USB 3.1 Gen.1 — это не что иное, как переименованный USB 3.0, который есть даже на моей материнской плате 2011 года. То есть стандарт уже немолодой, но на некоторых современных ноутбуках крупным планом указывается именно он, в надежде привлечь «новизной» несведущих покупателей. Либо на скоростных флешках гордо пишется USB 3.1 без указания версии, чем также может ввести в заблуждение.
2. Именно в USB 3.1 Gen.2 появилась возможность завязать на USB-порт многозадачность — помимо вдвое возросшей скорости передачи данных, стало возможно передавать высокий ток и напряжение до 20В, все предыдущие стандарты в этом плане куда скромнее.
3. Наличие разъёма Type-C совершенно не означает наличия поддержки высокоскоростных интерфейсов USB 3.1. И тем более не означает, что кабель с разъёмами Type-C пригоден для зарядки ноутбука или подключения периферии на высоких скоростях.
Нужно учитывать всё — и характеристики разъёмов на подключаемом оборудовании и характеристики соединительного кабеля.
На что же ориентироваться? Были придуманы пиктограммы, которые производители должны «татуировать» рядом с разъёмами для идентификации поддерживаемых функций. Вот как-то так:
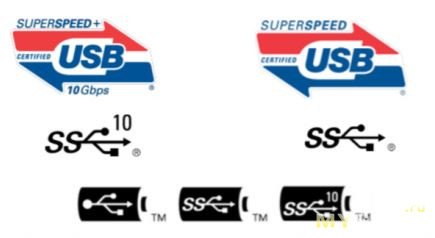
SS — означает Super Speed (5 Gbps)
Цифра 10 — USB 3.1 Gen.2 (10 Gbps)
Всё это облачено в батарейку — поддержка Power Delivery (до 100 Вт мощности через порт)
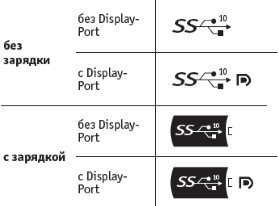
Если же порт поддерживает еще и функционал Display Port, рядом появляется еще один соответствующий логотип:
Если же порт «наворочен» максимально, он уже становится портом Thunderbolt 3. С соответствующим обозначением в виде молнии и расширенным функционалом:
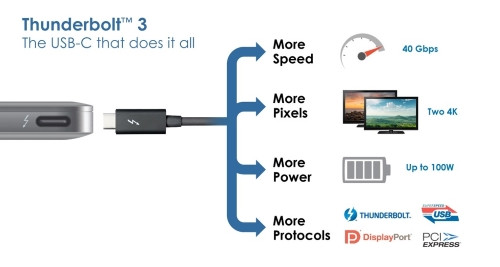
И всё это — c портами USB Type-C. И вроде бы запомнить несложно, но одно дело придумать, и совершенно другое — всех заставить эти пиктограммы наносить. Мало кто из производителей ответственно подходит к этому вопросу, и пока не полезешь в даташит на девайс, разобраться что именно попалось в руки бывает непросто.
Что же делать? Быть бдительным и не выбирать по внешнему виду.
От меня совет по «новинкам» такой:
1. Нужны «классические» порты USB для подключения флешек и жёстких дисков на скорости до 5Гбит/с? Подойдут USB 3.0 (он же USB 3.1 Gen.1) c разъёмом Type-A.
2. Нужны скорости повыше — до 10 Гбит/с? Подойдут USB 3.1 Gen.2 с разъёмом Type-A или Type-C. И разъёмы и кабель нужны именно Gen.2.
3. Нужна еще и зарядка мощных устройств? Тогда нужен только Type-C/Type-C кабель, поддерживающий Power Delivery, а также аналогичные разъёмы на соединяемых устройствах.
4. Нужно еще и видеосигнал передавать по тому же кабелю? Тогда нужен интерфейс c поддержкой DisplayPort либо уже ThunderBolt 3. И соответствующий кабель.
Много всего? Так и есть. И покупать на ощупь шнурок с Type-C в магазине чревато досадным промахом: можно вляпаться в «современный» кабель с Type-C разъёмом, но скоростью 480 Мбит/с (USB 2.0). Что в более чем в 20 раз ниже скорости USB 3.1 Gen.2.
Плюс к этому, все без разбора пишут на обычных USB 3.0 интерфейсах цифры 3.1, намекая на высочайшую скорость, при этом забывая указать, что там Gen.1.
Большим плюсом Type-C является возможность использовать симметричный кабель с одинаковыми коннекторами на обеих сторонах — раньше шнурок нельзя было сделать симметричным, поскольку устройства не могли отличить где «сервер» а где «клиент». С развитием технологий эта проблема была решена: вставлять провод можно и задом наперед.
Если остались вопросы, пишите в комментариях, будем разбираться. А теперь вернёмся к нашему SSD.
Внутренний мир
Мне удалось найти фотографии внутренностей диска в этом обзоре. С разрешения автора я добавляю фото платы с обеих сторон: 

Основная часть электроники на борту — контроллер ASMedia mSATA-to-USB (ASM235CM). К нему уже подключен диск mSATA. На плате диска распаяны два модуля памяти по 250GB (K9OMGY8H5A)
Также присутствует модуль DRAM на 512 МB LPDDR3 (K4E4E16-4EESGCE).
Я искал чип, отвечающий за аппаратное шифрование данных. Оказалось, что за ускорение криптографии отвечает основной контроллер SSD — MGX S4LN062X01.
Поскольку меня сильно интересовала возможность аппаратного ускорения AES256 в этом диске, ниже я провел несколько тестов.
Для устройств с поддержкой сильной криптографии обязательно нужна нотификация на ввоз. В реестре свою модель диска я нашёл, так что проблем с таможней не возникнет. 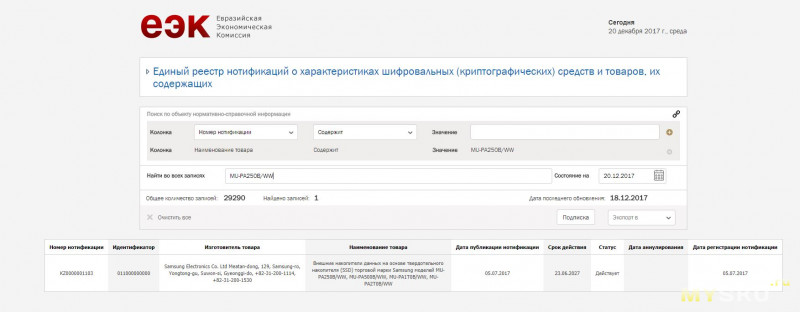
Ссылка на карточку диска в реестре
Тесты
В Windows выглядит так: 
Отформатирован с завода в exFAT.
Выдача ChipGenius: 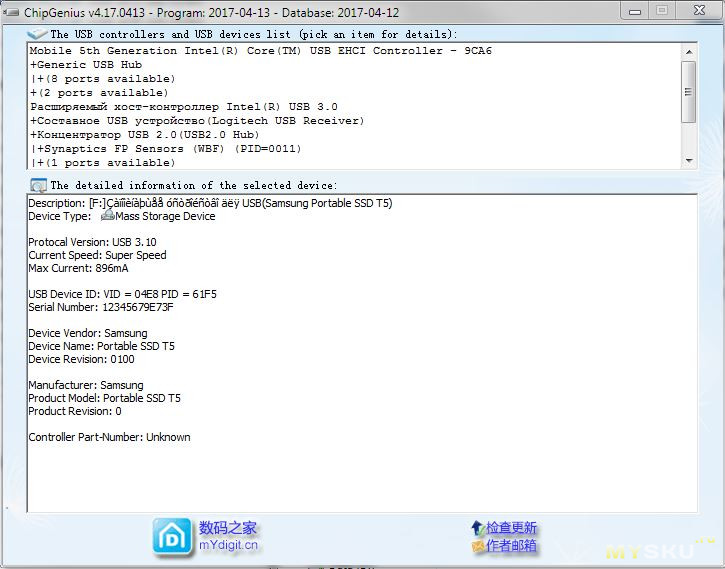
SSD-Z: 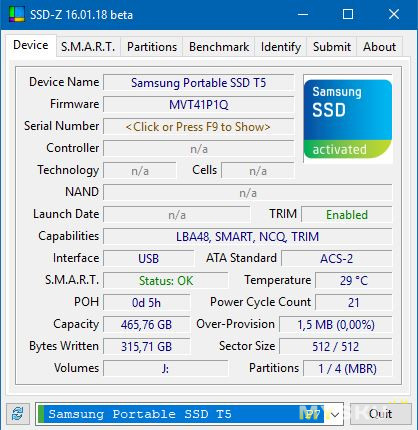
Проверка в HDTune. На скорость здесь не смотрите, тестировал через рабочий ноутбук с USB 3.1 Gen.1, скорости будут далеко не максимальными, ниже будет видно. 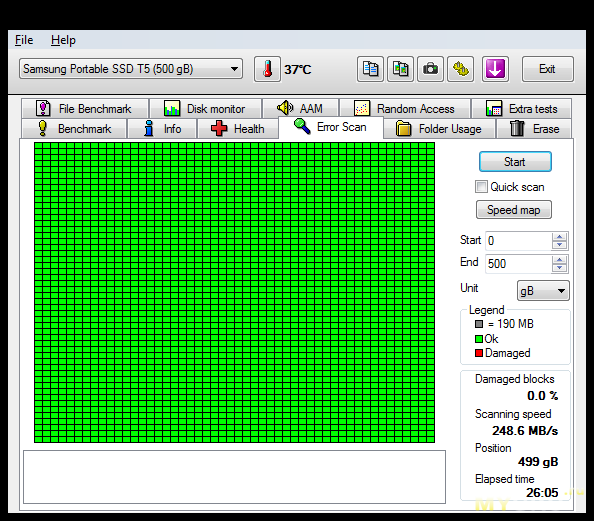
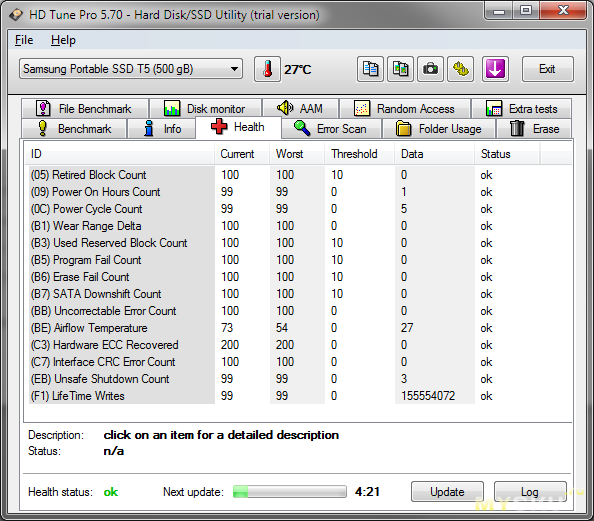
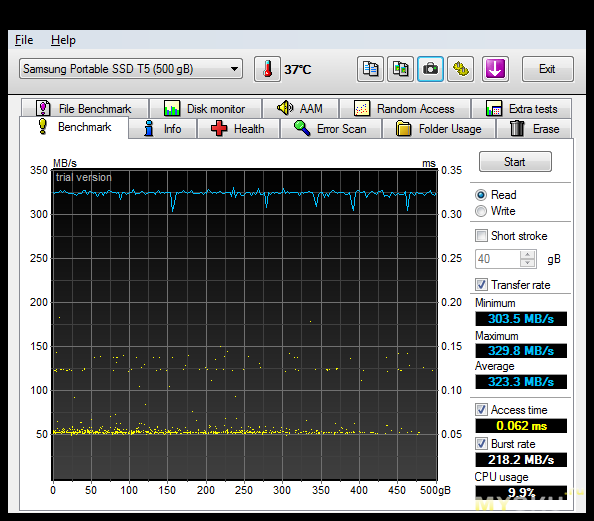
В рамках своих тестов скорости я использовал 4 различных стенда:
1. Старенький комп с мат.платой Gigabyte, появившейся на заре популяризации USB 3.0 (контроллер NEC)
2. Ноутбук Samsung U530 с USB 3.0 (контроллер ASmedia 1042)
3. Ноутбук ThinkPad L450
4. Ноутбук Dell XPS 15
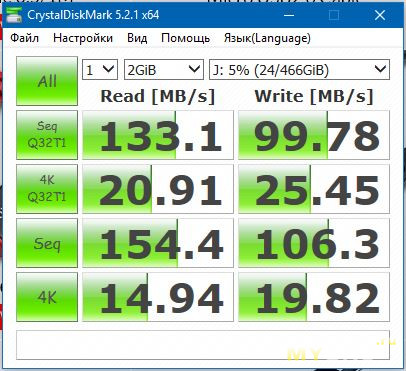
1. Тест на стареньком стационарном ПК c USB 3.1 Gen.1 (PC около 7 лет).
Скорость — дно.
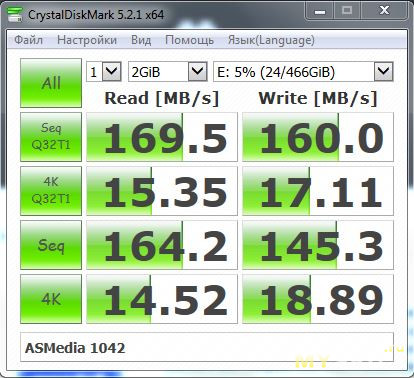
2. Тест на Samsung U530C через USB 3.1 Gen.1
Скорость — так себе.
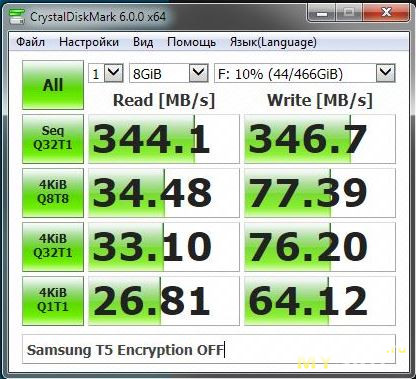
3. Тест на Thinkpad L450 через USB 3.1 Gen.1
Скорость — уже что-то.
4.1. Тест на Dell через USB 3.1 Gen.1 с помощью комплектного кабеля Type-A — Type-C 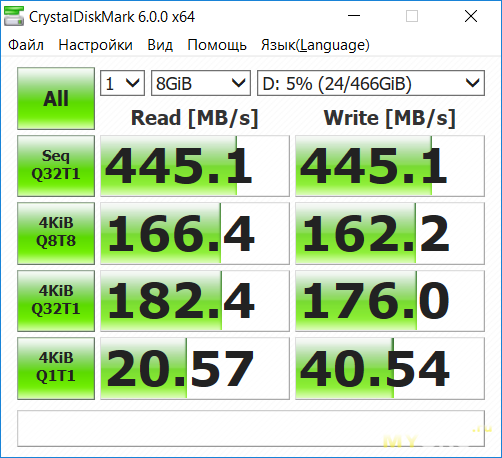
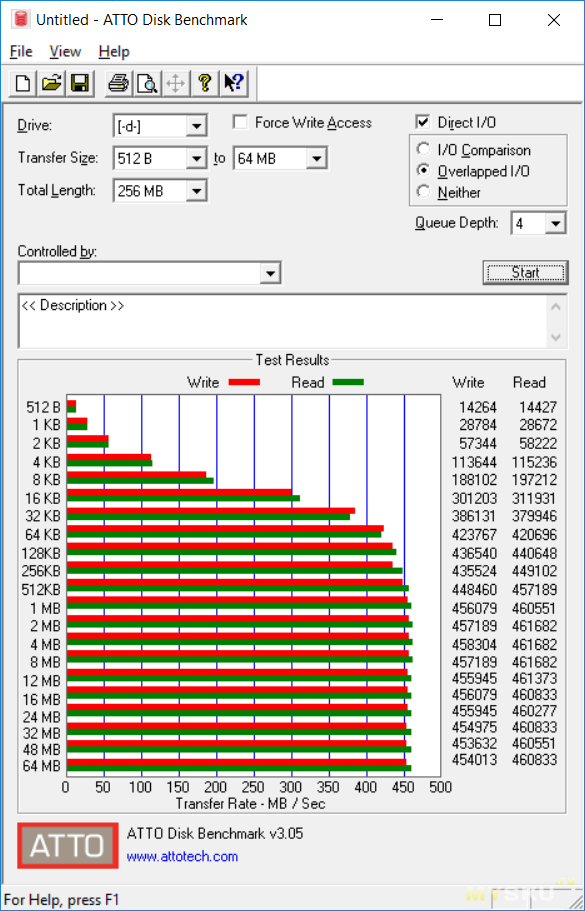
Скорость записи: 
Скорость чтения показала следующий результат: 
Причина — низкая скорость записи встроенного в ноутбук SSD. Привожу его параметры для порядку под спройлером
Внутренний SSD
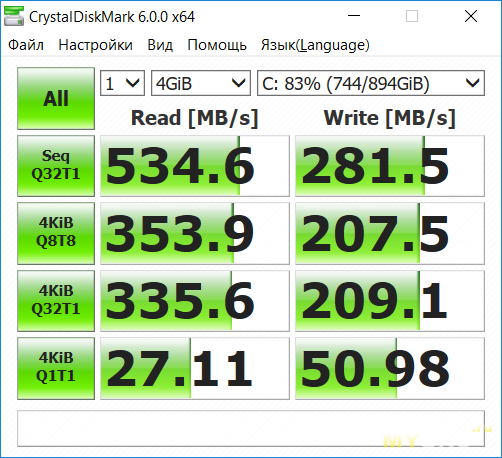
4.2. Тест на Dell через Thunderbolt 3 с помощью комплектного кабеля Type-C — Type-C 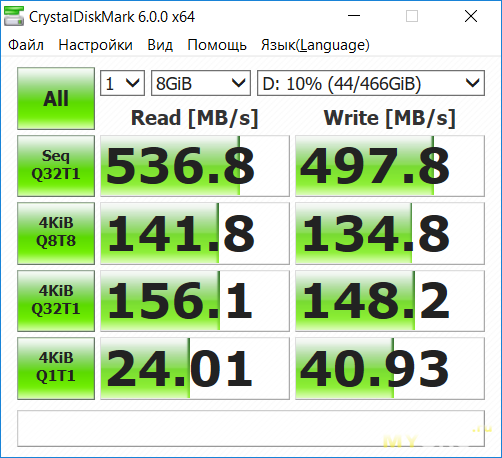
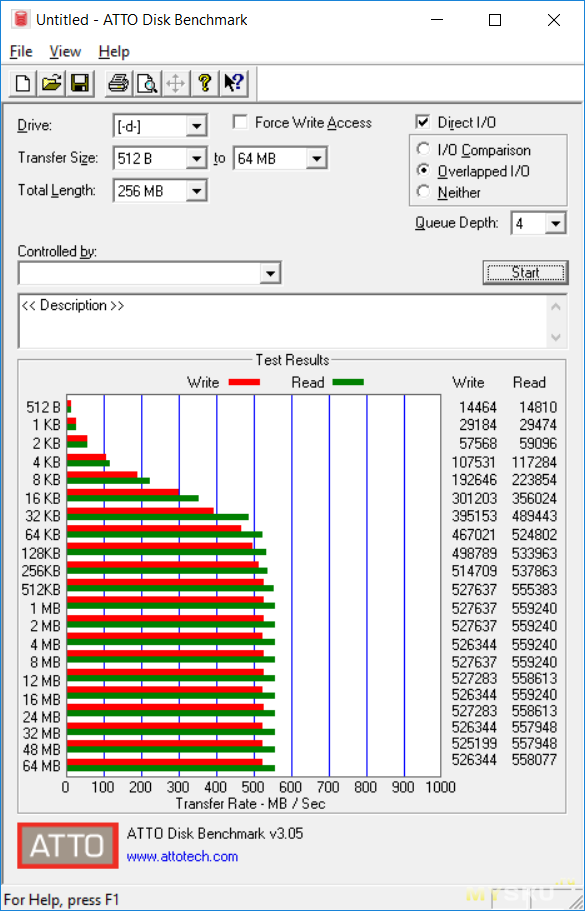
Запись на диск: 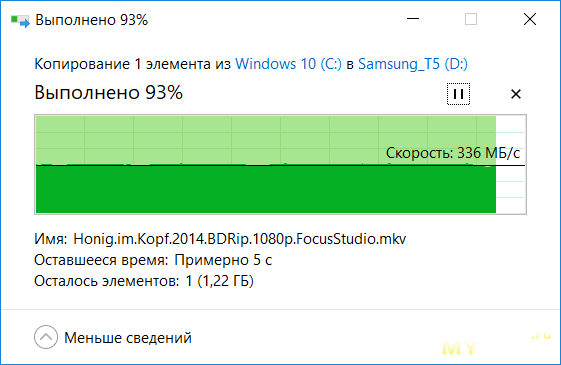
Чтение тестировать не стал, так как оно будет идентично измерению выше — в потолок по записи встроенного SSD мы упираемся уже там.
Шифрование
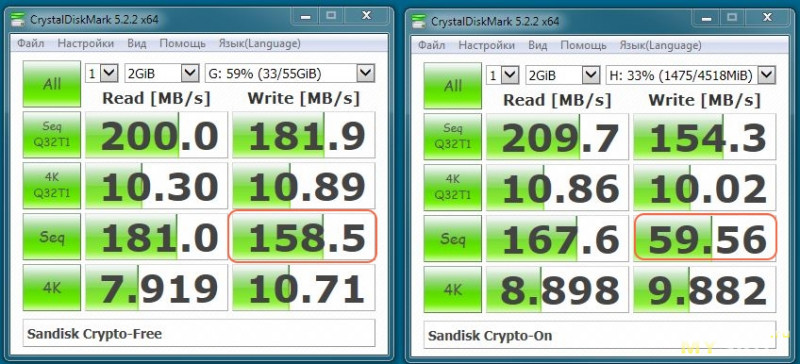
Плюсом Samsung T5 является поддержка аппаратного шифрования. Алгоритм шифрования используется стойкий — нынешний стандарт де-факто и факто — AES. Длина ключа — 256 бит. Отличный выбор.
Плюс именно аппаратной реализации в том, что для криптопреобразований не нужно расходовать ресурсы устройства, к которому подключен диск. Ну и скорость записи на диск не должна сильно просаживаться — алгоритм AES очень хорошо аппаратно ускоряется (в отличие от отечественного ГОСТ-а). Проверим.
Для примера я взял высокоскоростную USB-флешку SanDisk Extreme. На ней создал два раздела — один открытый, второй зашифрованный программно средствами Bitlocker. Сравните разницу скорости записи при софтовом шифровании:
Загрузка процессора устройства
Без шифрования 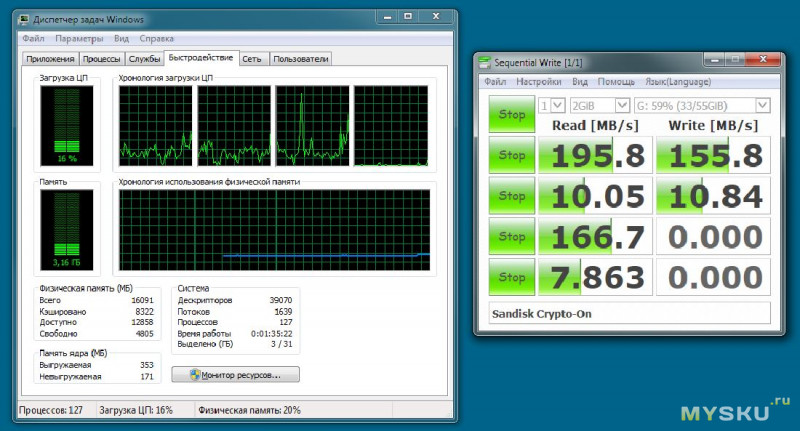 С шифрованием
С шифрованием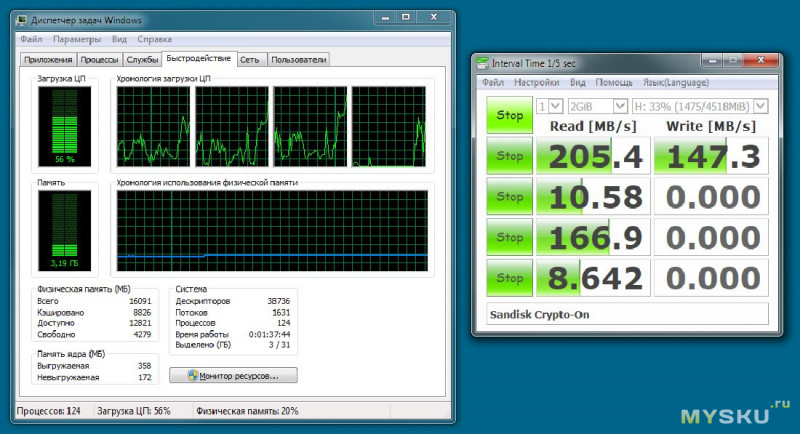
Теперь проделаю этот же тест для незашифрованного Samsung T5 (не смотрите на максимальную скорость — под рукой был только ноут с небыстрым контроллером, смотрите на её изменение):
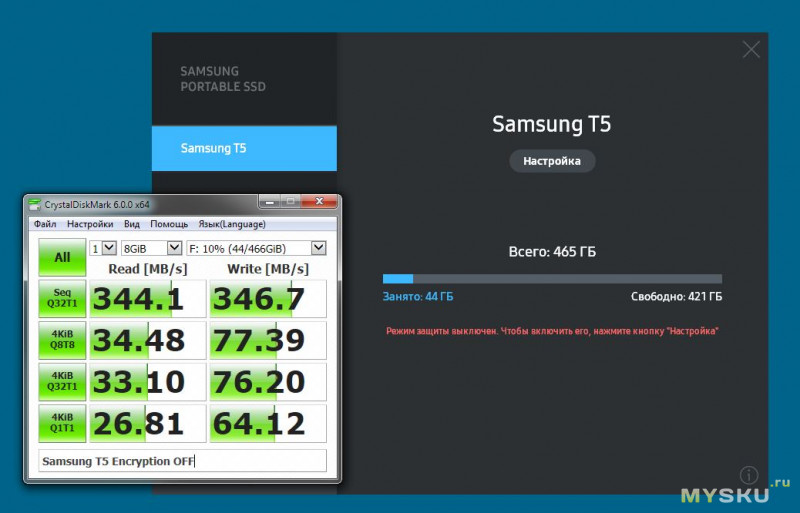
А вот результат замера с зашифрованным диском: 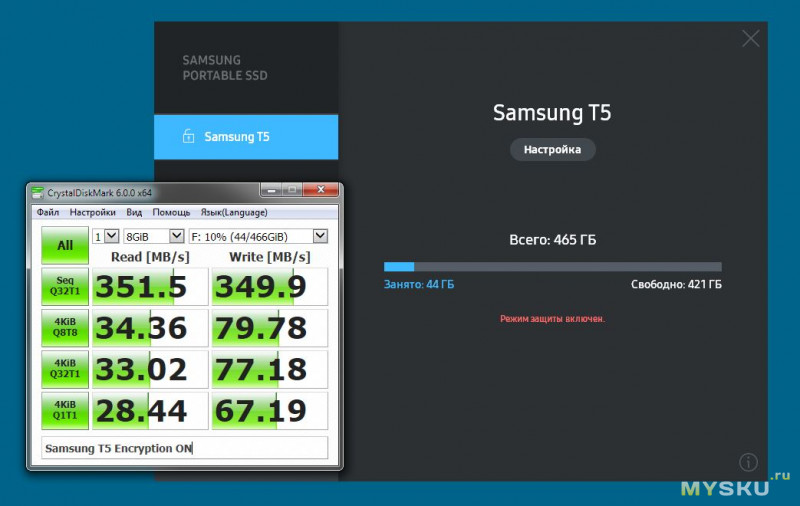
Никакой разницы.
По загрузке процессора тоже разницы существенной нет (см. спойлер).
Загрузка процессора устройства
Без шифрования 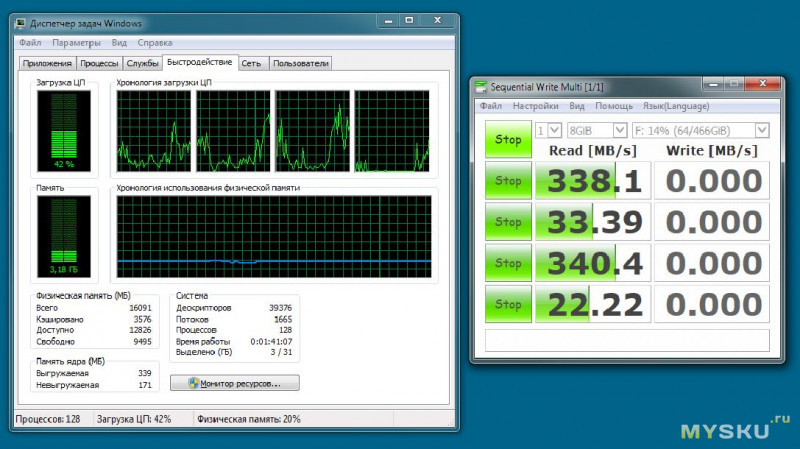 С шифрованием
С шифрованием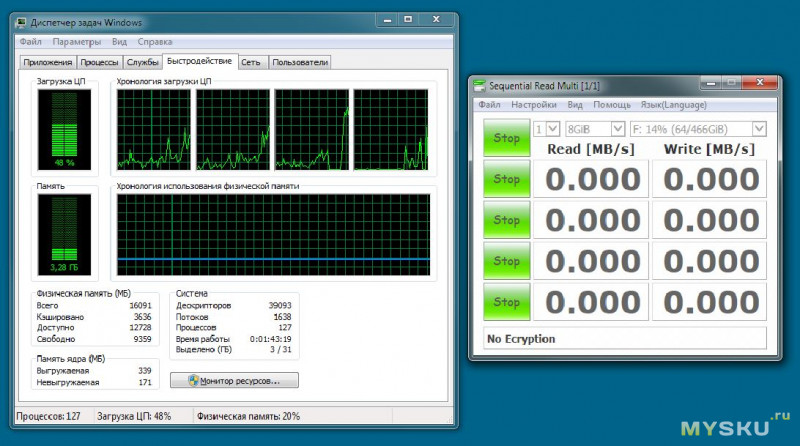
С зашифрованным диском также можно работать с мобильным устройством на Android — запускаем программу из Play Market, вводим пароль и разблокируем диск.
Вместе с Android
Диск дружит со смартфонами на Android — подключаем его комплектным кабелем Type-C — Type-C и диск появляется в штатном проводнике, для доступа к файлам не нужно никакого приложения: 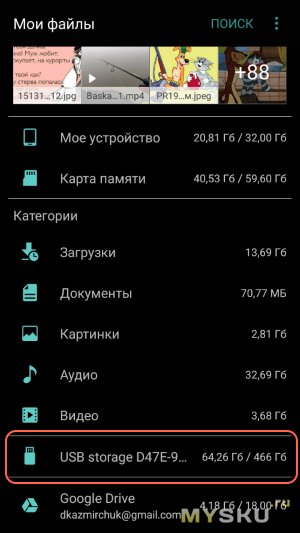
Диск много питания не просит в отличие от HDD и работает хорошо: можно копировать с диска и на диск, смотреть FullHD видео прямо с диска — фризов нет.
Это удобно: скинул все проектные документы на диск и поехал в командировку. Позвонили, пока едешь, допустим: «Срочно вышли схему, очень надо». Достаёшь свой SSD, подключаешь к телефону и отправляешь нужный файл с мобильника.
Если же захочется работать с зашифрованным диском, нужно скачать приложение из Play Market. Процедура следующая:
Качаем — Запускаем — Подключаем — Вводим пароль — Видим в проводнике как обычно. Копируем туда-обратно любые файлы. 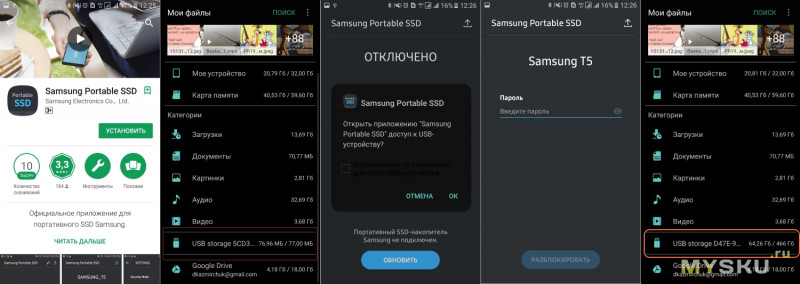
Скорость работы с диском в таком режиме у меня ограничена 30-33 МБ/с, попахивает разъёмом USB 2.0 на телефоне.
С шифрованием, без шифрования, скорость одинакова:
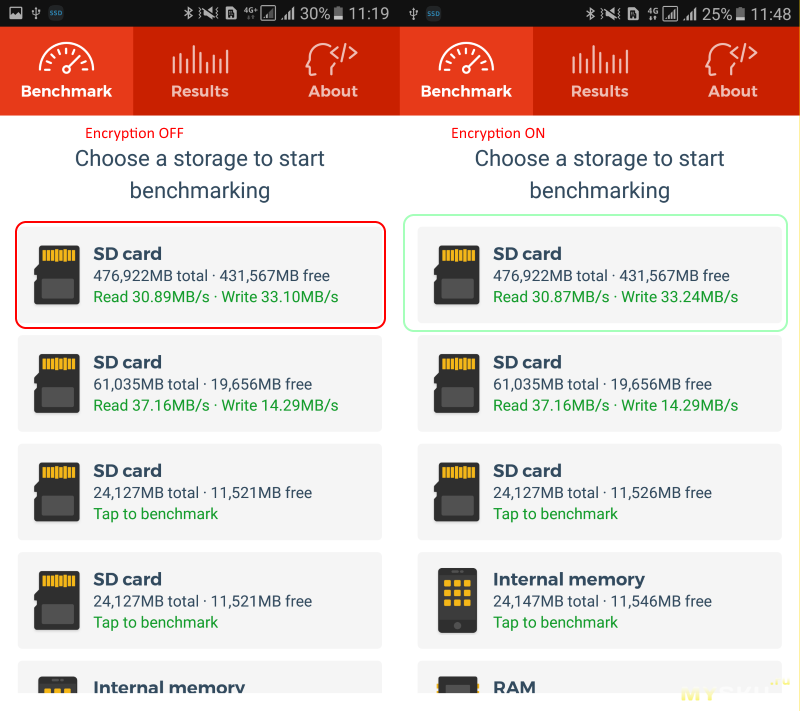
Также мой диск без проблем заработал с плеером Shanling M1 в режиме OTG. Музыку играет, проблем не возникает.
Вывод
Итог такой — если хочется воспользоваться максимальной скоростью, которую выдаёт Samsung T5, нужно иметь современный ПК с быстрым диском, толковым USB-контроллером, портом USB 3.1 Gen.2 Type-C или ThunderBolt 3. Иначе, придётся ограничиться максимумом уже не для диска, а для вашей платформы.
Сценарии использования такого диска для меня:
1. Фетиш:)
2. Возможность быстро переносить крупные файлы, в том числе мультимедиа — можно быстро закинуть несколько свежескачанных фильмов на выходные, можно скинуть материал с камеры и монтировать прямо на диске.
3. Очень удобное подключение к телефону без каких либо приложений — берём с собой в дорогу хоть двадцать фильмов, подключаем шнурком и копируем на телефон с диска. Смотрим
4. Возможность скинуть с экшн-камеры материалы на телефон, а после — с телефона перекинуть их на этот диск. И освободить место на карте памяти камеры, не забивая телефон.
5. При необходимости — безопасный перенос чувствительной информации за счёт скоростного шифрования файлов на лету. Алгоритм шифрования очень надёжный.
При этом мы имеем из доп.плюсов помимо скорости:
1. Мгновенный отклик без фризов из-за раскрутки пластин, как на переносных HDD
2. Соответствие скорости обещанной
3. Возможность всегда иметь диск с собой за счёт чрезвычайно малого веса
4. Возможность работать с диском на весу, когда он болтается на собственном проводе. С HDD такие шутки ничем хорошим не закончатся
5. Единый шнурок с мобильником
6. Если что-то случится с контроллером диска, можно разобрать и достать диск mSATA и данные не потерять (если конечно диск был незашифрован)
7. Внешний вид и вес.
Из минусов:
1. Высокая цена
2. Тяжелые кабели в комплекте. Сравнимы по весу с самим диском:) Но зато вытягивают скорость
3. Нет чехольчика в комплекте — приспособил чехол от наушников под это дело
4. Нет гарантии
5. Очень высокая цена
Ну и неочевидный плюс — Михалков ни рубля с этого диска не получил в виде «налога на болванки».
Источник: mysku.club
Как использовать внешние жесткие диски с вашим iPhone или iPad в iOS 13 и iPadOS 13 |

Расширить возможности iPad на сегодняшний день можно посредством самых разнообразных дополнительных гаджетов, среди которых разнообразные док-станции, а также жесткий диск. Безусловно, большинству владельце Apple-планшетов достаточно их внутренней памяти, однако для тех пользователи iOS-устройств, которым необходимо иметь доступ к большому массиву информации внешний жесткий диск – именно то, что необходимо.
Жесткий диск для Айпад купить довольно просто, однако из всего, что предлагает рынок, далеко не каждый внешний накопитель заслуживает внимания.
Подключаем карту micro-SD
Будем считать, что переходник вы уже приобрели. При подключении обычной камеры iPad будет открывать стандартное приложение для просмотра изображений и видео. Естественно, вы будете иметь возможность просматривать их, но отметим, что просмотренные файлы всегда сначала копируются во внутреннюю память iPad, что не совсем удобно.
Если же вынуть карточку памяти из фотоаппарата и засунуть ее в кард-ридер, то ситуация не изменится – iPad также послушно будет обнаруживать медиафайлы.
Так, чтобы ваш планшет корректно считывал медиафайлы, необходимо создать похожую структуру папок, например, «DCIM>100DICAM», и после этого iPad будет думать, что это файлы, созданные при помощи камеры. Также все видео в папках должны быть переконвертированны в формат MPEG-4 или H.264 и иметь названия DSC_0001, DSC_0002 и т.д.
Конечно, это немного неудобно, ведь не всегда можно запомнить, что за файл спрятался под этими непонятными названиями, но если человеку уж очень хочется больше памяти, то его этот момент не остановит.

Seagate GoFlex Satellite

На сегодняшний день данный внешний диск для планшетов iPad выглядит наиболее интересным вариантом. Среди его преимуществ можно выделить:
- Работу от встроенного аккумулятора, полного заряда которого хватает на 5-7 часов работы накопителя. Это, кстати, подтверждают многочисленные отзывы владельцев диска.
- Возможность доступа к данным с iPad посредством Wi-Fi;
- Большой объем памяти – 500 Гб. Ожидается модель с 1Тб памяти;
- Возможность одновременного подключения устройству восьми пользователей, а также одновременный просмотр трех видео в формате HD.
Доступ к диску обеспечивается при помощи браузера или специальной бесплатной утилиты.

Любителям хранить огромное количество фильмов в памяти своих iPad стоит помнить, что потоковое воспроизведение с этого съемного диска стандартным проигрывателем iOS будет возможно только в формате mp4 и m4v. Для воспроизведения видео в других форматах придется подыскать проигрыватель от стороннего разработчика.
Заряжается этот внешний жесткий диск с помощью USB 3.0, весит около 400 грамм и стоит порядка 190 долларов. Также стоит отметить, что Seagate GoFlex Satellite способен работать не только с Айпад, но и планшетами (смартфонами) многих других брэндов.
Подключаем клавиатуру
Таким же образом можно подключить и клавиатуру от компьютера. Правда, при подключении вам выдаст сообщение: «Не удается использовать устройство. Подключенное устройство USB не поддерживается», но если его проигнорировать и нажать «Ок», то клавиатура будет вполне себе исправно печатать. Никакие дополнительные настройки не нужны – все и так замечательно работает. Для переключения языка используйте комбинацию клавиш Win+пробел.

Внешний жесткий диск для iPad | Всё об iPad
Я такой человек, что я быстро загораюсь чем-нибудь и быстро реализую свои идеи. Оля, кстати, такая же. Приведу разноплановые примеры из жизни.
Я работал на интересной высокооплачиваемой работе. В ноябре 2020 года я загорелся идеей переехать в Таиланд. Не прошло и трех месяцев, как мы уже жили в нашем любимом тайском городе Чианг Май. Захотелось полностью отказаться от мяса — я это сделал тут же. Cам не заметил, как стал вегетарианцем.
Захотелось читалку, чтобы больше читать — через пару дней я наслаждался чтением на своём Nook.
Но бывает, что я загораюсь, но взвесив все за и против, отказываюсь от идеи. Потом могу вернуться к идее, снова загореться и снова отказаться. Покупка внешнего жёсткого диска для iPad — одна из таких нереализованных идей. Тем не менее, в статье хотелось бы раскрыть немного эту тему.
Да, существует возможность подключить жесткий диск к iPad и наслаждаться видео, музыкой и фотографиями с него.
Seagate GoFlex Satellite
На данный момент выглядит самым интересным устройством. И если я бы брал жесткий диск для iPad, то, вероятней всего, остановился бы на это варианте.
Чем примечательно устройство?
- Это портативный жесткий диск, который работает от встроенного аккумулятора. Время работы от 5 до 7 часов. По отзывам стоит надеяться на 4-5 часов в режиме активного использования.
- Доступ к содержимому жесткого диска с iPad осуществляется по Wi-Fi.
- Сейчас существует модель только на 500 гигабайт.
- К устройству могут подключаться одновременно до 8 пользователей и можно смотреть до трех фильмов HD одновременно.
Вот как рекламируется применение Seagate GoFlex Satellite:
Другие полезные сведения:
Доступ к содержимому с iPad осуществляется через браузер или через специальную бесплатную утилиту.
Многие, думаю, захотят это устройство для хранения и воспроизведения фильмов. Но следует знать, что по умолчанию потоковое воспроизведение будет возможно только для форматов mp4 и m4v, «родных» Apple форматов. Для воспроизведения AVI или MKV нужен сторонний плеер из App Store. Но так как с плеерами сейчас проблемы, то подходящий плеер ещё прийдётся найти.
Устройство заряжается от компьютера через порт USB 3.0. Вес жесткого диска 398 грамм.
Стоимость Seagate GoFlex Satellite варьируется и сейчас составляет примерно 180-190 долларов в России.
Подробнее на Seagate GoFlex Satellite можно полюбоваться на официальном сайте Seagate. И отмечу, что этот жесткий диск в отличие от следующего, разработан как для устройств Apple, так и обычных смартфонов.
Это устройство разработано специально для iPad, потому iPad и содержится в названии. HyperDrive iPad Hard Drive подключается к iPad с помощью провода и Camera Connection Kit.
Как видим, разработчики не сильно заморачивались с какой-то удобной специальной программой. HyperDrive воспринимается как флешка и работа происходит также, как с флешками через CCKit.
Стоимость устройства высока: от 200$ за 320 гигабайтную модель до 400$ за 1 терабайт. Это цены на официальном сайте. В реальности в России можно найти даже чуть дешевле.
Есть более дорогой вариант совсем уж для гиков с экраном:
Ещё есть вот такое устройство от HyperDrive — iFlashDrive.
Думаю по картинке понятно, как оно работает и зачем.
На мой субъективный взгляд, устройство не стоит тех денег, что за него просят. Да и какое-то несерьезное отношение к софту для HyperDrive настораживает.
Подробнее на официальном сайте
Ну и приглянулось ещё одно устройство, о котором можно поведать.
Оно существует в трёх комплектациях 16, 32 и 64 гигабайта. По сути этакая небольшая прокачка памяти для вашего планшета. Устройство подходит не только для iPad, iPhone и iPod Touch, но и для любого планшета или смартфона с Wi-Fi.
Зарядка Kingston Wi-Drive осуществляется через USB. Время автономной работы до 4 часов. iPad имеет к нему доступ по Wi-Fi. Примечателен вес устройства: всего 85 грамм.
Управление данными происходит, как и в случае с Seagate GoFlex с помощью специальной бесплатной утилиты из App Store.
Стоимость модели Kingston Wi-Drive 32 гигабайт: 85-100 долларов.
Подробнее об устройстве можно посмотреть на официальном сайте Kingston.
Читателям: И возникает очевидный вопрос? Нужные ли это аксессуары? Необходим ли лично вам жесткий диск для iPad? Наверняка у читателей есть опыт общения с какими-то из этих устройств. Делитесь отзывами и тем, как и где вы их используете.
P.S. Статья по теме: Флешка для iPad/iPhone. Что это? Какую купить?
(Голосов: 3; Рейтинг: 4,00 из 5)
Подключаем флешку и внешний жесткий диск
Если вас конкретно интересует, как подключить флешку к iPad, то читаем дальше. Здесь дело обстоит несколько сложнее, ведь флешки и внешние жесткие диски требуют дополнительного питания, как минимум 1А, а в случае, если оно не будет предоставлено – просто откажутся считываться планшетом. Исключением являются только флешки объемом 1-2 ГБ с низким энергопотреблением, но такие сейчас редко встретишь. Поэтому, вариант подключения стандартных флешек и внешних жестких дисков, к сожалению, отпадает.
Если вам не жалко денег, то вы можете приобрести специальный накопитель Leef iBridge, который имеет «на борту» два выхода – USB и Lightning. Первый из разъемов предназначен для подключения к компьютеру, а через Lightning флешку можно будет подключить к iPad и просматривать медиафайлы прямо с нее. Из минусов заметим только повышенную стоимость такого устройства. В продаже имеются версии на 16, 32, 64 и даже 128 ГБ.
На фото выполняется подключение к Айфону, но и к Айпаду подключение будет выполняться без проблем.
Способы подключения жесткого диска к планшету
Существует несколько способов для того, как подключить жесткий диск к планшету. Выбор метода зависит от модели планшетного компьютера и от того, сработал ли предыдущий вариант. Я рекомендую проверять эффективность каждого способа в том порядке, в котором варианты перечислены далее.
Через кабель USB-microUSB

Самый простой способ для того, чтобы подключить жесткий диск для планшета — использование стандартного кабеля USB-microUSB. На одном конце у такого провода расположен обычный вход USB, а на другом вход microUSB.
Большая часть со стандартным USB вставляется в разъем на жестком диске, а другая часть в порт для зарядки планшетника.
Такое соединение редко когда устанавливается моментально, поэтому нужно подождать 2-3 минуты. Если аппарат видит подсоединенный внешний накопитель данных, то на экране отобразится соответствующее уведомление с предложением открыть файловый менеджер для просмотра содержимого на диске. Если никакой реакции нет, следует попробовать следующий способ подсоединения.
Через переходник microUSB-OTG

Самый популярный и рабочий метод подключения — через USB-OTG кабель или переходник. На одном конце такого шнура или адаптера находится стандартный microUSB для подключения в планшетный компьютер, а на другом конце расположен интерфейс OTG, который является входом под стандартный разъем USB.
Таким образом можно подключить внешний жесткий диск через OTG-USB, вставив ЮСБ провод с харда в порт ОТГ, и подключив микроЮСБ в мобильное устройство.
Внешний накопитель отобразится на девайсе спустя 2-3 минуты, поэтому в том, чтобы планшет его видел, нет ничего сложного. Помимо внешнего накопителя данных подобный переходник или кабель можно использовать для подсоединения всевозможной внешней периферии, будь то мышка, клавиатура, принтер, геймпад или флешка.
Через приложения
Прибегать к программным решениям рекомендуется только тогда, когда гаджет не распознает подключенное устройство даже через рабочий OTG-переходник.
Существует несколько приложений, после установки которых планшетный компьютер сможет определять подсоединенный к нему винчестер, позволяя работать с ним и просматривать данные на нем.
Среди подобного программного обеспечения можно выделить 2 варианта:
- USB media explorer.

Программа для любого мобильного устройства под управлением операционной системы Android с версии 4.4 и выше. Работа приложения заключается в том, что оно сканирует подключенный переходником ОТГ-ЮСБ внешний жесткий диск, транслируя его содержимое на сам аппарат. Работает очень удобно и без нареканий. Media explorer стоит всего 3.99 долларов США и устанавливается через Play Market. - StickMount.

Старая, но по-прежнему эффективная программа, с помощью которой устройство обнаруживает внешний накопитель данных и монтирует его в определенный файловый каталог для общего доступа. В отличие от предыдущего программного обеспечения, эта программа USB-OTG бесплатна, но загружать ее нужно со сторонних сайтов, а перед установкой необходимо получить root-права.
Способ подсоединения через приложение работает в большинстве случаев. Если не помог и он, то нужно приступать к поиску неполадки и устранять ее причину.
Как подключить внешний накопитель к вашему iPhone или iPad
Это довольно просто, хотя, если ваше устройство использует Lightning вместо USB-C, вам могут понадобиться адаптеры Apple Lightning-to-USB или Lightning-to-USB 3, в зависимости от вашего привода.

- Подключите свой внешний диск на ваш iPhone или iPad, либо непосредственно на его порт Lightning или USB-C (для iPad Pro 2018), либо с помощью адаптера.
- открыто файлы на вашем iPhone или iPad.
- Нажмите Просматривать если вы на iPhone.
- Нажмите на название вашего водить машину в списке локаций.
Прочтите: Как исправить приложения Apple iPhone XS, пропавшие после установки нового обновления iOS [Руководство по устранению неполадок]
Как выбрать адаптер для подключения внешних накопителей к iPad или iPhone
Тип адаптера зависит от модели вашего iPad или iPhone, а также устройства, к которому вы хотите подключиться.
- Адаптер Apple Lightning USB-3 (работает для iPhone, iPad, iPad Air, iPad mini, более старого iPad Pro, для подключения к USB-C)
- Адаптер Apple Lightning к USB-камере (совместим с iPhone, iPad, iPad Air, iPad mini, iPad Pro до 2021 года, для подключения к USB-A)
- Устройство чтения карт Apple Lightning на SD-карты (для iPhone, iPad, iPad Air, iPad mini, более старого iPad Pro, для подключения к устройствам чтения SD-карт)
2. Для iPad Pro (2018 года и новее c USB-C ):
Если ваш iPad или iPhone оснащено портом Lightning, вам понадобится адаптеры с Lightning (список под номером 1). Если устройство имеет порт USB-C, потребуется адаптер на основе USB-C (список под номером 2).
Если хотите сэкономить, можно заказать адаптер на Aliexpress:
Для подключения внешнего носителя к iPhone и iPad устройства должны работать на iOS и iPadOS 13 — в более ранних версиях в приложении «Файлы» функции доступа к данным с внешнего жесткого диска нет.
С помощью приложения «Файлы» на iPad и iPhone можно подключиться не только к внешним накопителям, но и SMB-серверам.
Пошаговое руководство: подключаем внешний жесткий диск к Apple iPad
Ниже приведено полное пошаговое руководство от Max Sha:
Для начала необходимо подготовить устройства:
1. Необходим внешний жесткий с файловой системой HFS или FAT32. NOTE: все данные при форматировании будут стерты!
3. В Cydia устанавливаем iFile ($4.00 за полную версию, но есть и бесплатная trial-версия) и OpenSSH (бесплатно).
4. Там же в Cydia устанавливаем терминальный редактор “Nano”.
5. Для демонстрации Max использовал приложение GoodReader app для iPad ($0.99).
1. Открываем “Settings” в iPad и находим IP адрес устройства (вы должны быть в той же подсети, что и iPad).
3. Заходим через SSH на iPad, используя IP адрес из “Settings” app:
Если вы не меняли пароль, то он будет “alpine”. NOTE: Обязательно поменяйте пароль по умолчанию. Для этого просто вводим команду:
Вам предложат ввести новый пароль. Затем сделайте то же самое для gjkmpjdfntkz “mobile”:
4. Теперь в терминале вводим следующие команды:
5. Откроется редактор nano. Добавляем следующее после “ ” (это сделает iFile более удобным на iPad):
6. Затем жмем “Ctrl+x”, затем “Y” и “Enter”. Это сохранит изменения.
7. Перегружаем iPad. SSH соединение закроется. Следуя шагам 1-3 снова устанавливаем связь с iPad (еще раз менять пароли не надо).
8. Открываем iFile, идем в настройки. Рекомендуется использовать настройки как показано ниже. Наиболее важно включить “Application Names”. Жмем “Done”. Выходим из iFile, нажав кнопку Home.
Снова запускаем iFile.
Источник: xn--1-dtbhjq7c.xn--p1ai
Samsung T7 Not Recognized on Windows 10? Try 3 Ways to Fix It!
Why will Samsung T7 not recognized on Windows 10? This post will show you the possible reasons and provide you with several fixes to solve this problem with ease.
Share this:
Why Samsung portable SSD not detected on Windows 10?
Did you recently purchase a Samsung T7 external SSD and plugged it into your Windows 10 computer, only to find that it’s not being recognized? If you’re experiencing this problem causing frustration and inconvenience, you’re not alone.
In this article, we’ll explore the possible causes of the problem and provide solutions to help you fix it. This article will cover topics such as possible reasons for the issue, troubleshooting steps to fix it, and preventive measure to avoid it happening in the future. Let’s get started.

Possible causes of Samsung SSD not recognized on Windows 10
There could be several reasons why your Samsung T7 not recognized by your Windows 10 computer. Here are some of the most common ones:
☎ Outdated drivers: If the drivers for your Samsung T7 are outdated or missing on your Windows 10 system, your computer won’t be able to recognize it.
☎ Faulty USB cable/port: If the USB port or cable you’re using to connect the Samsung T7 to your Windows 10 system is damaged or not working correctly, your system won’t be able to recognize the device.
☎ Compatibility issues: Sometimes, the Samsung T7 external SSD might not be compatible with your Windows 10 system due to differences in hardware components or software configurations, resulting in the device not being recognized.
3 solutions for Samsung portable SSD not detected
Now that we know the possible causes of the problem, then let’s take a look at the solutions to help you fix it without effort. Please note that when you try the following fixes, improper operation may result in data loss, so it is recommended to backup your SSD data in advance.
- #1. Check USB Cable/Port
- #2. Assign Drive Letter
- #3. Reformat Samsung T7 SSD
#1. Check USB Cable/Port
When SSD is not properly connected, the system may fail to detect the SSD. The first thing you can do is to ensure that your USB cable is not damaged and try connecting it to a different USB port.
#2. Assign Drive Letter
If your Samsung T7 is not assigned a drive letter, you can assign one manually by following these steps.
1. Right-click on «This PC» and select «Manage.»
2. Click on «Disk Management» under «Storage.»
3. Locate your Samsung T7 in the list of drives and right-click on it.
4. Select «Change Drive Letter and Paths.»
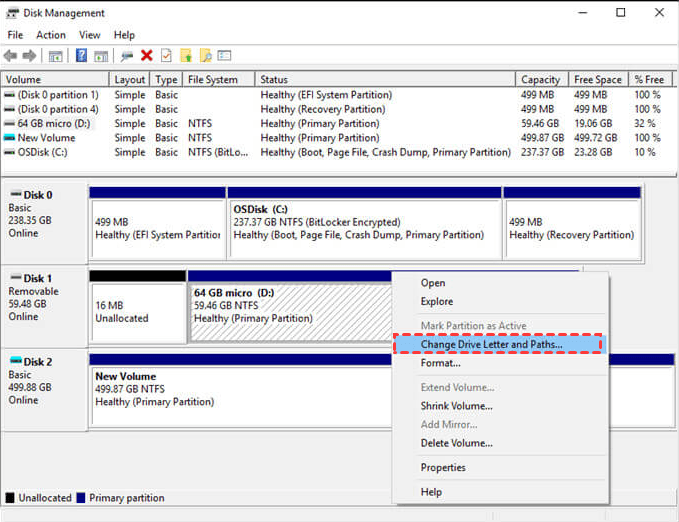
5. Click «Add» and then choose a letter for your drive.
#3. Reformat Samsung T7 SSD
If the file system of your Samsung T7 is not compatible with your computer, you can reformat it to a compatible format. However, be aware that this will erase all data on the drive.
Be default, T7 SSDs are pre-formatted using the exFAT file system. This format is recognized by Mac and Windows operating systems for reading and writing data, but it isn’t the best to use under Windows. You can format as NTFS file system.
1. Right-click on «This PC» and select «Manage».
2. Click on «Disk Management» under «Storage».
3. Locate your Samsung T7 in the list of drives and right-click on it.
4. Select «Format». And then choose NTFS file system that’s compatible with your computer and click «OK».
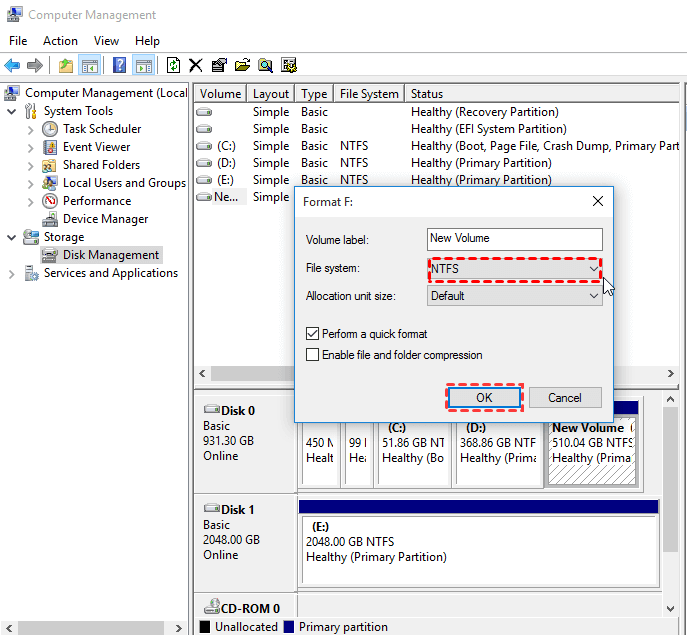
Bonus tip: Backup Windows 10 to Samsung T7 as a recovery solution
You should note that many unpredictable problems may occur while using your computer not only Samsung SSD not recognized on Windows 10, which will be very irritating and frustrating if they cannot be solved by some fixes. Therefore, you need to always backup your computer’s important files or data to be able to restore it to a normal state in case of an irreparable failure.
Hence, to always protect your Windows 10 computer, the best free backup software AOMEI Backupper Standard can safeguard your PC. With its backup feature, you can backup your disks, operating systems, files, and partitions to various locations such as internal/external hard drives, USB, SSD, as well as cloud and NAS devices at a daily, weekly, and monthly frequency.
Now, download AOMEI Backupper Standard on your computer. If you are running Windows Server, then AOMEI Backupper Server is suitable for you.
Secure Download
To backup Windows 10 to SSD with AOMEI Backupper, just go to the main interface, and click System Backup under the Backup tab. And then follow the instructions to accomplish the backup task with ease.

To sum up
In conclusion, if your Samsung T7 not recognized on Windows 10 computer, it could be due to outdated drivers, a faulty USB cable or port, a drive letter conflict, or a file system issue. However, with the solutions provided in this article, you should be able to fix the problem easily.
Remember to use the best free backup software AOMEI Backupper to always keep your Windows 10 from such issues. With a backup in hand, you can restore your Windows 10 back to normal use. You can also use AOMEI to reset LaCie external hard drive with its disk wipe feature securely, sync files between various devices, copy VHD to physical disk, etc.
Clytze is an editor from AOMEI Technology. She writes articles about AOMEI’s major products—AOMEI Backupper. She expects that everyone can benefit from her modest efforts to keep their data safe through computer backup and recovery, disk cloning, and file synchronization. She is passionate about travel, sports, and photography.
Related Articles
7 Ways to Fix Samsung Magician This Drive Is Not Supported
You will get the cause and solutions to fix Samsung Magician this drive is not supported on 840 Evo/850 Evo/860 Evo/960 Evo/970 Evo/970 Evo Plus. Start acting now!
The Best Choice for Samsung T7 SSD Backup Software
The best choice for the Samsung T7 SSD backup is here for you, in order to ensure your data security.
9 Quick Solutions to “This device is currently in use” Error
This article provides 9 solutions to the error: This device is currently in use. Please continue reading this article to learn about the specific solutions to this problem.
Free Get AOMEI Backupper Now
Safeguard any data of your computer with backup, sync and clone.
Источник: www.ubackup.com