
Благодаря современным технологиям, на сегодняшний день можно эксплуатировать устройства различными способами, тем самым подключая одну конструкцию к другой. Таким образом, необходимо пользователю знать некоторые особенности в описанной ситуации. В данной статье попробуем подробно разобраться с тем, как возможно присоединить ноутбук к основному агрегату и что для этого понадобится знать.
Кроме этого, рассмотрим все существенные затруднения, которые скорее всего встретятся на пути подключения второго монитора к другому монитору или чужому системному блоку. Не забудьте выключить компьютер от сети!
Можно ли подключить ноутбук вместо монитора
Безусловно, ответ на поставленный вопрос является положительным. Следовательно, все вероятные способы исполнения буду предоставлены ниже в статье. Что касается непосредственно огромного спроса на такой метод, так это удобство в эксплуатации уже, можно сказать, непригодного сооружение для использования.
Как настроить ноутбук в качестве монитора
Зачастую те изобретения, что относятся к среднему классу, быстро выходят из строя. Но это не значит, что отныне оно должно храниться на помойке. С помощью него можно совершить отличную замену для монитора. Причем по функциональности он никак не будет отличаться.
Как подсоединить ноутбук вместо монитора через вай фай

Рассмотрим некоторые варианты исхода событий, самые распространенные:
- Если вы обладатель персонального компьютера, база которого является видовс 7 или других подобных, но поздних операционных систем, то вашего устройства существует специальная программа под наименованием «air display». Для активации потребуется непосредственно установление не только на ПК, но и на вспомогательном агрегате. Следовательно, после этого вам будет доступна инструкция, выполнение пунктов которой позволит вам добиться нужного результата. Главное, относиться к этом делу серьезно.
- Кроме этого, у каждого пользователя есть возможность обратиться к утилите maxivista. Именно она предполагает с собой наличие двух версий. Первая из них специально предназначена для воспроизводства дополнительной конструкции. Что касается второй, так это, следовательно, те же манипуляции, только на основной объект. После запуска приложения, произойдет автоматическое обнаружение вашего ноутбука. Вам надо будет к нему подключиться, а далее всё по пошаговому плану, который будет предоставлен.
ВНИМАНИЕ! Такой способ требует немалую сумму денежных средств, что надо будет отдать за приобретение.
Как соединить с помощью USB
Первым делом рекомендуется убедиться, что обе конструкции имеют в себе такую программу, как Total Commander. Причин для подключения второго монитора к системнику в качестве дополнительного инструмента бывает много. Например, для улучшения работы матрицы.
СПРАВКА! Драйвера также необходимо иметь в наличии, они должны быть соответствующими. Говоря о самих кабелях, стоит упомянуть, что разъемы тоже подходящие.

Итак, когда всё проверено и стоит на готовности, можно приступать:
- Сначала подключается изделие непосредственно к персональному компьютеру от сети.
- Далее открывается выше упомянутая программа, причем на двух устройствах.
- Теперь с каждого сооружения надо перейти в раздел под названием «сеть», где следует отметить «установить соединение через usb».
- Далее важно определиться с тем, с какого именно агрегата вы будете копировать все необходимые файлы. В конце концов, один из них станет, так называемым, сервером, а другой — клиентской базой.
- После определения, нужно будет отметить свои действия. Может быть так, что появиться окно с такой информацией, как выбор порта. Соответственно, вам следует зафиксировать как через usb.
Теперь соединение полностью выполнено и можно приступать непосредственно к эксплуатации как ПК, так и самого ноутбука.
Как настроить рабочий стол
Такая ситуация несомненно требует предварительной подготовки. То есть, если нет определенного кабеля, вам стоит его приобрести.
ВАЖНО! Обращайте огромное внимание на разъемы устройства. После того, как все необходимые предметы будут у вас находиться на готовности, можно приступать к основному процессу.

А это следующий список дел:
- Первым делом надо подключить один конец шнура непосредственно к ноутбуку, а другой — к ПК.
- Далее следует запустить работоспособность в оба устройства.
- Когда монитор будет в рабочем состоянии, можно нажать на пустое место правой кнопкой мыши.
- Будет предоставлено к вашему вниманию меню, где нужно отметить «разрешение экрана».
- После нажатия всплывет окно с различными картинками, там же необходимо кликнуть на изображение под второй цифрой.
- Потом выбрать отдел «отображать рабочий стол под номером два», он будет находиться в окне «несколько экранов».
- В завершение обязательно надо зафиксировать все вышеописанные действия с помощью кнопки «сохранить» или «ок».
Как можно заметить, ничего сложного в этом абсолютно нет, однако, стоит всего лишь придерживаться определенному порядку.
Какие трудности могут возникнуть

В принципе, все манипуляции выполняются максимально просто. Для этого не нужны специальные знания и различные профессиональные навыки. Как можно было заметить по вышеописанным инструкциям, справиться сможет даже самый неопытный пользователь устройства. Главное, выполнять всё четко поставленному алгоритму, тогда высока вероятность в действительно положительном результате. Максимум, что может оказаться из негативного:
- Размеры и конфигурация разъемов не соответствует нужным параметрам. Они обязаны быть совместимы. Для этого около порта чаще всего указывается разновидность DVI непосредственно оборудования.
- Кроме этого, если ваш ноутбук не сочетает в себе определенную программу, то, скорее всего, у вас не получится совершить представленные действия.
- Похожая ситуация может настать и с основным устройством. Это что касается персонального компьютера. Если на нем установлена операционная система старого образца, то необходимые приложения просто не будут поддерживаться, следовательно, и махинации будут бессмысленными.
Однако, выше представленные пункты происходят насколько редко, что их вероятность снижается к минимуму, так как в современном времени большинство — обладатели усовершенствованных аппаратов.
Источник: setafi.com
Как использовать ноутбук в качестве монитора
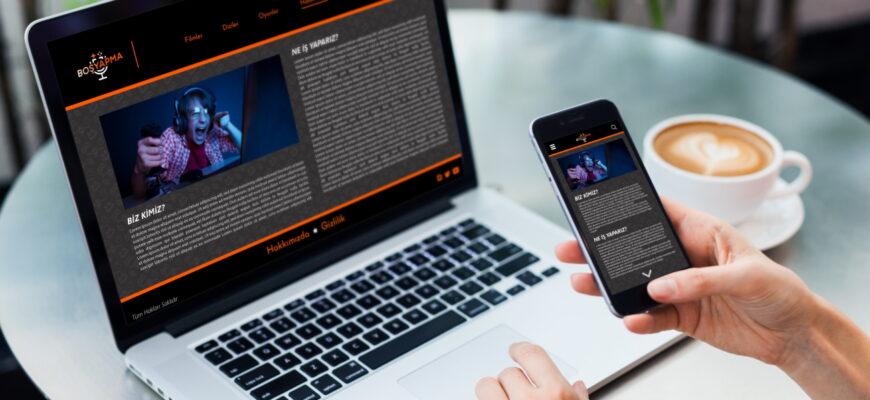
Полезные советы
Как бы ни были хороши мобильные телефоны, но смотреть на маленьком экране фильмы, играть или читать неудобно. То же самое с планшетами, они не всегда отвечают требованиям пользователей. Иное дело лэптопы – экран больше, а значит, можно с комфортом наслаждаться видео или фото, просматривать записи. Чтобы не стоял вопрос, что лучше — ноутбук или телефон, можно совместить из функции.
Осталось лишь узнать, как использовать ноутбук как монитор и транслировать любые изображения. Подробнее об этом на Anout.
Можно ли применять ноутбук как монитор для системного блока ПК

Альтернативный экран для системного блока – что может быть лучше. К сожалению, без дополнительного оборудования подключить ноутбук в качестве экрана не получится. Причина – отсутствие стандартного разъема, необходимого для присоединения внешнего дисплея.
- Купить для системника собственный дисплей. Его можно подобрать любого размера, стоимости.
- Приобрести специальный преобразователь. Стоит такая техника дорого, в домашнем пользовании себя не оправдает.
Третий вариант – подключить системник к ТВ и смотреть любые фильмы, видео и фото на большом экране.
Вопрос эксперту
Подключили через Wi-Fi, а ноутбук не транслирует картинку, почему?
Возможно, наблюдается конфликт ОС, неверно введен пароль, отсутствует сигнал передачи на ПК. Стоит проверить эти нюансы и попробовать подключение еще раз.
Особенности использования ноутбука в качестве монитора

Как и стационарный ПК, лэптоп оснащен всеми необходимыми комплектующими. Чтобы сделать из ноутбука стандартный монитор, мало соединить системный блок с переносным оборудованием. В этом случае он превратится в «запасное хранилище данных».
Для демонстрации видео, фото, оба устройства нужно синхронизировать. Проще всего это сделать с помощью вспомогательного оборудования .
Использование ноутбука в качестве монитора с ОС Windows 10

Владельцы лэптопов с ОС Widows 10 и процессором Intel могут не особо задумываться над интеграцией. Утилита передачи встроена в устройство и расположена в Параметрах. Называется софт Проецирование экрана.
С помощью утилиты можно передать изображение по Wi-Fi. Главное условие: наличие роутера и одинаковая ОС на применяемом оборудовании. То есть если на одном из устройств установлена Windows 7, на другом «десятка», ничего не получится .
Для запуска трансляции делаем так:
- кликаем правой клавишей мыши по кнопке Пуск;
- открываем раздел Параметры;
- выбираем апплет Система;
- смотрим в левую часть экрана и видим подпункт Проецирование на этот ПК;
- открываем настройки, устанавливаем разрешение Доступно везде;
- подключаемся через роутер к одной сети.
На этом работа закончена, можно переходить к просмотру файлов или другого контента.
Часто задаваемые вопросы
что делать с ОС Windows 7, менять на 10-ку?
Нет, можно воспользоваться передачей по вай-фай или иным способом.
Как использовать ноутбук в качестве монитора на Mac

Перед началом работы в сети находим и скачиваем программу Air Display. Это ПО совместимо с MacOS, iPade, iPhone. Инсталлируем софт на оба устройства, которые предполагаем применять для трансляции.
После установки программы, обеспечиваем параметры синхронизации:
- Просматриваем интерфейс на девайсах. Он должен быть одинаковым, чтобы не возникло конфликта.
- Покупаем переходник для разъемов. Они различаются, поэтому подключение в сеть потребует дополнительного оборудования. Разъемы стоят недорого, работают безупречно.
Для соединения оборудования используем порты HDMI, DVI, VGA.
В ноутбуках сегодня стоят порты Display Port, они похожи на HDMI, но имеют другую форму разъема .
Алгоритм подключения ноутбука как монитора через порты HDMI и VGA:
- покупаем подходящий кабель с нужными портами;
- один конец кабеля втыкаем в разъем настольного ПК, второй – в разъем лэптопа;
- включаем ноутбук, переходим в раздел Параметры, затем в Настройки Дисплея (можно обойтись панелью управления или кнопкой свойства на рабочем столе);
- при интеграции с MacOS переходим в настройки Системы, затем в раздел Мониторы и далее работаем как при подключении девайсов с ОС Windows;
- ожидаем, пока ОС определяет наличие новых подключенных устройств;
- смотрим меню дисплеев, где появится список с нумерацией;
- выбираем устройства для демонстрации и нажимаем кнопку «настроить монитор как основной».
На этом подключение закончено.
Часто задаваемые вопросы
Можно подключать в качестве экрана все ноутбуки?
Да, модели обладают схожим функционалом и отлично работают как дополнительный монитор.
Как подключить ноутбук в качестве монитора с помощью сторонних программ
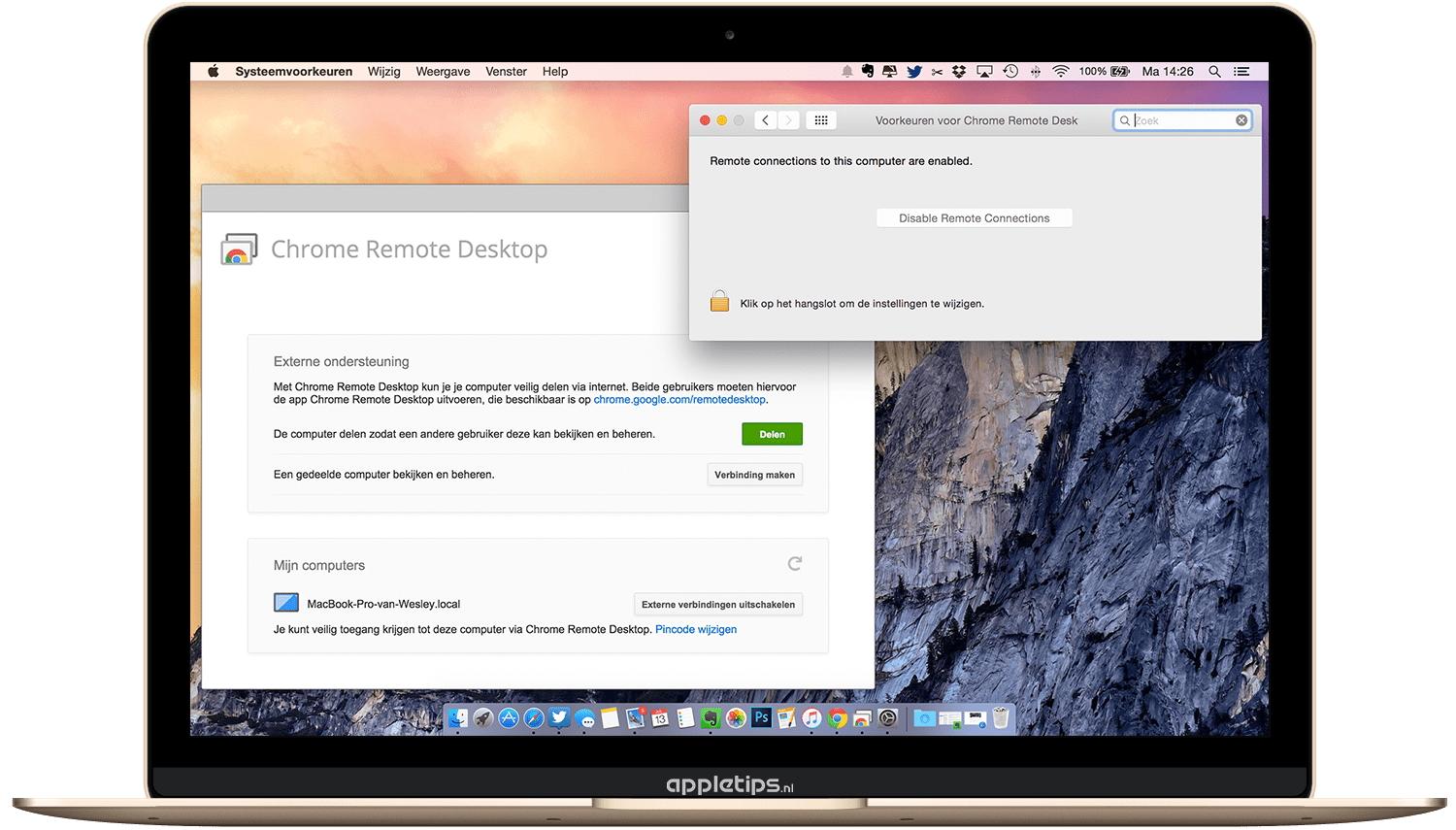
Лэптопы с ОС выше Windows 7 поддерживают беспроводное соединение в автоматическом режиме. Пользователям проще всего осуществлять интеграцию с помощью встроенной программы Air Display или софта для удаленного доступа. Сначала нужно скачать софт и устанавить его на оборудование, затем выставить нужные параметры.
Для скачивания подойдут следующие программы:
- Team Viewer.
- Chrome Remote.
- RDesktop.
- ZoneOS.
С помощью скачанных утилит можно легко и быстро делиться дисплеем без проводов. Но перед интеграцией обращаем внимание на ID-идентификатор и пароль для доступа .
Часто задаваемые вопросы
Утилиты для передачи файлов и демонстрации бесплатные?
Все программы имеют тестовый бесплатный режим. Это дает возможность выбрать подходящую утилиту и пользоваться ею или менять их и получать доступ на бесплатной основе неограниченный срок.
Как использовать ноутбук в качестве дисплея через беспроводное подключение Wi-Fi

Вариант с передачей файлов на экран через вай-фай считается самым удобным и простым. Применяется он при условии, что на ПК есть беспроводной адаптер.
В лэптопах модуль Wi-Fi устанавливают по умолчанию, а в старых моделях стационарных компьютеров его может и не быть .
Для запуска демонстрации через беспроводную сеть вай-фай делаем так:
- Включаем передачу Wi-Fi на ПК и ноутбуке. Если на компьютере нет модуля, покупаем съемный с интерфейсом USB или PCI. Вариант с USB имеет большую пропускную способность, а значит, передача будет осуществляться быстрее.
- Открываем Панель управления, переходим в Центр управления сетями и сооружаем беспроводную сеть. В нее должны войти оба устройства.
- Находим раздел Создание и настройка нового подключения. Выбираем настройку ручным методом.
- Вводим в пустые поля имя сети, протокол безопасности, пароль. Ставим галочку активации в пункте Автозапуска, нажимаем кнопку Далее.
- Система сама обработает данные, создаст сеть с автоматической загрузкой.
На этом процесс закончен, можно переходить к демонстрации фильмов или другим работам.
Оставляйте свои комментарии на Anout.
Источник: anout.ru
Как использовать ноутбук в качестве монитора для компьютера

Порой случаются ситуации, когда в самый нужный и ответственный момент появляются независящие от вас проблемы. Нередко это связано с работой и техническими неполадками. Вы попадаете в ту ситуацию, когда необходимо срочно что-то сделать, поскольку слишком многое стоит на кону.
У каждого человека в квартире и на работе есть компьютер, иногда и не один. Но техника склонна к поломкам, причем иногда времени на ремонт у вас нет. В особенности сложная ситуация, когда в работе отказал монитор, а все необходимые файлы и документы остались в компьютере.
Не будут же вы отрывать от работы ваших коллег, забирая себе их монитор, к тому же, возможно, в данную ситуацию вы попали дома. К счастью, есть другое решение данной проблемы. Для этого понадобится ноутбук.
Способы подключения
Итак, у вас уже имеется в наличии ноутбук. И именно с его помощью вы будете искать выход из положения.
Для того, чтобы использовать ваш ноутбук как монитор для компьютера, необходимо выполнять небольшой перечень действий. Причем, существует несколько способов синхронизации устройств.
В первом случае вам необходимо, помимо ноутбука, иметь кабель соединения. Зачастую достаточно приобрести кабель VGA, но существует фактический аналог, только с несколько улучшенными характеристиками – кабель DVI. При его помощи вы обеспечите прямую связь между компьютером и ноутбуком. Данный вариант применяется только в случаях работы компьютеров на операционной системе Windows. Если же вы являетесь обладателем более качественной марки ноутбука Mac, то необходимо купить кабель HDMI вместо вышеперечисленных.
Кроме того, для операционных систем Mac, а также последних версий Windows 7 и выше, существует специальное приложение, позволяющее провести процедуру синхронизации монитора ноутбука с компьютером без проводов. Называется оно – “Air Display”. Устанавливать его нужно на ноутбук.
Приложение “Air Display” является абсолютно бесплатным, скачать его может любой человек. С его помощью можно максимально просто подключить монитор ноутбука к компьютеру. Достаточно его запустить и следовать инструкциям. Кроме того, таким образом, можно не только переключать рабочий монитор, но и использовать сразу два.
Также существуют другие специальные программы и приложения, используемые для подключения ноутбука в качестве монитора для компьютера. Работают они по принципу удаленного соединения.
Но нужно быть особо внимательным при выборе приложения, поскольку некоторые их них рассчитаны исключительно на использование двух мониторов сразу, а, следовательно, для установки на двух устройствах, чего нельзя сделать при условии, что один из мониторов не рабочий. Зачастую программы не доставляют лишних неудобств, просты в использовании, а также не требуют много времени. Достаточно того, чтобы ваше устройство соответствовало программным требованиям. А также важно, чтобы оба устройства относились к одной локальной сети.
И последним способом, при помощи которого вы сможете подключить ваш ноутбук к компьютеру в качестве монитора, главным своим требованием ставит Wi-Fi, и, соответственно, подключение к нему обоих устройств.
Подключение при помощи кабеля
Самым распространенным является способ подключения с использованием одного из вышеупомянутых видов кабелей. И поскольку наиболее часто встречаются компьютеры с операционной системой Windows, то речь сейчас пойдет именно о них.

Итак, вам по той или иной причине необходимо подключить второй монитор, и у вас уже имеются необходимые кабели. Первое, что необходимо сделать – подключить провод к компьютеру и ноутбуку. После этого следует включить основной монитор – ноутбук. Далее необходимо провести ряд действий непосредственно с настройками монитора ноутбука.
На рабочем столе кликните правой кнопкой мышее, и в контекстном меню остановите выбор на вкладке «Свойства». В открывшемся окне необходимо выбрать вариант «Свойства экрана», а там – вкладку «Параметры». Вы увидите рисунок с двумя прямоугольниками, обозначающими экраны, пронумерованными 1 и 2. Необходимо нажать на цифру 2, и переместить данный прямоугольник в то положение, в котором находится ваш ноутбук относительно компьютера.
Далее, при необходимости вам нужно будет подтвердить подключение второго монитора. А затем отметить галочкой в настройках все в том же окне пункт «Расширить рабочий стол на этот монитор». После этого нужно сохранить изменения. Далее, если вам нужно изменить основной монитор и сделать его единственным рабочим, то нужно нажать на прямоугольник с соответствующим номером и убрать с него пометку на пункте «Использовать это устройство как основное». При необходимости вы можете обратно изменить настройки.
Что касательно варианта с операционной системой Mac, то после подключения кабеля необходимо выполнить также ряд настроек. На включенном устройстве в пункте «Системные настройки» найти вкладку «Мониторы». Все мониторы будут найдены и отображены.
После этого появится расположение монитор, как в случае с Windows, и действия следует сделать те же – расположить прямоугольники относительно устройств. При нажатии клавиши F7 можете выполнить эту процедуру автоматически. Затем сохраните необходимые настройки, и оба монитора будут готовы к работе.
Подключение ноутбука как монитор через Wi-Fi

Поскольку беспроводной Интернет перестал быть редкостью, то его также можно задействовать в процедуру синхронизации мониторов компьютера и ноутбука. Но необходимо задействовать специальную программу, отвечающую за работу соответствующих серверов – “MaxiVista”. Данная программа поставляется исключительно официальными представителями, поэтому является платной, причем достаточно дорогой. Но для кратковременного использования можно приобрести демо-версию. Только следует учитывать, что в данном случае будут ограничены некоторые возможности программы.
После покупки следует установить необходимые модули, и настроить их по инструкции. Таким образом, вы задействуете работу мониторов ноутбука и компьютера при помощи беспроводного Интернет-соединения.
Источник: kakpravilino.com