Практически вся «умная» техника сегодня умеет работать с голосовыми ассистентами. В РФ самым распространенным среди пользователей является «Яндекс Алиса». И её можно использовать не только в смартфоне или в браузере.
Яндекс выпустили ещё так называемую «умную» колонку-станцию. И её можно синхронизировать даже с телевизором! Но вот как это сделать — многие банально не знают. Ведь по умолчанию повсеместно, как правило, используется голосовой ассистент от Google (а в некоторых моделях — Alexa от Amazon).
Так как подключить Алису к телевизору, а также какие возможности это предоставляет для пользователя?
Что дает подключение Алисы к телевизору?
Сразу следует уточнить, что точный перечень функционала зависит от конкретной модели телевизора (Sony, LG, Samsung и т.п.).
Но в большинстве случаев пользователь сможет:
- Включать с помощью голосовой команды телевизор (только при использовании Яндекс станции, то есть дополнительной «умной колонки»).
- Переключать каналы с помощью голосового помощника. Причем, для большинства моделей телевизоров предусмотрена возможность пользоваться данной функцией даже в том случае, если не активируется кнопка включения голосового помощника. Достаточно лишь произнести голосовую команду для активации помощника.
- Управлять воспроизведением видеофайлов. Например, можно научить Алису перематывать на 2 – 3 минуты вперед или назад или же сменить режим цветокоррекции (например, задействовать «аппаратное ускорение» или «программный режим отображения контента»).
- Регулировать громкость.
- Использовать базовый поиск от Яндекс. Например, для отображения текущих сведений о погоде или же для поиска похожих фильмов с тем, что сейчас пользователь просматривает на экране телевизора.
А если пользователь задействует систему «умный дом», то сможет прямо с телевизора через голосового помощника управлять всеми устройствами, что включены в перечень. То есть в данном случае телевизор выступает в качестве той самой умной колонки.
Синхронизация Алисы (Яндекс станция) с телевизором Samsung
ВАЖНО! Нужно учесть, что в самом телевизоре может отсутствовать микрофон для улавливания голосовых команд. В этом случае он размещается в пульте. То есть команды нужно направлять в его сторону. И во многих телевизорах для активации микрофона в пульте нужно нажать соответствующую клавишу с его иконкой.
Без этого отдавать команды не получится. Рекомендуется заблаговременно изучить инструкцию к используемому ТВ, в частности, разобраться с тем, как активируется голосовой помощник.

Общая информация
Как известно, «Яндекс.Станция» – это не просто умная колонка. Её самым колоритным бонусом является русскоязычный голосовой ассистент «Алиса». Он обеспечивает работу устройства, отвечает на вопросы и озвучивает информацию из других сервисов.
Именно присутствие «Алисы» делает «Яндекс.Станцию» устройством из будущего, когда вы в любой момент можете голосом спросить ассистента о погоде, попросить проиграть нужный трек или включить нужный фильм. Именно Алиса, а не звук колонки делает это устройство таким востребованным и популярным.
Управлять телевизором или кондиционером голосом через Алису
Умная колонка от российского бренда синхронизирована с фирменными сервисами, которые входят в состав подписки «Яндекс.Плюс». Для управления нужно использовать голосовые команды, которые начинаются с имени помощника: «Алиса, включить музыку».
Всего на устройстве присутствует 2 физические клавиши:
- отключить микрофон;
- кнопка активации/голосового помощника.
Независимо от того, к телевизору какой марки подключен ваш телевизор (Samsung, Sony, LG), звук будет воспроизводиться через динамики колонки.
Для легкого управления станцией отображаются подсказки в виде фраз.

Программа сможет определить вам ближайшие магазины, спортзалы, кафе, рестораны и другое – все, что имеется рядом Алиса вам подскажет. Вдобавок вы можете узнать у нее актуальный курс валют, в том числе и криптовалюты и узнать о том, какая же температура сейчас на улице.
Когда вы собираетесь выезжать куда-то на машине, то спросите у Алисы о ситуации на дороге и она подскажет вам, где в настоящий момент наибольшие пробки.
Если вы привыкли за чашечкой утреннего кофе узнавать обо всех последних новостях, то Алиса с радостью прочитает вам сводку последних событий из ленты Яндекса. А если вам вдруг понадобится сделать какие-то математические расчеты, обратитесь к Алисе, и она обязательно вам поможет.
Станция «Алиса» также может управлять вашим будильником, создавать напоминания в ваших гаджетов, устанавливать таймер и даже читать вам сказки, петь с вами песни и рассказывать анекдоты в громкой компании.
Когда вы смотрите телевизор вечером, вы можете попросить Алису включить определенный фильм, остановить его или включить снова (динамик поддерживает фильмы с сайтов Кинопоиск, Амедиатеки и ivi.ru).
Подключение через HDMI
Именно подключение через HDMI является предпочтительным, так как в этом случае задействуется весь доступный функционал для умной колонки от Яндекс.
Нужно лишь убедиться, что телевизор поддерживает спецификации HDMI CEC (как правило, по умолчанию включены во всех ТВ, снабженных портом HDMI версии 1.4 или выше). Также функцию HDMI CEC дополнительно нужно включить в настройках телевизора (по умолчанию она отключается, чтобы предотвратить конфликт подключаемых устройств).
Ещё нужно учесть, что порт HDMI есть не во всех версиях колонок от Яндекс. Он предусмотрен только в версии «Макс». Во всех остальных ( «Мини»,«Лайт») используется только беспроводное подключение (по Bluetooth или WiFi).
Алгоритм подключения следующий:
- С помощью совместимого кабеля (поставляется в комплекте вместе с умной колонкой) подключить Алису к телевизору (к порту HDMI IN).
- Перейти в настройки телевизора. Выбрать «Пульт и аксессуары».
- Выбрать «Добавить устройство».
- Из перечня всех устройств выбрать Yandex Station MAX (можно воспользоваться встроенным поиском и первые символы ввести вручную — это уменьшит время, необходимое для синхронизации).
- Запустить Яндекс Алису на смартфоне, авторизоваться в своем аккаунте.
- Утвердительно ответить на запрос о подключении к Яндекс станции.
Без разрешения от пользователя синхронизация между телевизором и умной колонкой не будет выполнена!
Соответственно, нужно также соблюсти следующие условия:
- Колонка уже активирована. То есть добавлена в персональный профиль пользователя.
- На телефоне пользователя установлен голосовой помощник от Яндекс, он авторизован с помощью персонального аккаунта (и он же используется как основной для подключенной Яндекс станции).
- И ТВ, и колонка, и смартфон на момент синхронизации должны быть подключены к интернету. Не обязательно к одной точке доступа. Но все они должны быть синхронизированы с удаленным сервером от Яндекс.
А далее через приложение Яндекса на смартфоне можно настроить функционал подключенной к телевизору колонке. То есть задать и громкость воспроизведения, и персональные команды, и возможность использовать другие устройства.

Технические характеристики
| Звук | |
| Диапазон воспроизводимых частот | 50 Гц — 20 кГц |
| Суммарная мощность | 50 Вт |
| НЧ-динамики | 1 шт, 30 Вт, 85 мм |
| ВЧ-динамики | 2 шт, по 10 Вт, 20 мм |
| Пассивные излучатели | 2 шт, 95 мм |
| Отношение сигнал/шум | 96 дБ |
| Количество микрофонов | 7 |
| Подключение | |
| Видеовыход | HDMI 1.4 |
| Разрешение видео | 1080p |
| Wi-Fi | 802.11 b/g/n/ac, 2.4 ГГц / 5 ГГц |
| Bluetooth | 4.1/BLE |
| Прочее | |
| Процессор | Allwinner R18 Quad-core ARM Cortex-A53, 1 ГГц |
| GPU | Mali-400 MP2 |
| Постоянная память | 8 Гб eMMC |
| Оперативная память | 1 GB DDR3 |
| Питание | от блока питания (20В DC) |
| Доступные цвета кожуха | фиолетовый, черный, серый, красный |
| Габариты | 141х231х141 мм |
| Вес | 2.9 кг |
Подключение через Bluetooth
Нужно учесть, что если колонка подключена по Bluetooth, то её функционал существенно будет ограничен. По сути, её можно будет использовать только в качестве устройства вывода звука.
Но также будет задействован микрофон. Его можно использовать, к примеру, для общения по видеосвязи. А вот остальные функции работать не будут.
Через саму колонку отдавать голосовые команды можно будет без проблем. Но вот управлять функциями телевизора — не получится.
Итак, чтобы подключить колонку по Bluetooth, необходимо:
- В настройках телевизора перейти в раздел «Аксессуары и пульты». Если необходимо — включить Bluetooth.
- Выбрать «Добавить устройство», указать «Bluetooth».
- Запустится автоматический поиск всех беспроводных устройств. Из списка обнаруженных выбрать Yandex Station.
- Нажать «ОК» на телевизоре. Иногда ещё нужно нажать кнопку на самой колонке (для разрешения синхронизации).
- Дождаться окончания установки устройства. Также на смартфон пользователя ещё будет отправлено уведомление, указывающее на то, что к колонке был получен доступ сторонним устройством (и предложение разорвать синхронизацию).
Если по каким-либо причинам подключение по Bluetooth не удается осуществить, то рекомендуется выполнить повторную синхронизацию колонки и смартфона.
Также нужно убедиться, что в телевизоре используется Bluetooth версии 3 или выше (предыдущие ревизии в большинстве случаев работают некорректно, а также не выводят звук с высоким битрейтом).

Главные преимущества
1. Очень качественное изображение. Запас яркости и технология 3LCD творят чудеса: картинка даже днем выглядит прилично.
2. Простая установка и быстрая корректировка. Поставил, включил, смотришь — на все уходит не больше минуты.
3. Внушительный ресурс. 4500 часов на максимальной яркости и 7500 в экорежиме (которого хватает в большинстве случаев, на самом-то деле) хватит на много лет активного использования.
4. Удобное управление. Как ни крути, со смартфоном удобнее. Поддержка передачи всех типов сигналов по USB позволяет интегрировать проектор в любую умную систему.
5. Низкая цена. За 40 тыс. рублей кроме EH-TW650 с Full HD ничего нет: одноматричные конкуренты с сопоставимым качеством картинки стартуют на десятку-две выше, оставляя в ценовом до 60 тысяч единственного победителя.
Подключение по Wi-Fi
В данном случае таких ограничений для управления функциями телевизора, как при использовании Bluetooth, не будет.
То есть пользователь сможет дистанционно регулировать громкость, включать перемотку, задействовать стандартный голосовой поиск и так далее. Единственное требование: и телевизор, и умная колонка должны быть подключены к одной беспроводной точке доступа WiFi.
Алгоритм настройки следующий:
- Установить на мобильный телефон фирменное приложение от производителя телевизора. Например, для Samsung — это SmartThings. Без него синхронизировать смартфон с ТВ не получится. Хотя в последних версиях от LG доступна синхронизация через общий аккаунт от Google.
- Синхронизировать телефон и телевизор с помощью установленной программы. В большинстве случаев потребуется создать персональный аккаунт, авторизоваться через него, ввести в ТВ в меню настроек (или подтвердить синхронизацию через одноразовый код).
- На смартфоне открыть приложение от Яндекс. Выбрать «Устройства», далее кликнуть на иконку с изображением + (то есть «Добавить устройство»).
- Выбрать из списка фирменное приложение ТВ (например, Samsung SmartThings).
- Указать данные аккаунта, которые использовались для входа.
По умолчанию пользователь получит доступ к 3 основным функциям: изменение громкости на телевизоре, переключение каналов, а также активация голосового помощника (но только если «Яндекс» выбран как основной в настройках ТВ).
Синхронизация по Вай-фай может сбрасываться при обновлении встроенной в телевизор прошивки. Соответственно, при обновлении ОС рекомендуется выполнить сброс подключения и повторную синхронизацию (все это выполняется непосредственно через приложение Яндекс для мобильных телефонов).
Другие настройки
При сбое системы необходимо совершить перезагрузку или обнулить настройки до заводских.
Перезагрузка
Чтобы перезагрузить систему, необходимо отключить кабель питания и подождать 5 секунд. После вновь воткнуть кабель в розетку и дождаться активации.
Сброс настроек
Чтобы установить заводские параметры, требуется сделать следующее:
- Отключить кабель из розетки.
- Зажать кнопку включения и заново вставить провод в розетку.
- Держать кнопку зажатой еще 5 секунд.
Загорится световое кольцо и установленные параметры будут сброшены.
Как управлять голосом
Для активации голосового помощника Яндекс необходимо сперва произнести фразу для активации Алисы. По умолчанию — это «Алиса». А далее — произнести непосредственно команду.
Основные среди них:
- «Алиса, сделай громкость ниже на 10 пунктов»;
- «Алиса, перемотай видео на 2 минуты вперед» (или назад);
- «Алиса, переключи на 8-й канал»;
- «Алиса, поставь воспроизведение на паузу»;
- «Алиса, включи какой-нибудь боевик» (работает, только если в настройках телевизора указаны основные источники поиска для контента).
В некоторых телевизорах активация голосового помощника включается только по нажатию соответствующей кнопки на пульте. Во всех остальных случаях команда будет проигнорирована! Как правило, с подобной ситуацией сталкиваются пользователи устаревших моделей телевизоров (выпущенных ещё до 2022 года).

Основные проблемы при подключении умной колонки и способы их решения
Сама процедура синхронизации станции Яндекс и телевизора сейчас максимально упрощена, в ней должен разобраться даже неопытный пользователь.
Но если и возникают какие-либо проблемы, то рекомендуется обратить внимание на следующие нюансы:
- Использовать именно комплектный кабель HDMI для подключения станции к телевизору. Только в этом случае гарантируется адекватная передача всех поданных голосовых команд. Также нужно убедиться, что на телевизоре включена поддержка HDMI CEC. В некоторых ТВ она активирована по умолчанию и её отключить невозможно. В других — нужна активация через настройки. Для более детальной информации рекомендуется воспользоваться инструкцией к ТВ.
- Плотно ли HDMI вставлен в разъем. Данный порт к этому весьма чувствителен. И даже если на 1 мм он вставлен не полностью, то это уже может привести к тому, что телевизор не сможет обнаружить колонку в качестве внешнего устройства.
- Правильно ли выставлен текущий источник приема сигнала. Как правило, для его выбора можно воспользоваться кнопкой Source на пульте. Или же задать необходимый источник непосредственно в настройках телевизора.
- Корректно ли работает беспроводной роутер? Нужно убедиться, что колонка к нему подключена и сам телевизор — тоже. Иногда соединение может самопроизвольно разрываться, например, если пользователь на ТВ копирует большой файл по WiFi из домашнего сервера. В этом случае нужно дождаться окончания копирования сигнала.
- Убедиться, что колонка корректно настроена и отображается в приложении Яндекс на смартфоне. Вполне возможно, что телефон принудительно завершил работу программы, поэтому Яндекс станция автоматически была переведена в автономный режим использования. А в этом случае синхронизация не работает.
- Проверить, отображается ли умная колонка в перечне подключенных устройств в настройках ТВ. После обновления встроенной ОС или подключения других устройство по Bluetooth синхронизация может сбрасываться. То есть нужно повторно выполнить подключение.

ВАЖНО! Перед подключением колонки к ТВ рекомендуется обновить прошивку телевизора до последней актуальной версии.
Итого, синхронизировать Яндекс Алису с ТВ достаточно просто. И для этого не обязательно использовать кабель, можно воспользоваться и Bluetooth или WiFi.
Самое главное — предварительно установить на телефон приложение Яндекс, авторизоваться в свой аккаунт и добавить умную колонку в перечень управляемых устройств. Без этого станцией полноценной пользоваться не получится.
Можно ли настроить Яндекс Станцию без телефона?

Вся первоначальная настройка станции происходит только с помощью мобильного приложения. Произвести первое включение без использования телефона невозможно. Однако дальнейшие настройки можно производить через обычный браузер. Для этого нужно зайти на тот же аккаунт, что и в приложении, на сайт Яндекс.Паспорт, открыть страницу настроек устройства и изменять параметры.
Источник: triar74.ru
Подробная инструкция: как подключить алису к телевизору — способы подключения, управление и устранение неполадок
Яндекс станция Алиса – это российский аналог американской колонки Echo от компании Amazon.
Оба этих устройства являются интеллектуальными помощниками в доме и выполняют различные функции, отданные голосовой командой.
Умная колонка Алиса является первым смарт-устройством от компании Яндекс. Это колонка, которая работает от сети интернет и имеет возможность подключаться к различным смарт-устройствам в доме, запускать видео или музыку по команде, читать вслух новости, и многое другое.
Функциональное современное оборудование, которое можно легко и быстро подключить к телевизору для дальнейшего успешного использования по прямому назначению.
Подключение к ТВ через HDMI
Лучший способ подключить Алису и использовать все ее возможности, заключенные в умной колонке – подключить ее с помощью HDMI. Данный разъем присутствует только в Макс-версии Яндекс.Станции.
Принцип подключения элементарен – подключить кабель из комплекта к соответствующему входу на телевизоре и на колонке. Естественно, также придется настроить самого голосового ассистента.
Подключение:
- включите телевизор;
- используйте HDMI-кабель из комплекта или задействуйте аналогичный провод HDMI версии 1.4, чтобы подключить колонку к ТВ;
- подайте на устройство питание, воспользовавшись комплектным адаптером;
- подключение сопроводит просьба «Алисы» скачать программу «Яндекс» на смартфон (совместима с ОС Android и iOS) или обновить ее до последней версии;
- в приложении понадобится войти в учетную запись или создать новый аккаунт. Затем проследовать во вкладку «Сервисы»;
- оттуда перейдите в «Устройства». В карточке «Станция» нажмите кнопку «Подключить». В меню присутствует пункт «Яндекс.Станция», откуда также подключают колонку;
- связь с интернетом происходит по Wi-Fi: вам необходимо выбрать активную точку доступа и ввести пароль. Устройство работает в двух диапазонах: 2,4/5 ГГц;
- поднесите смартфон к колонке и нажмите клавишу «Проиграть звук». Таким образом станция с «Алисой» автоматически подключится к беспроводной сети;
- последует обновление прошивки, что займет несколько минут (время зависит от максимальной скорости загрузки);
- после завершения апдейта на экране появится главное меню. Колонка готова к работе.
Существует Яндекс.Станция Мини – это «урезанная» версия колонки с «Алисой», которую нельзя подключить к телевизору. Она предназначена для прослушивания музыки и обработки голосовых команд. Ее отличительной особенностью от старшей ревизии стали уменьшенные габариты и управление жестами.









Как настроить
Для настройки аудиосистемы требуется установить приложение «Яндекс — с Алисой». Доступна программа для iOS и Android соответственно в AppleStore и PlayMarket. Далее следует выполнить следующие действия:
- Открыть утилиту.
- Выбрать раздел «Устройства».
- Нажать на значок шестеренки.
- Редактировать необходимые параметры.
В приложении можно изменить кодовую фразу для активации Яндекс Станции, настроить поиск рекомендуемого контента или выйти из аккаунта.
Общая информация
Как известно, «Яндекс.Станция» – это не просто умная колонка. Её самым колоритным бонусом является русскоязычный голосовой ассистент «Алиса». Он обеспечивает работу устройства, отвечает на вопросы и озвучивает информацию из других сервисов.
Именно присутствие «Алисы» делает «Яндекс.Станцию» устройством из будущего, когда вы в любой момент можете голосом спросить ассистента о погоде, попросить проиграть нужный трек или включить нужный фильм. Именно Алиса, а не звук колонки делает это устройство таким востребованным и популярным.
Умная колонка от российского бренда синхронизирована с фирменными сервисами, которые входят в состав подписки «Яндекс.Плюс». Для управления нужно использовать голосовые команды, которые начинаются с имени помощника: «Алиса, включить музыку».
Всего на устройстве присутствует 2 физические клавиши:
- отключить микрофон;
- кнопка активации/голосового помощника.
Независимо от того, к телевизору какой марки подключен ваш телевизор (Samsung, Sony, LG), звук будет воспроизводиться через динамики колонки.
Для легкого управления станцией отображаются подсказки в виде фраз.

Программа сможет определить вам ближайшие магазины, спортзалы, кафе, рестораны и другое – все, что имеется рядом Алиса вам подскажет. Вдобавок вы можете узнать у нее актуальный курс валют, в том числе и криптовалюты и узнать о том, какая же температура сейчас на улице.
Когда вы собираетесь выезжать куда-то на машине, то спросите у Алисы о ситуации на дороге и она подскажет вам, где в настоящий момент наибольшие пробки.
Если вы привыкли за чашечкой утреннего кофе узнавать обо всех последних новостях, то Алиса с радостью прочитает вам сводку последних событий из ленты Яндекса. А если вам вдруг понадобится сделать какие-то математические расчеты, обратитесь к Алисе, и она обязательно вам поможет.
Станция «Алиса» также может управлять вашим будильником, создавать напоминания в ваших гаджетов, устанавливать таймер и даже читать вам сказки, петь с вами песни и рассказывать анекдоты в громкой компании.
Когда вы смотрите телевизор вечером, вы можете попросить Алису включить определенный фильм, остановить его или включить снова (динамик поддерживает фильмы с сайтов Кинопоиск, Амедиатеки и ivi.ru).


![]()
Другие настройки
При сбое системы необходимо совершить перезагрузку или обнулить настройки до заводских.
Перезагрузка
Чтобы перезагрузить систему, необходимо отключить кабель питания и подождать 5 секунд. После вновь воткнуть кабель в розетку и дождаться активации.
Сброс настроек
Чтобы установить заводские параметры, требуется сделать следующее:
- Отключить кабель из розетки.
- Зажать кнопку включения и заново вставить провод в розетку.
- Держать кнопку зажатой еще 5 секунд.
Загорится световое кольцо и установленные параметры будут сброшены.
Управление телевизором через Алису
Управлять виртуальным пультом хоть удобно, однако все равно управлять пультом! А управлять можно еще через голосовой помощник Алиса, который живет в колонках, в браузере и телефоне.
Алиса не только может повысить громкость нескольких пунктов, а может выставить определенный громкий уровень. Например, можно сказать: «Алиса, сделай громкость телевизора 20» и на телевизоре будет установлено именно это значение.
Можно включить и выключить телевизор, поменять канал на телевизоре (если установлено телевидение), но вот сменить источник сигнала пока нельзя. Таким образом, переключить с TV приставки на Playstation нельзя.
Можно добавить выключение телевизора в сценарии, таким образом, уходя спать можно сказать: «Алиса, я пошел спать» — выключатся все лампы занесенные в сценарий + телевизор.
Какие команды станут доступны?
На телевизорах LG и других с подключенной Яндекс.Станцией можно голосом отдавать следующие команды:
- «Алиса, включи телевизор», то же самое и с выключением (работает только при HDMI-подключении).
- «Алиса, включи десятый канал» — запускает тот канал, который установлен под номером 10.
- Чтобы включить канал на 1 больше или меньше по списку, нужно сказать: «Алиса, включить следующий канал» или предыдущий.
- Управлять воспроизведение – «Алиса, перемотай на 2 минуты назад».
- Ставить на паузу и запускать фильм – «Алиса, поставь на паузу».
- Изменить громкость – «Алиса, сделай погромче». Еще можно устанавливать одну из громкостей по шкале от 1 до 10.
- Искать фильмы по жанрам или названию – «Алиса, включи комедию».

Изменение сети Wi-Fi или новое подключение
Для этого необходимо зажать кнопку активации и поддержать ее 5-10 сек – светодиодная подсветка должна замигать голубым. Далее на смартфоне:
- Открыть приложение «Яндекс».
- Перейти в раздел «Устройства» – «Управление устройствами».
- Выбрать нужный вариант из списка.
- Кликнуть по кнопке «Настроить заново».
- Выбрать сеть Wi-Fi и вписать пароль.
- Поднести телефон ближе к Станции, затем клацнуть по кнопке «Проиграть звук».
- Подождать пока завершится подключение – Алиса сообщит об этом.
Для настройки через браузер нужно:
- Открыть браузер и, используя логин и пароль, авторизоваться в Яндекс.Паспорте.
- Перейти на страницу с настройками Станции.
- Выбрать раздел «Управление устройствами», найти в списке свою Станцию.
- Щелкнуть по кнопке «Настроить заново», выбрать сеть Wi-Fi и вписать пароль к ней.
- Поднести телефон ближе к Станции, затем клацнуть по кнопке «Проиграть звук».
- Алиса сообщит о завершении подключения.
Коротко о главном
Яндекс станция Алиса – действительно полезная вещь, которая набирает все большую популярность благодаря своей современности, различным функциям, пользе, стильному дизайну и другим опциям.
Сначала может показаться, что пользоваться ею сложно, но на самом деле все проще некуда – главное изначально правильно подключить ее к нужному устройству, а дальше вы просто отдаете ей голосовые команды, которые она тут же исполняет.
Такая колонка поставит вам любимую музыку, включит фильм, поделится последними новостями, почитает сказку на ночь и просто поболтает с вами, когда вам этого захочется. Новые технологии от Яндекса работают со многими популярными марками гаджетов, поэтому в большинстве случаев проблем не возникает.
Это удобный и оригинальный гаджет, который придется по душе любителям современных технологий и будет радовать своей функциональностью. А постоянно пополняющийся список функций радует постоянным появлением новых возможностей. А самое главное, что даже у новичков в мире технологий не возникает проблем с тем, как настроить Яндекс станцию Алиса при первом использовании.
С уважением, Наталья Хортоломей специально для проекта proudalenku.ru
Яндекс Станция — Отзывы

Это моя любимая часть обзора, так как заявленные функции производителем — это хорошо, а реальный фидбек от пользователей — это всегда лучше!
Лично я довольна работой этого устройства. Чем брать телефон в руки или включать ноут для просмотра погоды, лучше спросить Станцию, будет ли дождь. Радио тоже теперь включается автоматически вместе с будильником (теперь экономлю заряд телефона и меньше зависаю в инсте)
Можно занять деток развивающей игрой с Алисой или сказками. Ну а в пятницу вечером устроить семейный просмотр ТВ — это одно из любимых занятий. Правда ночью ею не пользуюсь, так как малыши спят.
Из отрицательного: очень раздражает, когда даешь команду, но не совсем по инструкции и Алиса тебя не понимает… А вычитывать перечень всех команд для меня неописуемо скучно!
Новые технологии — это всегда замечательно! Девайсы получают все большее влияние на нашу жизнь. Но в конце этой статьи хотелось бы сказать, что не стоит тратить слишком много времени на электронику. Побольше бывайте на свежем воздухе и общайтесь с семьей, а девайсы в это время будут работать вместо Вас!
Инструкция по применению
И вот, этот волнительный момент настал – вы приобрели и принесли домой Алису. Что с ней делать? Как подключить? Как ею командовать? Спокойно, без паники! Вдохните поглубже и ознакомьтесь с нашей инструкцией:
- Для начала подключите ее к розетке.
- На телефоне подключитесь к той сети интернет, к которой планируете подключать колонку.
- Скачайте приложение Яндекс (в Гугл Плей или App Store). Рекомендуется периодически обновлять приложение до самой последней версии, так как компания не стоит на месте и с каждым обновлением в приложении появляются новые функции и полезные штучки.
- Войдите в скачанное приложение и откройте свой аккаунт в Яндекс.
- В приложении Яндекс найдите опцию «Устройства». Обычно она находится в самом низу списка.

- Выберите «Управление устройствами» – «Добавить» – «Умная колонка».
- Для подключения колонки к интернету выберите на телефоне необходимую сеть и поднесите телефон к колонке.
- Выберите опцию «Проиграть звук».
- Колонка принимает эту опцию за команду «Подключиться к выбранной вай-фай сети» и самостоятельно устанавливает подключение.
Все, колонка подключена к интернету и готова к использованию!


![]()
![]()
Решение проблем
Ниже представлены возможные проблемы и пути их решения.
Станция не включается
Если световое кольцо не меняет цвет и в принципе ничего не происходит:
- Проверить адаптер питания – желательно использовать из комплекта Станции.
- Адаптер должен быть правильно подсоединен к устройству.
- Проверить розетку, подключив к ней другое устройство.

Приложение не находит Wi-Fi
Если приложение не видит домашнюю сеть, нужно проверить на телефоне и в самой программе, предоставлен ли доступ к местоположению.
Если приложение не видит Wi-Fi, который раздается смартфоном, следует:
- Включить Wi-Fi, а затем отключить его.
- Включить точку доступа.
- Подключиться к скрытой сети, вписав ее название и пароль. Опция может называться как «Настроить вручную», «Новая сеть», «Другая» и т.п.

Алиса говорит, что «Отсутствует подключение к интернету» / «Зажевало пленку»
Стоит попробовать зарезервировать IP для MAC-адреса Станции. Для этого:
- В поисковую строку браузера вписать IP-адрес роутера и авторизоваться. Обычно в качестве адреса используется 192.168.0.1 или 192.168.1.1, логина – admin, пароля – admin.
- В настройках найти пункт DHCP – может быть в основном разделе, в «Сети» или «Интернете».
- Найти в списке подключенных устройств колонку. Рядом с ней отображается MAC-адрес и зарезервированный IP.
- В ручном режиме задать IP-адрес – последнее число должно быть в диапазоне от 2 до 254.
- Сохранить изменения.
- Перезагрузить Станцию.

Включить автовыбор канала интернета, если он выключен. Это помогает в том случае, когда устройств много и эфир зашумлен.
Выключить автовыбор канала интернета, если он включен. При частоте 2,4 ГГц установить канал 1, 6 или 11, ширину – 20 МГц. При частоте 5 ГГц установить канал 36, 40, 44 или 48.
Также данное решение может помочь, если Станция не подключается после потери связи.
Источник: alfa-tv.ru
Как подключить Яндекс Станцию к телевизору

Яндекс Станция – функциональное современное оборудование, которое можно легко и быстро подключить к телевизору для дальнейшего успешного использования по прямому назначению.
Как подключить Яндекс станцию к телевизору
Требуется соединить станцию и телевизор, используя специальный HDMI кабель, входящий в комплект поставки. С помощью сервиса «Алиса» можно провести остальную часть процедуры.
Что для этого необходимо
Комплектация признана стандартной:
- колонка;
- надежный кабель HDMI, причем подходит только этот тип;
- блок питания.
Для использования оборудования потребуются все технические комплектующие. Перед подключением к телевизору необходимо внимательно изучить инструкцию, так как она содержит рекомендации, схемы и позволяет правильно воспользоваться таким устройством.
Блок питания отличается громоздкими габаритами и занимает много места, поэтому его использование нельзя считать практичным. Несмотря на это, при наличии достаточного места для установки можно успешно использовать оборудование от компании Яндекс.

Такое устройство приятно удивляет дизайнерским исполнением. Производитель разработал уникальный дизайн. Во внимание были приняты актуальные тренды, поэтому колонка станции выглядит интересно и отличается качественным исполнением. Колонка отличается гранями острой формы, но при этом корпус выполнен прямоугольным и можно четко увидеть внешнюю и фронтальную стороны. Важно помнить о том, что задняя стенка сильно греется и нужно правильно выбрать место для установки станции.
Внимание! Традиционное управление основано на нажатии только двух кнопок. Одна из них позволяет включить сервис «Алиса», с помощью которого можно в дальнейшем управлять оборудованием. Другая кнопка предназначена для управления микрофоном. Также предусмотрена регулировка громкости звучания, используется светодиодное кольцо.

На корпусе располагается разъем питания и HDMI-вход. Они требуются для подключения Яндекс устройства к телевизору и дальнейшего использования.
Пошаговый процесс подключения
Яндекс Станция используется для просмотра фильмов и роликов, телевизионных каналов. Подключение отличается легкостью.
Просмотр фильма или ролика
Яндекс Станция подойдет для просмотра фильмов, роликов с таких сервисов, как Амедиатека, Кино Поиск, Яндекс Видео. Для запуска видеотрансляции нужно попросить Алису включить фильм, ролик. Для управления просмотром не используются физические кнопки, так как достаточно голосовых команд. Доступно выполнение следующих команд, определяющих запуск определенных сериалов, фильмов любимых жанров, интересных видеороликов.
Важно! Для легкого управления станцией отображаются подсказки в виде фраз.
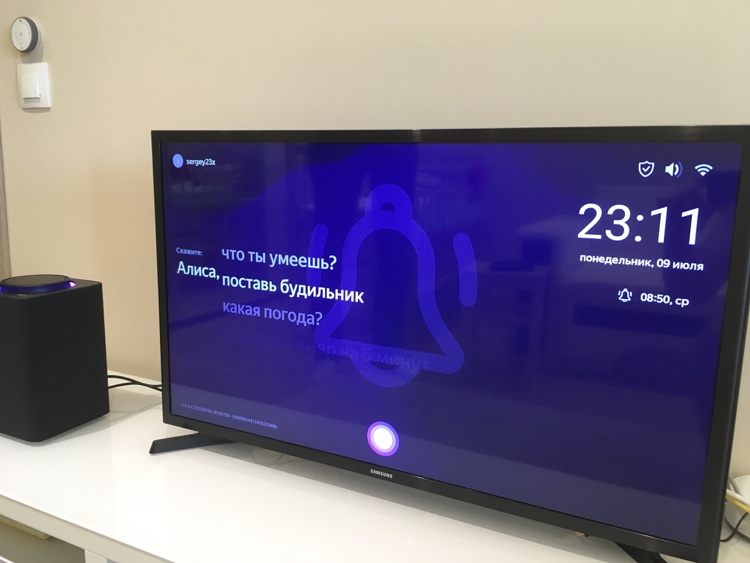
Просмотр телеканала
Доступны трансляции телевизионных каналов на сервисе Яндекс Эфир, который можно подключить к станции. Количество и перечень каналов зависят от региона. Доступны государственные и региональные каналы, а также телеканалы Яндекса. Для начала трансляции нужно попросить Алису запустить эфир или назвать канал.
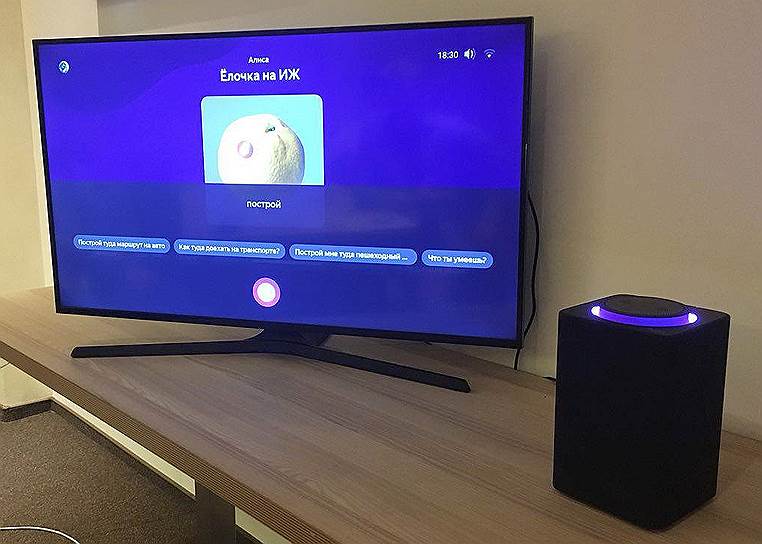
Видеосигнал от станции не распознается телевизором
Иногда видеосигнал от устройства не поступает на телевизор. В этих случаях рекомендуется выполнить следующие действия:
- Убедиться в использовании кабеля HDMI, включенного в комплект поставки. Совместимость с кабелями других типов не гарантируется.
- Устройство и телевизор должны быть соединены корректно.
- Порт HDMI на телевизоре должен работать. По этой причине можно подключить ноутбук и проверить трансляцию видео.
- устройство можно перезагрузить, но устройства должны быть подсоединены друг к другу.
Правильное использование такого устройства существенно расширяет функционал любого современного телевизора.
Источник: setafi.com