Sony TV — одна из самых захватывающих моделей смарт-телевизоров. У него операционная система Android с богатой коллекцией приложений в библиотеке. Вы можете загрузить эти приложения для потоковой передачи фильмов, телепередач и прямого эфира в удобное для вас время.
Как и на всех телевизорах Smart TV, вам необходимо подключить телевизор Sony к сети Wi-Fi, чтобы установить эти приложения и получить доступ к их содержимому. Если вы не уверены в той же сделке, вы находитесь в правильном месте. Вы можете узнать, как подключить телевизор Sony к WiFi различными способами, в следующем разделе.
Как подключить телевизор Sony к Wi-Fi
Краткое руководство: На главном экране телевизора Sony выберите Настройки > Сетевая ссылка > Выберите настройку сети > Подключение к сети > Выберите метод > Завершите настройку.
1. Откройте главный экран телевизора Sony, нажав кнопку ДОМ кнопку на его пульте.
2. Выберите Настройки пункт меню и выберите Сетевая ссылка.
Как подключить телевизор Sony Bravia к Wi-Fi
3. Выберите «Настройка сети» и щелкните значок Настроить беспроводное соединение/Подключение к сети вариант.
4. Нажмите Выберите метод и выберите любой способ, который вы хотите.
5. Следуйте инструкциям на экране и завершите настройку.
Как подключить телевизор Sony Bravia к Wi-Fi
Следуйте этим инструкциям, чтобы подключить телевизор Sony Bravia к WiFi.
1. Откройте главный экран, нажав кнопку ДОМ кнопку на пульте.
2. Откройте Настройки меню и выберите Сеть вариант.
3. Найдите и выберите Настройка сети вариант.
4. Далее выбираем Настроить сетевое подключение или же Настройка беспроводной сети.
5. Далее выберите способ подключения. Выберите Легкий, Автоили же WPS кнопка.
6. Выберите сеть из списка и завершите настройку, следуя инструкциям на экране.
Связанный: Как использовать AirPlay на Sony Smart TV
Как подключить телевизор Sony к Wi-Fi без пульта дистанционного управления
Вы можете подключить телевизор к Wi-Fi без пульта управления несколькими способами, как указано ниже.
Использование мыши и клавиатуры

1. Начните с подключения мыши и клавиатуры к телевизору Sony через порт USB.
2. С помощью мыши выберите Настройки вариант, а затем Сеть вариант.
3. Выберите Настройка сети вариант и выберите Настройка беспроводной сети и подключите устройство к Интернету.
Использование вспомогательного приложения Sony
1. Подключите устройство Android к той же сети Wi-Fi, что и телевизор.
2. Установите ТВ сбоку приложение на вашем Android-устройстве.
3. Используйте устройство Android или iOS в качестве пульта для телевизора.
4. Откройте Настройки меню > выбрать Сеть > Настройка сети > Настройка беспроводной сети > подключиться к интернету.
Использование потокового устройства

Если у вас есть потоковое устройство, такое как Firestick или Roku, вы можете использовать его для подключения телевизора к Wi-Fi. Это связано с тем, что ваш телевизор Sony подключается к WiFi самостоятельно, если вы подключаете устройство к телевизору Sony. Поэтому подключите Firestick к телевизору и подключите телевизор к Интернету.
Использование Ethernet-кабеля

Вы можете подключить телевизор Sony к Интернету с помощью кабеля Ethernet, если на вашем телевизоре есть порт Ethernet. Кабель Ethernet поможет вам получить наилучшее подключение и скорость в Интернете. Использование кабеля Ethernet для подключения к Интернету также устранит все проблемы с подключением к Интернету. Если у вас нет с собой пульта дистанционного управления, вы также можете приобрести универсальный пульт дистанционного управления на замену.
Телевизор Sony не подключается к WiFi: исправления
Вы можете попробовать эти советы по устранению неполадок один за другим, чтобы исправить проблемы с подключением WiFi на вашем телевизоре Sony.
1. Перезапустите WiFi-маршрутизатор, отключив устройство от источника питания. Через 30 секунд снова подключите WiFi к источнику питания. Теперь проверьте, возможно ли подключить ваше устройство к WiFi.
2. Попробуйте подключить другие устройства к вашей сети WiFi и проверьте, не связана ли проблема с сетью WiFi.
3. Выполните сброс питания на телевизоре Sony, отключив его от источника питания. Держите его отключенным от сети в течение 90 секунд, а затем включите устройство. Наконец, снова подключите устройство к источнику питания.
4. Обновите дату и время на телевизоре с Настройки > Дата и время > Автоматическая дата и время > Использовать Сетевое время > открыть Настройки меню > Настройка сети > Эксперт > Включить Wi-Fi Выключенный а потом На.

5. Если на вашем телевизоре Sony ожидается обновление программного обеспечения, выполните его. Открыть Настройки меню > О > Обновление системного программного обеспечения > Проверьте наличие обновлений системного программного обеспечения и установите его.

6. Восстановите заводские настройки телевизора Sony, выбрав «Настройки» > «Хранение и сброс» > «Данные сброса к заводским настройкам». При сбросе настроек телевизора Sony все приложения и настройки на вашем телевизоре будут удалены. Поэтому рассмотрите это как последнее средство для устранения проблем с подключением к WiFi.
Связанный: Как перезапустить телевизор Sony [Quick Guide]
Часто задаваемые вопросы
Как подключить смарт-телевизор Sony к моему WIFI?
Вы можете подключить свой телевизор Sony к WiFi из Настройки > Сетевая ссылка > Выберите настройку сети > Подключение к сети > Выберите метод > Завершите настройку.
Почему мой телевизор Sony не подключается к Wi-Fi?
Если вам не удается подключить телевизор Sony к WiFi, перезапустите телевизор и WiFi. Кроме того, проверьте наличие ожидающих обновлений на телевизоре и установите их.
Источник: tvtricks.ru
Как на телевизоре Sony выйти в интернет через Wi-Fi: наш метод


Сетевой адаптер позволяет выходить в интернет без проводов телевизорам SONY BRAVIA HDTV. Он может быть интегрирован или подсоединяется к ТВ через USB-вход. С помощью опции WPS (Wi-Fi Protected Setup – безопасная настройка Wi-Fi) приемник подключают к домашней сети.
Встроенный адаптер помогает подключить телевизор Сони к Вай-Фай без установки дополнительного оборудования. С помощью этой опции удается без проблем получить доступ к интернету и пользоваться всеми возможностями и сервисами Смарт ТВ.
Справка! От модели ТВ зависит наличие адаптера в комплектации. Либо он есть, либо приобретают отдельно. Для Sony подойдет только модель UWA BR100.

Всё о функции Смарт ТВ тут:
Как настроить IPTV на телевизоре Sony Bravia
Прежде чем приступить к настройке IPTV, необходимо включить Wi-Fi-соединение. Без подключения к интернету цифровое телевидение из сети работать не будет.

Как подключиться к WI-FI
Благодаря технологии SMART телевизор Sony BRAVIA можно подключить к беспроводной сети. Делается это следующим образом:
- Нажмите кнопку «Home» на пульте дистанционного управления.
- В появившемся меню выберете пункт «Установки» -> «Системные настройки».
- С помощью кнопки со стрелкой вниз на пульте дистанционного управления пролистайте до пункта «Сеть». Затем нажмите клавишу «Ок».
- Далее выберите параметр «Настройка сети» и снова нажмите клавишу «Ок».
- Выберите пункт настройки «Настройка сетевого соединения».
- Когда вам будет предложено, как вы хотите настроить свою сеть, выберите «Специалист».
- После этого нажмите «Беспроводная настройка», затем выберите «Сеть Wi-Fi», чтобы проверить наличие доступных беспроводных сетей.
- После небольшой паузы отобразятся все доступные беспроводные сети (SSID). Из списка выберите свою и нажмите «Ок».
- Введите пароль в поле доступа.
- Когда телевизор будет успешно подключен к интернету, выберите пункт «Выйти из настроек сети».

Теперь ваш телевизор Sony Bravia должен быть подключен к интернету по беспроводной сети. Чтобы проверить подключение, выберите «Приложения» -> «Интернет-браузер» и найдите что-нибудь в поисковике.
Установка SS IPTV
Итак, после включения интернет-соединения можно приступить к настройке IPTV. Для этого вам нужно:
- В меню настроек перейдите в раздел «Все приложения».
- Запустите приложение «Opera TV».
- В настройках программы включите «Раздел разработчика».
- Найдете и выберете опцию «Генерировать ID». Как только ключ будет сгенерирован, запишите или запомните его.
- Далее нужно зайти и зарегистрироваться на сайте publish.cloud.vewd.com, указав там электронную почту.
- На эту почту вам придет письмо со ссылкой, по ней нужно перейти.
- Откроется окно, где нужно ввести модель телевизора и ID-ключ.
- Как только данные будут введены, телевизор начнет синхронизацию.
- После окончания сопряжения зайдите в раздел «Разработчику».
- Там выберете пункт «URL Loader», затем в строку введите app-ss.iptv.com.
- В завершении вам нужно согласиться с пользовательским соглашением, указать страну и провайдера.

Установка SS IPTV завершена, теперь телевидение можно просматривать через программу, приобретать приставку не потребуется.
Как установить Vintera TV
Если по какой-либо причине предыдущий вариант вам не подходит, то стоит установить Vintera TV. Функционал практически идентичен, поэтому можете рассмотреть данный вариант.

- Либо в PlayMarket, либо в Opera TV, в поисковике напишите «Vintera TV».
- Нажмите кнопку «Установить».
- Как только приложение установится, зайдите в него и примените необходимые параметры.
Обнаружение и активация Wi-Fi Direct
А начнем мы, пожалуй, с беспроводного подключения ПК или мобильного гаджета к телевизору. Здесь нам пригодится технология Wi-Fi Direct. Есть три типа телевизора SONY. В каждом свой способ поиска функции.
Меню TV-1

- На пульте дистанционного управления (ДУ) нажать кнопку «Home» (MENU).
- Перейти в раздел «Приложения».
- Выбрать «Режим Wi-Fi Direct».
Меню TV-2

- кнопка «Home» (MENU);
- перейти в «Настройки», потом «Сеть»;
- разделы «Встроенный Wi-Fi» и «Wi-Fi Direct» включены;
- после перейти в «Настройки Wi-Fi Direct».
Меню TV-3

- Кнопка «Home» (MENU).
- Раздел «Системные настройки», потом «Настройка Wi-Fi».
- Включите «Встроенный Wi-Fi» и «Wi-Fi Direct»;
- Зайдите на вкладку «Настройки Wi-Fi Direct».
Теперь нужно выполнить запуск:
- нажать клавишу «Options»;
- выбрать способ «Вручную»;
- нажать кнопку «Другие методы»;
- появится SSID и ключ WPA.
Справка! Опция доступна не на всех устройствах, которые совместимы с Wi-Fi Direct. Для получения дополнительных сведений обращайтесь к руководству пользователя смартфона, планшета или ПК.
Видео-руководство по работе с Wi-Fi Direct смотрите в следующем ролике:
Настройка Wi-Fi на приставке с Android
Чтобы ответить на вопрос о том, как настроить wifi на телевизоре sony с использованием приставки, необходимо разобраться в самом боксе Андроид.
Подключение ноутбука к телевизору через Wi-Fi-транслирование экрана на «Смарт ТВ»
Для настройки вай-фай на приставке Андроид необходимо:
- Выключить телевизор. Рекомендуется выключить телевизор при подключении или отключении устройств.
- Подсоединить кабель HDMI к порту HDMI на коробке Android TV. Его можно найти на задней панели Android TV.
- Подсоединить другой конец к открытому порту HDMI на телевизоре. Его можно найти на задней панели телевизора или на боковой стороне. Android TV требует порт HDMI и HDTV.
- Подключить кабель питания Android TV box. Он включится автоматически.
- Вставить батарейки в пульт дистанционного управления Android TV box. Пульт должен поставляться с батарейками, но можно использовать любые две батарейки ААА.

- Включить телевизор. Нажать кнопку питания на пульте дистанционного управления телевизора или на панели телевизора.
- Нажать кнопку INPUT или SOURCE на пульте дистанционного управления. Маркировка будет зависеть от телевизора.
- Выбрать вход для вашего Android TV bo. Можно переключаться между входами до тех пор, пока не появится экран приветствия
- Подключить пульт дистанционного управления (если будет предложено).
- Войти в персональный аккаунт Google. Нужно будет ввести данные собственной учетной записи Google, чтобы завершить настройку. Любые покупки, сделанные на Android TV, будут связаны с данной учетной записью Google.
Если появился экран удаленного сопряжения вместо экрана приветствия, нужно будет выполнить сопряжение пульта вручную:
- Нажать иудерживать кнопки «Назад» и «Домой» на пульте дистанционного управления в течение пяти секунд.
- Настройка Android TVBox заключается в следующем:
- Необходимо выбрать язык посредством использования навигационного колеса вцентре пульта дистанционного управления для перемещения по меню.
Обратите внимание! Некоторые устройства имеют процесс автоматической настройки при первом запуске устройства. Если на устройстве нет процесса автоматической настройки, следует выбрать «Настройки», выбрать «Язык».
- Выбрать беспроводную сеть.
- Ввести пароль беспроводной сети. Следует использовать пульт иэкранную клавиатуру для ввода пароля беспроводной сети, подождать, пока обновится окно Android TV.
- Если окно Android TVне обновляется автоматически, необходимо включить меню «Настройки» — «О программе» .
Настройка беспроводной сети
Как настроить Вай-Фай на телевизоре Сони? Важно знать несколько основных моментов:
- используйте проводную наладку (Wired Setup);
- поддерживается только адаптер UWA-BR100;
- опция дает доступ к интернету, а настройка зависит от типа сети и роутера.
Варианты наладки
Есть три способа, как подключить телевизор Сони к Вай-Фай:
- через клавишу WPS;
- ввод pin-кода;
- используя SSID и сетевой ключ.
Подробнее о каждом способе подключения SONY BRAVIA к Wi-Fi:
- Клавиша WPS. Сопряжение с помощью WPS упрощает процедуры настройки и сводит манипуляцию к минимуму. Нужно найти WPS на роутере. Последующие действия выглядят так:
- нажать клавишу HOME на пульте ДУ;
- перейти в раздел «Настройки»;
- выбрать «Настройки сети»;
- перейти на «Беспроводная настройка»;
- выбрать WPS (кнопка);

- далее система предложит нажать WPS на роутере.
Не все модели маршрутизаторов оснащены этой функцией. Поэтому, если кнопку вы не найдете, придется подключаться вручную – вводя имя сети и пароль от нее.
- Ввод PIN-кода. Нужно выполнить такие же манипуляции, как и при подключении через кнопку WPS. Только вместо кнопки выбрать WPS (PIN) для использования кода. В дальнейшем нужно следовать указаниям системы.
- С помощью SSID и пароля. SSID – это название беспроводной сети. Для подключения узнайте ее имя и сетевой ключ (пароль). Как только получили эти сведения и выполнили первые 4 шага, нужно нажать кнопку «Сканировать». После выбрать нужную сеть из поиска и следовать требованиям.
После подключения Сони Бравиа к Вай-Фай рекомендуется обновить список приложений. На ПДУ выбираем Home, далее «Установки» и «Сеть». Кликаем по второму пункту «Обновить интернет-содержимое/загрузка доступного веб-контента».

После окончания обновления снова нажимаем Home на пульте. Мы увидим раздел «Обработанные», где будут все установленные приложения. Кликаем по «Все приложения» и «Добавить в мои приложения». Все.

В инструкции к телевизору Sony можно найти полное руководство для подключения к Wi-Fi. Просмотрите ее, если что-то не получилось, или напишите нам!











Подключение к WI-FI с использованием ключа безопасности
Ключ безопасности сети более известен как пароль Wi-Fi или беспроводной сети. Это пароль, который можно использовать, чтобы подключиться к беспроводной сети. Каждая точка доступа или маршрутизатор поставляется с предустановленным ключом безопасности сети, который можно изменить на странице настроек устройства.
Большинство ключей по умолчанию нелегко запомнить, и их вводят только один или два раза в год. При наличии нового маршрутизатора или точки доступа в большинстве случаев предустановленный ключ беспроводной сети можно найти на наклейке на нижней или задней панели устройства. Каждый производитель использует свое обозначение:
- Пароль (ключ).
- Беспроводной пароль.
- Ключ WPA.
Его можно найти рядом с именем (беспроводной) сети.
Проводное подключение
Хоть тема у нас про Wi-Fi, все же напишу, как подключить Сони Бравиа к интернету с помощью подсоединения к роутеру патч-кордом. Берем сетевой кабель, один конец – в LAN порт маршрутизатора, второй – в соответствующий разъем на ТВ.

Возможно, на телеприемнике есть порт для прямого подключения кабеля провайдера. Но я не советую такой способ, так как приемник может не распознать тип подключения, и у вас ничего не получится. Через роутер надежнее и наверняка.
- На пульте ТВ нажимаем Home;
- Выбираем «Сеть», далее «Настройка сети»;
- Нам нужен проводной тип настройки;
- Далее выбираем «Авто» и ждем подключения.
Теперь можно наслаждаться функциями и сервисами Смарт ТВ в полной мере.
Вывод
Чтобы смотреть цифровые каналы по телевизору Sony в отличном качестве без помех, нужно следовать инструкции. Необходимо правильно выполнять подключения вспомогательной аппаратуры. Все манипуляции по настройке опций телевещания делаются дистанционно через пульт, после выполнения важно сохранить все изменения. Если вдруг произойдёт внезапное отключение питания прибора, все действия придётся повторить.
Современные телевизионные панели помимо трансляции любимых передач предоставляют множество дополнительных возможностей. Если они обладают функцией Смарт ТВ, то пользователю доступен серфинг в браузере, а также просмотр различного мультимедийного контента и цифровых телевизионных каналов через Интернет. Все что для этого нужно – настроить беспроводное соединение через Wi-Fi или подключить телевизор к проводному интернету.
Как управлять со смартфона или планшета?
Процедура состоит из 4-х шагов:
- Убедитесь в том, что оба девайса активны. Устройства должны быть подключены к одной беспроводной сети.
- Скачайте и запустите приложение Video https://zarabonline.ru/cifrovaya-tehnika/kak-podklyuchit-televizor-soni-k-internetu-2.html» target=»_blank»]zarabonline.ru[/mask_link]
Как подключить телевизор к интернету через Wi-Fi без проводов
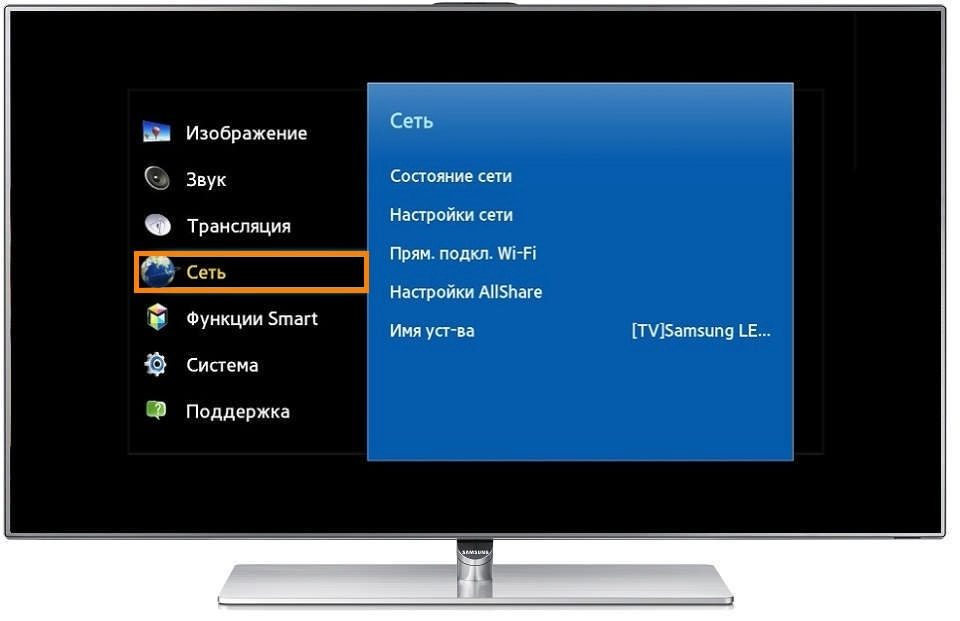
При желании наслаждаться просмотром видеоконтента на огромном дисплее телевизора появляется вопрос, как подключить телевизор к интернету через WiFi.
Чтобы настроить беспроводное соединение, важно для начала разобраться, ваш телеприемник обладает функцией «Смарт ТВ» или относится к типу устройств без встроенного SmartTV. Даже если телевизор устаревшей модели, его все равно можно подсоединить к сети wi-fi, о чем будет рассказано далее.

Как подключить современный Смарт телевизор к интернету через Wi-Fi без кабелей
Владельцев современных ТВ интересует вопрос, как подключить телевизор к Интернету через WiFi без провода. Важно отметить, что в случае выбора беспроводного типа соединения, иногда наблюдаются помехи, которые отсутствуют при использовании роутера, подключенного кабельным способом к телевизору.
Вместе с тем при использовании беспроводного подключения, не придется протягивать провода, загромождая комнатное пространство.
Модели со Smart TV со встроенным вай-фай модулем зачастую оснащаются разъемом RJ-45, позволяя подключить телеприемник к сети с помощью провода. В качестве провайдера может быть выбран любой – Ростелеком, Дом.Ру, Билайн и другие.
Прежде, чем подключить смарт телевизор к Интернету, следует проверить, имеется ли на ТВ-приемнике встроенный модуль, позволяющий устанавливать беспроводные соединения.
Если есть, то для выхода в сеть не потребуются дополнительные устройства. Однако существуют модели, не оборудованные Wi-Fi, но поддерживающие подключение внешнего USB-модуля.

Во втором случае придется дополнительно приобрести wi-fi адаптер. Важно посмотреть его спецификацию, чтобы устройство было совместимо с моделью ТВ-приемника. Если в телевизоре нет встроенного вай-фая, но имеется возможность подсоединения через порт LAN, можно использовать две схемы беспроводного подключения.

Первый вариант предполагает подсоединение его с помощью кабеля ко второму роутеру, поддерживающему функцию приема беспроводного сигнала. Второй способ заключается в соединении с адаптером LAN.
Данное оборудование предназначено для получения доступа к Интернету по вай-фаю и раздаче по кабелю. Для настройки такого ТВ-адаптера потребуется включить его в локальную сеть на ПК. После чего можно будет подключиться к телевизору.
Пошаговая инструкция, как подключить Смарт ТВ к Интернету через Wi-Fi роутер, включает в себя следующие шаги:

- Клацнуть на пульте ДУ по клавише «Menu».
- Затем выбрать раздел «Сеть», далее – «Настройки сети».
- После этого переключиться на пункт «Беспроводные (общие)».
- На дисплее высветится перечень найденных сетей. Здесь нужно указать свою и щелкнуть по кнопке «Далее».
- Появится окно с виртуальной клавиатурой, с помощью которого следует написать пароль, открывающий доступ к сети. Чтобы управлять курсором, можно пользоваться стрелочками на пульте.
Либо можно подсоединить к телевизору компьютерную мышь или клавиатуру по проводу. Это облегчит процесс ввода данных. После выполнения перечисленных шагов соединение должно быть установлено.
Подключение телевизора к интернету через Wi-Fi также может быть реализовано посредством WPS. Данная функция позволяет задать автоматические настройки соединения между роутером и ТВ-устройством, не требуя ввода пароля.
Если она поддерживается маршрутизатором, то должно иметься обозначение «Wireless WPS». В таком случае необходимо выбрать на телеприемнике пункт с аналогичным названием и кликнуть по такой же клавише на роутере. Ее следует удерживать около 15 секунд. В результате автонастройку соединения можно считать завершенной.

One Foot Connection – это функция, обеспечивающая возможность подключения ТВ марки Samsung к wi-fi роутеру от того же производителя. Владельцам таких устройств достаточно найти этот пункт в меню и дождаться автоматического сопряжения.

После завершения настроек, обеспечивающих доступ к Интернету, пользователю потребуется перейти в раздел «Меню». Затем выбрать пункт «Поддержка», потом – «Smart Hub». Данная служба позволяет найти полезные источники информации и виджеты. Также в ней присутствует встроенный браузер, позволяющий открывать сайты и просматривать видеоролики.
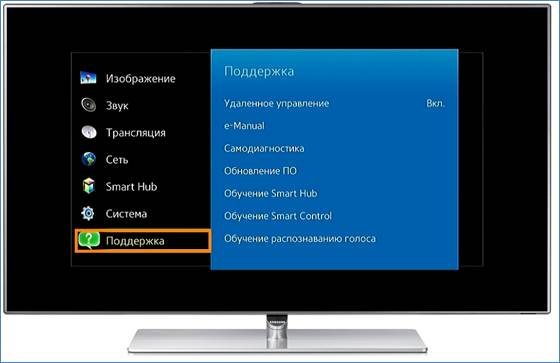
Как подключить обычный телевизор к Интернету через Wi-Fi все варианты
Если в доме имеется старинный ТВ-приемник без нужных разъемов, то появляется вопрос, как подключить обычный телевизор к Интернету через WiFi. Такую модель тоже можно подключить к маршрутизатору. Для этого необязательно наличие HDMI-порта. Достаточно, чтобы телевизор мог соединяться с внешними устройствами через «тюльпаны».

Для его подсоединения к беспроводному Интернету понадобится купить специальную ТВ-приставку. Она будет оснащена необходимыми портами, позволяющими подключиться к роутеру проводным способом.
Чтобы подключить беспроводной интернет к старому телевизору, потребуется обзавестись телевизионной приставкой Android Mini PC Box. На таком устройстве может присутствовать не только LAN/WAN разъем, но и беспроводной вай-фай модуль.

Тогда для подключения к сети через маршрутизатор не потребуются провода. Приставка реализует возможность соединения с роутером и обработку поступающей информации. В то время как телеприемник будет исполнять роль монитора. Однако, перед покупкой приставки стоит прочитать инструкцию к своему ТВ, в которой будут указаны поддерживаемые функции.
Без специального модуля wi-fi
Владельцев старых моделей беспокоит, можно ли телевизор без Смарт ТВ подключить к Интернету.
Ответ на данный вопрос положительный и зависит от наличия на приемнике порта для кабельного подключения.
Если такой отсутствует, придется докупить ТВ-приставку, и с помощью нее подключиться к роутеру по проводу. При этом рекомендуется выбирать фирменное устройство. Кроме того, есть возможность выходить в сеть посредством игровой консоли.

Если стало любопытно, как воспроизвести видео с Айфона на телевизор через Wi-Fi, то доступ к Интернету можно реализовать благодаря медиаплееру Google Chromecast. Это устройство позволяет смотреть на большом экране видеозаписи с онлайн-платформ.

Еще один вариант, как сделать подключение вай фай на телевизоре если его нет, заключается в использовании специального адаптера. Подобное оборудование не содержит в себе медиафункции, однако позволяет улавливать сигнал локальной беспроводной сети, открывая доступ к Интернету.
Перед приобретением адаптера Wi-Fi необходимо убедиться в совместимости со своим ТВ-приемником. Стоит заметить, что для его подключения потребуется USB-разъем. Важно обратить внимание на частоту и мощность передатчика. Во избежание помех адаптер следует разместить на минимальном расстоянии от маршрутизатора.
Подключаем к wi-fi телевизоры Samsung разных серий
Прежде, чем на телевизоре Самсунг включить вай фай, следует убедиться в присутствии на нем службы Smart Hub. В противном случае придется докупать ТВ-приставку.

ТВ-приемники серии M произведены в 2017 году и позже. Чтобы включить беспроводной интернет на телевизоре данных серий достаточно знать название вай-фая и пароль от него. Для этого понадобится проделать следующие шаги:

- Воспользоваться кнопкой «Home» на ПДУ.
- Выбрать блок «Настройки» на ТВ-экране.
- Перейти на вкладку «Общие», затем – к пункту «Сеть».
- Переключиться на строчку «Настройки сети».
- Указать тип сигнала «Беспроводной».
- Дождаться, пока ТВ обнаружит беспроводные сети, и выбрать среди них свою.
- На экране покажется клавиатура. Здесь требуется ввести пароль от вай-фая и щелкнуть на «Готово». Для просмотра написанного кода доступа можно поставить галку возле «Показ. пароль».
- После завершения проверки соответствия введенной комбинации остается клацнуть на «ОК».
Как подключить телевизор Smart TV Samsung к интернету по Wi-Fi:
Как подключить LG Smart TV к wi-fi
Если телевизор без Смарт ТВ, то чтобы подключить его к интернету, следует осмотреть устройство на наличие разъема LAN, который должен находиться на задней или боковой панели. В таком случае в настройках потребуется выбрать проводное сетевое соединение.

При использовании новой модели последовательность действий будет такой:
- Зайти в настройки телевизионного устройства.
- Выбрать блок «Расширенные настройки».
- Далее раскрыть пункт «Сеть», после – «Подключение к сети Wi-Fi».
- Среди представленных названий в списке указать нужный вариант.
- Вписать пароль и подтвердить подключение к беспроводной сети.
Если дело касается модели без встроенного модуля, следует разобраться, как кабель подключить к телевизору. Провод должен иметь достаточную длину. На корпусе ТВ должен присутствовать разъем LAN. Необходимо один конец шнура вставить в телеприемник, а второй подсоединить к роутеру. После чего настроить прием сигнала, зайдя в раздел «Сети».
Как подключить телевизор к вайфаю LG — решение проблемы подключения Смарт ЛЖ к беспроводной сети:
Беспроводное подключение интернета на Смарт ТВ Philips
Если интересно, как подключить wi-fi интернет к телевизору Филипс, то необходимо проделать следующее:
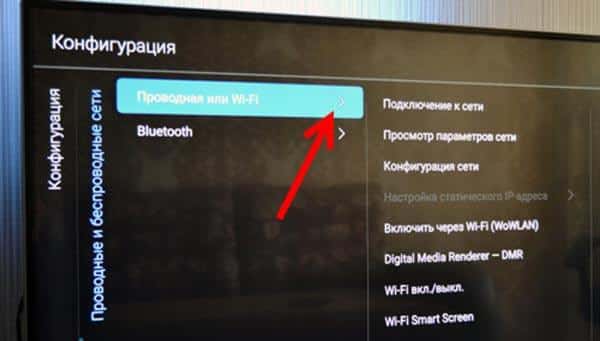
- Нажать на клавишу «Настройки» на ПДУ, затем – выбрать «Все настройки».
- Далее перейти к пункту «Беспроводная связь и сети».
- После чего раскрыть блок «Проводной или Wi-Fi», потом – «Подключиться к сети».
- Указать предпочтительный тип подключения – WPS или беспроводной.
- Клацнуть по кнопке «Подключить» для установки соединения.
Xiaomi
Устройства от этой фирмы работает на базе Android TV. Порядок действий для подключения ТВ Ксаоми к телевизору через вай фай:
- Раскрыть настройки на своем телеприемнике.
- Отыскать графу «Сеть и Интернет».
- Выбрать вариант «Wi-Fi» и запустить сканирование найденной точки доступа.
- Найти домашнюю сеть по наименованию.
- Ввести актуальный пароль и дождаться, пока появится сообщение об удачном соединении.
Телевизоры SONY
Последовательные шаги, как подключить телевизор к роутеру на телевизоре данной марки:
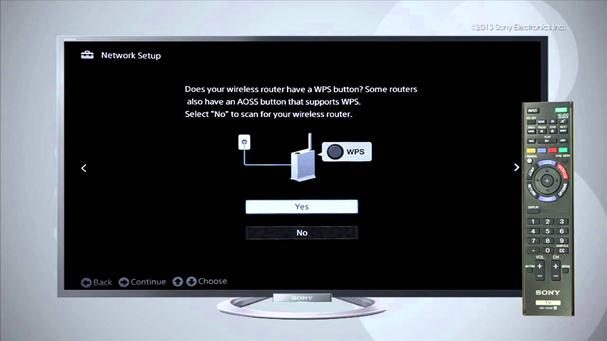
- Щелкнуть по клавише «HOME», используя пульт ДУ.
- Зайти в раздел «Settings».
- Выбрать подраздел «Network».
- Перейти к пункту «Network Setup».
- Затем сделать выбор в пользу «Wireless Setup».
- Задать подходящий тип соединения и указать найденную сеть для завершения подключения.
Как подключиться к WiFi на телевизоре с Android Smart TV — простое подключение без проводов:
Проблемы и решение
В некоторых случаях бывает такое, что не подключается телевизор к вай фай. Если беспроводное соединение установить не выходит, потребуется зайти в настройки IP-адреса. Затем повторно подтвердить функцию «Автоматическое получение IP-адреса».
Если устранить неполадку не удалось, вероятно, что на маршрутизаторе не активирована возможность автоматического соединения с DCHP-сервером. В целях обеспечения безопасности, назначение IP-адреса зачастую производится ручным методом.

Для изменения следует раскрыть блок «Сеть и Интернет» и прокрутить его до пункта «Настройки IP-адреса». Далее вручную потребуется прописать стандартный айпи, который обозначен на роутере.
В строку «DNS» можно ввести IP-адрес «192.168.1.1».

Следующей вероятной причиной возникновения ошибки при подключении ТВ-приемника к вай-фаю через маршрутизатор являются ограничения на подсоединение неизвестных устройств. Чтобы исправить это, понадобится перейти в настройки роутера. Далее внести телевизор в перечень зарегистрированных устройств, для которых разрешен выход в сеть.
Если подключение телевизора к интернету через WiFi не увенчалось успехом, в первую очередь стоит проверить правильность введения пароля. Особое внимание рекомендуется уделить регистру и раскладке клавиатуры.

Следующим способом устранения проблем с сетевым подключением является отключение роутера от источника электропитания. После чего можно включить его обратно и попытаться установить беспроводную связь еще раз.
Для проверки работоспособности ТВ целесообразно попробовать подключение к другой сети. В качестве точки доступа рекомендуется использовать смартфон. Если после этого сеть заработала, нужно обратиться к интернет-провайдеру. В противном случае поможет выполнение сброса к заводским настройкам на телеприемнике. Если данный способ не сработал, придется посетить сервис-центр.
Если при подключении телевизора к беспроводной сети она не обнаруживается, рекомендуется разорвать соединение, и спустя несколько секунд повторить попытку. Также стоит проверить работоспособность роутера, посмотрев, видят ли остальные устройства вай-фай.
Если увлекаетесь инвестициями, то рекомендую отличную статью про подсчёт комиссий и расходов на брокерских счетах.
Источник: zxcv.tv