S Pen — это уникальное перо, которое позволяет пользователю телефона Samsung выполнять различные действия, не касаясь сенсорного экрана. Чтобы использовать возможности этого устройства, необходимо правильно его подключить к телефону. В этой статье мы расскажем о том, как это сделать и что делать в случае проблем.
- Как подключить стилус S Pen к телефону Samsung
- Как подключить S Pen Pro к телефону Samsung
- Как пользоваться стилусом на телефоне Samsung
- Что делать, если S Pen не подключается к телефону
- Как подключить стилус от графического планшета к телефону Samsung
- Выводы
Как подключить стилус S Pen к телефону Samsung
Существует несколько шагов, которые необходимо выполнить, чтобы успешно подключить S Pen к телефону Samsung:
- Вставьте перо S Pen в слот, чтобы начать подключение.
- Откройте Панель уведомлений, потянув вниз строку состояния в верхней части экрана два раза.
- Проведите по Панели уведомлений влево.
- Выберите опцию S Pen — пульт ДУ.
- Повторно нажмите на данную опцию, чтобы активировать устройство.
Это все, что вам нужно сделать, чтобы подключить S Pen к телефону. Обычно этот процесс занимает всего несколько минут. Если вы правильно выполните все шаги, вы сможете использовать перо для выполнения различных задач на телефоне.
Как подключить стилус к Samsung Galaxy S21 Ultra и пользоваться им?
Как подключить S Pen Pro к телефону Samsung
Если у вас есть новое перо S Pen Pro, подключение к телефону также будет происходить иначе. Для того чтобы успешно подключить его к телефону Samsung, необходимо выполнить следующие шаги:
- Нажмите и удерживайте кнопку connect («Подключить») в течение трех секунд, пока не начнется мерцание светодиодного индикатора.
- Затем во всплывающем окне на экране смартфона Galaxy Z Fold4 нажмите кнопку Connect («Подключить»).
После того, как вы выполните эти шаги, телефон успешно подключит S Pen Pro.
Как пользоваться стилусом на телефоне Samsung
Есть несколько действий, которые можно выполнить его помощью:
- Чтобы сделать фотографию, достаточно нажать кнопку на стилусе S Pen один раз.
- Чтобы сделать серию снимков, необходимо нажать и удерживать кнопку на стилусе S Pen.
- Чтобы изменить режим сьемки, следует сдвинуть влево или вправо S Pen, пока удерживаем кнопку на нем.
- Для переключения между камерами, нужно нажать кнопку на стилусе S Pen дважды.
S Pen позволяет выполнять множество задач на телефоне Samsung без необходимости касаться экрана. Это устройство значительно ускоряет работу и помогает пользователю оставаться более продуктивным.
Что делать, если S Pen не подключается к телефону
Если ваш S Pen не может подключиться к телефону, не стоит паниковать. Вот несколько решений, которые помогут устранить проблему:
- Перезагрузите устройство. Иногда это помогает устранить мелкие проблемы и S Pen снова подключится.
- Проверьте, не воздействуют ли магнитные аксессуары или металлические предметы на работу пера S Pen.
- Проверьте крышку и защиту экрана. Некоторые модели крышек и защит экрана сторонних производителей могут вызывать перебои в работе S Pen.
Как подключить стилус от графического планшета к телефону Samsung
Если у вас есть стилус от графического планшета и вы хотите подключить его к телефону Samsung, это легко сделать с помощью кабеля OTG. Вот как это сделать:
- Подключите кабель OTG к графическому планшету.
- Подключите провод к вашему Android-смартфону.
- Возьмите стилус и попробуйте поводить пером по планшету.
Если весь процесс выполнен правильно, то телефон автоматически определит стилус и будет воспринимать его как мышь. Это поможет использовать его на телефоне для рисования и других задач.
Выводы
S Pen — это уникальный инструмент, который помогает ускорить работу на телефоне Samsung. Этот стилус можно легко подключить к телефону, используя простые шаги. Если у вас возникли проблемы с подключением, можно обратиться к рекомендациям, указанным выше, чтобы устранить их.
Как пользоваться стилусом на телефоне самсунг
С помощью стилуса S Pen на телефоне Samsung можно контролировать камеру. Для сделки фотографии нужно нажать на кнопку на стилусе один раз. Если нужно сделать серию снимков, нужно удерживать кнопку на стилусе. Чтобы изменить режим сьемки, нужно сдвинуть стилус влево или вправо, удерживая кнопку. Для переключения между камерами нужно нажать на кнопку стилуса дважды.
Все операции, связанные с камерой, можно выполнять без лишнего касания смартфона: так пользователь сможет избежать потенциально некомфортного положения рук. Кроме того, использование S Pen очень удобно в случаях, когда нужно быстро сделать снимок, например, на улице или в путешествии.
Как настроить стилус на андроид
Каждый владелец сенсорного телефона сталкивается с необходимостью калибровать его экран. Использование стилуса, который подбирается для конкретной модели устройства, может улучшить точность работы экрана. Настройка стилуса на устройствах Android не представляет сложности и занимает всего несколько минут.
Для начала нужно зайти в меню «Настройки», затем перейти в «Настройки телефона» и выбрать пункт «Калибровка». Далее на экране появится крестик с точкой внутри. Нажмите в центр несколько раз и устройство запомнит касания, завершив калибровку. После этого стилус будет более точно и быстро реагировать на прикосновения к экрану, что значительно облегчит работу с устройством и повысит комфортность пользования.
Как подключить стилус от графического планшета к телефону
Для подключения стилуса от графического планшета к телефону необходимо выполнить несколько простых действий. Сначала нужно подключить кабель OTG к графическому планшету, после чего подключить Andoroid-смартфон к кабелю. Затем следует взять стилус и попробовать посмотреть, будет ли он работать с планшетом как обычно.
Если телефон распознает стилус, как мышь, то значит, подключение выполнено корректно. В итоге пользователь сможет пользоваться стилусом на своем телефоне в любое время и при необходимости делать заметки, рисовать или просто экономить время, находясь в пути или вне офиса. Это удобное решение поможет значительно увеличить функциональность устройств и обеспечить более комфортное использование мобильного телефона.
Как подключить стилус от планшета к телефону
Для подключения стилуса от планшета к телефону необходимо выполнить несколько шагов. В первую очередь следует прикрепить стилус HUAWEI M-Pencil стороной со специальной выемкой к верхней грани планшета. Затем на экране планшета появится диалоговое окно, которое запросит Bluetooth-сопряжение.
На этом этапе нужно следовать инструкциям на экране и нажать кнопку «ПОДКЛЮЧИТЬ», чтобы устройства могли сопрягнуться. Если все действия выполнены правильно, стилус будет готов к использованию на телефоне. Это очень удобно, когда нужно быстро сделать запись на телефоне, а стилус на планшете под рукой. Благодаря этим простым действиям можно легко и надежно сопрячь два устройства и работать на них с комфортом.
Чтобы подключить стилус S Pen к телефону, нужно сделать следующее: вставьте перо S Pen в слот, который находится на телефоне, чтобы начать процесс подключения. Затем откройте Панель уведомлений, потянув вниз строку состояния в верхней части экрана два раза. Проведите по Панели уведомлений влево и выберите опцию «S Pen — пульт ДУ».
Нажмите на эту опцию еще раз, чтобы активировать устройство. После этого стилус S Pen будет готов к использованию. Этот процесс может быть полезен, если вы хотите использовать стилус для того, чтобы улучшить свой опыт работы на телефоне, например, для рисования или заметок. Важно также помнить, что не все телефоны поддерживают использование стилуса, поэтому перед использованием лучше проверить совместимость вашей модели с S Pen.
- Как настроить работу с S-Pen на Android-устройстве
- Как подключить S Pen Pro к телефону
- Как настроить S Pen
Источник: gostevushka.ru
Доступные функции S Pen на Galaxy S 21 Ultra
Совместимость S Pen с Galaxy S21 Ultra обеспечивает быстрые и удобные возможности письма, точно так же как если бы вы использовали обычную ручку.
Первое перо S Pen для серии Galaxy S21
Ощутите преимущества настоящего письма, похожего на ручку, благодаря дисплею с частотой 120 Гц, которым оснащен Galaxy S21 Ultra. Расширенные функции пера S Pen обеспечивают точное редактирование видео и фотографий при высоком разрешении.

• Поддержка стилуса S Pen есть только в модели Galaxy S21 Ultra. Galaxy S21 и S21+ не поддерживают S Pen.
• Не сгибайте перо S Pen и не применяйте излишних усилий во время его использования. Это может повредить перо S Pen или деформировать его наконечник.
• Не нажимайте сильно на экран пером S Pen. Наконечник пера или экран могут деформироваться.
• Если рядом с устройством находится магнит, некоторые действия S Pen, например касание сенсорного экрана, могут не работать.
Беспроводные команды
Вы можете делать заметки, переводить текст, ссылки для предварительного просмотра и многое другое с помощью S Pen на Galaxy S21 Ultra.
Air command — это меню, которое предоставляет функции S Pen и быстрый доступ к часто используемым приложениям.
Чтобы открыть панель команд Air, наведите перо S Pen на экран и нажмите кнопку S Pen. Или наведите S Pen на экран и коснитесь значка Air command с помощью S Pen. Если значок команды Air не появляется после наведения пера S Pen на экран, запустите приложение «Настройки», нажмите «Дополнительные функции»> «S Pen», а затем нажмите переключатель «Показать плавающий значок», чтобы активировать его.
Перетащите вверх или вниз на панели команд Air и выберите нужную функцию или приложение.
Доступные команды S Pen

Создать заметку: создавайте заметки прямо во всплывающем окне. Вы также можете запустить эту функцию, дважды коснувшись экрана, одновременно нажав и удерживая кнопку S Pen.
Просмотреть все заметки: просмотр всех заметок в приложении Samsung Notes.
Интеллектуальный выбор: используйте S Pen для выбора области и выполнения действий, таких как отправка или сохранение.
Запись с экрана: делайте снимки экрана, чтобы писать или рисовать на них или обрезать область захваченного изображения. Вы также можете захватить текущее содержимое и скрытое содержимое, например, на веб-странице.
Живые сообщения: вместо отправки текстового сообщения создайте и отправьте уникальное сообщение, записав свои действия во время написания от руки или нарисовав живое сообщение и сохранив его в виде анимированного файла.
AR Doodle: записывайте видеоролики с виртуальным почерком или рисунками на лицах или в любом другом месте.
Перевод: наведите перо S Pen на слово, чтобы перевести его.

Больше опций S Pen
Bixby Vision: используйте функции Bixby Vision для поиска похожих изображений, обнаружения и перевода текста и многого другого.
Увеличение: наведите перо S Pen на область экрана, чтобы увеличить ее.
Лупа: уменьшите приложение до миниатюры и наведите перо S Pen на миниатюру, чтобы открыть приложение в полноэкранном режиме.
Запись в календаре: запустите приложение «Календарь» и пишите или рисуйте на экране.
PENUP: публикуйте свои работы, просматривайте работы других и получайте полезные советы по рисованию.
Раскраска: добавляйте цвета к изображениям, предоставленным PENUP, с помощью S Pen.
Добавить ярлыки: добавление ярлыков для часто используемых приложений на панель команд Air.
S Pen приобретается отдельно
Стилус S Pen в комплект с Galaxy S21 не входит. Можно приобрести стилус от Galaxy Note10 / 10+, Note20/20 Ultra, планшетов Galaxy Tab S6 / S7 или приобрести силиконовый чехол или чехол-книжку для Galaxy S21 Ultra со стилусом в комплекте.

- S Pen
- Силиконовый чехол с S Pen
- Чехол-книжка Smart Clear View Cover с S Pen
• Снимки экрана и меню устройства могут отличаться в зависимости от модели устройства и версии программного обеспечения.
Источник: www.samsung.com
Что делать, если экран Samsung Galaxy S21 Ultra не реагирует на нажатия пером. Почему не работает s pen на s3

В Запись с экрана Функция в основном делает снимок экрана и позволяет рисовать или обрезать его с помощью S Pen. Это удобно для добавления аннотаций к изображениям перед их отправкой или сохранением. У нас есть отдельное руководство, как сделать снимок экрана на Samsung Galaxy Z Fold 3 с более подробной информацией.
Как использовать Samsung S Pen: советы и рекомендации по освоению стилуса
Вам может быть интересно, как использовать Samsung S Pen, особенно если вы недавно купили Samsung Galaxy Z Fold 3, Galaxy S21 Ultra или другое недавнее устройство Samsung.
И тут есть чему поучиться. Хотя давние пользователи Galaxy Note, возможно, уже знакомы с некоторыми способами, которыми S Pen может улучшить взаимодействие с пользователем, всегда есть новые уловки, которые можно попробовать. Или, возможно, вы совсем не знакомы с S Pen.
В любом случае, в нашем руководстве по использованию Samsung S Pen есть чему поучиться. Итак, стилус наготове, поехали.
Как использовать Samsung S Pen: с какими устройствами оно работает?
Первое, что следует отметить, это то, что на самом деле существует несколько перьев Samsung S Pen, хотя функциональность в целом одинакова, независимо от того, что вы используете.
Как следует из названия, Samsung S Pen Fold Edition предназначен только для использования с Galaxy Z Fold 3, тогда как S Pen Pro работает с Z Fold 3, серией Tab S7, серией Note и Galaxy S21 Ultra.
В этом руководстве мы использовали Z Fold 3 с S Pen Fold Edition, но все, что описано ниже, будет работать так же на любом другом последнем устройстве S Pen, с небольшими различиями в том, как отображаются на экране.
1. Первое, что нужно сделать при изучении использования стилуса Samsung S Pen, – это парить в S Pen над главный дисплей и Нажмите в кнопка сбоку пера. Это вызовет быстрое меню со списком популярных опций, которые вы можете настроить в зависимости от вашего использования. Для этого коснитесь значка шестеренки в левом нижнем углу.
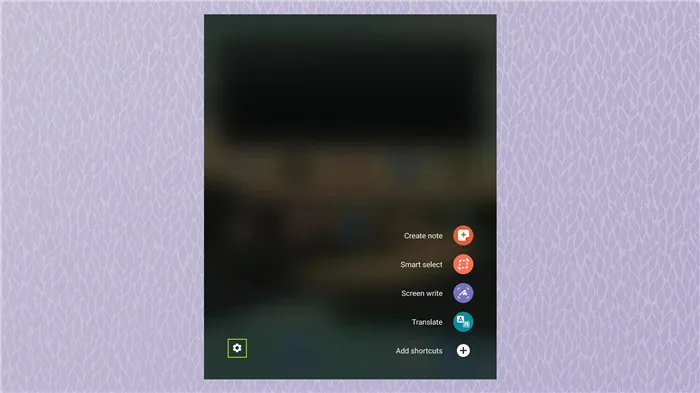
(Изображение предоставлено Samsung)
2. Далее, нажмите “Ярлыки.”
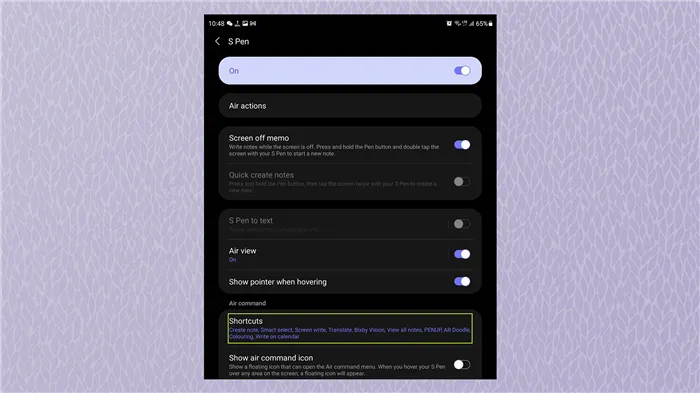
(Изображение предоставлено Samsung)
3. Теперь вы увидите список всех доступных Возможности S Pen. К правильно дисплея – это функции, которые уже прикреплены к быстрому меню. Эти функции выделены серым цветом в главном меню слева.
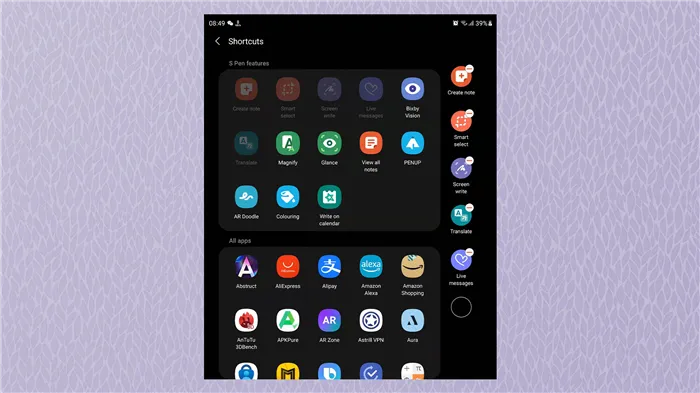
(Изображение предоставлено Samsung)
4. Добавить новаую функцию в быстрое меню, нажмите пальцем или S Pen. Теперь он появится на быстром меню. Удалить функцию из быстрого меню, нажмите в серый круг с красной линией внутри.
Данные стилусы предназначены для работы с планшетами линейки MatePad (M-Pen) и некоторыми MediaPad (упомянуты выше), и к другим устройствам, кроме названых, не подходят. Подключается же аксессуар следующим образом:
Убедитесь в отстутствии магнитного поля поблизости
Перо S Pen не работает, если поблизости есть магнитное поле.
Например, от магнитного чехла или магнитного держателя.
Кроме того, если вы используете S Pen в определенных областях, на которые воздействует магнитная сила, например, вокруг передней камеры, S Pen может не сработать из-за магнитной силы. В этом случае мы рекомендуем поставить S Pen вертикально и использовать S Pen с большей силой.
Проверьте работу экрана без защитных стекол и пленок
Защитные пленки и стекла вызывают непостоянное давление при использовании пера S Pen, а также:
- Снижают чувствительность экрана к письму пером;
- Если стекло или пленка загрязнены, экран перестает реагировать на перо.
В любом месте экрана не используйте перо S Pen под острым углом, старайтесь использовать перо вертикальнее.
Дистанционное открытие приложений – вы также можете установить стилус для открытия приложения при длительном нажатии на кнопку. В отличие от реальной удаленной функции, вы можете открыть любое приложение, которое вы хотите, но только по одному за раз. Камера запускается по умолчанию.
Почему это плохо работает с Samsung Galaxy S21 Ultra?
Samsung Galaxy S21 Ultra — это первый телефон «не-Note», совместимый с аксессуаром Samsung, но вы даже не найдете его в коробке с устройством, поскольку он продается отдельно.
Если вы заметили, что вы не можете делать то же самое, что и в Galaxy Note, это нормально, поскольку функции карандаша в верхней части диапазона бренда более ограничены, поскольку его программное обеспечение не оптимизировано для его использования. Вот что вы можете делать с помощью S-Pen:
Visible Pointer – указатель, отображаемый когда S-Pen находится достаточно близко к экрану. Это старая функция и она включена по умолчанию.
Как исправить неработающую ручку XP Полное руководство
Вы обнаружили, что перо или планшет XP-Pen не работают должным образом? Не волнуйся. Вот 3 исправления, которые вы можете попробовать решить.

Вы обнаружили, что перо или планшет XP-Pen не работают должным образом? Ты не одинок. Многие пользователи сообщают о том, что одна и та же XP Pen не работает, но хорошо то, что эту проблему нетрудно исправить.
Перед тем, как начать:
Прежде чем пробовать более сложные решения, указанные ниже, вам необходимо сначала выполнить базовое устранение неполадок:
- Убедитесь, что ручка XP Pen полностью заряжена.
- Повторно подключите графический планшет к компьютеру, и вы также можете вставить кабель USB или беспроводной приемник в другой порт USB для тестирования.
Наконечник стилуса имеет толщину 0,7 мм. Он регистрирует до 4096 уровней давления. Это равноценно Microsoft Surface Pen 2 и большинству стилусов устройств Wacom.
Аппаратные особенности
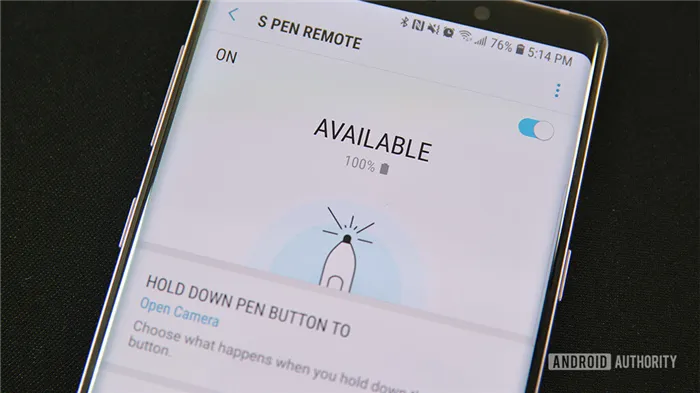
Меню S-Pen – лучшее место, чтобы проверить уровень заряда стилуса.
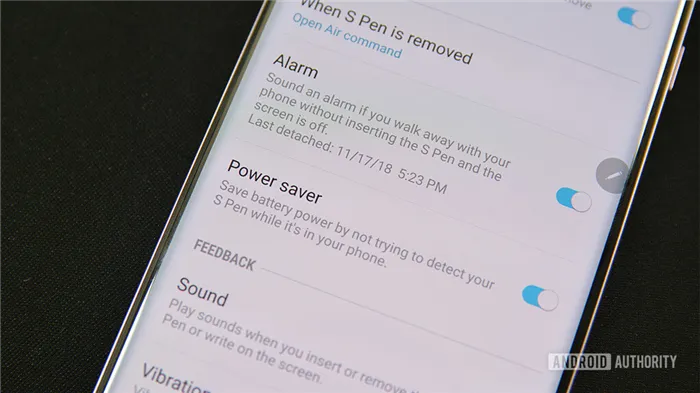
Если S-Pen отключится от Note, готовьтесь видеть этот экран.
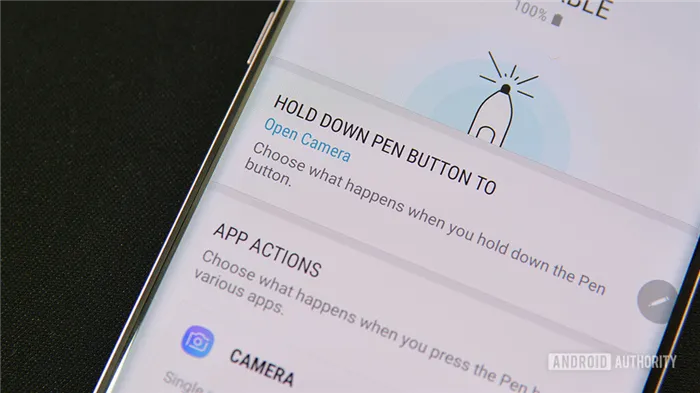
Многие приложения имеют отдельные функции S-Pen для дистанционного управления.
При помощи S-Pen можно открыть любое приложение, удерживая кнопку дистанционного управления.
Существуют и дополнительные небольшие аппаратные функции. Обычно, этот раздел довольно скучный. Тем не менее, добавление батареи, Bluetooth и возможностей дистанционного управления привнесло гораздо больше материала в эту категорию вместе с Samsung Galaxy Note 9.
Сигнал тревоги при потере – аппаратная функция, пришедшая из старых версий S-Pen. Когда стилус будет извлечен из устройства и перенесен на дальнее расстояние, Galaxy Note будет постоянно напоминать вам, что он отсутствует, пока вы не вернете его обратно. Это хороший способ не потерять его, все такио дорогой аксессуар.
Режим энергосбережения – включен по умолчанию. Galaxy Note не будет пытаться обнаружить наличие S-Pen, пока он находится в телефоне. Это сохраняет ценное время работы от аккумулятора. Опцию можно отключить.
Звук и вибрация – вы можете настроить Galaxy Note, чтобы он подавал звуковой звук и слегка вибрировал, при извлечении S-Pen. Оба этих параметра по умолчанию включены.
Разблокировка с помощью S-Pen – вы можете настроить устройство для разблокировки с помощью S-Pen вместо PIN-кода, пароля, сканера отпечатков пальцев и так далее. Это интересный способ, но мы не рекомендуем его. Хранить ключ в замке, скажем так, не очень хорошая идея.
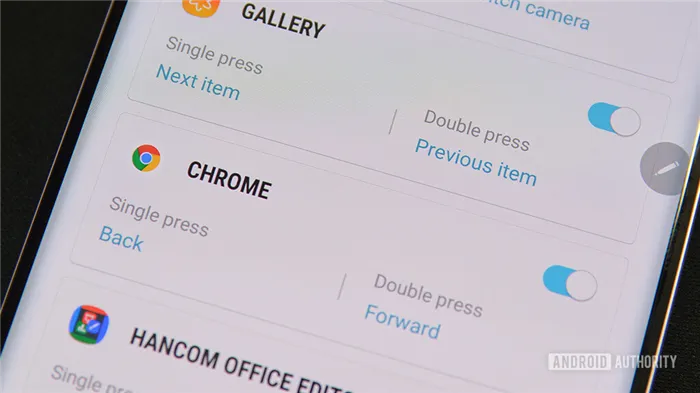
Параметры режима сигнала тревоги и энергосбережения для S-Pen.
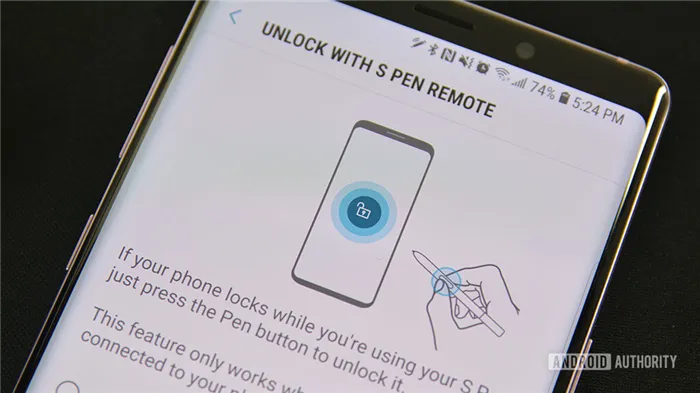
Вы можете разблокировать смартфон с помощью S-Pen. Тем не менее, мы считаем, что держать ключ в замке – плохая идея.
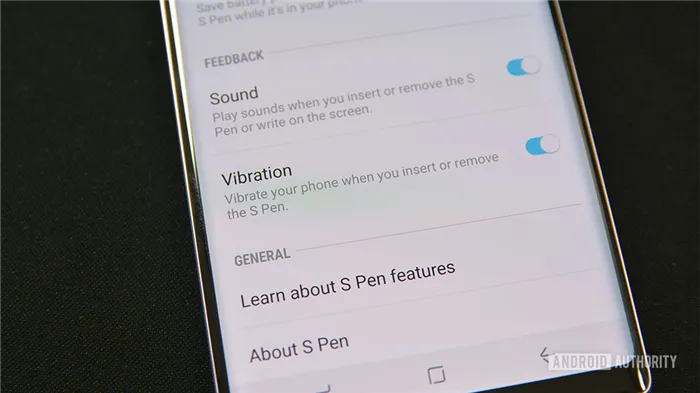
Настройки звука и вибрации, рекомендуем их не трогать.
Возможности дистанционного управления – Galaxy Note 9 с S-Pen представил возможности по управлению дистанционно. Это можно использовать двумя способами. Первый позволяет S-Pen выполнять задачи внутри определенных приложений. Он работает со многими приложениями, такими как Microsoft Office, Google Chrome и многими другими. Доступные элементы управления можно просмотреть в меню Настройки.
Они будут автоматически отображаться для любого приложения, которые могут использовать их.
Изменение параметров дистанционного управления – вы также можете настроить любое приложение, которое использует дистанционное управление. Каждое приложение может иметь до двух функций, одним и двойным нажатием кнопки S-Pen. Популярные примеры включают перелистывание слайдов. Я использую эту функцию с Google Chrome.
Режим энергосбережения – включен по умолчанию. Galaxy Note не будет пытаться обнаружить наличие S-Pen, пока он находится в телефоне. Это сохраняет ценное время работы от аккумулятора. Опцию можно отключить.
Вариант 1: M-Pencil и M-Pen
Данные стилусы предназначены для работы с планшетами линейки MatePad (M-Pen) и некоторыми MediaPad (упомянуты выше), и к другим устройствам, кроме названых, не подходят. Подключается же аксессуар следующим образом:
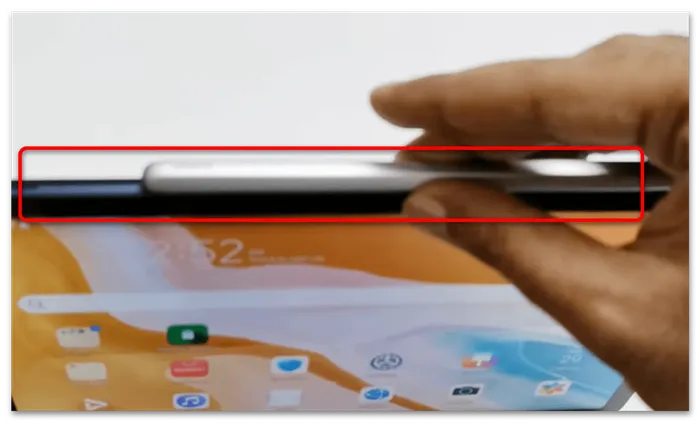
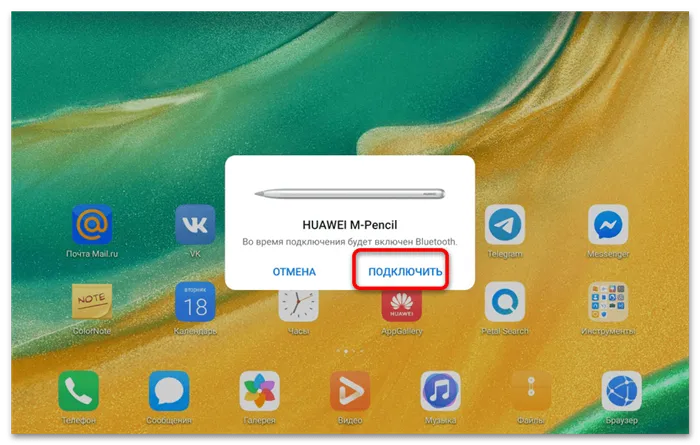
Вариант 2: M-Pen lite
Стилус М-Пен лайт представляет собой немного иной вариант выделенного устройства для письма и рисования на планшете, поэтому и процедура сопряжения отличается от более продвинутых девайсов.

Первое, что нужно знать – M-Pen lite не имеет встроенной батареи и работает от элемента питания типоразмера AAAA. Таковой идёт в комплекте с устройством, однако он изолирован в целях энергосбережения. Поэтому перед началом эксплуатации уберите изоляцию: открутите колпачок и удалите красный пластиковый элемент между минусовым контактом батарейки и пружиной в колпачке, затем закрутите последний до упора.
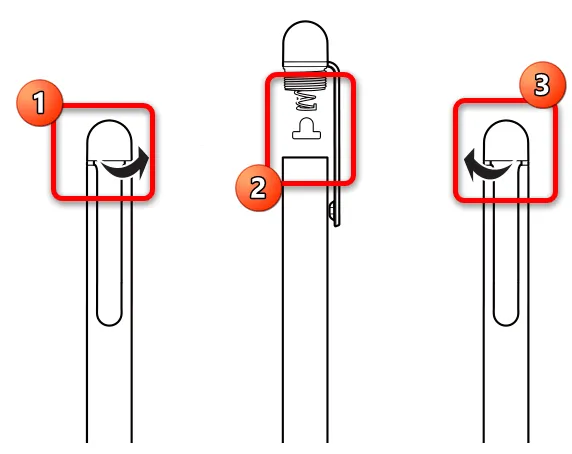
Как таковое, подключение не требуется: после подачи питания устройство уже готово к работе в качестве обычного ёмкостного стилуса. Ввиду отсутствия элементов управления на самом корпусе аксессуара, для него не требуется дополнительное программное обеспечение, равно как и настройки в самой прошивке.
Вы, вероятно, не будете использовать AR Doodle очень часто, если не развлекать скучающих детей на несколько минут, но, может быть, однажды это пригодится. Он позволяет рисовать трехмерные каракули с помощью S Pen на видео, а когда вы закончите, вы можете просматривать свои работы в режиме AR в реальном времени.
Стилус в роли пропажи
Верные поклонники линейки Note прекрасно знают о том, как легко теряется его стилус. Предотвратить подобное развитие событий можно с помощью меню настроек S-Pen. Активация второго пункта заставит фаблет издавать звуки в случае отсутствия пресловутого стилуса. Работает эта функция, что естественно, только в заблокированном состоянии.
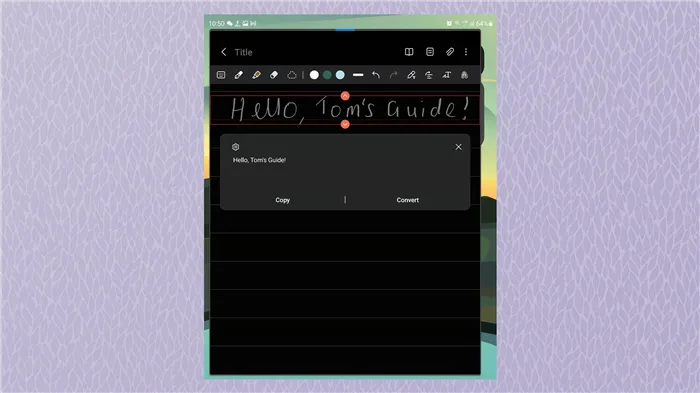
Смартфон в роли метеорологической станции
Внутри Galaxy Note 3 находится целый набор всевозможных датчиков. К таковым относится датчик окружающего света, расстояния, положения, температуры и даже влажности. Таким образом, после установки определённого погодного приложения (к примеру, Weather Station) вы сможете узнавать о большинстве показателях окружающей среды в данный момент.
Источник: morkoffki.net