В случае временного или постоянного отсутствия интернета, приходится искать любые доступные способы для выхода в сеть.
При отсутствии специального оборудования для выхода в интернет, встает вопрос, как использовать телефон как модем?
Существует три способа использование телефона в качестве модема:
- Через usb-кабель.
- По Bluetooth.
- Через Wi-fi.
Выбор способа чаще всего зависит от технических возможностей вашего ПК или ноутбука. В случае отсутствия wi-fi или bluetooth модуля, осуществляется подключение по usb-кабелю.
Плюсы и минусы
Подключение компьютера или ноутбука к интернету через мобильную сеть имеет ряд достоинств и недостатков.
К плюсам можно отнести:
- возможность подключиться к интернету в любом месте, где ловит мобильная сеть;
- поддержку любых компьютерных устройств.
Этот способ подключения к интернету может подойти не всем, ввиду присутствия весомых минусов:
- Дорогая мобильная сеть. При подключении ноутбука к мобильной сети, будет уходить слишком много трафика. В связи с этим лучше использовать мобильный интернет в редких случаях, или воспользоваться безлимитным тарифом.
- Медленное соединение. Скорость интернета на мобильных устройствах обычно невысока. Для телефона этого вполне достаточно, а вот компьютеру понадобится гораздо больше. Из-за этого возможна долгая загрузка сайтов или игр.
- Плохая связь. Конечно, все зависит от оператора, но, как правило, мобильный интернет довольно сильно уступает обычному.
Если перечисленные минусы не играют роли, следует перейти непосредственно к способу подключения.
Как подключить ПК к интернету через USB модем телефона Android IOS
Подключение через USB-кабель
Подключение через usb чаще всего используется в том случае, когда компьютерное устройство не поддерживает Wi-Fi или Bluetooth.
Для того чтобы настроить выход в интернет, выполните следующие действия:
- Подключите ваше устройство по usb-кабелю и перейдите в «Панель управления» на компьютере.
- Найдите строчку «Телефон и модем». Нажав на нее, вам предложат выбрать страну и указать код города. Впишите нужные данные и нажмите «Ок».
- Во вкладке «Модемы» выбираем свое мобильное устройство и открываем его свойства.
- В строке «Дополнительные команды инициализации» нужно вписать данные, которые можно узнать у своего мобильного оператора. Для каждого оператора они разные. Сохраняем изменения.
- Затем переходим в «сетевые подключения», которые находятся в «панели управления».
- Создайте новое подключение. При создании, выберите свое устройство и введите ваш мобильный номер.
- Затем задайте имя вашего подключения, при этом оставив поле с паролем пустым.
- Перезагрузите компьютер.
После этого на вашем компьютере должен появится интернет. Только следует помнить, что раздача интернета осуществляется через мобильные данные. В случае подключения к wi-fi, интернет раздаваться не будет.

Подключение по Bluetooth
Для создания точки доступа по bluetooth, необходимо, чтобы оба устройства его поддерживали. Очень часто на компьютере не имеется поддержки bluetooth, в таком случае можно приобрести сторонний модуль или воспользоваться другим способом.
Для начала необходимо соединить оба устройства между собой. Для этого включаем bluetooth на телефоне и компьютере, добавляем устройство и ждем окончания установки всех необходимых драйверов.
Далее, проделываем те же действия, которые указаны выше, при подключении по usb-кабелю. То есть настраиваем модем, создаем новую точку доступа и перезагружаем компьютер.
На заметку! Использование телефона в качестве bluetooth модема значительно расходует заряд батареи.
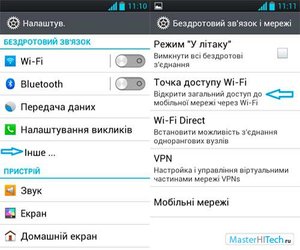
Подключение через Wi-Fi
Такой способ является самым легким, но, к сожалению, невозможен, если по каким-либо причинам у вас нет поддержки Wi-Fi модуля. Как и в случае с bluetooth, wi-fi модуль можно приобрести отдельно.
Для создания wi-fi модема, выполните следующие действия:
- Откройте настройки телефона.
- Для iOs устройств, найдите строчку «Режим модема». На Android откройте меню «Дополнительные настройки» и перейдите в «Модем и точка доступа».
- Активируйте режим модема.
- Во вкладке «Пароль Wi-Fi» вы можете узнать автоматически сгенерированный пароль или вписать свой.
- На ноутбуке подключитесь к вашему wi-fi соединению.
В Android-системе можно задать список разрешенных устройств для подключения. Для этого, перейдите в строку «Разрешенные устройства». Впишите mac-адрес устройства и задайте ему имя, после чего сохраните внесенные данные.
Для того чтобы ограничить доступ другим пользователям, не находящимся в вашем списке, нажмите на имя вашего модема и выберите строчку «только разрешенным устройствам». По окончании всех действий, перезагрузите точку доступа.

Как подключиться к модему через планшет
Еще один случай, который стоит рассмотреть отдельно, это подключение к интернету через планшет. В случае наличия wi-fi модуля, никаких проблем не возникнет. Нужно будет просто включить wi-fi и выбрать сеть. Но что делать, если у планшета имеется только bluetooth модуль?
Для начала включаем bluetooth на обоих устройствах и настраиваем видимость. После того как bluetooth может быть видимым для других устройств, скачиваем на планшет программу BT DUN. Загрузить ее можно из обычного Play Market.
После скачивания, запускаем программу и нажимаем «Connect». Сканируем блютуз-устройства и подключаемся к нужному. Готово. Планшет получил доступ к интернету.

Какой способ подключения выбрать?
Выбирать наиболее удобный метод следует по обстоятельствам. Стоит отметить, что подключения через wi-fi является самым легким способом, однако, при этом может страдать качество связи. Даже небольшое отдаление от модема (телефона) может влиять на работу интернета, а любые помехи значительно снизят скорость.
При подключении через usb-кабель, приходится возиться с лишними проводами и настраивать точку доступа. Плюсом такого подключения является более стабильная связь и зарядка телефона, которая автоматически происходит при подключении к компьютеру.
Bluetooth соединение обычно используется при отсутствии wi-fi модуля. Провода не мешают, соединение довольно стабильно, но большой расход батареи может стать серьезной проблемой.
Видео
Из этого видео вы узнаете, как из телефона сделать Wi-Fi адаптер.
Поставь лайк, это важно для наших авторов, подпишись на наш канал в Яндекс.Дзен и вступай в группу Вконтакте
Источник: liveposts.ru
Как подключить телефон Андроид как модем к компьютеру через USB?
Очень и очень здорово, что современные смартфоны можно использовать в качестве модема, подключая их напрямую к компьютеру или ноутбуку. Это особенно удобно, если вы находитесь где-нибудь на природе, при этом можете оставаться на связи и пользоваться интернетом. Мы покажем, как использовать телефон как модем для компьютера или ноутбука через кабель USB.
Что понадобится? Кабель USB, смартфон Android и компьютер/ноутбук. Вот кабель:


Картинку своего ПК или ноутбука каждый может представить сам.
Подключаем кабель одной стороной к смартфону, другой — к компьютеру в порт USB. Этот шаг делается первым.

Берете в руки смартфон, разблокируете его. Теперь открываете «Настройки».
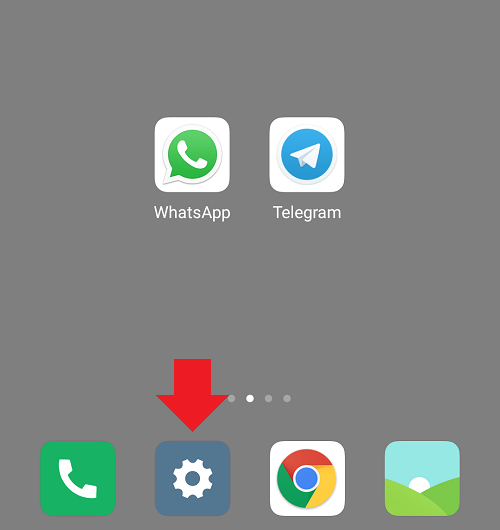
Заходите в «Дополнительные функции» беспроводных сетей.
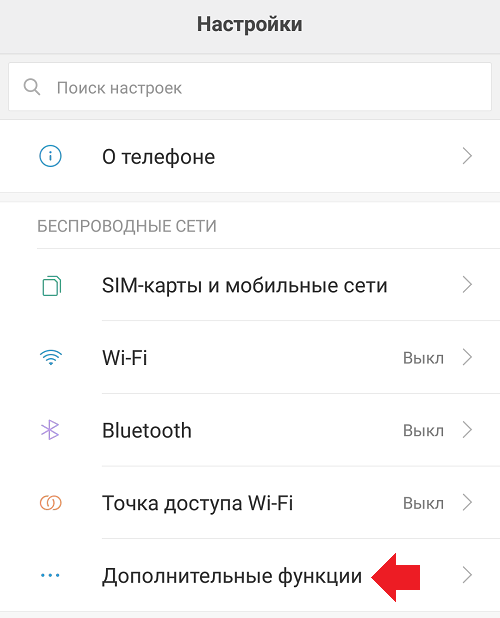
В строчке «USB-модем» перемещаете переключатель.
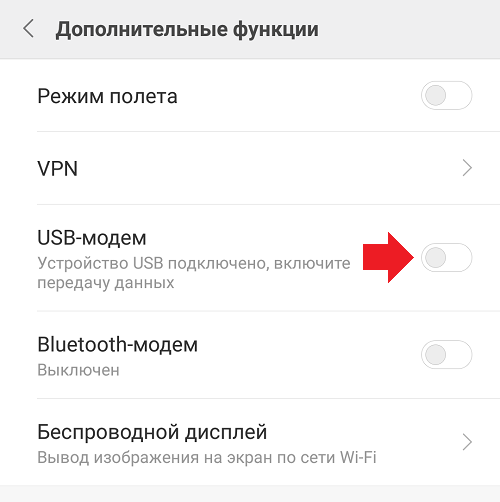
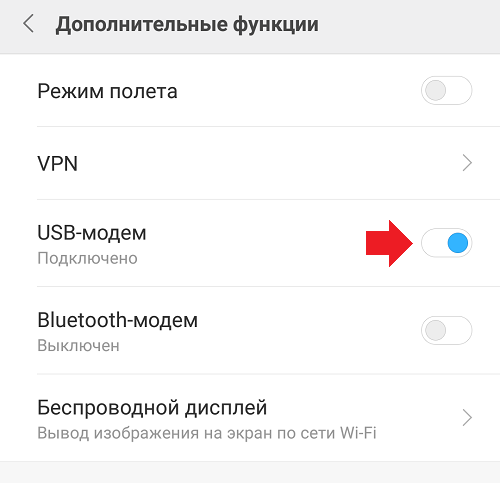
Вызываете панель быстрого доступа, нажимаете на иконку «Интернет».
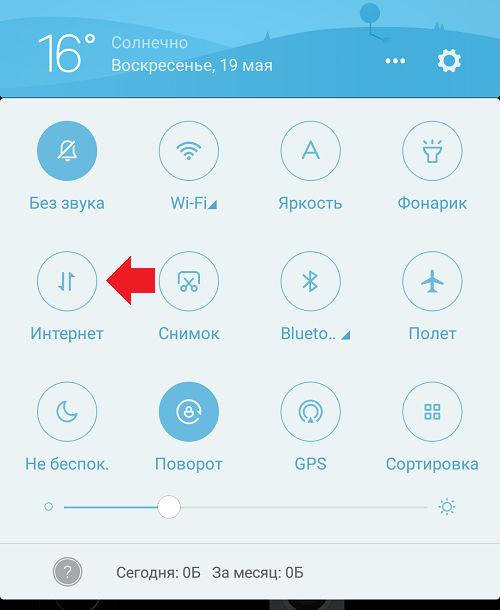
Иконка изменила цвет, мобильный интернет подключен.
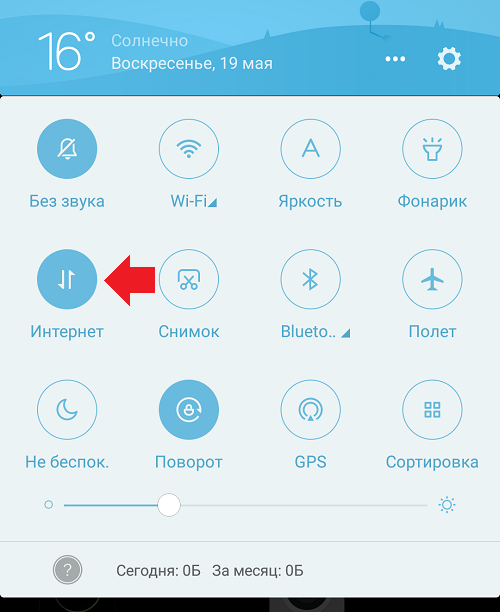
Это значит, что теперь связь должна появиться и на вашем ПК/ноутбуке. При обнаружении новой сети вы можете увидеть такое сообщение. Что нажимать, «Да» или «Нет, решать вам.
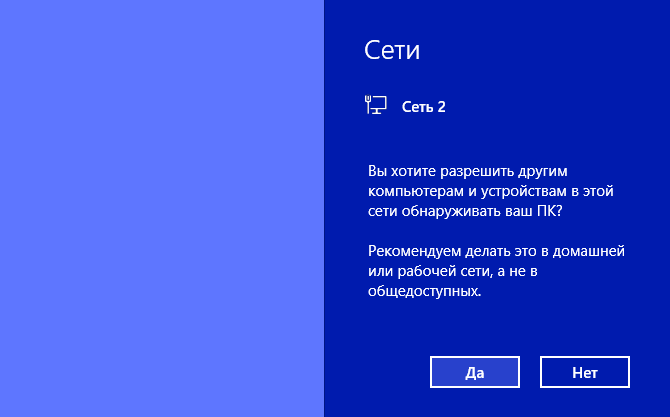
Если интернета нет, скорее всего, данное подключение отключено. Откройте «Параметры сети и интернет».
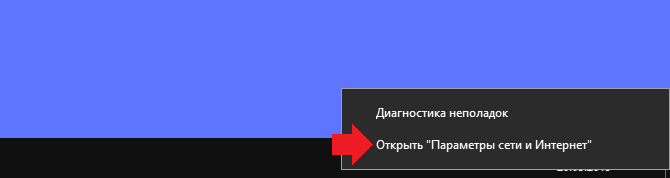
Здесь — «Настройка параметров адаптера».
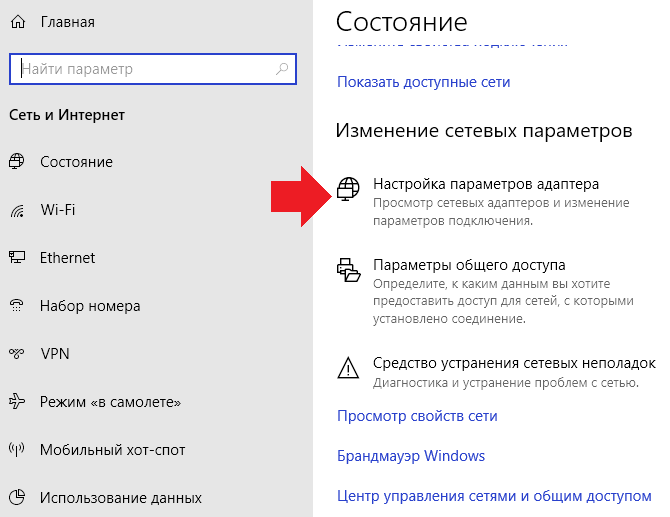
И включите это подключение.
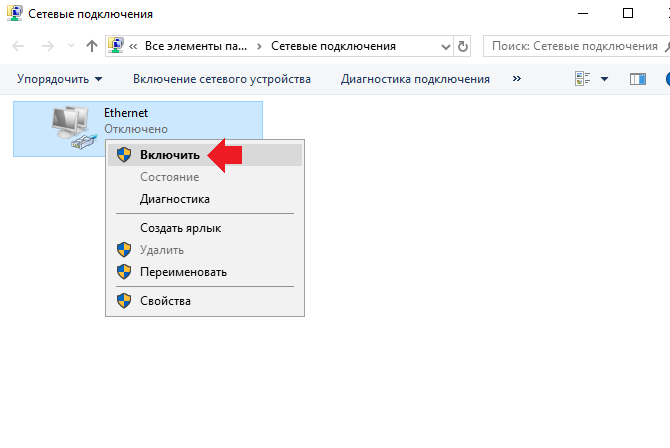
Теперь интернет должен появиться на вашем ПК или ноутбуке.
Источник: fansitemi.ru
Как использовать Андроид в качестве модема – несколько способов
Многим важно знать, как можно использовать Андроид-устройство в качестве модема. Поводы для этого бывают разные. Невозможность пользоваться интернетом на компьютере доставляет неудобства, но можно подключить телефон к ноутбуку, чтобы выйти в Сеть.
Использование системных функций

Не всегда с первого раза человек может разобраться, как осуществить подключение. Существует несколько способов. Есть объединяющее их правило: оба устройства должны иметь достаточный уровень заряда батареи для работы.
Самый простой способ не требует установки специальных программ. Потребуется кабель с разъемом USB. Присоедините с его помощью телефона. Предварительно на смартфоне должен быть настроен интернет. В некоторых случаях для успешного соединения необходимо установить драйвера.
Они идут в комплекте к сотовому устройству, в случае утери диска можно скачать их с сайта производителя.
Драйверы встроены в систему оригинальной системы Android. Чтобы загрузить их, выполните следующие действия:
- Когда соединение установлено, на экране телефона появится значок зеленого робота в верхнем углу.
- Откройте пальцем верхнюю шторку и просмотрите список выполняемых действий.
- Нажмите кнопку «USB подключен». Появится окно с информацией о том, что телефон присоединен через кабель.
- Нажмите большую кнопку, чтобы логотип с роботом приобрел желтый цвет. Теперь можно пользоваться функциями смартфона.
Вытащите кабель USB из разъема и установите соединение повторно. На этот раз устройство подключено к компьютеру как модем. Активировать эту функцию можно через опции смартфона. Зайдите в меню, затем нажмите кнопку «Настройки». В некоторых гаджетах на Андроид-системе следует выбрать пункт «Беспроводная сеть», а затем — «Режим модема».
Другие устройства подключаются после перехода в позицию «Система» и нажатия кнопки «Модем и точка доступа».
Большинство владельцев не испытывает трудности с поиском нужного подпункта в меню. Некоторые оболочки Android не позволяют установить соединение этим методом. В этом случае подключаться придется другим способом.
Подключение при помощи мобильных приложений
Если по каким-то причинам включить интернет через мобильное устройство не удалось, можно установить на него программу, которая позволит использовать телефон как модем. В настоящее время существует множество приложений, предназначенных для этой цели. Наиболее популярные — Kies и Easy Tether.
Приложение Kies создает синхронизацию между телефоном и ПК. Для работы используйте в девайсе опцию «USB-накопитель», присоедините кабель к разъему ноутбука. Если стационарное устройство не находит телефон, требуется установка драйверов.
- В меню смартфона нажмите кнопку «Настройки», перейдите к позиции «Беспроводные сети».
- Вам нужен подпункт «Модем и точка доступа».
- Чтобы подключение к интернету произошло, следует поставить флажки напротив надписей «USB-модем» и «Mobile AP».
- Коснитесь пальцем квадрата на экране, чтобы в нем появилась галочка.
Далее выполните настройку компьютера. Чтобы вызвать меню, нажмите «Пуск» в левом нижнем углу, затем — «Панель управления». Появится всплывающее окно, вам требуется позиция «Подключение». Чтобы получить доступ к телефону, выберите «Отобразить все подключения». Найдите в списке позицию, которая названа так же, как ваш телефон.
Интернет на персональном устройстве должен заработать.

Приложение Easy Tether требует установки на ПК и на смартфон. После этого присоедините кабель, при необходимости инсталлируйте драйверы, чтобы компьютер нашел ваше устройство. Теперь, когда телефон опознан, следует разрешить приложению выходить в интернет. Перейдите к настройкам, выберите позицию «Приложения», найдите слово «Разработка».
Нажмите кнопку «Отладка USB», и смартфон на Андроид получит разрешение на синхронизацию через приложение. Далее следует разобраться с ноутбуком.
- Кликните по иконке с названием «Easy Tether» на рабочем столе.
- Найдите пункт «Connect Via Android», что означает «Выход в сеть через Андроид».
- Теперь телефон служит модемом.
Программный способ подключения телефона как модема
Если пользоваться телефоном как модемом не выходит, можно прибегнуть к самому сложному способу, который часто помогает. Трудоемкость способа обусловлена применением одновременно нескольких программ.
Загрузите OpenVPN на ноутбук и выполните установку. После этого найдите и скачайте версию программы Azilink. Воспользуйтесь шнуром, чтобы соединить Android с компьютером. Последнюю программу необходимо загрузить на мобильный аппарат. Откройте архив Azilink и кликните мышкой по файлу с названием «azilink-install.cmd», чтобы запустить его.
Программа использует синхронизацию и инсталлирует приложение на телефон.
Пользуетесь сотовым устройством, чтобы выполнить дальнейшее действие:
- Запустите установленную программу и убедитесь, что напротив надписи «Service Active» стоит флажок.
- Когда действие выполнено, на компьютере запустите файл с названием «start-vpn.cmd». Отыскать его можно в распакованном архиве.
- На экране ПК появится фоновое окно, это говорит о том, что процесс запущен.
- После завершения вкладка закроется сама, а на экране смартфона вы увидите сообщение «Connected to host». Оно свидетельствует о том, что модем подключен.
Есть несколько методов подключения интернета через Android. Ни один из них не сможет нанести существенный вред операционной системе смартфона или ноутбука. Попробуйте разные варианты, чтобы подключить режим модема, и выберите оптимальный способ.
Источник: androidkak.ru