Е сли компьютер не видит Android через USB, то не получится скинуть фотографии, видео или музыку, установить приложения не из Play Market, прошить устройство. И это очень плохо, потому что функционал телефона не раскрывается в полной мере из-за какой-то глупой ошибки.

Кто-то может возразить, что прошить телефон можно и без подключения по USB, а для передачи файлов есть Wi-Fi, мессенджеры, облачные хранилища, электронная почта наконец. Но я никак не могу отказаться от соединения через USB, постоянно таскаю с собой кабель и считаю это одним из самых удобных способов переноса данных.
Проверка кабеля и порта
П режде чем лезть в настройки телефона, устанавливать драйверы и проклинать тот день, когда вы купили себе этот Андроид, проверьте кабель и порт USB. Я как-то очень удивился, что компьютер перестал определять смартфон, который раньше прекрасно видел. Оказалось, что кабель приглянулся коту, который его перегрыз. Из этой ситуации я сделал два вывода: провода надо убирать в ящик и осматривать перед подключением. Кот никаких выводов не сделал.
Подключаем samsung к компьютеру по usb
Если на проводе не обнаружено заломов, прокусов, разрывов и других механических повреждений, проверьте порт USB. Попробуйте подключиться к другому разъему или вставить в этот же порт иное устройство — например, мышь.
Если на компьютере установлена Windows XP, то срочно ищите возможность перейти хотя бы на «семерку». Но для начала можно просто установить протокол MTP, чтобы XP научилась работать с Android. Фишка в том, что когда появилась первая версия Android, Microsoft выпустила уже Windows 7. Поэтому протокола MTP в XP нет, и приходится устанавливать его отдельно. Скачать MTP можно на сайте Microsoft.

Если любое другое устройство компьютер определяет, а телефон категорически не хочет видеть, то пора переместить фокус на настройки Android и особенности подключения. Да, существует вероятность механического повреждения разъема microUSB на телефоне, но я с таким пока не сталкивался. Если у вас будет что-то сломано, вы, скорее всего, это заметите.
Чаще всего невозможность установить соединение между компьютером и телефоном связана с программными ошибками. Если ни один из способов, перечисленных ниже, не поможет решить проблему, обратитесь в сервисный центр — кажется, смартфон действительно нуждается в ремонте.
Настройка Android
Я сталкивался с двумя ситуациями. Первый телефон потребовал не только получения прав разработчика и включения отладки по USB, но и установки драйверов телефона на компьютер. В настройках второго смартфона я вообще не нашел параметры, отвечающие за подключение через USB. Они и не нужны: телефон прекрасно обнаруживается компьютером, после чего предлагает выбрать режим соединения.
Итак, если вы подключили смартфон, но ничего не произошло:
- Откройте Настройки Android.
- Зайдите в раздел «О телефоне» (может называться «Об устройстве»).
- Найдите номер сборки (модели) и нажимайте на этот пункт, пока не появится уведомление о том, что скоро вы станете разработчиком. Обычно нужно нажать 7-10 раз.
После того, как вы станете разработчиком, в настройках Андроида появится новый раздел — «Параметры разработчиков». Внутри него вы найдете переключатель «Отладка по USB», который нужно перевести в положение «Вкл».
Теперь снова попробуйте подключить телефон к компьютеру. При соединении на экране смартфона должно появиться окно выбора режима. По умолчанию на старых версиях Android стоит «Только зарядка». Если окно не появилось, выдвиньте его из шторки уведомлений.
Чтобы передавать файлы, нужно выбрать режим медиаустройства (MTP) или накопителя. Среди вариантов будет еще режим PTP, но он подходит только для фотографий, которые с тем же успехом можно перемещать в MTP.
После выбора подходящего режима в «Компьютере» на Windows появится медиаустройство, с содержимым которого вы можете работать. В зависимости от особенностей моделей телефонов и версий Android внутренняя память и SD-карта могут отображаться вместе или как отдельные накопители. Но это не имеет значения, главное, чтобы вообще отображались.

В настройках Android нет других параметров, отвечающих за подключение через USB, кроме отладки. Однако есть некоторые особенности. Например, на смартфонах Nexus нужно разблокировать экран, защищенный паролем или графическим ключом, чтобы компьютер получил доступ к содержимому памяти.
Кроме того, подключение через USB нельзя установить, если на Android включен режим модема. Чтобы проверить его состояние и при необходимости отключить:
- Откройте Настройки.
- В разделе «Сеть и соединения» нажмите «Дополнительные настройки» или «Еще».
- Зайдите в режим модема и отключите точку доступа WLAN. Если она отключена, ничего больше делать не нужно.

Некоторые производители предлагают пользователям специальные программы для управления смартфонов на компьютере, но установить простое соединение через USB можно и без этого софта. Утилиты от производителей нужны не для банального переноса фотографий, а для выполнения более сложных задач: обновления ПО телефона через компьютер, прошивки устройства, сброса настроек.
Причиной того, что компьютер не видит Android через USB, может быть неправильно установленная или просто кривая кастомная прошивка. Кроме того, иногда помогает сброс настроек, но прежде чем делать его, не забудьте сделать резервную копию данных, так как они будут удалены. Неполадка может пропасть даже после обычной перезагрузки смартфона – имейте это в виду.
Проверка настроек экономии энергии
W indows старается экономить энергию, чтобы те же ноутбуки работали от батареи дольше. Одним их факторов экономии является автоматическое отключение портов USB. Иногда это приводит к тому, что внешние устройства вообще не подключаются. Чтобы проверить эти параметры и устранить недостатки:
- Откройте Панель управления.
- Включите режим отображение «Крупные значки».
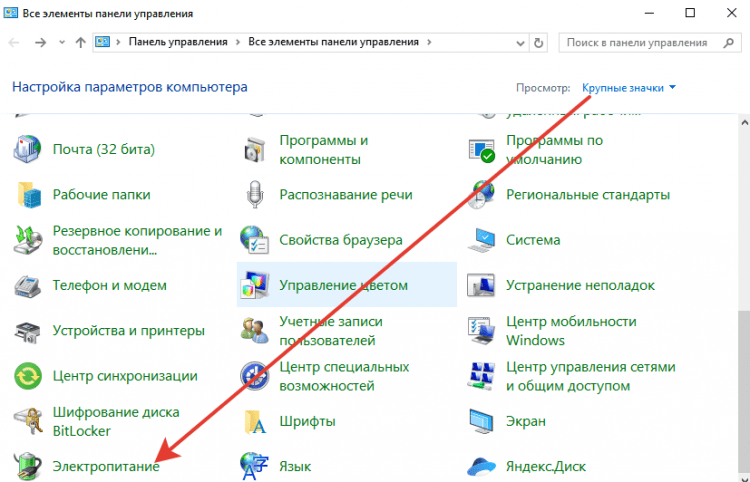
- Перейдите в раздел «Электропитание».
- Найдите используемую схему и перейдите к ее настройке.
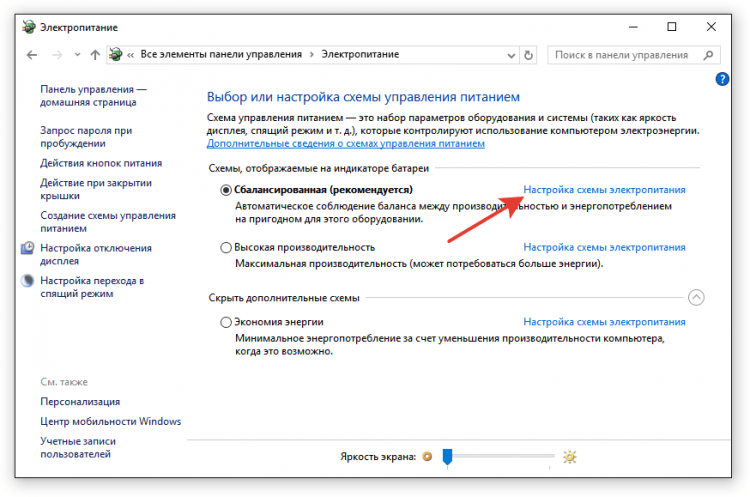
- Выберите изменение дополнительных параметров.
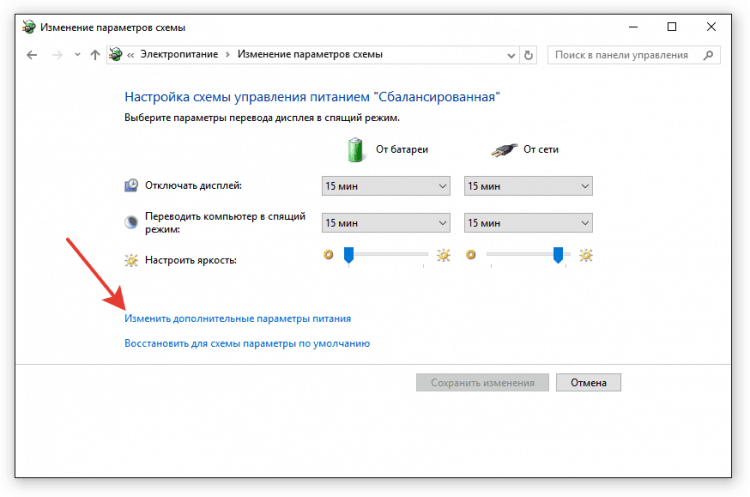
- Раскройте параметры USB и выставите в пунктах «От батареи» и «От сети» значение «Запрещено».
- Нажмите «Ок» для сохранения конфигурации.
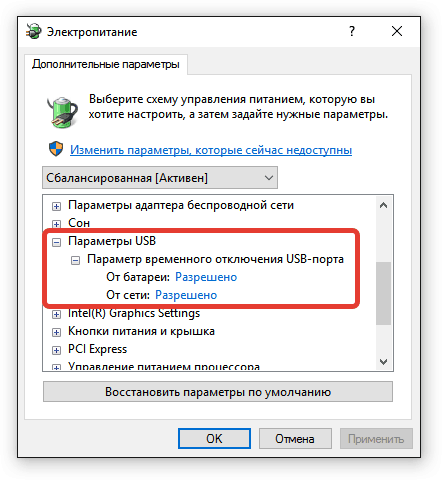
Я не замерял, как сильно влияет на продолжительность автономной работы запрет на автоматическое отключение портов, но заметной разницы нет. Зато устраняются проблемы с подключением внешних устройств вроде телефонов на Android.
Установка драйверов
П ри первом подключении любого устройства Windows устанавливает на него драйверы. Часто этот процесс проходит незаметно и очень быстро (как у меня в случае со вторым телефоном), так что вы можете даже не знать о наличии ПО смартфона на компьютере. Но оно есть, а, значит, должно работать правильно.
- Подключите телефон к компьютеру.
- Откройте Диспетчер устройств. На Windows 10 соответствующий пункт есть в контекстном меню, вызываемом кликом правой кнопкой по «Пуску». В более ранних версиях Windows Диспетчер можно найти в Панели управления в режиме просмотра «Значки».
- Проверьте все контроллеры USB. Если возле одного из них стоит восклицательный знак, то это говорит о наличии проблем с программным обеспечением.
Чтобы убедиться, что в Диспетчере отмечен именно телефон, отключите кабель USB. Если проблемный контроллер пропадет, значит, вы нашли источник неполадки. Смартфон без драйверов может отображаться и в других разделах: например, среди других или переносных устройств.

Итак, вы обнаружили, что с драйверами телефона творится что-то странное. Что делать дальше?
- Подключите телефон, чтобы он отобразился в Диспетчере устройств.
- Выделите его и удалите.
- Обновите конфигурацию оборудования, чтобы компьютер заново обнаружил телефон и начал установку драйверов.

Можно не удалять устройство, а только обновить драйвер. Кликните по телефону правой кнопкой, выберите вкладку «Драйвер» и нажмите «Обновить». Другой вариант — сначала удалить драйвер, а затем установить заново, не трогая само устройство.

В окне поиска выберите автоматическое обнаружение. Если вы скачали драйвер телефона с официального сайта, то можете нажать «Выполнить поиск на этом компьютере» и указать путь к загруженному файлу с программным обеспечением.
Если у вас китайский смартфон, то с ним может быть еще одна проблема – невозможность найти подходящий драйвер в интернете. Часто их размещают на форумах типа 4PDA, но если ничего нет, попробуйте установить универсальный драйвер. Он называется Universal Adb Driver и предназначен для обеспечения правильной работы Android Debug Bridge и утилит синхронизации ПК с устройствами Android. Универсальность – не всегда хорошо, но велика вероятность, что в случае с китайским телефоном вы сможете элементарно получить доступ к содержимому памяти.
Устранение ошибки с кодом 19
Е сли при подключении телефона компьютер показывает сообщение о невозможности запустить устройство из-за неполных или поврежденных настроек, то необходимо проверить системный реестр. Но будьте осторожны: удаление не тех записей может привести к тому, что Windows перестанет работать.
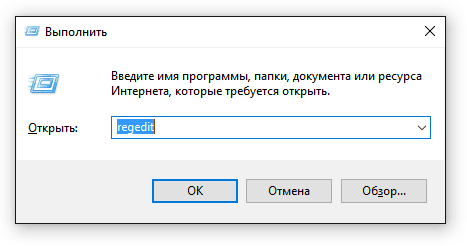
- Нажмите на клавиатуре Win+R.
- Выполните «regedit».
- Разверните ветку HKEY_LOCAL_MACHINE/SYSTEM/CurrentControlSet/Control/Class/.
- Найдите параметр UpperFilters, выделите и удалите.

После удаления параметра перезагрузите компьютер и попробуйте подключить телефон снова.
Альтернативные способы передачи файлов
Е сли устранить проблему с подключением через USB не удалось, а файлы нужно передать прямо сейчас, используйте один из альтернативных методов.
- Синхронизируйте данные через Google Drive. Для нормальной работы Android требуется учетная запись Google, так что у вас точно есть доступ к облачному хранилищу. Можно передавать файлы и через другие сервисы – DropBox, OneDrive. Я использую Яндекс.Диск.
- Передайте файлы через электронную почту, мессенджеры или соцсети. Я часто добавляю небольшие файлы в «Документах» ВКонтакте, а потом скачиваю их на компьютер.
- Установите на телефон приложение AirDroid и получайте доступ к памяти через браузер на компьютере.
Можно придумать и другие варианты подключения смартфона на Android к компьютеру. Например, создать FTP сервер на телефоне или настроить удаленное подключение через TeamViewer. Так что USB – не единственный выход. Но если проводное подключение не устанавливается, стоит все-таки посмотреть, в чем причина, и по возможности ее устранить.
Понравилась статья? Оцените её:
Источник: f1comp.ru
Подключение мобильных устройств Samsung к компьютеру

Смартфоны Samsung на данный момент пользуются огромной популярностью, однако их эксплуатация вызывает вопросы у неопытных пользователей, которые еще не привыкли к работе со столь мощными и своенравными устройствами. Чтобы пользоваться все возможностями современных мобильных устройств от южнокорейского производителя, нужно знать, как подключить Samsung к компьютеру.
Что понадобится
Чтобы подключить Самсунг, вы должны предварительно установить на компьютер фирменную утилиту Samsung Kies. Эта программа для телефонов Samsung – то же, что и iTunes для продукции Apple. Проще говоря, без неё не получится ни сделать резервную копию, ни обновить прошивку, ни отредактировать контакты.
Еще один необходимый для подключения компонент – USB-кабель, посредством которого будет осуществляться соединение.
Если вам не требуется работать с системой смартфона, и вы хотите подключить его просто как флешку, то программа Samsung Kies не понадобится. После соединения через USB интерфейс телефон автоматически определится как съемный носитель, и вы сможете работать с его файлами.
Порядок подключения

Первым делом необходимо загрузить на компьютер инсталляционный пакет приложения Samsung Kies. Сделать это можно на официальном сайте, выбрав версию, подходящую для вашей операционной системы и мобильного устройства.

Инсталляция программы производится по стандартной схеме с принятием условий лицензионного соглашения. Единственный важный этап – правильный выбор кодека. На экране установки дополнительных компонентов отметьте пункт «Унифицированный установщик драйвера».
После завершения инсталляции приложения рекомендуется создать на рабочем столе его ярлык для быстрого запуска.
Программа установлена – теперь можно с помощью USB кабеля подключить смартфон к компьютеру. Приложение Samsung Kies автоматически установит связь с мобильным устройством.
Работа с приложением

Сразу после запуска программы раскройте меню «Средства» и перейдите в раздел «Настройки». На вкладке «Общие» измените местоположение папки приложения с системного диска на файловый раздел D:. Теперь, если Windows слетит и вам придется переустанавливать систему, сохраненные со смартфона файлы никуда не пропадут.

Основные функции приложения вынесены в левое меню, поэтому работа с содержимым смартфона не вызывает лишних вопросов. Если, например, нужно посмотреть и отредактировать фотографии, то вы заходите в раздел «Фото» и делаете с его содержимым всё, что считаете нужным – копируете, меняете имя, переносите на компьютер и т.д.
Резервное копирование
В числе возможностей программы есть мощный инструмент для создания резервной копии всех пользовательских данных и настроек, позволяющий при необходимости восстановить телефон.
Выбрать компоненты, которые будут сохранены, можно на вкладке «Резервное копирование/восстановление».

Все указанные вами параметры и личные данные будут запакованы в специальный архив, откуда вы их потом можете вернуть на телефон.
Контакты

Для работы с записями телефонной книги перейдите в раздел «Контакты» в меню слева. Наверху вы увидите вкладки, которые обозначают места хранения ваших контактов – память мобильного устройства, аккаунт Google, SIM-карта.

Для редактирования контакта кликните по нему левой кнопкой. Откроется удобная форма, в которую вы можете вносить изменения.
Не забывайте после редактирования нажимать на галочку – так вы сохраняете измененный контакт.
Еще одна удобная функция – объединение одинаковых записей.

Чтобы удалить повторяющиеся контакты, кликните по любой записи правой кнопкой и выберите пункт «Посмотреть список повторяющихся контактов».
Посмотрите перечень, который предоставит вам приложение, и нажмите кнопку «Объединить повторяющиеся контакты».
Прошивка

Программа Samsung Kies автоматически проверяет актуальность прошивки подключенного устройства и при необходимости предлагает обновить программное обеспечение. Чтобы самостоятельно запустить поиск новой версии и установку прошивки, нажмите на модель вашего телефона в левом меню.
Откроется страница с информацией об устройстве. Здесь есть кнопка «Обновить», которая активна при наличии новой версии прошивки.
Не рекомендуется перепрошивать телефон просто так. Если вас устраивает его работа, то лучше ничего не менять, так как изменения могут иметь и отрицательные последствия.
Похожие статьи:
- Подключение смартфона HTC к компьютеру
- Подключение смартфона Lenovo к компьютеру
- Установка и подключение блока питания
Источник: mysettings.ru
Как подключить смартфон к компьютеру через USB – инструкция
На самом деле не так сложно подсоединить телефон к ПК через порт USB
Админ, Вячеслав 04.06.2023 Last Updated: 04.06.2023
0 139 3 minutes read

Как подключить смартфон к компьютеру через USB – пошаговая инструкция

В этой статье я опишу понятный способ как подключить смартфон к компьютеру через USB, чтобы можно было передавать файлы.
- У многих возникает вопрос, а как же подсоединить свой телефон на android к ПК? Если говорить кратко, то все старые устройства Android вполне поддерживают USB передачу файлов на компьютер и обратно с него.
Новые, современные гаджеты на ОС Android используют протоколы MTP или же PTP. Так что вы можете выбрать различные виды USB подключения в соответствии с вашим устройством на базе ОС Android.
Посмотрите новые смартфоны на Aliexpress или Яндекс.Маркете!
USB Mass Storage (или еще называют USB mass storage device class) – это стандартный протокол, используемый флеш памятью.
- Также внешними жесткими дисками, SD картами и другими USB накопителями для передачи файлов между хост вычислительным устройством и USB гаджетом.
В принципе это более старый способ для пользователей ОС Android, подсоединяющих Android устройство к персональному компьютеру.
Когда вы подключаете свой телефон или планшет на ОС Android к компьютеру, вы должны будете нажать на кнопку “Подключить хранилище к ПК”.
Чтобы сделать хранилище Android устройства доступным для ПК через USB накопитель. При отключении его от компьютера вы должны будете кликнуть по кнопке“отключить USB накопитель”.
Итак, как подключить смартфон к компьютеру через USB – подключение Android к ПК как MTP или PPT
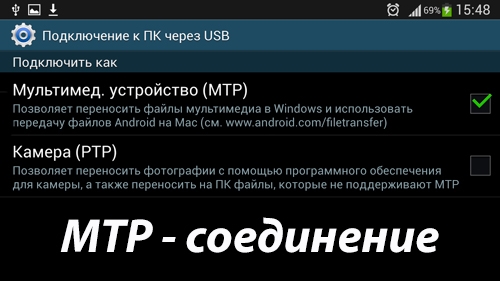
MTP дословно обозначает “протокол передачи мультимедиа”. Этот вид протокола является частью структуры “Windows Media” и, таким образом, тесно связан с Windows Media Player.
- Это позволяет передавать музыкальные файлы на цифровые данные и мультимедийные файлы на портативные медиаплееры, а также личную информацию о персональных цифровых файлах.
Когда ОС Android применяет этот вид протокола, он отображается на компьютере как “мультимедийное устройство”. На практике MTP функционирует очень схоже с USB накопителем.
Например, телефон или планшет на базе Android отображается в проводнике Windows, поэтому вы можете просматривать и передавать файлы.
- Если вы являетесь пользователем гаджетов от именитого бренда Apple, вы можете использовать Google Android File Transfer (простой клиент MTP) для передачи файлов туда и обратно на Mac book.
PTP расшифровывается как “протокол передачи изображений”. Он был разработан, чтобы быть стандартным протоколом для работы с цифровыми камерами.
Когда пользователи Android используют этот протокол, он появляется на компьютере в виде цифровой камеры.
Принцип работы через MTP соединение
Любая программа, поддерживающая захват фотографий с цифровой камеры, будет поддерживать захват фотографий с телефона Android при выборе режима PTP.
- PTP работает аналогично MTP. В этом режиме ваше устройство Android будет работать с приложениями цифровой камеры, которые поддерживают PTP, но не MTP.
Apple Mac OS X поддерживает PTP, поэтому вы можете использовать режим PTP для передачи фотографий с телефона или планшета Android на Mac через USB-соединение без специального программного обеспечения.
- Действительно, вопрос как подключить смартфон к компьютеру через USB уже не кажется сложным.
Подключение смартфона или планшета на базе Android через USB кабель очень удобно, но с этим методом доступа к файлам могут возникнуть некоторые нюансы.
- Когда компьютер читает файлы, хранящиеся на SD карте, эти файлы недоступны для самого устройства Android.
Системные файлы были разделены в двух папках data “для системного хранения и” sd card” для хранения USB на той же поддержке памяти.
Обычно установленные приложения и системные файлы переходят в “data” и пользовательские данные вместе с небольшим пространством для загруженных приложений.
Обзор режимов подключения MTP или PTP
Эти разделы не могут быть изменены без вмешательства в саму систему Android. Поэтому современные устройства Android используют различные протоколы подключения USB, MTP и PTP.
- Многие гаджеты теперь используют операционную систему Android Jellybean (4.x) или новее. Эти OS 4.x и более новые были обновлены, чтобы теперь поддерживать тип соединения MTP (Media Transfer Protocol) и PTP (Picture Transfer Protocol) вместо режима USB накопителя.
В режиме MTP устройство управляет входом или выходом в файловую систему, поэтому нет риска потери данных из-за отключения устройства от USB.
MTP позволяет использовать SD карту как с телефона, так и с компьютера одновременно, даже с любым желаемым количеством из них.
- В режиме USB Mass Storage вы можете делать это только с устройства за раз, что означает, что вам нужно размонтировать SD карту с Android.
Чтобы просмотреть ее на компьютере, остановить приложения и т. д. Теперь вы знаете как подключить смартфон Samsung к компьютеру через usb. Надеюсь эта статья была полезной для вас.
Теперь вы знаете как подключить смартфон к компьютеру через USB. Хотите себе новый смартфон, но не знаете какой выбрать? Переходите по этой ссылке (клац) и читайте статью на данную тему.
Источник: pc-reanimator.ru