Как подключить телефон к компьютеру? Для решения этой проблемы существует несколько способов сопряжения смартфонов и прочих мобильных устройств к персональному компьютеру или ноутбуку. Все способы довольно популярны и часто применяются. К ним относятся:

Первый из них применяется реже всего, да и использовать его можно лишь для передачи небольших файлов и данных. Например, для адреса телефонной книги. Такой способ, кроме низкой скорости и небольшого радиуса действия, потребует еще и значительную часть заряда батареи. Плюс необходимо иметь bluetooth-приемник для ПК, который также стоит денег.
Но есть, конечно, некоторые материнские платы, которые имеют встроенный приемопередатчик. Тогда задача упрощается. Но как быть с другим компьютером? Поэтому этот способ имеет наименьшее распространение.
Второй вариант является наиболее лучшим и чаще используемым. Это объясняется многими факторами:
Как подключится к ПК с телефона
- быстродействие;
- удобство;
- возможность передавать большие файлы;
- многофункциональность.

Как подключить телефон к компьютеру через Wi-Fi? Чтобы ответить на этот вопрос, необходимо приобрести сам Wi-Fi-приемник, который может быть либо встроенным, либо внешним. Его стоимость составляет порядка 10$. Иметь приемник – это только половина дела. А как быть с другими компьютерами, в которых нет такого устройства?
Тем более при первом подключении постоянно необходимо настраивать беспроводную сеть, а это не только накладно, но и затратно в отношении времени. Поэтому наилучшим вариантом для подключения к ПК будет третий способ.
Использование USB для подключения телефона к ПК
Как подключить телефон к компьютеру через USB? Нередко у новых пользователей возникает этот вопрос при смене ОС на своем ПК. Применение USB объясняется несколькими причинами:
- Во-первых, кабель всегда присутствует в комплекте, а если и нет, то его можно приобрести в ближайшем магазине за небольшие деньги.
- Во-вторых, этим способом можно пользоваться на любых компьютерах — будь то ПК, ноутбук и даже нетбук.
- В-третьих, для использования телефона или планшета в качестве flash-накопителя не требуется дополнительного программного обеспечения, стандартных возможностей ОС достаточно.
- В-четвертых, невысокая стоимость средств соединения и доступность любого программного обеспечения.

Способы подключения через USB на разных ОС
В связи с различными предпочтениями по поводу ОС на компьютерах многие пользователи задаются вопросом о том, как подключить телефон «Андроид» к компьютеру с Linux. Но даже и его сегодня можно решить. Хоть специализированного программного обеспечения не имеется в общественном пользовании, но для применения телефона в качестве flash-накопителя подключить его к ПК с ОС Linux все-таки есть возможность. Многие программисты-умельцы уже написали ряд программ, которые способны разрешить конфликт между Android и Linux. Но в основном эта затея сводится к долгим скитаниям в поисках достоверного и простого ПО. Поэтому, чтобы избавить себя от этих неудобств, лучше просто установить Windows 7.
Как вывести экран телефона на монитор компьютера
Подключение телефона к компьютеру с ОС Windows
Как подключить телефон к компьютеру через USB, если на нем установлена ОС Windows 7? Для этого в ней имеется ряд встроенных утилит, которые автоматически установят необходимое программное обеспечение при первом подключении, потому что эта ОС поддерживает протоколы МТР. При этом устройство можно будет использовать только в качестве накопителя данных. В самом же телефоне необходимо выбрать пункт при подключении кабеля USB «подключить как мультимедийное устройство МРТ».
В ОС Windows XP необходимо установить драйвер, который входит в пакет установки проигрывателя Windows Media начиная с 10 версии. В основном этого достаточно. Но для использования телефона «Самсунг» в качестве модема придется использовать дополнительное программное обеспечение Samsung Kies. С помощью него можно не только обмениваться файлами как с памятью телефона, так и с flash-накопителем, но и исправлять данные телефонной книги, просматривать СМС-сообщения и многое другое.
Подключение Android к Mac через USB

Многие пользователи предпочитают пользоваться устройствами от Apple с ОС Mac. Это связано с многими причинами:
- удобный интерфейс;
- быстродействие;
- широкие возможности.
Поэтому часто встает вопрос о том, как подключить телефон к компьютеру через USB, если на нем установлена ОС Mac. Для его решения компания Google разработала специализированную программу Android File Transfer, с помощью которой можно подключить ваш смартфон к ПК. Она изменяет протокол MTP в протоколы, поддерживаемые Mac, и беспрепятственно сопрягает телефон с компьютером через кабель USB.
Она устанавливается на Android любой модификации и при дальнейшем подключении к любым версиям Mac не будет требовать дополнительных драйверов. Есть и второй способ подключения Android к Mac OS. Он заключается в загрузке KIES с официального сайта Samsung. Но этот вариант актуален только с версиями Mac до 10.8 Mountain Lion. Поэтому более распространен первый вариант.
Подключение телефона в качестве съемного диска
Как подключить телефон к компьютеру в качестве съемного диска? Чтобы ответить на этот вопрос, необходимо произвести следующие действия:
- подключить кабель к своему телефону;
- далее телефон сам выдаст меню, в котором следует поставить галочку напротив пункта с аббревиатурой МРТ.
Если этого не произошло, то необходимо самостоятельно зайти в настройки, найти пункт «USB-отладка» и поставить напротив галочку. Все зависит от версии операционной системы мобильного устройства.
После удачного соединения в папке «Мой компьютер» появится одна или две папки, в зависимости от наличия или отсутствия flash-накопителя.
Перед отключением телефона от ПК необходимо завершить работу через безопасное извлечение устройства, потому что память устройства также является накопителем. А при открытии какой-либо из этих двух папок не удивляйтесь и не удаляйте незнакомые, потому что они создаются приложениями для их же корректной работы.
Виды и типы USB-кабелей для телефонов Samsung с ОС Android

Подключить телефон Samsung к компьютеру можно при помощи любого кабеля, имеющего на одном конце разъем Micro USB, а на другом — USB. При его отсутствии в комплекте с телефоном не отчаивайтесь, потому что это один из самых дешевых компонентов, который можно найти на рынке. Этому причиной является то, что многие производители наконец-то пришли к консенсусу и начали выпускать мобильные устройства с разъемом одного стандарта Micro USB. К тому же через этот же разъем может осуществляться и смена ПО, зарядка батареи и многое другое.
В продаже имеется по крайней мере несколько разновидностей кабелей:
- стандартный, который идет в комплекте USB — Micro USB;
- переходники Micro USB — USB;
- переходники и адаптеры для подключения различных flash-накопителей;
- переходники с Micro USB на несколько USB-портов, применение таких устройств дает возможность к мобильному устройству подключить одновременно мышку, клавиатуру и flash-память.

Большое разнообразие кабелей как по длине, так и по количеству разъемов дает возможность использовать свой телефон не только в качестве средства для развлечений, но и в качестве инструмента для работы.
Программное обеспечение
Для того чтобы подключить телефон «Самсунг» к компьютеру и полнофункционально им управлять, необходимо иметь специализированное программное обеспечение. Вот список программ, которые позволяют полноценно управлять данными с вашего устройства Samsung:
- Samsung Kies – эта программа поставляется с каждым мобильным устройством.
- SGS3 Easy UMS – разработана конкретно для работы с Galaxy.
- Samsung PC Studio 7.2 – полный пакет программ, который способен работать со всеми телефонами Samsung.
- Samsung ExpressConnect — не менее распространенная, но тоже хорошая и простая программа.
Обычно для успешного соединения достаточно пользоваться стандартным программным обеспечением. И только в некоторых случаях возникает необходимость в подборе другого софта.
Подключение ПК к сети интернет через телефон
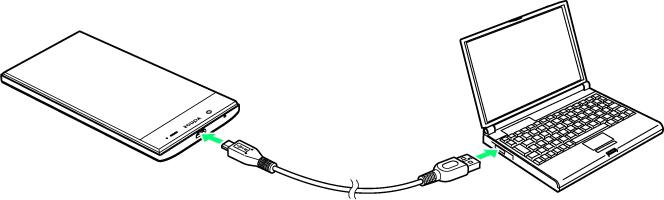
Как подключить компьютер через телефон к сети интернет? Этот вопрос также является актуальным, и он возникает опять с выходом очередного мобильного устройства. Любой современный телефон, а тем более смартфон от компании Samsung, можно без труда подключить в режиме модема. И со своего компьютера наслаждаться полноценным интернетом на высокой скорости, которая ограничивается только возможностями сетей. Скорость современных телефонов в серфинге интернет-просторов достигает 42 Мбит в секунду, и это еще не предел, потому что технологии не стоят на месте.
Итак, чтобы подключить свой телефон в режиме модема, имеется три способа:
- по каналу bluetoth;
- через Wi-Fi;
- с использованием кабеля USB.
Как подключить телефон к компьютеру через USB? Рассмотрим подробно третий способ на примере телефона Samsung Galaxy S3.
Для этого понадобится:
- настроить и включить 3G или 4G интернет на самом телефоне;
- на компьютере должна быть установлена программа Kies;
- подключить устройство к ПК кабелем USB;
- на телефоне необходимо сделать следующее, в зависимости от версии Android и модели самого устройства:
1) Зайти в «Меню» -> «Настройки» -> «Дополнительные настройки/Другие настройки» -> «Модем и мобильная точка доступа» -> Выбрать пункт «USB-модем».
2) Зайти в «Меню» -> «Настройки» -> «Сеть» -> «Модем» -> Выбрать пункт «USB-модем».
После удачного подключения в верхнем правом углу появится соответствующий значок, а на ПК — новое подключение к сети.
Часто задаваемый вопрос
Почему компьютер не видит подключенный телефон? Чтобы решить этот вопрос, необходимо произвести следующие действия:
- проверить USB-кабель;
- произвести повторную установку ПО, это необходимо выполнять при отсоединенном телефоне от ПК;
- проверить соединении через USB на другом ПК.
Источник: www.syl.ru
Подключить смартфон к компьютеру: порядок действий, необходимое оборудование, настройка

Что ни говори, а удобнее всего хранить файлы на компьютере. Но для этого нужно использовать передачу данных. А это, в свою очередь, требует от пользователя дополнительных знаний. Например, как подключить смартфон к компьютеру.
Для чего?
Сейчас активно набирают популярность облачные хранилища. Благодаря им можно быстро переносить файлы на сервер и иметь доступ к ним с любого устройства. Но не все доверяют подобным методам, а многие просто не умеют использовать облако. Поэтому предпочитают переносить файлы с телефона напрямую.
Но подключить смартфон к компьютеру можно не только для передачи данных. Многие знают, что благодаря этому устройство получает определенный заряд и может пополнить аккумулятор. И хотя заряжается телефон таким способом намного медленнее, чем от розетки, этот вариант может быть полезным.
Также смартфон можно использовать в качестве модема. Этот вариант отлично подходит для ноутбуков. Если все правильно настроить, можно обеспечить себе интернет-соединение на лэптопе в поездках и путешествиях. Важно лишь наличие такового на смартфоне.

Как подключить?
Чтобы подключить смартфон к компьютеру, можно использовать самый простой способ — через интерфейс USB. Для этого достаточно взять сам телефон, кабель, который шел с ним в комплекте, а также ПК или ноутбук.
Есть вариант использовать подключение по беспроводному соединению, например, Bluetooth. Этот вариант подойдет преимущественно для ноутбуков, поскольку в них всегда установлен соответствующий модель. Способ можно использовать для ПК только при наличии bluetooth-адаптера.
Подключение по Wi-Fi — также неплохой вариант. Чаще его используют для установки интернет-соединения. Но через беспроводной интернет можно передавать файлы со смартфона. Нужно лишь установить специальную программу, которая поддерживает эту опцию.
Классический метод
Подключить смартфон к компьютеру через USB в нынешнее время может каждый. На деле этот способ уже несколько устарел. Он требует установки драйверов, иногда сталкивается с ошибками, а также забирает лишнее время.

Какие преимущества у этого способа? Во-первых, если пользователь собирается передавать файлы большого объема, то такой вариант оказывается самым быстрым и надежным. Соединение прервать можно только в случае отключения кабеля.
Во-вторых, помимо подключения для передачи данных, можно использовать отдельно камеру смартфона. Например, способ подойдет тем, у кого нет веб-камеры, но он хочет использовать видеосвязь.
В-третьих, благодаря подключению через USB можно попасть в корневые папки, а также использовать программы для администрирования. Например, во время перепрошивки устройства только этот метод подойдет для работы.
Есть и недостатки у такого варианта. Например, в этот момент практически нельзя использовать телефон для звонков, поскольку он будет находиться в специальном режиме или просто «привязан» к ПК. Не всегда под рукой может оказаться и кабель. Есть вероятность того, что все порты USB будут заняты, поэтому подключить смартфон к компьютеру не получится.
Подключение по USB
Итак, что же нужно делать для того, чтобы соединить смартфон с компьютером? Порой достаточно использовать кабель, телефон и ПК. Но иногда пользователь может столкнуться с проблемами.

Если это первое подключение смартфона, то, скорее всего, система начнет поиски драйверов. Иногда она сама справляется и автоматически устанавливает их. Либо нужна помощь. После того как вы подключили смартфон к ПК, в правом нижнем углу появится уведомление о том, что система начала поиск «дров». При этом она может уведомить вас об успешном завершении и установки, а может попросить помощь.
Если компьютеру не удалось установить драйвера, можно их поискать в интернете. Для этого нужно в поиске ввести модель смартфона. Обычно на официальном сайте производителя есть база нужных файлов. Достаточно будет скачать и установить их.
После подключения смартфона на экране его появится выбор режима:
- медиа-устройство — позволяет передачу файлов на ПК;
- камера — передает только фотоснимки;
- зарядка — останавливает все функции USB и начинает пополнять батарею;
- встроенный CD-ROM — подключает виртуальный дисковод.
После выбора всех режимов, кроме «Зарядки», на экране компьютера появится новое окно автозапуска. Здесь можно выбрать также режим подключения:
- синхронизация медиа;
- просмотр и передача файлов;
- импорт изображения и видео.
Если вы хотите перенести файлы со смартфона на ПК, нужно на телефоне выбрать режим «Медиа-устройство», а на ПК включить «Просмотр файлов». После этого появится папка со всеми файлами, которые хранятся на смартфоне, в том числе и с системными.
Использование Bluetooth
Можно подключить смартфон к компьютеру, используя Bluetooth. Для этого у ПК должен быть соответствующий модель. Он может быть встроен в материнскую плату, но чаще всего его нужно приобрести отдельно. Поскольку сейчас Bluetooth теряет свою популярность, такой вариант подключения для ПК может оказаться неудобным.

А вот в случае с ноутбуками способ до сих пор кажется актуальным. Практически все лэптопы имеют модуль Bluetooth, поэтому можно не искать кабель, а быстро перекинуть файлы.
Подключение через Bluetooth
Итак, в этом случае нужно включить и на смартфоне, и на ПК функцию Bluetooth. После нужно запустить на одном из устройств поиск подключенных девайсов. Далее нужно подключиться, чтобы система запомнила смартфон или ПК. В зависимости от версии, может потребоваться ввод ключа доступа. Обычно это нужно сделать единоразово.
После этого можно выбрать файл или несколько на телефоне, в свойствах активировать опцию «Передать» и использовать Bluetooth. В списке подключенных устройств нужно выбрать ноутбук и включить соединение.
Иногда передача может быть отменена, если одно из устройств не дает доступа. Это можно проверить в настройках. Если вы боитесь, что к вам подключиться еще кто-то, можете дать доступ по паролю или на установленное время.
Использование Wi-Fi: передача файлов
Если нужно подключить через смартфон компьютер к интернету, то подойдет этот способ. Также его используют и для передачи данных.
Обычно все устройства подключены к одной сети. Это важное условие для того, чтобы получилось корректное соединение. На смартфон нужно установить программу, которая позволяет передавать файлы по Wi-Fi. Можно использовать файловый менеджер «ES Проводник».
Нужно запустить приложение и свапнуть вправо. Откроется дополнительное меню, в котором нужно найти пункт «Сеть». Далее выбираем раздел «Удаленный доступ». На экране нужно будет запустить опцию. Система укажет беспроводную сеть, к которой подключен смартфон, а ниже адрес, по которому можно получить доступ с ПК.
Теперь нужно использовать компьютер. Переходим к «Моему компьютеру». Сверху можно будет ввести тот адрес, который указан на смартфоне.
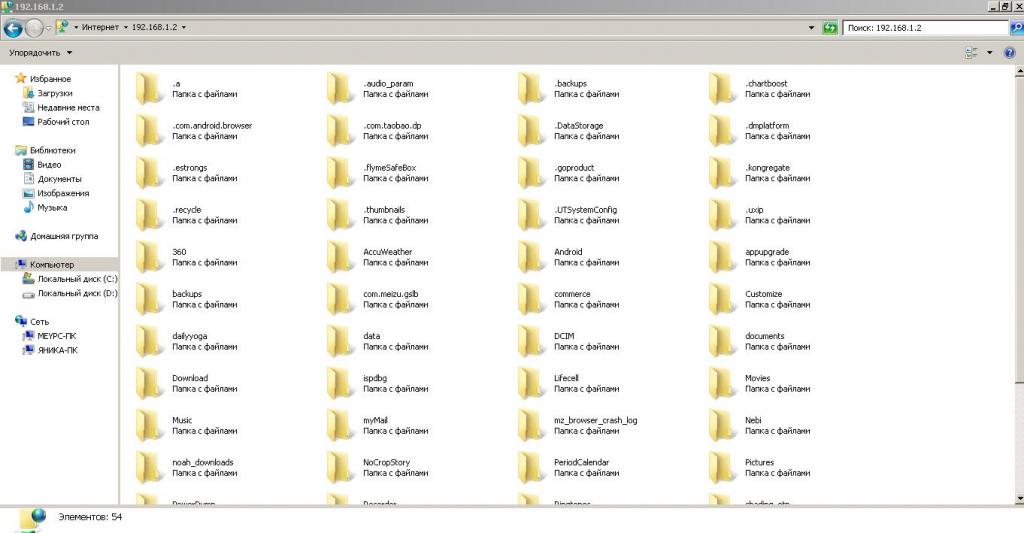
Компьютеру может понадобиться несколько секунд, чтобы подключиться к телефону по беспроводной сети. В новом диалоговом окне появятся все папки системы смартфона.
Использование Wi-Fi: модем
Как подключить смартфон к компьютеру через WiFi, нужно знать не только для того, чтобы передавать данные. Этот способ также поможет обеспечить интернет-соединение, если такового нет.
В этом случае нужно, чтобы ПК был подключен к Wi-Fi-роутеру или имел соответствующий адаптер. Также нужно настроить телефон для соединения.
Как подключить модем смартфона к компьютеру? Переходим в настройки устройства. В зависимости от модели смартфона, нужно найти пункт «Модем и точка доступа». Далее включаем доступ к мобильной сети и настраиваем его. В качестве имени сети установлена модель смартфона.
Ниже нужно выбрать WPA2 PSK и указать пароль, чтобы подключение было безопасным.
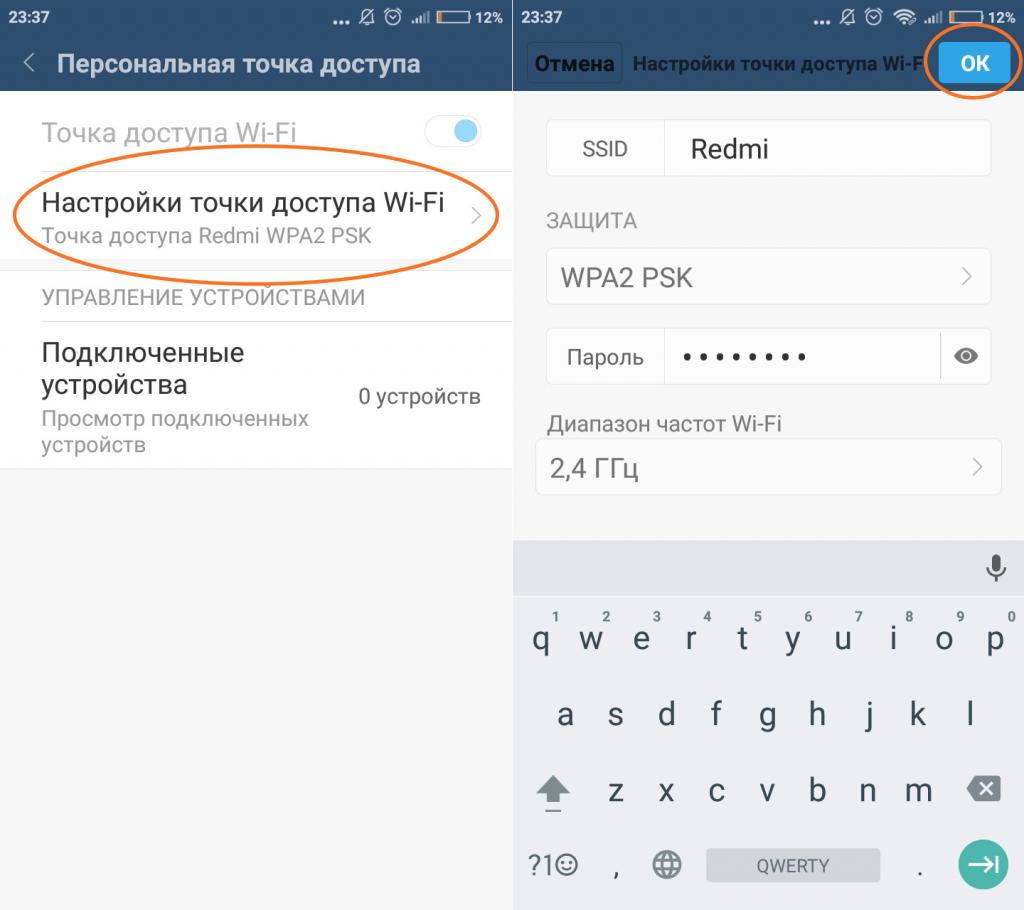
После нужно перейти на ПК. В нижнем правом углу на панели есть значок интернет-соединения. Открыв его, мы увидим все беспроводные сети, к которым можем подключиться. Выбираем название модели смартфона, вводим пароль и использует мобильный интернет.
Источник: fb.ru
Можно ли подключить моноблок к телевизору через usb





Иногда для удобства использования необходимо подключить к моноблоку телевизор или другой монитор. Такая потребность может возникнуть в офисе, чтобы работать сразу на двух дисплеях, или дома, допустим, чтобы просмотреть на большом экране отснятые фото или видео.
Для тех, кто не знает, как провести подобную манипуляцию, предназначена эта статья. Подробный мануал научит, как используя 4 доступных способа подключить к моноблоку второй монитор или телек, купить который можно в MOYO.ua.
Переходник HDMI USB для подключения к телевизору
Переходник HDMI USB — существует большое количество пользователей с определенным опытом работы, которые используют сразу несколько мониторов. Как правило, такими приемами в основном пользуются фанаты компьютерных игр, однако и обычные юзеры прибегают к такой возможности.
Ведь иногда возникает потребность соединить компьютер либо смартфон с телевизором, при этом существует несколько методов подключения гаджетов. Такие например; как традиционный вариант VGA-подключение или беспроводной контакт. Но все же, самым распространенным способом считается синхронизация передачи данных между устройствами с помощью HDMI провода.
Сейчас на всех современных графических картах устанавливается HDMI-коннектор, вне зависимости от того какой конфигурации оборудование, будь то переносной или стационарный компьютер. Но бывают случаи, когда в устройстве отсутствует HDMI-порт, а вам необходимо подсоединить современный монитор или телевизор. Вы же не будете делать апгрейд компьютера, только из-за того, что нет возможности подключения по этом протоколу.
Однако выход в сложившейся ситуации есть — это переходник HDMI USB. В продаже существует великое множество таких конструкций, поэтому в этой статье будем рассматривать варианты выбора данного адаптера и методы пользования им.
Как это все функционирует?
Необходимо иметь представление о том, что интерфейсы HDMI и USB предназначены для передачи информации в цифровом формате, но никак не аналоговым. Тем не менее передают они различные типы данных. По всей вероятности, не имея специального ПО, вам не удастся перекинуть какой-либо файл между двумя устройствами при помощи HDMI. Это касается и передачи звукового сопровождения через USB-порт. В связи с этим, прежде чем покупать переходник HDMI USB, нужно найти соответствующие ему драйвера.
Имеет важное значение такой момент; на телевизор вы драйвера не сможете поставить, так что взаимодействовать остается только с компьютером.
Подключение устройства к монитору с помощью переходника
Сложностей в таком роде соединения никаких нет. Во первых нужно выполнить подключение гаджета к компьютеру. Как правило, производящая устройство компания комплектует свою продукцию необходимым программным обеспечением. Но бывает и так, что в комплекте нет диска с драйверами, тогда придется искать ПО в интернете по ID устройства.
После того как будут найдены и установлены нужные драйвера, потребуется перезагрузка компьютера, а затем подключить монитор к выходному порту HDMI, соединенному с USB. При использовании данных устройств рекомендуется применять USB-коннекторы последних разработок, USB 2.0 и USB 3.0, так как более старшие версии типа 1.0, скорее всего не подойдут.





Как можно вывести изображение из моноблока на телевизор или второй монитор?
И сразу ответ на вопрос: сделать это можно, соединив эти устройства между собой при помощи кабеля или беспроводной синхронизации. Чтобы выбрать для себя оптимальный способ, нужно вначале посмотреть на разъемы на задней панели моноблока.

Есть всего три возможных варианта портов:
- HDMI-разъем;
- VGA;
- DVI.
Определившись с набором разъемов, узнать, можно ли к моноблоку подключить второй монитор или телевизор – дело нескольких секунд. Когда в наличии есть один из вышеописанных портов – подключение лучше делать при помощи кабеля. Если на моноблоке предусмотрены другие разъемы – придется покупать дополнительное оборудование, например, док-станцию с полным комплектом всех возможных переходников.
А теперь – непосредственно к процессу подключения.




Как подключить моноблок к телевизору, монитору через HDMI, DVI, VGA, USB?
И так вам понадобилось вывести изображение с вашего моноблока компьютера на внешнее устройство, например вам хочется посмотреть фильм на большом экране вашего телевизора или нужен второй монитор по работе. Как подключить моноблок к телевизору или монитору расскажем в этой статье-инструкции.
Инструкция как подключить моноблок к телевизору или монитору будет на примере HDMI кабеля, подберите кабель нужной вам длинны и приступим к соединению и настройке. Для DVI и VGA разъемов действия аналогичны, возможно есть небольшие нюансы, но они очевидны и легко решаемы.
А вот для USB порта все несколько сложнее, подключить телевизор можно, но только при помощи специального переходника usb-hdmi. На что следует обратить внимание при выборе переходника: поддержка FullHD, шестиканального звука (если вам это важно), наличием к нему драйверов для вашей ОС и так же плюсом будет поддержка USB 3.0.
Специальный переходник usb-hdmi, если на вашем моноблоке нет порта HDMI-ВЫХОД
Давайте приступим к подключению. Находим на задней стенке моноблока порт HDMI-ВЫХОД (OUT) и подключаем в него наш HDMI кабель, другой конец кабеля подключаем в телевизор или монитор в порт HDMI-ВХОД (IN). На телевизоре может быть несколько портов, в настройках выбираем нужный нам порт (как правило размечены по номерам) как источник сигнала для изображения.
Подключаем кабель на моноблоке к порту HDMI-ВЫХОД
Другой конец hdmi подключаем к телевизору, в порт HDMI-ВХОД
На телевизоре выбираем источник входящего сигнала (input source) один из портов HDMI
После подключения телевизора (монитора) и моноблока на экране телевизора(монитора) вы должны увидеть тоже, что и на дисплее компьютера моноблока. Возможно потребуется настроить разрешение экрана для телевизора (монитора), если картинка слишком маленькая или наоборот большая, для этого в настройках второго монитора (телевизора) измените разрешение на нужную вам величину.
Настройка звука
Возможно при подключении телевизора понадобится настроить звук, так как звук передается тоже по hdmi. Зайдите в настройки звука и выберите HDMI выход, кликните правой кнопкой мыши и выберите «Использовать по умолчанию». Если звука все равно нет, то возможно неверна выбрана настройка частоты звука, одна должна быть равна 48.0 KHz, найти эту настройку можно в свойствах, вкладка «Поддерживаемые форматы».
Настройка звука HDMI порта
Вкладка поддерживаемые форматы
На этом подключение и настройка закончена, можно наслаждаться просмотром любимых фильмов на большом экране телевизора или работе на двух мониторах одновременно.











Способы подключить телевизор Samsung Smart TV к компьютеру
Чтобы соединить ТВ с ПК, можно использовать беспроводной или проводной тип связи.

Проводное подключение
Если пользователь по разным причинам предпочитает старый тип подключения телевизора и ПК через кабель, то можно применить несколько портов:
- VGA. Такой выход имеет практически каждый ПК или ТВ за исключением дешевых моделей. Это один из самых старых способов соединения ПК с экраном телевизора.
- DVI-соединение более продвинутое и способно транслировать цифровой (DVI-D) или аналоговый (DVI-A) сигналы на монитор.
- S-Video – популярный разъём, который часто использовали в прошлом. Такой порт обычно применяется на видео-технике, и он может отсутствовать на ПК, а потому для соединения потребуется купить переходник или конвертер.
- RCA. Это устаревший разъём, который можно всё ещё встретить на разных моделях телевизоров. Для соединения двух устройств потребуется трехжильный провод – один для передачи видеосигнала, 2 – для аудио. Из-за внешнего сходства кабель RCA называют «тюльпанами». Если соответствующие разъемы отсутствуют на одном из устройств (ТВ или ПК), потребуются специальные переходники или конвекторы на VGA или S-Video.
- SCART. Это моя современная разъём, с которой можно добиться высокого качества передача изображения и звука. Разъём есть на современных трудоустройства, Но может отсутствовать на персональном компьютере. В таком случае также необходимо использовать переходник VGA и видео с звуковым проводам.
- Соединение ТВ с компьютером через HDMI-подключение. Это один из самых современных разъемов, с помощью которого можно передавать на монитор видеофайл лучшего качества и с высочайшими параметрами звука. HDMI-разъём присутствует на каждом современном телевизоре Samsung, ПК и ноутбуке.
Но, есть проблема: если монитор ТВ стоит от ПК очень далеко, то сложно будет найти провод подходящей длины, поскольку он дорого стоит. В таком случае желательно использовать другие способы подключения.
Важно знать, что для сохранения лучшего качества изображения и звука нежелательно использовать различные переходники. Только одинаковые разъемы сохраняют высокие параметры сигнала при передаче информации.
Самый предпочтительный вариант подключения – HDMI-кабель. Если всё же понадобится переходник, то в магазине необходимо сказать продавцу, для какого разъёма он предназначен. Тогда специалист сориентируется и сможет подобрать подходящий вариант или даст ценный совет.
Разъем HDMI предпочтительнее других проводных вариантов не только из-за сохранения высокого качества картинки, он присутствует на каждом современном цифровом устройстве.

Чтобы объединить домашний компьютер и телевизор необходимо в соответствующие разъемы на ТВ и ПК вставить кабель. После этого нужно взять пульт от телевизора и нажать кнопку “Input” или “Источник“, а в появившимся окне выбрать вкладку HDMI.
После проведения этой операции изображение должно поступить с компьютера на телевизор.
Если на ПК нет HDMI-порта, то можно использовать другие кабели, но придется отдельно передавать видео и звук. Для видео самый популярный разъём – VGA.
Он есть практически на каждом устройстве. Звук же можно перевести через обычный «тюльпанный» кабель.
Беспроводное подключение
Чтобы видео с компьютера перешло на телевизор, необязательно использовать провода – эту устаревший и крайне неудобный, неэстетичный способ. Современные пользователи применяют Wi-Fi соединение.
Как и в предыдущих вариантах, на выбор можно использовать несколько доступных способов:
- Если на персональном компьютере установлен процессор Intel и установлена ОС Windows 10, то на нём должна быть встроенная функция Intel WidDi. С помощью этого приложения можно без стороннего программного обеспечения перемещать изображение с компьютера на телевизор через Wi-Fi соединение.
- Miracast. Чтобы активировать эту функцию, на телевизоре необходимо разместить MiraScreen-адаптер. А на компьютере скачать приложение, которое будет совместимо с устройством. Этот вариант можно использовать для любой операционной системы, которая установлена на компьютере.

Это самые действенные методы соединения компьютера и телевизора через Вай-Фай.
Проводные решения
Проводное решение представляет собой модуль, который подключается проводом к компьютеру, и к нему же, с другой стороны, подключаются телевизор, проектор или монитор а также аудиоколонки или наушники. Системы Windows, Mac, Linux и даже некоторые Android’ы автоматически распознают устройство и устанавливают на него драйверы. Также можно принудительно установить драйвер с сайта производителя, например, Display. Посмотреть и выбрать подходящий адаптер можно тут.
Если Вы фанат гаджетов и готовы передавать на ТВ только файлы, которые он может воспроизвести самостоятельно с подключенной к нему флешки, то нельзя не упомянуть экзотическое решение, провод USB-USB со специальным контроллером. Он имитирует флешку для ТВ с одной стороны, с другой подключен к компьютеру и «натравлен» на выбранную Вами папку с медиафайлами. Таким образом телевизор «видит» эти файлы как бы на подключенной флешке, хотя на самом деле это не так. Решение довольно спорное, тем более в списке поддерживаемых ОС на данный момент лишь Windows, и то, «лохматой» версии. Если есть интерес к такому «чуду техники», пишите в комментариях, у нас оно есть.
Источник: tv-st.ru