Несмотря на то, что пошло третье десятилетие XXI века, иногда все так же бывает необходимо подключить телефон к ноутбуку. Цели пользователь может преследовать разные: скопировать файлы, синхронизировать контакты, загрузить какой-нибудь контент. Выполнить такие задачи можно разными способами. В этой инструкции будет рассмотрено, как телефон привязать к ноутбуку: что нужно учитывать, какие настройки потребуется ввести, в чем недостатки и преимущества каждого из способов.
Можно ли подключить телефон к ноутбуку
К ноутбуку можно подключить любое портативное устройство: обычный кнопочный телефон, смартфон, коммуникатор, планшет, консоль и т. д. Это не зависит, от того, какая операционная система установлена на лэптопе (Windows или любая другая), а также от ОС на смартфоне — Symbian, Windows Mobile, Android и iOS имеют одинаковые коммуникативные возможности.

Как выбрать подключение USB по умолчанию на Android. Передача файлов по умолчанию
Ограничения возможны только тогда, если подключить к ноутбуку через порт USB пользователь хочет простенький телефон звонилку безо всяких наворотов. В этом случае возможности коммуникации могут быть ограничены прошивкой, которая не поддерживает даже передачу файлов. Узнайте можно ли использовать ноутбук в качестве монитора с помощью кабельного соединения.
Так как почти все современные люди использует преимущественно смартфоны на базе Андроид или «с яблочком», то и таких проблем не возникает. Большинство вариантов взаимодействия двух устройств доступны при любом способе подключения.
Способы подключения смартфонов на Android и iOS
Существует всего 3 способа подключения смартфона к компьютеру:
- Через порт USB посредством кабеля. При этом можно передавать файлы, синхронизировать контакты, использовать смартфон как внешний модем или пульт управления компьютером. Единственный способ, с помощью которого можно перепрошить смартфон.
- С помощью Wi-Fi. Можно выходить в интернет, используя телефон как модем. Подробная инструкция как подключить интернет к ноутбуку через телефон для IOS и Android.
- Через беспроводное соединение Bluetoooth.
Последний способ дает те же возможности, что и подключение с помощью шнура, за исключением перепрошивки.
Как подключить телефон к ноутбуку через USB кабель
Единственное, что нужно в этом случае — кабель, который одним концом подключается к смартфону, а вторым вставляется в любой USB порт ноутбука. Такой шнур часто идет в комплекте с аппаратом как часть зарядного устройства и является универсальным. Если вставить его в блок питания зарядного устройства, то телефонный аппарат можно заряжать, а без блока питания аппарат можно подключить к компу. Телефоны, которые оборудованы универсальным портом micro USB Type A или Type C, заряжаются и при подключении к компьютеру. С помощью USB кабеля можно решить вопрос как найти принтер на ноутбуке, если его не видно в системе.

Для этих целей можно использовать и составной магнитный шнур. Такой кабель оборудован магнитным фиксатором и используется, чтобы зарядочное гнездо смартфона не разбалтывалось. Владелец держит специальный штекер постоянно воткнутым в телефон и соединяет его с остальным проводом только тогда, когда телефон нужно зарядить. Не рекомендуется перепрошивать телефон с помощью подобного кабеля — нужен сплошной, неразборный.
При подключении к компьютеру с помощью кабеля многие телефоны предлагают выбрать режим эксплуатации — передача файлов, использование телефона как модема или никак не реагировать на подключение. Если такое меню не появляется, все это можно подключить, зайдя в настройки смартфона.
Как подключить интернет через телефон к ноутбуку через USB кабель
При подключении телефона нужно выбрать пункт «Использовать телефон как модем». Формулировка может отличаться в зависимости от версии операционной системы. Также это меню может отсутствовать вовсе — например, на старых Андроидах его попросту нет.
При первом подключении к ноутбуку должна автоматически стартовать инсталляция драйверов. Они хранятся в прошивке телефона, поэтому ничего скачивать не нужно.
Если компьютер распознал телефон, подключение к Сети произойдет без проблем. Если меню, предлагающее выбрать режим подключения, не стартует, нужно перейти в настройки смартфона, выбрать пункт «Подключение и общий доступ» и активировать ползунок напротив пункта «USB-модем». В таком режиме телефон подключится к интернету через канал GPRS или 3G/4G и будет обмениваться данными с компьютером через провод.

Обратите внимание! В операционной системе Windows 7, если не установлен апдейт Service Pack 1, драйвера на модем смартфона нужно скачать и установить самостоятельно.
В iOS настройки несколько отличаются. Чтобы подключиться к интернету с ноутбука через кабель с помощью Айфона, зайдите в настройки устройства и активируйте переключатель «Режим модема». Как и в случае с Андроид, драйвера на модем должны установиться и активироваться автоматически.
Программы для синхронизации смартфона и ноутбука
У владельцев iPhone есть замечательное приложение, с помощью которого можно синхронизировать не только контент, но вообще все данные телефона с ноутом — iTunes. Недостаток этой iOS в том, что без данного приложения на Айфон невозможно даже загрузить какую-нибудь MP3 композицию. Зато приложение простое и интуитивно понятное. Может использоваться как на Макбуке, так и на компьютере под управлением Windows.
Владельцы смартфонов на Android могут воспользоваться одним из таких приложений:
- AirDroid.
Синхронизирует устройства по каналу Wi Fi. Можно передавать файлы (опция недоступна без подобной утилиты), а также использовать смартфон как пункт управления ноутбуком. На ноуте необязательно запускать это приложение: в интерфейс управления можно зайти через браузер. Бесплатная версия имеет ограниченный функционал — не передаются файлы размером более 1 Гб, нет пакетной передачи данных, нельзя подключить более 2 смартфонов, нельзя использовать телефон как веб-камеру. - TeamViewer.
Программа позволяет управлять телефоном с ноутбука и наоборот, а также поддерживает передачу файлов. Это приложение — логичное развитие утилиты для удаленного доступа к другому компьютеру. Приложение полностью бесплатно для обычных пользователей, оплачивается только его использование для бизнеса. - WiFi File Transfer.
Утилита для передачи данных с телефона на компьютер и обратно через канал Wi Fi. Интерфейс как у обычного файлового менеджера: содержимое смартфона представлено в виде удобного древовидного каталога. - SambaDroid.
Программа для синхронизации контента через канал Wi Fi. Телефон автоматически подгружает новые фото и видеоролики при подключении к локальной сети, синхронизирует контакты, календарь и многое другое. Смартфон определяется компьютером как сетевой диск, поэтому его можно использовать для хранения важных резервных копий, которые не хотелось бы потерять на компе — например, точки восстановления системы или образ Windows с установленным софтом. - MyPhoneExplorer.
Приложение позволяет получить доступ в томи числе к скрытым разделам Андроида. Это неопасно: ОС попросту не даст удалить те файлы, без которых она окажется неработоспособной. Во всем остальном это обычный файловый менеджер с удобной синхронизацией данных. «Фишка» программы — смартфон отображается на экране ПК как виртуальное устройство. Можно работать с несколькими телефонами одновременно.
В целом, при подключении телефона к ноутбуку нет ничего сложного. Даже если юзер не может самостоятельно разобраться с функциями какого-то приложения, в интернете достаточно инструкций на эту тему — главное правильно их искать.
Источник: vsenotebooki.ru
Как подключить телефон Android к ноутбуку через USB-кабель

Всем привет! Сегодня я расскажу вам – как подключить Андроид к компьютеру через USB и с помощью Wi-Fi для передачи файлов: картинок, документов, видео и т.д. Если вам нужно подключить смартфон к компу для раздачи интернета, то смотрим эту инструкцию. Все делается достаточно просто, но могут возникнуть трудности, о которых я расскажу в процессе. Если у вас будут какие-то вопросы при прочтении статьи – пишите в комментариях.
Подключение по USB
- Подключите USB кабель в свободный подобный порт к компьютеру или ноутбуку. Если у вас системный блок и вы подключаете провод к передней панели, то убедитесь, что она подключена – при подключении вы увидите, что смартфон начал заряжаться.
- Зайдите в проводник или «Компьютер» и посмотрите – не появилось ли новое устройство. Если его нет, то нужно включить режим передачи данных.

- Переходим в настройки аппарата.

- Заходим в раздел «Система».

- На некоторых телефонах сразу есть режим «Для разработчиков», но иногда нужно его включить. Для этого тут же в разделе «Система» найдите раздел «О телефоне». Как только вы попадете внутрь, пролистайте в самый низ до пункта «Номер сборки» – кликайте по данному пункту пальцем до тех пор, пока вы не увидите уведомление. Теперь переходим назад и заходим в новый пункт (может находиться во вкладке «Дополнительно»).

- Пунктов там будет достаточно много, но нам нужна «Отладка по USB» – включаем бегунок в состояние «Включено».

- Подключение активировано, но теперь нам нужно переключить режим в тот, который вам нужно – для этого переходим в «Конфигурацию USB по умолчанию».

- Здесь будет несколько режимов. «Передача файлов» (может иметь дописку MTP) – режим, при котором вы увидите все сохраненные файлы на телефоне и SD-карте. «Режим USB-модема» – необходим при раздаче интернета по USB с телефона на ПК.

Ещё раз зайдите в проводник и проверьте, чтобы телефон начал отображаться. Можно попробовать переподключить телефон, чтобы компьютер постарался самостоятельно его определить.
Проблема с подключением по USB
Если возникли трудности, то в первую очередь ещё раз проверьте USB-порт. На персональных компьютерах очень часто передняя панель не подключена. Можно попробовать переподключить кабель к заднему порту. Также на некоторых телефонах режим передачи данных не будет работать, если включен режим модема. Зайдите опять в «Настройки» – перейдите в раздел «Сеть и Интернет».

Переходим в раздел «Точка доступа и модем» – убедитесь, что все возможные варианты выключены.

В ноутбуках иногда появляется проблема из-за режима сохранения электроэнергии в батареи. Можно попробовать подключить ноут к сети, а уже потом подключать телефон. У обычного стационарного компа может также появляться подобная проблема.
- Перейдите в «Электропитание» Windows – для этого в поиск введите данное название.

- Напротив действующей схемы переходим в настройки.

- Нажимаем по кнопке «Изменить дополнительные параметры…»

- Находим USB, переходим внутрь настроек и напротив параметра отключения ставим значение «Запрещено». Если у вас ноутбук, то вы увидите два параметра: «От сети» и «От батареи» – ставим «Запрещено» на оба варианта.

- Не забываем нажать «Применить».
Если и это не поможет, то возможно у вас не установлены драйвера. Напомню сразу, что драйвера Media Transfer Protocol (MTP) работают только с Windows 7, 8 и 10. К сожалению, для XP их нет. Для остальных ОС нужно включить обновление драйверов вручную – для этого перейдите в «Диспетчер устройств». Нажмите на клавиши и R на клавиатуре и введите в появившемся окне команду:

Смартфон должен находиться в разделе «переносные устройства» – кликаем правой кнопкой по устройству и далее «Обновить драйверы». Можно также нажать на кнопку «Обновить конфигурацию оборудования». Напомню, что драйвера будут скачены с официальных серверов Microsoft, и при этом вы должны быть подключены к интернету.

Если ничего из вышеперечисленного не помогает, а у вас остаются проблемы с подключением, то попробуйте подключить смартфон к другому компьютеру. Лучше всего использовать комп с другой версией Виндовс. Можете попробовать подключиться по Wi-Fi – смотрим следующую главу.
Подключиться по Wi-Fi
Перед тем как мы начнем, убедитесь, что компьютер и телефон подключены к одному роутеру. Не важно каким образом подключен комп: с помощью провода или по Wi-Fi – это не имеет значения.
- Заходим в Google Play, устанавливаем и скачиваем программу «Cx проводник».

- Разрешаем доступ к файлам смартфона.

- На вкладке «Сеть» – кликаем по кнопке «Доступ к ПК».
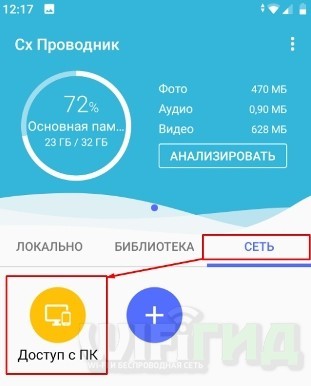

- Теперь вы увидите локальный адрес с портом «FTP» – по нему вы сможете зайти на свой телефон.

- Если вбить этот адрес в адресную строку, то вы увидите все папки телефона, но работать так не очень удобно, поэтому я бы советовал настроить для этого сетевой диск.

- Откройте «Компьютер» и нажмите по кнопке подключения сетевого диска. Далее вам нужно нажать на ссылку «Подключение к сайту, на котором…».

- Нажимаем «Далее».

- Нажимаем «Выберите другое сетевое размещение».

- Вводим наш адрес.
ВЫЛЕЗЛА ОШИБКА! Если после этого вылезла ошибка, то смотрим последнюю главу этой статьи.
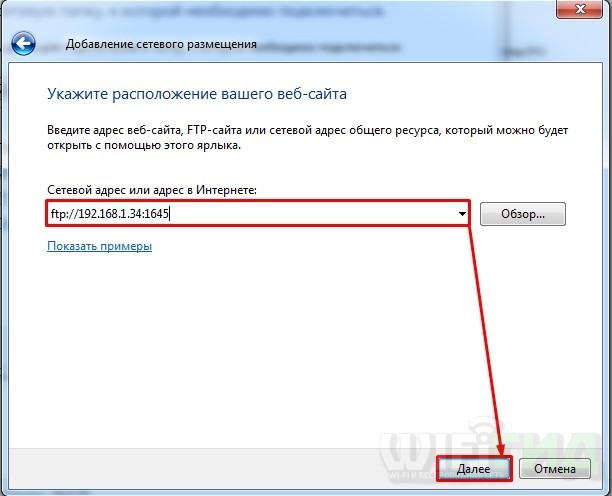
- Установите галочку как на картинке ниже.
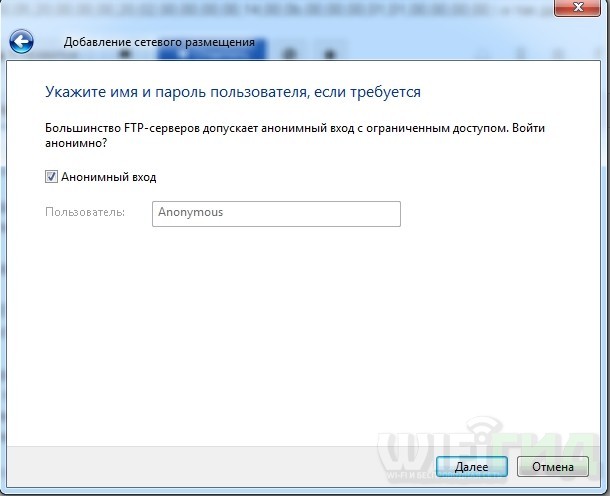
- Прописываем название.
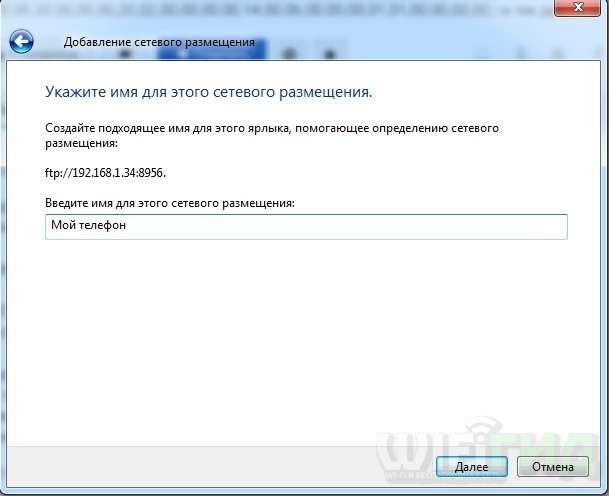
- Видим все папки, которые есть на телефоне.
Источник: wifigid.ru
Как подключить телефон к компьютеру через USB-порт (и скопировать файлы, фото и пр.)

Сегодняшнюю заметку хочу посвятить одной популярной задаче, с которой периодический почти каждому из нас приходиться сталкиваться: речь идет о подкл. смартфона к ПК/ноутбуку (к USB-порту). Зачем это может быть нужно:
- для расшаривания мобильного интернета с телефона на ПК, т.е. телефон становится модемом (может стать резервным выходом в сеть);
- для передачи на жесткий диск ПК фото и видео, которые есть в памяти смартфона (кстати, это можно сделать и другими способами);
- для трансляции экрана с телефона на ПК (можно сделать и по Wi-Fi);
- для подзарядки устройства (правда, по времени это обычно всегда дольше, чем если бы телефон подкл. к «родному» заряднику).
С одной стороны — здесь всё вроде бы просто, а с другой — тема часто-обсуждаемая, и вопросов по ней хватает. Вот как раз с ними со всеми и разберемся!
По шагам про подкл. телефона
ШАГ 1: важные нюансы
- кабель для подключения к USB-порту ПК крайне желательно взять именно тот, который шел в комплекте к вашему телефону. Несмотря на то, что по виду они многие похожи, работают по-разному (в некоторых случаях вы сможете получить только зарядку. либо ошибку, что «эдакое USB-устройство не опознано»);

Родной кабель

Подключите устройство напрямую к USB на корпусе ПК, ноутбука

Ультра энергосбережение (Android смартфон)
ШАГ 2: соединение
Здесь ничего «хитрого» как правило нет: достаточно включить оба устройства и соединить их USB-кабелем («родным», который прилагался при покупке к телефону).
Если кабель и разъемы исправны — телефон должен показать, что пошла зарядка (если такого не произошло — см. это).

Подключение телефона к USB порту ПК
ШАГ 3: вкл. возможность передачи файлов (настройки USB)
Для включения возможности просматривать каталоги телефона с ПК и копировать фото, документы, видео — необходимо в настройках USB смартфона дать разрешение на передачу файлов. Обычно подобное окно с опциями всплывает автоматически при первом подкл. смартфона к ПК.

Настройки USB (Android 12.0, Samsung)
Кстати, обратите внимание, что на некоторых Android-устройствах «нужный» пункт может называться несколько иначе: «Медиа-устройство MTP» .

Медиа-устройство MTP / Android 7.0
ШАГ 4: просмотр каталогов
Далее на компьютере можно запустить проводник (Win+E) и перейти в «Мой компьютер» — там должна быть иконка телефона (либо его диск / SD-карта).

Открываем папку Pictures во внутренней памяти телефона
Среди списка каталогов находим нужные и «изучаем»:
- DCIM, Camera — в этих каталогах можно найти фото;
- ScreenShots — скрины с экрана;
- Video, Movies — видео;
- Downloads — загруженные файлы;
- про другие каталоги я рассказывал в этой заметке.

Camera — фото с камеры
ШАГ 5: что делать, если телефон не видим
- Для начала перепроверить состояние USB-порта, кабеля, настройки смартфона (уровень зарядки);
- Попробовать задействовать другой USB-порт (например, вместо USB 2.0 — задействовать USB 3.0);
- Проверьте чтобы на телефоне не был задействован режим модема, полета, энергосбережение. Плюс вкл. режим передачи файлов;
- Не лишним было бы попробовать обновить драйвера на мат. плату, USB-концентраторы;
- Для диагностики стоило бы загрузить ПК/ноутбук с флешки с Linux и проверить, не распознает ли она его ( на моем скрине ниже Ubuntu телефон «увидела» сразу же, в отличие от Windows 7/8);
- Также ознакомьтесь с этой инструкцией!

А вот Ubuntu телефон увидела и позволяет работать с его файлами!
Иные мнения и рекомендации приветствуются в комментариях ниже!
Источник: ocomp.info