
Всем привет и сегодня мы разберём все вариации подключения телефона к ноутбуку по Wi-Fi сети. На самом деле каждый из возможных подключений имеет абсолютно разную инструкцию. Все дело в том, что на смартфоне и ноутбуке используется разные операционные системы, что немного осложняет нам задачу.
Телефон к ноутбуку
Сейчас я постараюсь ответить на вопрос – как подключить телефон через Wi-Fi к ноутбуку. Вот тут сразу встаёт вопрос, а как это сделать. Обычно подключение происходит двумя способами: по Bluetooth или по USB-кабелю. А что, если вы хотите иметь доступ к расширенным папкам на компе. Например, вы хотите посмотреть фильм или фотографии – не качать же их теперь к себе на телефон, на котором, к слову, может и не быть места.
- В первую очередь нужно разрешить на «ноуте» подключение сторонних устройств. Также нужно создать какую-то общую папку, к которой будет иметь доступ телефон. Об этом я уже писал в этой статье. Если вы пропустите этот шаг, то подключившись к ноутбуку вы просто ничего не увидите.
- Как только папка будет настроена, нам нужно узнать IP адрес компьютера. Для этого через командную строку пропишите «ipconfig».

Как раздать Интернет с телефона Samsung через Wi-Fi и USB на компьютер или ноутбук
- Нас интересует строка «IPv4» – запишите или запомните номер. В моём случае это 192.168.1.33.
- Подключаемся к Wi-Fi сети, где находится наш ноут. Нужно чтобы оба устройства были подключены к одному маршрутизатору. Скачиваем и устанавливаем специальное приложение с ES Проводник.
ВНИМАНИЕ! Компания Google удалила данную программу из списка доверенных, поэтому лучше использовать CX проводник – инструкция читаем тут.

- Запускаем приложение и заходим в настройки. Далее выбираем «Сеть».


- Нажимаем на три точки в правом верхнем углу и выбираем «Создать».

- В поле «Домен» можете ввести любое имя. А вот ниже вводим IP адрес нашего «ноута». К слову, таким образом можно подключиться и к компьютеру, который подключен к сети. Если не получается подключиться, то через косую черту введите название папки, которую вы создали и «расшарили».
Как подключить ноутбук к телефону
Тут ситуация немного другая. Если вам нужно иметь доступ с компьютера или «ноута» к данным, которые находится на мобильнике или планшете с ОС Android. Для этого скачиваем и устанавливаем программу MyPhoneExplorer на ноутбук (клиентская версия) и телефон (серверная версия). Нужно обязательно, чтобы оба устройства были подключены к одному маршрутизатору. Запускаем обе программы на двух устройствах и на ноуте нажимаем «Поиск Устройств» или клавишу F1 . Далее просто подключаемся к телефону.

Раздать интернет с телефона на ноутбук
Теперь давайте разберём другой вопрос – как подключить вай-фай с телефона на ноут. Тут ничего сложного нет, так что поехали.
ПРИМЕЧАНИЕ! Если ваш провайдер при раздаче интернет запросит дополнительную плату, то нужно на компе выполнить несколько действий. Об этом вы можете прочесть в этой статье – не важно какой у вас провайдер инструкция подходит для всех.
Android



- Теперь перегоняем бегунок, чтобы включить точку доступа. Чтобы изменить имя сети и пароль, нажимаем «Настройка точки доступа Wi-Fi». Далее ничего сложно нет, просто придумываем имя сети и пароль. После этого ищем вайфай с ноута и подключаемся к нему.
iPhone



- Выбираем «Включить Wi-Fi». Но можно таким же способом раздавать интернет и через провод. После этого просто подключаемся к беспроводной сети. Пароль будем чуть ниже – его можно также поменять или вообще убрать.
Раздать интернет с ноутбука на телефон
Поэтому поводу у меня есть подробная статья. Не смотрите, что она написана для операционной системы Windows 10 – данная инструкция подходит для всех ОС семейства Microsoft. Также в качестве совета скажу, что лучше всего не использовать сторонние программы, а пользоваться командной строкой и «BAT» файлами.
Источник: wifigid.ru
Как подключить телефон к компьютеру через WiFi: обзор путей решения
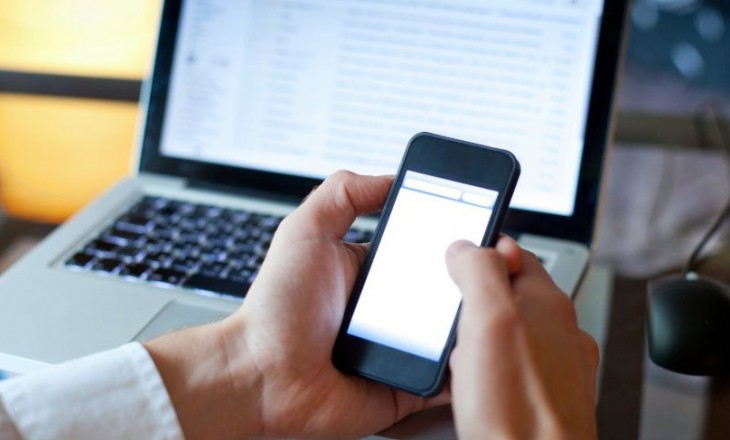
Как подключить телефон к компьютеру через wifi – вопрос, которым часто задается практически каждый владелец современного смартфона. Ниже рассмотрим способы сопряжения для наиболее популярных телефонов на Android, iOs.
Как подключить смартфон на Android
Способов подключить смартфон к компьютеру и ноутбуку через wifi, без проводов несколько. Практически все они требуют подключения обоих устройств к одной сети (роутеру). Конечно, обязательно наличие вай фай адаптера на ПК.
FTP-сервер
FTP-сервер позволит установить связь телефона с компьютером по wifi, но полностью использовать функционал (отправка смс, принятие вызовов) не получится. У многих смартфонов есть встроенный файловый менеджер, можно использовать его. Если софт отсутствует, то настройка будет следующей:
- Скачать и установить приложение Cx проводник на смартфон (по тому же принципу действует и Es, Cz проводник и многие другие). Кстати, конкретно эта программа предоставляется бесплатно;
- Выбрать пункт «Сеть» — «Доступ с ПК». Пользователю нужно скопировать адрес сервера, который высветит программа;
- Вбить его в адресную строку Проводника, устройство считает файлы со смартфона, как с внешнего диска.
Примерно по такому же алгоритму будет происходить подключение смартфона к компьютеру через wifi посредством утилиты Free Commander, Filezilla. Но управлять смартфоном таким способом не удастся. Чтобы в полной мере использовать функционал, потребуется установить приложения другого типа. О них мы поговорим далее.
Airdroid
Airdroid является очень простым в использовании и бесплатным приложением, позволяющим подключиться к ноутбуку и компьютеру через wifi с телефона Андроид. Его следует скачать на оба устройства. Также существует браузерная версия. Для этого адрес, который выделяет программа, следует ввести в строку поиска.
Если Андроид подключить к компьютеру или ноутбуку через wifi, то можно получить доступ к множеству полезных функций. Среди которых:
- Полноценное управление (просмотр информации, принятие звонков, просмотр смс, отправка новых сообщений и т.д.);
- Обмен файлами.

SHAREit
Связать компьютер с телефоном Андроид через wifi с помощью этого приложения достаточно просто. Он подходит под любую платформу. Следует скачать и установить сначала на смартфон, затем на ПК. Для сопряжения на нем выбираем пункт «Подключиться к ПК» , а на втором устройстве кликаем на кнопку для обратного соединения. Интерфейс высветит QR-код, который следует отсканировать фотокамерой Вашего Андроида.
С помощью данной утилиты удастся не только соединить телефон с компьютером через wifi , но и обмениваться любым объемом файлов. Причем передача идет на высокой скорости. Но вот управлять им с рабочего стола не удастся.
My Phone Explorer
My Phone Explorer имеет две версии – для обоих устройств. Чтобы наладить соединение телефона с компьютером по wifi следует сначала установить приложение, настроить на смартфоне, а затем на ПК. Оно визуализирует трубку на рабочем столе и можно выполнять требуемые манипуляции. Будет полноценный доступ ко всем файлам, звонкам, смс-сообщениям.
Как подключить iPhone к ПК
Айфон подключить к компьютеру через wifi можно, если версия iTunes от 10.5. Также используются специальные приложения, которые могут соединить его с любым ПК.
iOS
Итак, как подключить телефон к компьютеру через wifi? Обновление до iOS 5 (с 2011 г) позволило Айфон подключать к «родному» ПК без проводов.
Чтобы убедиться в этом следует:
- в телефоне пройти в меню «Настройки»— «Основные»

- здесь должен появиться пункт «Синхронизация с iTunes по Wi-Fi» . При этом можно пользоваться трубкой, о сопряжении сигнализирует только значок на экране.
Установленная связь телефона с компьютером через wifi позволяет обмениваться файлами (скорость ниже, чем при соединении шнуром), запускать резервное копирование и закачивать новые приложения из AppStore. Управление телефоном с ПК недоступно.
Чтобы успешно соединить устройства требуется подключение к одному маршрутизатору. После клика на телефоне кнопки «Синхронизация…», на ПК следует запустить iTunes и на вкладке «Устройства» будет значок, оповещающий о подключении трубки.
Рассмотрим схему прямого подключения:
- iMAC—Системные настройки—Сеть. Клик по используемой точке доступа;

- в открывшемся списке завершающим пунктом будет «Создать сеть»;

- в открывшихся строках меняем только «Имя сети» и «Безопасность»;
- далее «Тип шифрования» — WEP;
- придумываем пароль;
- сохраняем изменения;

Теперь к новой сети WiFi подключаемся с Айфона. Доступ к файловой системе с ПК будет открыт через iTunes.
Windows
Рассмотрим, как подключить телефон к компьютеру или ноутбуку через wifi на Windows 7, 10 ПО. Можно попробовать создать прямое подключение, но следует учесть системные требования iOS – не подойдет сеть WPA 2, а также стандарт 802.11n. Пошагово сопряжение выполняется так (на примере Windows 7):
- на ПК «Панель управления»
- далее в «Центр управления сетями» — «Изменение параметров адаптера» ;



- на дисплее высветятся точки доступа, нужно щелкнуть правой кнопкой мыши по используемому беспроводному подключению — «Свойства»;

- в появившемся списке выбрать «Протокол Интернета версии 4 (TCP/IPv4)» и зайдите в его «Свойства»;

- заполнить строки ip-адрес(свой) и маска подсети ( 255.255.255.0 );
- в окошечке «Подтвердить параметры при входе» поставить галочку;

- теперь вернуться в меню «Центр управления сетями» — «Создание сети компьютер-компьютер» . Таким образом создается точка доступа для ПК и смартфона;

- заполнить строчки: имя сети, ключ безопасности;
- в «Тип безопасности» — WEP;
- к сети разрешаем общий доступ в одноименном пункте меню;

Теперь с iPhone подключиться к созданной точке доступа. Это даст возможность соединить через wifi смартфон и компьютер.
Есть еще один способ, он проще, но на начальном этапе потребуется кабель USB. Далее пошагово:
- подключить iPhone и ПК к одной домашней сети;
- соединить их между собой через шнур;
- ПК — iTunes — Обзор;
- Синхронизировать по Wi-Fi — Применить;
- Отключить кабель USB;
- Телефон — Настройки — Синхронизация с iTunes .
Независимо от типа ОС такое подключение телефона к компьютеру и ноутбуку через wifi позволит управлять файлами на Айфоне.
Что ж, как Вы видите разобраться с тем, как подключить телефон с Вашему ПК не так уж сложно. Стоит только задаться целью. А если Вы знаете еще какие-то пути синхронизации, обязательно пишите нам в комментариях!
Как подключить телефон к компьютеру : 15 комментариев
- Дина05.07.2019 в 09:54 Как подсоединить телефон к компьютеру через wifi, если не хочется долго возиться с настройкой?
- Иван Беляев Автор записи 09.07.2019 в 10:01 Самый быстрый способ — использование приложений для Андроид. Их можно быстро и бесплатно скачать, установить и обмениваться данными.
- Иван Беляев Автор записи 08.07.2019 в 10:00 Для вас наиболее оптимальным будет использование облачного хранилища.
Источник: besprovodnik.ru
Как подключить телефон к компьютеру через Wi-Fi
Сегодня люди по всему миру начинают массово отказываться от проводов и устаревших устройств, а потому вопрос как подключить телефон к компьютеру через wi-fi становится всё более актуальным. Стоит добавить, что такой вариант подключения не только удобен, но ещё и не уступает в функциональности «традиционному» способу.
Для чего необходимо связать ПК и смартфон
В 2021 году мало кто использует фотоаппараты для съёмки домашних фото, так же как и диктофон для записи звука, ведь камера и все прочие функции есть даже в самых простых андроид-телефонах. Но вот хранить и тем более работать с полученной цифровой информацией на мобильных устройствах довольно проблематично, и тогда возникает необходимость «перекинуть» контент на персональный компьютер.
Поэтому самими популярными причинами соединения двух аппаратов являются:
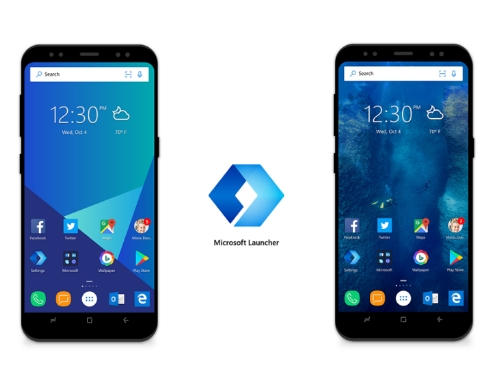
- Желание очистить место;
- Передача данных;
- Возможность полноценной работы с графическими, тестовыми и прочими файлами на ПК;
- Потребность осуществлять контроль за компьютером прямиком из смартфона (или наоборот);
- Для глубокой настройки и перепрошивки телефона;
- Для зарядки устройства;
- Для использования в качестве модема (раздавать телефонный интернет).
Как можно заметить все задачи, реально осуществить посредством бесконтактной связи, кроме последних двух, потребность в которых в данном случае и вовсе отпадает.
Что можно сделать на телефоне, который подсоединён к компьютеру через вай фай?
Если подключить телефон к компьютеру через сеть wifi, пользователь фактически получает все те же возможности что и при использовании провода, однако, добавляя к этому работу с сетевыми ресурсами. Как и говорилось выше, становится возможна работа с одним гаджетом через другой, что существенно упрощает процесс обмена файлами, и делает круг возможностей шире. Также подключаться нужно для передачи данных, осуществления процессов настойки, управления и изменения. В ряде случаев это и вовсе могут быть довольно редкие задачи, такие как создание сети между всеми устройствами или управления охранными/развлекательными девайсами на расстоянии.
Подсоединять устройства можно используя встроенные программы, однако для полноценной работы потребуется специальное программное обеспечение, основные из которых будут рассмотрены ниже.