С появлением большого количества гаджетов сам собой возник один насущный вопрос — как наиболее эффективно и быстро передавать информацию с одного устройства на другое?
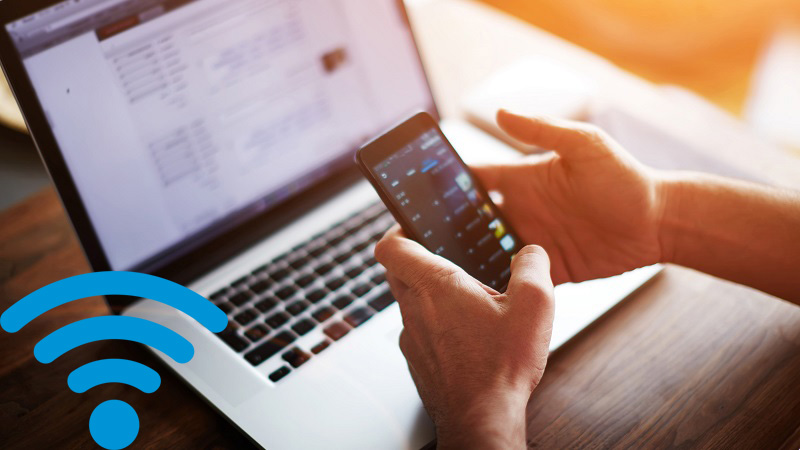
Можно воспользоваться подключением через USB-кабель. Этот вариант самый простой. Мы сразу получаем доступ ко всем хранящимся на смартфоне и на SD-карте данным. А при эксплуатации специального софта, в основном он выпускается девелоперами телефонов, и найти его можно на диске, поставляемом в комплектации с устройством, мы сможем получить доступ ещё и к списку контактов и SMS-переписке. Однако, подключение через USB — это не всегда удобно, так как для этого понадобится как минимум встать с дивана, а потом ещё и найти этот самый кабель, что иногда является не очень простой задачей.
Универсальный соединитель — Wi-Fi
Рассмотрим более современные методы, как это осуществить. Одним из них является подключение телефона к компьютеру посредством беспроводной связи. Тут существуют несколько вариантов: Bluetooth, NFC или Wi-Fi. Первые два подходят исключительно для передачи небольших объёмов данных из-за низкой скорости и имеют небольшой радиус передачи.
Как передать файлы с телефона на компьютер через Wi-fi?
Wi-Fi является более универсальным средством, обладает хорошей скоростью работы и более широким радиусом действия, в зависимости от роутера. Его можно использовать не только для передачи данных, но и для воспроизведения медиафайлов одного устройства на другом. Исходя из вышеперечисленного, делаем вывод, что Wi-Fi — это наиболее подходящий кандидат для подключения смартфона или планшета к ПК или ноутбуку. Дальше расскажем подробнее, как это сделать.
Осуществление задуманного
Штатными средствами Android подключить к компьютеру или ноутбуку телефон или планшет не получится, так как поддержки сетевого протокола FTP по умолчанию в них нет. Поэтому первым делом необходимо установить специальную программу из GooglePlay, добавляющую такой функционал. Рекомендуемыми являются:
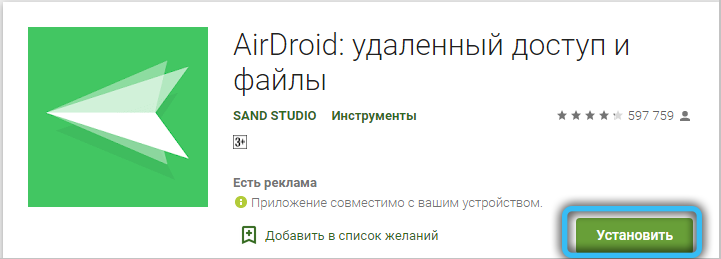
- SHARE Me (ранее именовалась как SHAREit);
- My FTP Server (Magic FTP);
- AirDroid;
- ES Explorer (на текущий момент отсутствует в GooglePlay, скачать можно через официальный сайт проекта).
Все они — бесплатные, какую следует использовать, пользователь может выбрать на своё усмотрение. Самыми функциональными являются SHARE Me и AirDroid.
Подключение через SHARE Me
Программа SHARE Me по умолчанию устанавливается на все телефоны компании Xiaomi. Для других брендов её можно бесплатно скачать из GooglePlay (требуется Android версии 5.0 или выше). При первом запуске выполняется запрос на доступ к памяти, а также к управлению беспроводными модулями — обязательно нужно дать согласие.
Как перекинуть файлы с Android телефона на компьютер по кабелю, WIFI или Bluetooth в 2021
Итак, для связи смартфона или планшета на Android с ПК потребуется:
- открыть Share Me;
- в боковой шторке выбрать «Подключение к компьютеру»;
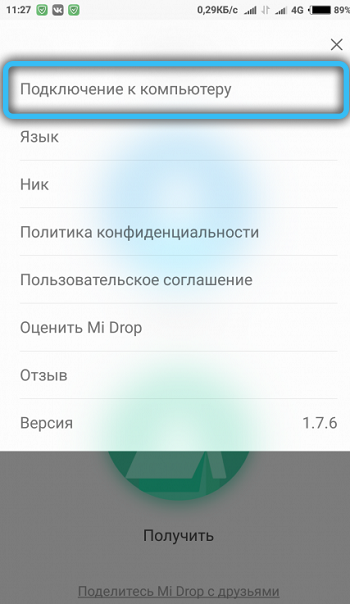
- выбрать «Запустить»;
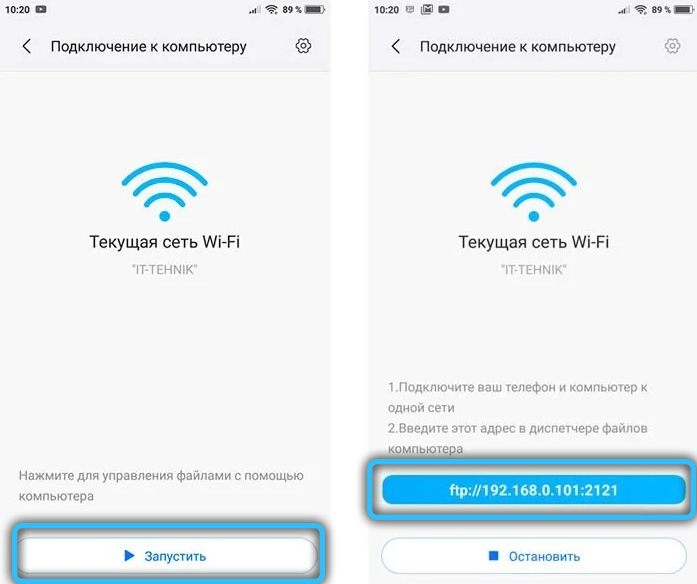
- выбрать память, к которой нужно предоставить доступ компьютеру (внутренняя или SD-карта);
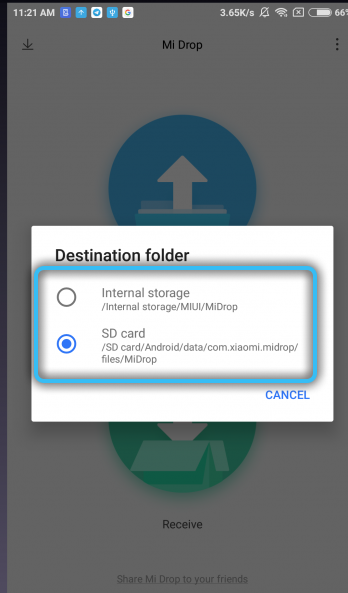
- на ПК открыть «Проводник», ввести в адресной строке адрес, который отобразится в программе Share Me на телефоне (например, ftp://192.168.1.64:2121), и нажать клавишу Enter.
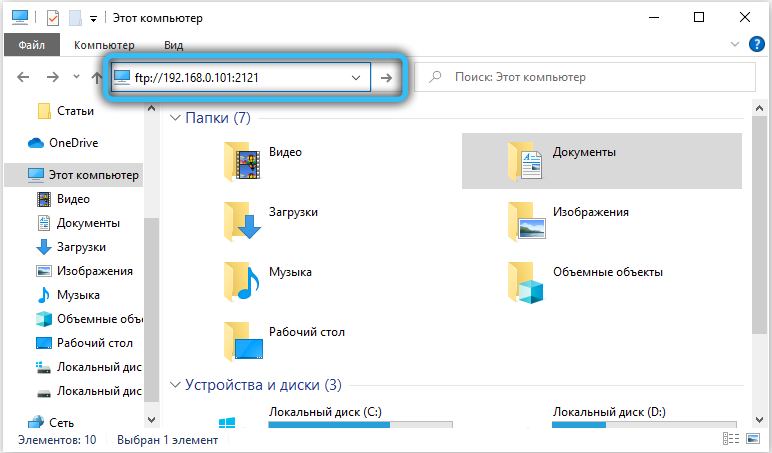
Адрес нужно вводить именно в таком виде, начиная с букв «ftp» — это даёт команду Windows задействовать именно сетевой протокол. Если всё сделано правильно, то в «Проводнике» отобразится содержимое памяти телефона. Можно скопировать оттуда любой файл, перенести с жёсткого диска данные и так далее.
Главное преимущество Share Me — программа корректно работает с доступом к данным на SD-карте. Из недостатков — и ПК, и смартфон должны быть подключены к одной Wi-Fi-сети. То есть если поблизости роутера нет, то через приложение создать беспроводное подключение между устройствами не получится.
Подключение через My FTP Server
Принцип настройки подключения схож с тем, который используется в Share Me. После запуска программы достаточно нажать кнопку «Play». Затем нужно открыть «Проводник» Windows и ввести адрес, указанный на экране смартфона. Номер порта (последние цифры после двоеточия в FTP-адресе) по умолчанию: 12345.
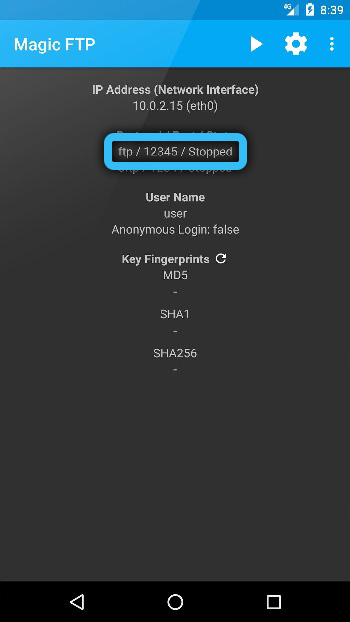
Главное преимущество My FTP Server — там есть детальная настройка параметров доступа. То есть можно задать логин и пароль, создать зашифрованное подключение, запретить отображения смартфона как сетевого устройства для остальных участников локальной сети. Из недостатков — доступ предоставляется только к внутренней памяти Android. Взаимодействовать удаленно с SD-картой не получится.
Подключение через ES Explorer
После запуска приложения на смартфоне или планшете необходимо:
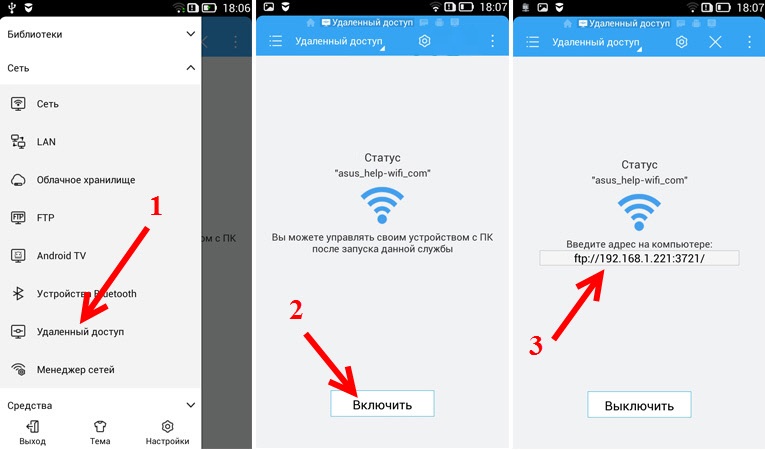
- открыть боковую шторку, выбрать «Удалённый доступ»;
- выбрать «Включить»;
- открыть «Проводник» Windows и ввести FTP-адрес (тот, что указан на экране смартфона).
Опять же, и гаджет, и ПК (ноутбук) при этом должны быть подключены к одной и той же беспроводной сети. Но если роутера поблизости нет, то можно воспользоваться функцией «Точка доступа Wi-Fi». То есть «расшарить» беспроводную сеть со смартфона, подключиться к ней с ПК и после — воспользоваться ES Explorer. В этом случае роутер не понадобится, но скорость передачи данных может быть низкой (зависит от того, какой именно модуль Wi-Fi установлен в телефоне).
Подключение через AirDroid
AirDroid не только добавляет на телефон поддержку FTP-протокола, но и позволяет полностью управлять смартфоном с ПК, в том числе читать/отправлять сообщения, просматривать уведомления, устанавливать/удалять приложения, выводить изображение экрана со смартфона в Windows и так далее. И всё это работает не только тогда, когда оба устройства подключены к одной локальной сети, а и через интернет (но это уже платная функция).
Итак, первым делом необходимо установить программу AirDroid с GooglePlay. Далее:
- создать аккаунт или войти в имеющийся;
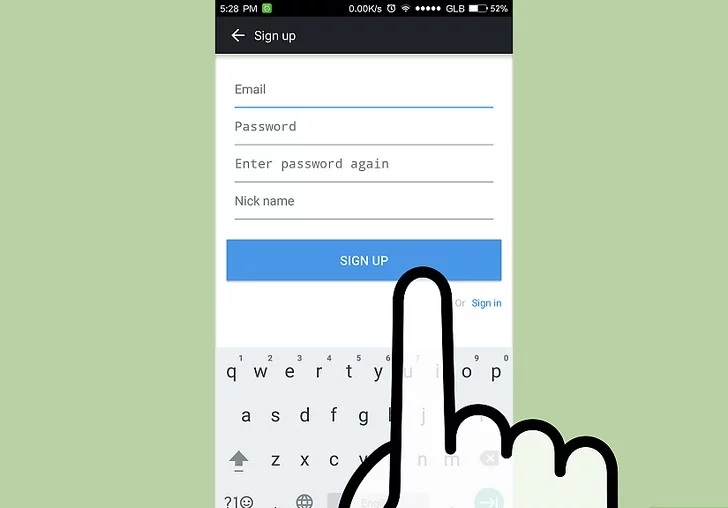
- на ПК открыть любой браузер и перейти по адресу web.airdroid.com (если используется прокси или VPN — их рекомендуется отключить, чтобы данные передавались именно по локальной сети);
- с телефона просканировать QR-код или вручную ввести логин и пароль от Airdroid.
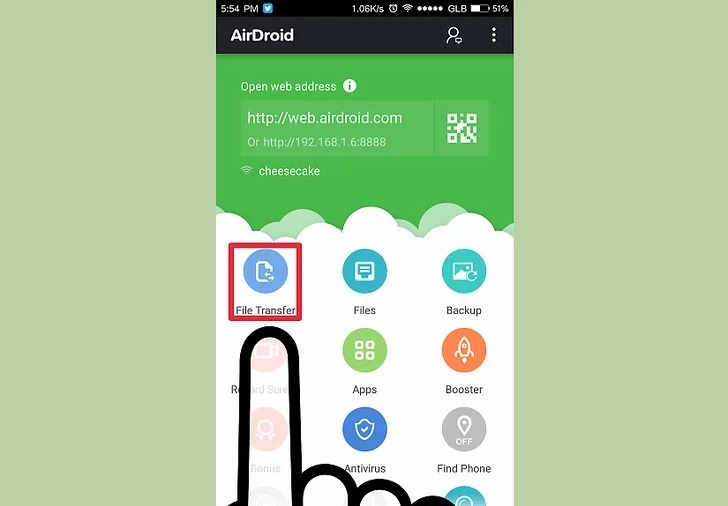
А далее остаётся только выбрать интересующую функцию. Если нужно просто получить доступ к памяти телефона, то достаточно выбрать «Файлы». Взаимодействовать с данными на SD-карте тоже можно.
Главное преимущество AirDroid — доступ ко всем функциям предоставляется через браузер. Так что и на MacOS всё это будет работать, и даже в Linux-дистрибутивах. Единственное требование — это браузер с поддержкой HTML 5 (по умолчанию поддерживается во всех веб-обозревателях, выпущенных после 2014 года). Из недостатков — приложение AirDroid всегда «висит» в памяти телефона и теоретически приводит к более быстрому разряду аккумулятора.
Как подключить по Wi-Fi iPhone к компьютеру или ноутбуку
iPhone подключить к ПК по беспроводной сети тоже можно. Но для этого предварительно нужно скачать и установить программу iTunes (в MacOS она уже интегрирована, установка потребуется только для Windows-систем). После следует обязательно перезагрузить ПК. Затем нужно:
- открыть iTunes;
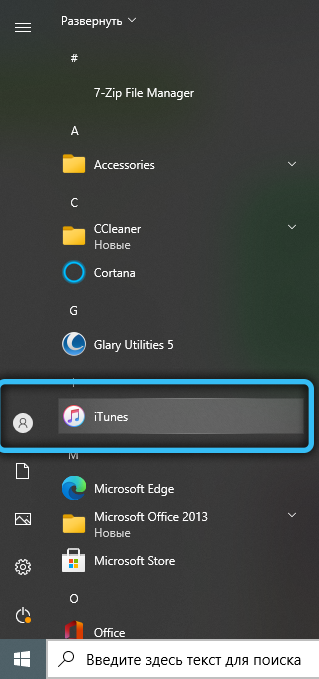
- добавить iPhone (или iPod, iPad), введя данные AppleID.
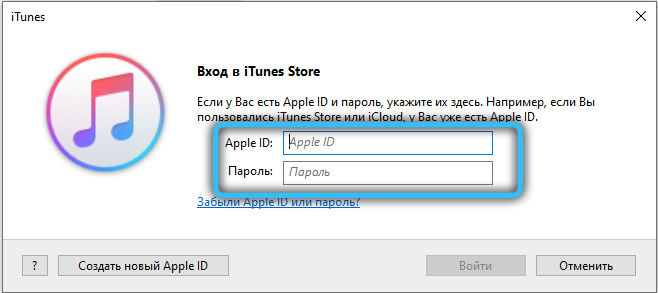
В левой части окна появится вкладка «Устройства». Кликнув по ней курсором мыши, будет открыт список имеющихся на устройстве файлов.
Немного в заключение
Открывайте для себя новые возможности своих устройств и используйте их на сто процентов. Соединение компьютера с телефоном — это очень удобно, практично и заметно облегчает вашу жизнь. И в этом нет ничего сложного. Соединяйте устройства между собой через Wi-Fi и наслаждайтесь.
Источник: nastroyvse.ru
Как подключить телефон к компьютеру через Wi-Fi
При использовании мобильного телефона иногда возникает необходимость в его подключении к компьютеру. Стандартный способ подключения телефона к компьютеру – это подключение при помощи USB кабеля. Этот способ максимально прост и работает в любой ситуации. Но, он не очень удобен. Такое подключение требует наличия свободного кабеля и привязывает телефон к компьютеру.
Альтернативой является подключение телефона к компьютеру через Wi-Fi сеть. Данный способ, не требует кабелей и не ограничивает мобильность устройства. Подключение через Wi-Fi можно использовать для решения самых разных задач. В этой статье мы рассмотрим два наиболее типичных сценария, это передача файлов и удаленное управление компьютером.
Подключение телефона к компьютеру по Wi-Fi для передачи файлов
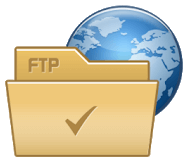
Если вам нужно подключить телефон к компьютеру через Wi-Fi и передать какие-то файлы без использования проводов, то самым простым способом и надежным способом подключения будет FTP протокол.
FTP протокол или File Transfer Protocol – это специализированный протокол для передачи файлов между компьютерами. Его широко используют для обмена файлами в локальных сетях и в интернете. Но, благодаря своей универсальности FTP может использоваться для решения самых разных задач. В частности, его можно применять для подключения телефона к компьютеру через Wi-Fi и обмена файлами между ними.
Для того чтобы подключить телефон к компьютеру по протоколу FTP на телефон нужно установить приложение «FTP-сервер». Дело в том, что для передачи файлов по протоколу FTP один из компьютеров должен выступать в качестве FTP-сервера, а другой в качестве FTP-клиента. Будет удобней, если работу сервера будет выполнять именно телефон. Для этого на него нужно установить специальное приложение.
В магазине приложений Play Market существует большое количество таких приложений. Вы можете найти их по запросу «ftp сервер». Для примера мы будем использовать одно из наиболее популярных приложений такого рода, которое так и называется – «Ftp Сервер». Чтобы воспользоваться этим способом вам нужно скачать данное приложение и установить на свой телефон.
Также вам нужно убедиться, что телефон и компьютер подключены к одной локальной сети. Телефон должен быть подключен к сети по Wi-Fi, а компьютер может подключаться как по Wi-Fi, так и по кабелю.
Если с подключением к сети все нормально, то запустите приложение FTP сервер и нажмите на кнопку включения, для того чтобы сервер начал работу.

В результате вы увидите сообщение о том, что FTP-сервер запущен и доступен по определенному адресу. На скриншоте внизу адрес выглядит как ftp://192.168.1.10:2221, но в вашем случае адрес может отличаться.

Адрес, который выдаст вам приложение FTP-сервер, можно использовать для подключения к телефону с компьютера. Для этого нужно открыть «Проводник Windows» и ввести в адресную строку адрес FTP-сервера из приложения. Если появится запрос на ввод логина и пароля, то эти данные также можно посмотреть в приложении FTP-сервер на телефоне.

Если все было сделано правильно, то компьютер подключится к FTP-серверу на телефоне, и вы получите доступ ко всем папкам, которые находятся на телефоне. Теперь вы можете работать с этими папками точно также, как если бы телефон был подключен по кабелю. Например, вы можете удалять и перемещать файлы, можете скопировать файлы с компьютера на телефон или обратно.

При желании FTP-сервер можно подключить к Windows-компьютеру как сетевой диск. Чтобы сделать это откройте окно «Мой компьютер», нажмите правой кнопкой мышки по свободному месту и выберите пункт «Добавить новый элемент в сетевое окружение».

Дальше кликаем на кнопку «Далее» пока не появится поле для ввода адреса. В данное поле нужно ввести адрес FTP-сервера из приложения и сохранить настройки нажатием на кнопку «Далее».

После этого в окне «Мой компьютер» появится сетевая папка, которая будет указывать на FTP-сервер на вашем мобильном телефоне. С помощью этой сетевой папки вы сможете в любой момент быстро подключиться к телефону и обменяться с ним файлами.

Для подключения телефона к компьютеру с целью передачи файлов можно использовать не только FTP, но и другие подобные протоколы. Например, можно использовать протокол http и приложение, которое будет запускать на телефоне web-сервер. Но, этот способ будет не настолько прост и удобен, так как для подключения и работы с файлами вам придется использовать веб-браузер.
Подключение телефона к компьютеру по Wi-Fi для удаленного управления
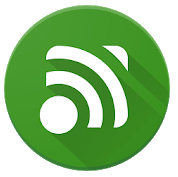
Если же вам нужно подключить телефон к компьютеру через Wi-Fi для управления компьютером, то для этого существуют другие решения. Некоторые из этих решений предоставляют полный контроль над компьютером, а некоторые позволяет выполнять лишь определенные операции. Например, для управления компьютером на базовом уровне хорошо подходит приложение Unified Remote. Данное приложение доступно на Android-телефонах и iPhone, а серверная часть приложения доступна для всех популярных операционных систем, включая Windows, Mac и Linux.
В бесплатной версии приложение Unified Remote позволяет управлять мышкой и клавиатурой компьютера, управлять медиапроигрывателем и работать с файлами. В платной версии возможности приложения намного шире. В частности, появляется возможность видеть рабочий стол и управлять сторонними программами на компьютере.
Принцип работы Unified Remote достаточно простой. На компьютер, к которому нужно получить доступ, необходимо установить специальную программу. Это серверная часть приложения, которая обеспечивает возможность подключения и управления компьютером. Серверная часть программы бесплатна и доступна на официальном сайте приложения.
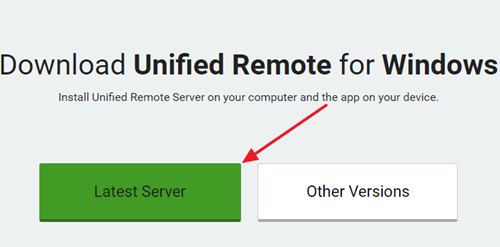
А на телефон, с которого предполагается управление компьютером, необходимо поставить приложение-клиент. С помощью данного приложения выполняется подключение и управление компьютером.
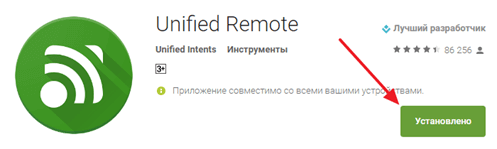
После установки серверной и клиентской части приложения можно приступать к работе. Для этого запустите приложение на телефоне, откройте левое боковое меню и перейдите в раздел «Servers».
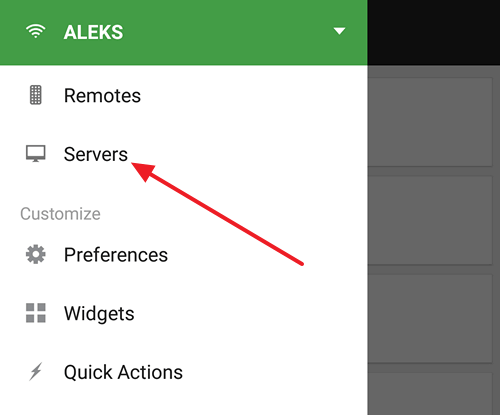
В разделе «Server» вы увидите компьютер, на который вы установили серверную часть приложения. Кликните по этому компьютеру для того чтобы выполнить подключения.
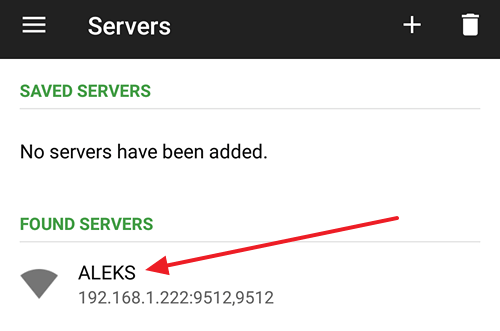
После подключения вы получите возможность управлять компьютером. Вернитесь на главный экран приложения Unified Remote и выберите одну из опций. Например, для того чтобы управлять курсором выберите опцию «Basic Input» и проведите пальцем по экрану телефона. Курсор на компьютере будет повторять ваши движения.
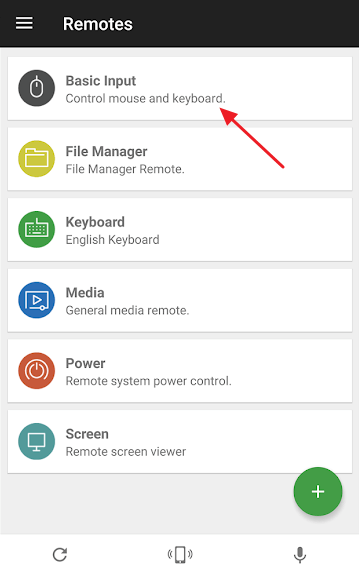
В качестве альтернативы приложению Unified Remote можно посоветовать программу TeamViewer. Данная программа является профессиональным инструментом для удаленного управления компьютерами и обеспечивает полный контроль с отображением рабочего стола. Важным отличием TeamViewer является то, что эта программа позволяет подключаться к удаленному компьютеру не только через Wi-Fi, но и через интернет. Другими словами, вы можете подключиться к своему компьютеру вне зависимости от того, где вы находитесь и к какой локальной сети подключены.
- Как подключить iPhone к iTunes на компьютере
- Как раздать Wi-Fi с компьютера на телефон
- Как подключить Android к компьютеру как модем
Источник: smartphonus.com
Как подключить телефон к компьютеру через Wifi: Как раздать интернет с телефона на пк

Как уже было сказано, жесткие диски персональных компьютеров и внешние накопители вмещают в себя большие объемы данных, чем даже самые вместительные мобильные телефоны и их карты памяти. Более того, телефон может разбиться и восстановить данные с него будет очень проблематично. С компьютерами и ноутбуками такого чаще всего не случается, так как они находятся дома и даже если причинить им физический ущерб, диск можно будет вынуть и установить в другой гаджет.
В связи с этим люди часто переносят фотографии, музыку, видеозаписи и важные документы с телефона на компьютер или копируют их в облачные хранилища. Эти способы не только защищают данные от случайного удаления и обеспечивают их сохранность от взлома, но и освобождают место на накопителях телефона, которое заканчивается, как правило, в самый неподходящий момент.
Важно! Часто подключить смартфон к компьютеру через wi-fi требуется и для каких-либо действий по настройке гаджета: перепрошивке, проверке работы отдельных аппаратных и программных компонентов.

Что можно сделать на телефоне, который подсоединен к компьютеру через вайфай
Благодаря подключению смартфона под управлением любой операционной системы к персональному компьютеру можно открыть огромное количество возможностей. Как уже было сказано, это может быть простой обмен файлами, а, может, и полноценная синхронизация совместимых устройств, тонкая настройка беспроводной сети и прочие моменты.
Традиционно для подключения смартфона к персональному компьютеру используют USB-кабель от зарядки. Один его конец подключается в соответствующее гнездо на системном блоке ПК, а другой к телефону. Это самый простой способ, который не требует дополнительного программного обеспечения и знаний, но он невозможен, если шнур сломался, потерялся или с одной стороны неразрывно связан с блоком питания (переходником). Решить это проблему можно, воспользовавшись передачей данных по беспроводной сети вайфай. Ниже будут указаны наиболее популярные способы, как подключить телефон к ноутбуку или ПК через wifi.
Как подключить смартфон на Android
Способов подключить смартфон к компьютеру и ноутбуку через wifi, без проводов несколько. Практически все они требуют подключения обоих устройств к одной сети (роутеру). Конечно, обязательно наличие вай фай адаптера на ПК.
Через ES Проводник
Данное приложение многофункционально, обеспечивает полный мониторинг над файловыми объектами, помогает осуществлять передачу файлов между ПК и мобильным по Wi-Fi.
- Скачивается бесплатный ES Проводник.
- Запускается, подключается к действующей на компьютере сети.
- Движением пальца от левой стороны вызывается меню, в нем выбирается раздел «Сеть».
- Выплывает окошко, в нем выбирается «Удаленный доступ».

- Под значком «Статус» появляется имя действующей сети вай-фай.

- После нажатия кнопки «Включить» показывается адрес, который вбивается в компьютер.

- После нажатия на значок «Настройки» открывается меню проводника ES. Здесь можно воспользоваться опциями, позволяющими сделать связь более надежной и удобной. Так, можно разместить на рабочем столе ярлык, запретить отключение сервера после выхода из приложения.
Действия в телефоне завершены, далее нужно перейти в компьютер:

- Открыть «Мой компьютер».
- Поместить в адресную строчку показанный в проводнике ES адрес.
- Откроется окно с папками, находящимися в телефоне.
Как подключить телефон к компьютеру по Wi-Fi с помощью ES Проводника, показывается в этом видео:
Через My FTP Server
Сервер FTP универсален в плане выполняемых функций, поэтому может применяться для соединения мобильного устройства и ПК через Wi-Fi с целью передачи файлов. Чтобы соединить устройства данным методом, необходимо установить в мобильном приложении FTP Server. И компьютер, и мобильный должны быть подключенными к одной сети.
Дальнейший алгоритм действий:
- Запускается приложение FTP Server нажатием на кнопку включения. Появляется сообщение, что сервер работает с указанием его адреса.

- Указанный адрес используется для соединения телефона и компьютера. Открывается проводник Windows, а адресную строчку помещается адрес сервера FTP. Может понадобиться ввести логин и код – эти сведения находятся в приложении FTP Server в мобильном.

- После правильного выполнения всех действий устройства соединяются, на компьютере становятся доступными все папки, находящиеся в телефоне.

Сервер FTP можно соединить с компьютером в виде сетевого диска. Для этого необходимо:
- Открыть «Мой компьютер». Щелчком правой кнопки мыши выбрать «Добавить в сетевое окружение новый элемент».

- Кликать по кнопке «Далее» до появления адресной строчки. В нее внести адрес сервера. Активизировать настройку, щелкнув по значку «Далее».

- В окне «Мой компьютер» станет доступна сетевая папка, связанная с FTP-сервером на мобильном устройстве. Посредством ее осуществляется быстрое соединение с телефоном для передачи файлов.

В этом видео показано, как подключить телефон к компьютеру по Вай-Фай через FTP-сервер:
Использование приложения AirDroid
Кроме просмотра файлов на смартфоне, это приложение обеспечивает полную синхронизацию телефона с компьютером. Подключение к компьютеру через WiFi выполняется в несколько этапов.
- Скачиваем программу в Google Play.

- Запускаем программу. Регистрацию можно пропустить.

- Приложение выделяет адрес, по которому можно перейти на компьютере и установить подключение через WiFi.

- Вводим указанный адрес в браузере и подтверждаем подключение по WiFi на телефоне.

Важно помнить, что устройство на Android и компьютер должны быть подключены к одной сети. При этом если используется роутер, для компьютера может быть использовано проводное подключение, а смартфон будет подключаться через WiFi. Если на этапе синхронизации возникают трудности, возможно, смартфон подключен через мобильный интернет.

После подтверждения синхронизации выполняется подключение к телефону. Почти любые действия, которые можно выполнить, вы сможете сделать удалённо, через компьютер и подключение WiFi. Интерфейс выполнен в виде отдельного рабочего стола. В правом верхнем углу отображается информация об устройстве и количество свободной памяти. Чуть ниже — панель управления, с помощью которой на устройство можно отправить файлы и папки с компьютера.

Значки на этом рабочем столе работают как пункты меню на самом телефоне. Например, журнал вызовов отображает полную детализацию звонков. Синхронизация при этом выполняется в обе стороны — с возможностью не только просматривать записи, но и удалять их. Изменения будут применены на телефоне.

При открытии контактов отображаются все номера в памяти смартфона. Людям из записной книжки можно будет отправить СМС или позвонить, используя компьютер.

Из интересных функций приложения можно отметить использование камеры устройства на Android. Практических применений этой возможности не так много, ведь телефон и так находится в пределах распространения сигнала WiFi.

В таком же режиме потоковой передачи видео работает и подключение к экрану устройства через WiFi. При обновлении информации может возникать задержка, но она не настолько большая, чтобы помешать работе.

AirDroid также открывает полный доступ к файловой системе смартфона, как и ES Проводник. Данные на телефоне передаются через WiFi как для чтения, так и в режиме записи.

С помощью программы SHAREit
Это самый простой способ беспроводного соединения компьютера или ноутбука с гаджетом. Прежде всего, нужно установить программу SHAREit на компьютер. Приложение рекомендуется скачивать с официального сайта. Такую же программу устанавливают на планшете или телефоне. После этого действуют следующим образом:
- запускают приложения на том и другом устройстве;
- заходят в меню программы на телефоне и нажимают на надпись «Подключить к ПК»;
- на радаре обнаруживают имя своего устройства и нажимают на него;
- подтверждают соединение.
Источник: smart-planets.ru