Chromecast – это устройство, которое позволяет вам с легкостью стримить мультимедийный контент на телевизор через свой смартфон. Это бюджетное и удобное решение для тех, кто хочет получить доступ к онлайн-видео, фотографиям и другим файлам с большого экрана телевизора.
В этой статье мы пошагово расскажем вам, как подключить Chromecast к телевизору через телефон. Процесс довольно простой и не требует особых технических навыков. Вам понадобятся только Chromecast, телевизор с HDMI-портом и смартфон с доступом в интернет.
Подключение Chromecast к телевизору
Если вы хотите подключить Chromecast к телевизору через свой телефон, то вам понадобится следовать нескольким простым шагам:
- Шаг 1: Найдите свободный HDMI-порт на вашем телевизоре и подключите Chromecast к нему. Убедитесь, что Chromecast подключен к источнику питания.
- Шаг 2: Установите приложение Google Home на ваш телефон. Это приложение позволит вам настраивать Chromecast и управлять подключением.
- Шаг 3: Подключите свой телефон к тому же Wi-Fi-сети, к которой подключен Chromecast.
- Шаг 4: Откройте приложение Google Home и следуйте инструкциям для настройки Chromecast. Вам может потребоваться ввести пароль от Wi-Fi-сети.
- Шаг 5: После настройки Chromecast появится список совместимых приложений. Выберите приложение, с которого вы хотите стримить контент, и следуйте инструкциям для подключения.
Поздравляю, вы успешно подключили Chromecast к телевизору через свой телефон! Теперь вы можете наслаждаться медиа-контентом на большом экране телевизора.
Как подключить смартфон к телевизору? Обзор Google Chromecast
Шаги по подключению через телефон
- Установите Chromecast и приложение Google Home Перед тем, как начать, убедитесь, что у вас есть рабочий Chromecast и установлено приложение Google Home на вашем телефоне. Если у вас еще нет Chromecast, вы можете приобрести его в интернет-магазине или в магазине электроники.
- Подключите Chromecast к телевизору Вставьте один конец кабеля HDMI, поставляемого с Chromecast, в HDMI-порт на задней или боковой панели вашего телевизора. Затем вставьте другой конец кабеля HDMI в порт Chromecast. Если ваш телевизор не имеет свободных портов HDMI, вам может понадобиться HDMI переключатель или адаптер.
- Подключите Chromecast к питанию Подключите кабель питания к Chromecast и вставьте его в розетку. Убедитесь, что Chromecast подключен к основному источнику питания. Обратите внимание, что некоторые модели Chromecast могут использовать USB-порт телевизора для питания, но лучшая практика — использовать отдельный источник питания.
- Настройте Chromecast через приложение Google Home Запустите приложение Google Home на своем телефоне. После запуска приложение автоматически обнаружит подключенный Chromecast и покажет вам инструкции по настройке. Следуйте указаниям на экране, чтобы подключить Chromecast к Wi-Fi и завершить процесс настройки.
- Готово! Наслаждайтесь потоковым контентом на телевизоре После завершения настройки вы будете готовы стримить контент на телевизор с помощью Chromecast. Используйте совместимые приложения на своем телефоне или планшете, чтобы выбрать контент и отправить его на телевизор через Chromecast. Вы также можете использовать функцию зеркалирования экрана, чтобы отображать содержимое вашего устройства на телевизоре.
Первоначальная настройка Chromecast
Прежде чем подключать Chromecast к телевизору через телефон, необходимо выполнить несколько шагов первоначальной настройки. Это позволит корректно настроить устройство и использовать его функции. Давайте рассмотрим этот процесс поэтапно.
Как подключить смартфон к телевизору без проводов Miracast (не Chromecast)
1. Подключите Chromecast к своему телевизору с помощью HDMI-порта. Убедитесь, что он хорошо вставлен и надежно закреплен.
2. Включите телевизор и убедитесь, что выбран правильный источник видеосигнала (HDMI). Если необходимо, используйте пульт дистанционного управления телевизором для выбора правильного источника.
3. Убедитесь, что ваш телефон находится в одной Wi-Fi-сети с Chromecast. Если это не так, подключитесь к правильной сети Wi-Fi.
4. Теперь на вашем телефоне откройте приложение Google Home. Если приложение не установлено, загрузите его из магазина приложений.
5. В приложении Google Home нажмите на значок плюса в верхнем левом углу экрана. Это позволит добавить новое устройство.
6. В появившемся меню выберите «Настройка устройства», а затем «Настройки Chromecast».
7. Нажмите на кнопку «Настройка нового устройства» и следуйте инструкциям на экране. Вам может потребоваться подтвердить свое имя и пароль Wi-Fi, а также принять условия использования.
8. По завершении настройки Chromecast будет готов к использованию. Теперь вы можете наслаждаться потоковым видео, музыкой и другими функциями через телевизор с помощью вашего телефона.
Обратите внимание, что первоначальная настройка Chromecast может немного различаться в зависимости от версии операционной системы вашего телефона или приложения Google Home, поэтому следуйте инструкциям на экране для наиболее точной настройки.
Скачать и установить приложение Google Home
Для того чтобы подключить chromecast к телевизору через телефон, вам потребуется приложение Google Home. Это официальное приложение от Google, которое позволяет управлять Chromecast и другими устройствами Google Home.
Чтобы скачать приложение Google Home, выполните следующие шаги:
- Откройте App Store или Google Play на вашем телефоне.
- В поисковой строке введите «Google Home».
- Найдите приложение Google Home в списке результатов и нажмите на него.
- Нажмите на кнопку «Установить» (или «Скачать» в App Store).
- Подождите, пока приложение установится на ваш телефон.
После установки приложения Google Home вы будете готовы приступить к подключению chromecast к телевизору через телефон.
Установка Chromecast через Wi-Fi
- Подключите Chromecast к HDMI-порту на телевизоре и USB-порту или розетке для питания.
- Убедитесь, что ваш телефон подключен к Wi-Fi-сети, которую вы хотите использовать для настройки Chromecast.
- Откройте приложение Google Home на своем телефоне.
- На главной странице приложения Google Home нажмите на значок «+».
- Выберите «Настройка устройства».
- Выберите «Настройка новых устройств».
- Выберите Chromecast, который вы хотите настроить.
- На вашем телефоне будет отображаться код, который должен совпадать с кодом на телевизоре. Если коды совпадают, нажмите «Далее».
- Выберите Wi-Fi-сеть, к которой вы хотите подключить Chromecast.
- Введите пароль для выбранной сети Wi-Fi.
- Подождите, пока Chromecast подключится к выбранной сети Wi-Fi.
- После завершения настройки Chromecast будет готов к использованию.
Теперь у вас есть полная фунциональность Chromecast, и вы можете наслаждаться просмотром контента с вашего телефона на большом экране телевизора.
Подключение Chromecast к телевизору через HDMI
Вот пошаговая инструкция о том, как подключить Chromecast к телевизору через HDMI:
- Удостоверьтесь, что ваш телевизор включен и выбран правильный вход для подключения Chromecast.
- Вставьте один конец HDMI-кабеля в HDMI-порт телевизора, а другой конец — в Chromecast.
- Подсоедините USB-кабель к порту USB на Chromecast и подключите другой конец к розетке или устройству с USB-выходом, чтобы обеспечить питание Chromecast.
- Включите телевизор и выберите соответствующий источник входного сигнала HDMI, где вы подключили Chromecast.
- Настройте свою сеть Wi-Fi, следуя инструкциям на экране. Вы должны использовать свой смартфон или планшет для настройки.
- Запустите приложение Google Home на своем устройстве и выполните настройку Chromecast, следуя указаниям на экране.
- После завершения настройки вы можете начать использовать Chromecast, выбирая контент на своем устройстве и транслируя его на телевизор.
Теперь у вас есть подключение Chromecast к телевизору через HDMI, и вы готовы наслаждаться потоковой передачей контента на большом экране телевизора.
Управление Chromecast с помощью телефона
Подключив Chromecast к телевизору через телефон, вы получаете не только возможность проигрывать контент на большом экране, но и полный контроль над устройством. Смартфон или планшет станет вашим пультом дистанционного управления, позволяющим настроить и управлять Chromecast.
Приложение Google Home является центральным инструментом управления Chromecast с телефона. Оно предоставляет широкий спектр функций и возможностей:
- Навигация по контенту: Вы можете выбирать фильмы, сериалы, музыку и другой контент прямо с экрана вашего телефона. Откройте приложение, найдите желаемый контент, нажмите кнопку «Проигрывать» и выберите Chromecast как устройство воспроизведения.
- Управление воспроизведением: Приложение Google Home позволяет вам управлять воспроизведением, перематывать, останавливать и регулировать громкость прямо с экрана вашего телефона. Вы можете паузить фильм или передачу, если нужно сделать перерыв, или перематывать вперед/назад, чтобы найти определенный момент.
- Кастомизация настроек: Вы можете настроить различные параметры Chromecast с помощью приложения Google Home. Например, вы можете изменить язык интерфейса, настроить автоматический режим включения телевизора при запуске Chromecast или настроить экранные заставки и темы.
- Просмотр мультимедийного контента с нескольких устройств: Если у вас есть несколько устройств, подключенных к Chromecast, вы можете легко переключаться между ними с помощью приложения Google Home. Выберите устройство, с которого хотите проигрывать контент, и управляйте им прямо с экрана вашего телефона.
Контроль Chromecast с помощью телефона — удобный и интуитивно понятный способ управления телевизором. Вы можете настроить и наслаждаться любимыми фильмами, сериалами и музыкой, используя всего лишь свой смартфон или планшет. Загружайте приложение Google Home на свое устройство и получите полный контроль над Chromecast прямо с экрана вашего телефона.
Процесс подключения завершен
Поздравляем! Вы успешно подключили Chromecast к своему телевизору через телефон. Теперь вы можете наслаждаться множеством функций и возможностей, которые предоставляет Chromecast.
Вот несколько полезных советов по использованию Chromecast:
- С помощью мобильного устройства вам будет гораздо удобнее управлять Chromecast. Вы можете использовать его для поиска контента, регулировки громкости, перемещения по меню и многое другое.
- Вы можете стримить видео, музыку и фотографии с разных платформ, таких как YouTube, Netflix, Spotify и многих других. Просто найдите контент на своем мобильном устройстве и нажмите кнопку «Cast» для отправки его на телевизор.
- Не забывайте о возможности использования Chromecast вместе с голосовыми помощниками, такими как Google Assistant или Amazon Alexa. Вы можете просто сказать «Ок, Google» или «Алекса» и попросить их найти вам интересующий контент или выполнить определенные команды.
Также помните, что Chromecast не работает отдельно от мобильного устройства. Он является устройством-приемником, которое получает потоковые данные из интернета и отображает их на телевизоре. Поэтому убедитесь, что ваше мобильное устройство всегда находится в зоне действия Wi-Fi и подключено к той же сети, что и Chromecast.
Спасибо за внимание и удачного использования Chromecast!
Вопрос-ответ:
Как подключить Chromecast к телевизору?
Чтобы подключить Chromecast к телевизору, вам нужно вставить его в порт HDMI на задней панели телевизора и подключить его к источнику питания. Затем установите приложение Google Home на своем телефоне и следуйте инструкциям для настройки Chromecast через приложение.
Можно ли подключить Chromecast к телевизору через телефон?
Да, вы можете подключить Chromecast к телевизору через телефон. Для этого вам нужно установить приложение Google Home на своем телефоне и следовать инструкциям для настройки Chromecast через приложение.
Как установить приложение Google Home на телефон?
Чтобы установить приложение Google Home на телефон, откройте Google Play Store или App Store на своем устройстве, введите «Google Home» в строке поиска и нажмите кнопку «Установить». После установки приложения вы можете открыть его и следовать инструкциям для настройки Chromecast.
Что делать, если телефон не обнаруживает Chromecast?
Если ваш телефон не обнаруживает Chromecast, сначала убедитесь, что он и телефон подключены к одной Wi-Fi сети. Также убедитесь, что вы правильно установили и настроили Chromecast и приложение Google Home на своем телефоне. Если проблема не решена, попробуйте перезагрузить телефон и Chromecast, а также проверьте обновления приложения Google Home.
Как использовать телефон вместо пульта дистанционного управления для Chromecast?
Чтобы использовать телефон вместо пульта дистанционного управления для Chromecast, установите приложение Google Home на своем телефоне, подключите Chromecast к телевизору и настройте его через приложение. Затем вы сможете управлять воспроизведением контента на телевизоре с помощью своего телефона, используя приложения, которые поддерживают Chromecast.
Источник: instruktsiimastera.ru
Как подключить телефон к тв через chromecast
Нет смысла ютиться возле крошечного экрана телефона, когда то же самое изображение или видео можно легко проецировать на большой экран домашнего телевизора. Итак, давайте рассмотрим, как подключить Android-телефон к телевизору, не используя никаких кабелей.
 Коротко о подключении телефона андроид к телевизору
Коротко о подключении телефона андроид к телевизору
Если вы не против использования кабелей, вы можете использовать кабель MHL (Mobile High-Definition) для подключения телефона Android к телевизору. Кабели MHL — это кабели, объединяющие в себе функциональность USB и HDMI, и доступные по цене 10 долларов или меньше. USB-разъем подключается к USB порту телефона Android, а конец HDMI подключается к HDMI порту телевизора. Другой проводной вариант, с помощью которого можно подключить Android-телефон к телевизору, называется SlimPort. Это устройство может подключать мобильные устройства, поддерживающие SlimPort, к различным внешним дисплеям, включая проекторы, ПК-мониторы и телевизоры высокой четкости.
Однако гораздо проще подключить Android-телефон к телевизору через сеть WiFi, и вы найдете ниже два простых способа беспроводного подключения Android-телефона или планшета к телевизору.
Подключите Android-телефон к телевизору с помощью Miracast
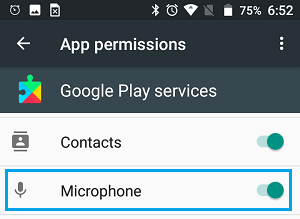
Транслирование экрана Android на ТВ позволяет отображать экран устройства андроид на большом экране домашнего телевизора, и эта функция доступна на устройствах Android под управлением Android 4.4.2 или выше. Чтобы использовать функцию трансляции на Android-телефоне или планшете, необходимо разрешить сервисам Google Play получать доступ к микрофону на Android-устройстве. Нажмите Настройки – Приложения — Сервисы Google Play — Разрешения . На экране Разрешения переместите ползунок рядом с микрофоном в положение Вкл .
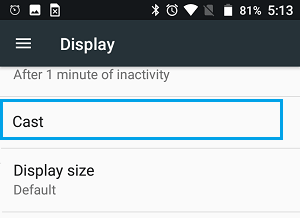
После того, как Сервисы Google Play получит доступ к микрофону, вы можете выполнить следующие шаги, чтобы перейти к транслированию Android на телевизор через сеть WiFi.
- Убедитесь, что телевизор и телефон Android подключены к одной и той же сети WiFi.
- Нажмите кнопку Вход на пульте дистанционного управления телевизора и выберите Дублирование экрана .
- На Android-телефоне нажмите Настройки – Экран — Трансляция .
Примечание: Этот параметр может быть назван как Дублирование экрана, Трансляция экрана, Miracast или Беспроводной экран.
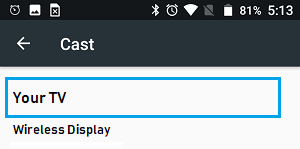
- На экране Трансляция нажмите на ваш телевизор .
Если вы впервые пытаетесь подключить Android-телефон или планшет к телевизору, вы увидите всплывающее окно на экране телевизора, предлагающее принять или отклонить запрос на соединение.
После выбора «Принять» на экране телевизора появится экран телефона или планшета. На экране телевизора также будет воспроизводиться любое видео или фильм, которые вы воспроизводите на Android-телефоне.
Подключите телефон Android к телевизору с помощью Chromecast
Если вы не можете использовать опцию Трансляция, тогда можно попробовать приложение Google Home и недорогое устройство под названием Chromecast для подключения телефона Android к телевизору.
Как только устройство Chromecast настроено, нужно выполнить следующие шаги, чтобы подключить Android-телефон к телевизору с помощью приложения Google Home.
- Загрузите и установите приложение Google Home на Android-телефон из Play Маркет.
- Откройте приложение Google Home и нажмите значок меню в виде 3 линий , расположенный в верхнем левом углу экрана.
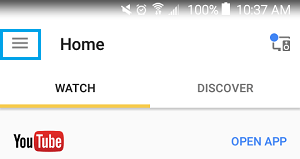
- В появившемся меню коснитесь Трансляция экрана/звука .

- В появившемся всплывающем окне нажмите на имя вашего устройства Chromecast.
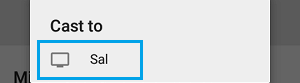
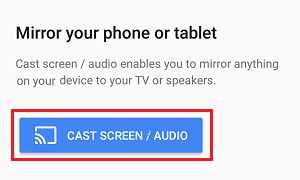
Примечание: Если вы не видите всплывающее окно, вы увидите кнопку Трансляция экрана/звука . Нажмите на эту кнопку.
Источник: vebtech.ru