Благодаря подключению мобильного устройства к персональному компьютеру перед пользователями открывается огромное поле возможностей.
Часто это необходимо для передачи файлов, синхронизации параметров, подзарядки батареи, получения доступа к беспроводной сети, а также удаленного управления гаджетом. Есть три основных способа, позволяющих подключить телефон к компьютеру: через USB-кабель, по Wi-Fi и с помощью Bluetooth. Расскажем о каждом из них.
Подключение телефона к компьютеру через USB
Этот метод самый простой и подойдет практически всем, так как USB-кабель идет в комплекте с каждым мобильным устройством. Кроме того, именно за счет проводного соединения можно выполнять наиболее широкий спектр задач. В их число входит высокоскоростная передача файлов, раздача доступа к интернету и использование устройства в качестве камеры. Также через USB-вход можно зарядить телефон, а с помощью стандартного проводника удобно управлять данными на смартфоне.

Как передать изображение телефона на ноутбук (компьютер)?
Чтобы подключиться к ПК, достаточно соединить при помощи USB-шнура свободный порт с телефоном. Если кабель исправен, на обоих устройствах последует звуковой сигнал, информирующий об обнаружении нового оборудования. На современных операционных системах не требуется ручная установка каких-либо драйверов — все скачивается автоматически. Завершив предварительную настройку, можно выбрать режим подключения на смартфоне (камера, накопитель, зарядка). Повторное сопряжение будет происходить гораздо быстрее.
Несмотря на все преимущества проводного подключения, существует один важный недостаток. Во время передачи информации через USB-кабель смартфоном зачастую неудобно полноценно осуществлять звонки, но благодаря высокой скорости отправки данных это лучший способ перенести большой файл.
Если при подключении телефона к компьютеру через USB возникли проблемы, изучите эту инструкцию.
Беспроводное соединение смартфона и ПК по Wi-Fi
Важным преимуществом этого метода является высокая скорость подключения, а также относительная простота настройки. Есть много полезных приложений, которые облегчают процесс сопряжения с ПК по беспроводной сети. К примеру, с помощью таких программ как «ES Проводник» или «Total Commander» можно легко переносить файлы между устройствами, которые подключены к одной сети Wi-Fi.
Утилиты доступны для бесплатной загрузки через магазин Google Play. Сразу после того, как файловый менеджер будет установлен, необходимо перейти в боковое меню и выбрать раздел «Сеть», а затем пункт «Удаленный доступ». После активации опции «Включить» на экране появится адрес, который поможет получить доступ к данным на устройстве через компьютер. Теперь необходимо открыть проводник на ПК и ввести адрес из приложения в строку, отвечающую за расположение директории.
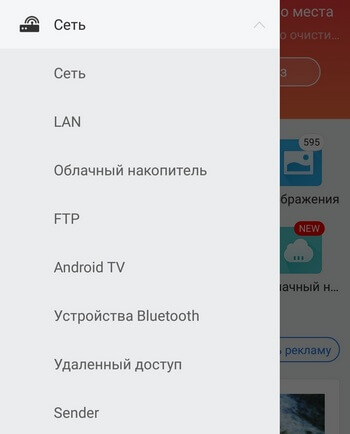
Передача изображения со смартфона в ноутбук
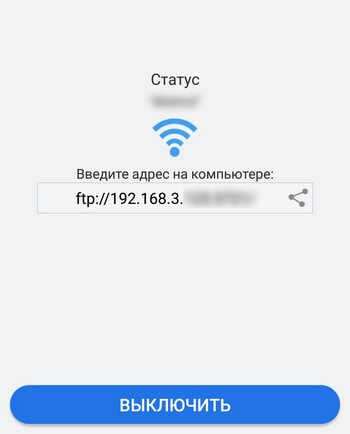
По сравнению с проводным подключением, Wi-Fi не дает такой же высокой скорости обмена данными. Тем не менее, установив на своем компьютере и телефоне клиенты облачных сервисов, например, Google Диск, Dropbox или OneDrive, можно настроить автоматическую синхронизацию, что удобно при частом переносе небольших файлов.
Вот более подробная инструкция по переносу данных со смартфона на ПК через Wi-Fi.
Сопряжение телефона с компьютером через Bluetooth
Как подключить смартфон к ноутбуку?
В подключении смартфона с ОС Android или Windows к компьютеру или ноутбуку нет ничего сложного, однако это не такая элементарная проблема, как можно подумать на первый взгляд.

Статьи по теме:
- Как подключить смартфон к ноутбуку?
- Как подключить смартфон к ПК
- Как подключить телефон к ноутбуку через блютуз
Зачем нужно подключать смартфон к ПК? Разумеется, это не обязательно, но таким образом проще всего перекачивать фотографии, книги, другой контент с компьютера на смартфон и обратно.
Как подключить смартфон к компьютеру или ноутбуку через USB?
При покупке большинства моделей смартфонов в комплекте к гаджету прилагается специальный кабель, с одной стороны которого разъем mini USB, с другой — обычный USB. С помощью такого кабеля очень легко подключить смартфон к компьютеру.
Полезный совет: если к вашему смартфону не прилагался такой кабель, приобретите его отдельно, он еще пригодится.
Процесс подключения
После подключения кабеля к компьютеру и смартфону подождите немного, чтобы ПК распознал устройство, подключенное к нему.
Смартфон также определяет, что он подключен к ПК. Чтобы убедиться в этом, опустите панель движением сверху-вниз и вы увидите уведомление, что USB-подключение установлено. Смартфон можно будет перевести в режим USB-накопителя для передачи данных на него и обратно.
Надо сказать, что для подключения смартфона к компьютеру или ноутбуку не обязательно использовать кабель USB. Возможно установить подключение через Bluetoth или WiFi, однако для этого необходимо, во-первых, чтобы на обоих устройствах были соответствующие беспроводные адаптеры (на смартфоне они обычно присутствуют, встроенные), а во-вторых, необходима установка специфического программного обеспечения.
Подбор и настройка соответствующего ПО в данном случае процесс, требующий объективной оценки задач, которые будут решаться с помощью такого подключения, а также некоторых знаний в области системного администрирования, поэтому я не рекомендую использовать такой вид содинения для банальной передачи файлов пользователя между вышеупомянутыми устройствами (если конечно в комплекте с вашим телефоном не шло ПО, поддерживающее такой метод передачи данных).
Совет полезен?
Статьи по теме:
- Как Android подключить к компьютеру
- Как подключить смартфон к компьютеру
- Как подключить к компьютеру мобильный телефон
Добавить комментарий к статье
Похожие советы
- Почему ноутбук не видит телефон
- Как подключить мобильный телефон к ПК
- Почему компьютер не видит телефон, подключённый по USB
- Почему компьютер не видит телефон через USB и что делать
- Как соединить телефон с компьютером
- Почему компьютер не видит телефон
- Как подключить к компьютеру Philips xenium
- Как передать файлы через блютус
- Как соединить телефон и usb
- Как синхронизировать телефон с ПК
- Как подключить HTC к компьютеру: пошаговая инструкция
- Как установить usb-драйвер к телефону
- Как передать данные с компьютера на смартфон или планшет
Источник: www.kakprosto.ru
Как использовать Link to Windows для подключения телефона Samsung к ПК
Благодаря усилиям крупнейших мировых производителей смартфонов разрыв между смартфонами и компьютерами продолжает сокращаться. В наши дни вы можете получить опыт работы с настольным компьютером, загрузив iPad или подключив телефон Samsung или Huawei к запасному монитору. Но усилия Samsung не начались и закончились его настольным режимом DeX, и если у вас есть недавно выпущенный смартфон Samsung, вы можете использовать Link to Windows для подключения телефона к компьютеру.
Использование Link to Windows позволяет вам видеть ваши самые последние фотографии, отвечать на сообщения, видеть уведомления и зеркалировать экран вашего смартфона с вашего ПК. Независимо от того, являетесь ли вы опытным пользователем или обычным пользователем, можно с уверенностью сказать, что подключение смартфона к компьютеру полезно. Вот как использовать Link to Windows для подключения телефона Samsung к ПК.
Какие телефоны и компьютеры совместимы?
Теперь, когда вы настроили Link to Windows, вам может быть интересно, что вы можете с этим делать. Вот краткое объяснение каждого раздела и того, что вы можете получить из каждого.
Получение и настройка уведомлений
Любые новые телефонные уведомления будут появляться на вашем компьютере по мере их поступления, чтобы вы всегда были в курсе событий, не разблокируя телефон. Но если вас перегружают уведомлениями, вы можете легко изменить настройки, чтобы исключить определенные приложения. открыто Уведомления и нажмите Настроить вверху справа. Оттуда вы можете отключить баннеры уведомлений, значки на панели задач и уведомления от отдельных приложений.
Вы также можете нажать на уведомление, чтобы открыть экран телефона на компьютере. Вы сможете управлять своим телефоном через это окно, что позволит вам отвечать на сообщения в социальных сетях.
Получение и ответ на сообщения
Нажав на Сообщения откроет список ваших последних текстовых сообщений. Вы можете отвечать на сообщения из приложений, и вам не нужно запускать зеркало экрана, чтобы отвечать или получать новые сообщения. По сути, это усовершенствованная версия веб-службы Android Messages, вероятно, это самый простой, но самый полезный аспект этого приложения.
Просмотр и загрузка недавних фотографий
Фото – еще одна простая и довольно очевидная вкладка. Здесь вы найдете свои самые свежие фотографии, загрузки и снимки экрана. Вы можете щелкнуть по ним, чтобы просмотреть их в приложении галереи вашего ПК, поделиться ими через различные платформы обмена сообщениями и сохранить прямо на свой компьютер.
Открывайте и используйте приложения, не поднимая телефон
Одна из наиболее интересных функций Link to Windows – это возможность запускать и использовать любое приложение на телефоне через компьютер. Открой Программы раздел, чтобы просмотреть список приложений, установленных на вашем телефоне. Вы можете пометить определенные приложения как избранные, чтобы увидеть их над списком, и запускать их, щелкая по ним.
Ваш телефон подключится к вашему телефону и откроет окно, которое отражает экран вашего телефона. Разблокируйте свой телефон, и вы сможете использовать его как обычно, но с клавиатурой и мышью. Эта возможность также распространяется на любые игры, которые вы могли установить, так что вы можете исследовать Новый Эдем в EvE Echoes без необходимости поднимать телефон.
Принимать и совершать телефонные звонки
Если ваш компьютер поддерживает Bluetooth, то вы даже можете использовать компьютер для приема и приема звонков, что некоторым может показаться немного более полезным, чем игра. Конфеты Давка. Просто выберите Звонки чтобы совершать и принимать телефонные звонки и слышать их через динамики, микрофон или гарнитуру.
Источник: china-phone.info