Иногда, когда работаешь на компьютере, очень удобно, чтобы мессенджер был именно на компьютере — так удобнее отправлять ссылки, фото и видео с компьютера. Для большинства мессенджеров есть компьютерная, или десктоп-версия. Не исключение и Телеграмм.
Нужно сначала скачать приложение десктоп-версии. На Windows х64 можно скачать здесь. Или на Windows, mac OS, iOS, Linux, Android, WP здесь. Затем установить программу на компьютер. Далее открываем программу, нажимаем кнопочку «Начать общение», видим на компьютере QR-код.
Затем нужно открыть Телеграм в телефоне, зайти в раздел «Настройки»- «Устройства» — «Подключить устройство», сканируем QR-код, и Вы авторизованы в своём аккаунте Телеграмм на компьютере. Можно пользоваться)
Можно, конечно, использовать и браузерную версию, но приложение удобнее.
Источник: www.bolshoyvopros.ru
Как установить Telegram на Компьютер? С любым телефоном!
Компьютерная грамотность с Надеждой

Заполняем пробелы — расширяем горизонты!
Как установить Телеграм на компьютер бесплатно на русском языке
Рассмотрим, как установить Телеграм на компьютер и нужен ли телефон, чтобы пользоваться Телеграмом.

Если Телеграм уже установлен на мобильный телефон, то на компьютере можно пользоваться веб-версией Телеграма. На компьютере и на телефоне все сообщения будут синхронизированы. Тогда можно на компьютер не устанавливать приложение Телеграм.
Нужен ли телефон, чтобы пользоваться Телеграмом
Если Телеграм НЕ установлен на мобильный телефон, его можно установить на компьютер. Но для регистрации понадобится указать номер телефона, а потом ввести код из смс-сообщения для подтверждения номера.
С городского стационарного телефона зарегистрироваться в Телеграм не получится.
Что касается кнопочного мобильного телефона, то можно попробовать, но нет никакой гарантии, что смс-сообщение придет на кнопочный телефон.
Как установить Телеграм на компьютер
Установить приложение на компьютер означает, что сначала надо скачать загрузчик, потом запустить его, при установке задать необходимые параметры и в итоге установить программу.
Откуда установить приложение Телеграм? Для этого достаточно набрать в любом поисковике без кавычек «телеграм официальный сайт». Дальше перейти по ссылке: telegram messenger. Либо можно сразу перейти по указанной ниже ссылке.
На официальном сайте Телеграмма можно скачать и установить приложение на компьютер или на мобильный телефон с android, либо на iphone. Обратите внимание, я не призываю идти в google play или app store или microsoft store. Не надо идти в те магазины, откуда обычно скачивают приложения. Я призываю открыть официальный сайт Телеграмма и скачать приложение именно с официального сайта. Здесь всегда самые свежие версии Телеграмма, то есть, самые последние версии, со всеми обновлениями и новинками.
На официальном сайте есть вариант «telegram для PC/linux». Если компьютер mac (яблочная техника), подойдет вариант «telegram для mac os».
PC (Personal Computer) — персональный компьютер с операционной системой Windows. Достаточно нажать на ссылку «telegram для PC/linux».
При этом telegram сам определяет, какая операционная система Windows стоит на компьютере: либо 64-разрядная, либо 32-разрядная. Нам не нужно уходить в такие технические тонкости. Просто нужно нажать на «Телеграм для Windows».

Рис. 1. Телеграм на компьютер Скачать с официального сайта — desktop.telegram.org/
Далее предстоит выбрать папку на компьютере, куда скачать загрузчик Телеграм. Можно скачать в папку «Загрузки» или в любую другую (рис. 2).

Рис. 2. Скачать загрузчик Телеграм. Выбор папки, куда скачать.
Нажимаем на кнопку «Сохранить» (рис. 2). Начинается скачивание загрузчика в выбранную папку.
Процесс занимет не более пары секунд в зависимости от скорости интернета и загруженности компьютера (рис. 3).

Рис. 3. Загрузчик Телеграм скачали на компьютер в папку Загрузки.
Установка Телеграм на компьютер
После того, как загрузчик будет скачан, можно устанавливать Телеграм. Для этого необходимо открыть папку, в которую был скачан загручик, и кликнуть на скачанный файл …exe (подчеркнут красной чертой на рис. 3).
Начинает работу Мастер установки телеграм. Сначала нужно выбрать язык. На выбор есть несколько вариантов. На рис. 4 выбран русский, поэтому телеграм будет установлен на русском языке.

Рис. 4. Выбор языка установки, чтобы был Телеграм на русском языке.
Щелкаем «ОК» (рис. 4).

Рис. 5. Выбор папки для установки Телеграм.
Есть возможность выбрать папку, в которой будет установлен Телеграм. Для этого есть кнопка «Обзор» (рис. 5). Можно также согласиться с предложенной папкой. Кликаем «Далее».
Теперь предлагается выбрать папку, в которой будет создан ярлык для приложения Телеграм (рис. 6).

Рис. 6. Папка в меню Пуск для Телеграм.
Нажимаем «Далее» (рис. 6).
Предстоит решить судьбу значка на Рабочем столе для Телеграм. Если такой значок будет полезен, тогда понадобится галочка напротив предложения «Создать значок на Рабочем столе» (рис. 7).

Рис. 7. Значок на Рабочем столе для Телеграм.
Снова щелкаем «Далее» (рис. 7).
Проверяем настройки, которые были заданы во время установки Телеграм (рис. 8). Если что-то не устраивает и нужно что-то изменить, есть кнопка «Назад».
Все готово к установке
Проверяем, какие параметры были заданы. Если что-то из этих предложенных параметров не устраивает, надо нажать «Назад». Можно отмотать на один или на несколько шагов назад, чтобы что-то переделать или изменить.

Рис. 8. Все готово к установке Телеграм на компьютер.
Внимательно все проверяем, жмем кнопку «Установить» (рис. 8).

Рис. 9. Завершение мастера установки Телеграм на компьютер.
Осталось нажать «Завершить». Напротив «Запустить Telegram» стоит галочка (рис. 9), поэтому сразу же этот мессенджер будет запущен. Кликаем кнопку «Завершить» (рис. 9).

Рис. 10. Телеграм на русском языке для компьютера.
Щелкаем «Продолжить на русском» (рис. 10), чтобы на компьютер сразу подгрузить русификатор. Будет установлен русский Телеграм.
Дальше можно начинать общение (рис. 11).

Рис. 11. «Начать общение» в Телеграм на компьютере.
Если нажать «Начать общение», то дальнейшие действия зависят от того, были ли Вы ранее уже зарегистрированы в Телеграме.
Если Вы не зарегистрированы в Телеграме, понадобится ввести свой номер телефона. Туда придет sms сообщение. Дальше предстоит из этой смс-ки ввести тот код, который пришел. Тем самым следует подтвердить свой номер телефона.
Затем идут стандартные процедуры регистрации. Нужно будет указать фамилию, имя. Можно свою фотографию приложить или какую-то аватарку (любую картинку). И на этом процесс регистрации будет закончен.
Синхронизация Телеграма на компьютере и на телефоне
Если уже есть регистрация в Телеграме, тогда после установки программы на компьютер будет предложен следующий вариант. Можно Телеграм на компьютере синхронизировать сразу с Телеграмом на телефоне. Для этого понадобится прочитать (сканировать) qr код с экрана компьютера (рис. 12).

Рис. 12. QR-код в Телеграм на компьютере.Также написано, что я должна сделать.
Нужно на телефоне открыть telegram, зайти в настройки, в раздел Устройства. Дальше следует поднести телефон к qr коду на экране, и сканировать этот qr-код. Таким образом будут синхронизированы все сообщения на компьютере и на телефоне.
Как выйти из Телеграм на компьютере
Выходить из Телеграмма не обязательно. И многие пользователи никогда не выходят. Это удобно, потому что не надо делать лишние действия. Но для кого-то критически важно — выйти из Телеграма.
Чтобы выйти из телеграмма на компьютере, нужно открыть настройки Телеграма. Для этого надо нажать на меню в левом верхнем углу из трех маленьких горизонтальных черточек (рис. 13).

Рис. 13. Меню с настройками, чтобы выйти из Телеграм на компьютере.
Когда будут открыты настройки, там есть меню из трех веритикальных точек. Нажимаем на три точки. Осталось нажать на кнопочку «Выйти». После этого можно выйти со спокойной душой из Телеграмма.

Рис. 14. Настройки профиля Телеграм на компьютере. Команда «Выйти» из Телеграм.
Процесс установки телеграм на компьютер подробно показан в моем видео.
Видео: Как установить Телеграм на компьютер? Нужен ли телефон, чтобы пользоваться Телеграмом?
Как быть, если нет смартфона?
Вместо Телеграм можно установить Котатограм (аналог Телеграм), используя простой кнопочный телефон
Видео: Аналог Телеграма и Кнопочный телефон
Источник: www.compgramotnost.ru
Как использовать Telegram на компьютере: через браузер или отдельное приложение

Какую версию Telegram выбрать для компьютера: браузерную или отдельный клиент? Разбираемся в статье.

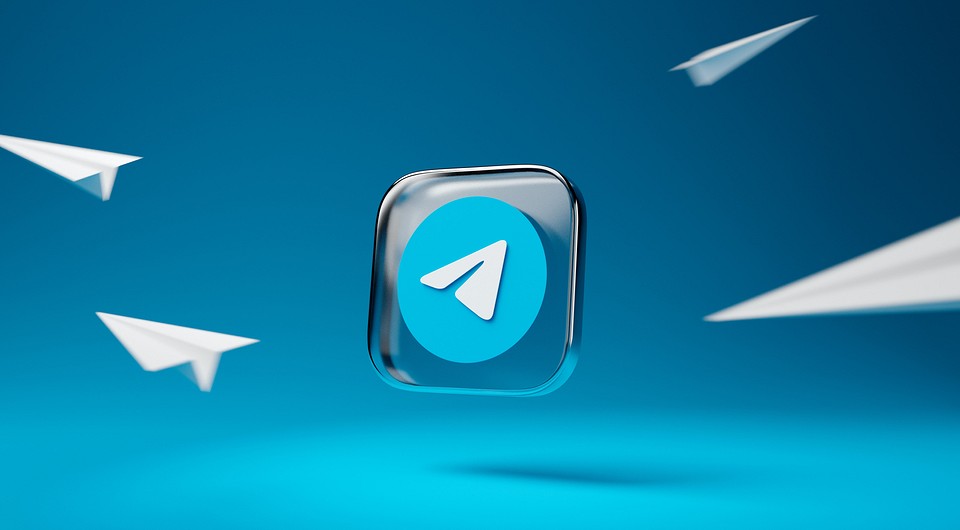
Так как Telegram — приложение с открытым исходным кодом, в сети можно найти множество неофициальных веб-версий, расширений для браузера и дополнений.
Однако официально через браузер работают только два веб-интерфейса, а на десктопе — и вовсе одно приложение. В нашей статье мы рассмотрим именно такие программы, одобренные разработчиками и рекомендованные на сайте telegram.org.
Важно: Все описанные функции программ актуальны на дату публикации статьи. Так как разработчики довольно часто их обновляют, перед использованием обязательно проверьте, не появились ли новые возможности в текущей версии.
Браузерные версии Telegram
Использовать мессенджер можно через браузер — это будет удобно тем пользователям, которые работают за чужим компьютером или не хотят устанавливать отдельный клиент.
Официально доступно два веб-интерфейса Telegram: WebZ и WebK. Они пришли на замену неофициальному клиенту «Вебограм» в апреле 2021 года.

Авторизоваться в обеих версиях можно либо по номеру телефона, привязанному к аккаунту, либо через QR-код. Для второго способа необходимо открыть настройки приложения на смартфоне, зайти в раздел «Устройства» — «Подключить устройство» и навести камеру мобильного на QR.

Пока у веб-версий есть определенные ограничения:
- нельзя начинать секретные чаты;
- нет встроенного редактора медиафайлов;
- нельзя записывать видео-сообщения (кружочки);
- нельзя переключаться между разными аккаунтами.
Внешне интерфейс WebZ и WebK очень похож. Причем между платформами даже можно переключаться через настройки (кнопка «Switch to Z / K version»). Оба веб-приложения поддерживают стикерпаки, реакции, темный режим, голосовые и видеовызовы, позволяют закреплять и архивировать чаты, отправлять и беззвучные сообщения. Также в них можно создавать новые группы и каналы, хотя изначально эта опция была недоступна.

Но различия между интерфейсами все же есть. Перечислим основные, которые мы нашли за время использования двух платформ:
- В WebZ можно установить дополнительный пароль, который система будет запрашивать каждый раз при подключении к веб-интерфейсу. А вот вкладка с WebK будет открываться, пока активен сеанс (его можно завершить через основное приложение Telegram на смартфоне или закрыв браузер).

- В WebK можно блокировать пользователей, но нельзя жаловаться.
- В WebZ можно жаловаться на каналы и пользователей, но нельзя блокировать их.
- В WebK больше выбор фонов для чата. Хотя в обеих версиях можно загрузить на фон свое изображение или задать конкретный цвет.

Также в сети можно найти информацию о том, что WebZ разрабатывалась в основном для компьютеров, а WebK — для мобильных устройств. Но сейчас различия между ними минимальны, так как разработчики постоянно добавляют новые функции.
В целом, сегодня обе версии так похожи, что их вполне можно было бы объединить в одну. Но в Telegram верят, что конкуренция будет только на пользу продукту, поэтому веб-интерфейсы до сих пор разрабатывают две разные команды.

Версия для компьютера
Десктопный клиент Telegram, то есть отдельное приложение, можно скачать на официальном сайте. Есть версии для Windows, Mac и Linux. В статье рассмотрим классический виндовс-вариант.
Для авторизации также понадобится отсканировать QR-код через приложение на смартфоне либо ввести свой номер телефона и проверочный код, который придет в чате Telegram.

Отметим, что с компьютерной версии можно использовать несколько аккаунтов (в браузерных приложениях эта функция недоступна). Также здесь есть темная тема, возможность создавать папки, группы и каналы, доступ к стикерам и аудиозвонки.
Однако по функциональности клиент для ПК все же уступает приложению для смартфонов:
- Нельзя блокировать и жаловаться на пользователей, можно только отправлять жалобы на каналы.
- Нет встроенного графического редактора.
- Нет видеозвонков и видео-сообщений в кругах.
- Нет секретных чатов.
Браузерная или десктопная версия: что выбрать?
В целом, если вы используете Телеграм только для текстовых переписок и обмена файлами, то не заметите разницы между браузерой и десктопной версией.
Однако, если вы используете сразу несколько аккаунтов, то вам больше подойдет отдельный клиент для ПК. Если же вам нужны видеозвонки, то стоит использовать Telegram WebZ и WebK. Причем WebZ мы считаем более безопасным за счет возможности установить дополнительный пароль.
- Как выбрать внешний аккумулятор для смартфона: шпаргалка от CHIP
- Лучшие роутеры для дома: топ-8 самых интересных моделей
Источник: ichip.ru