



Синхронизация лэптопа и ТВ позволит просматривать контент на большом экране. Обычный ноутбук, работающий на ОС Windows, подсоединить к телевизору не составит особого труда. Однако речь идет об устройстве от компании Apple. Поэтому процесс синхронизации будет существенно отличаться. Мало кто из пользователей знает, как подключить Макбук к телевизору.
Сейчас проанализируем специфику подсоединения лэптопов Apple к TV. Предложенные варианты подойдут для MacBook Air и устройств других моделей. Тщательно следуйте инструкциям, чтобы добиться вывода изображения на большой экран. Многие пользователи сталкиваются с определенными проблемами – проанализируем их, а также предложим эффективные способы решения.
How to Connect a Mac to a TV (3 Methods)
Причины подключения
Если говорить о конкретных причинах подключения Макбука к телевизору, то можно выделить несколько основных пунктов.
- Во-первых, данную процедуру производят для того, чтобы при использовании ноутбука иметь возможность осуществлять свою работу через большой экран. Таким образом, ваш телевизор выполняет роль экрана компьютера, хотя по-прежнему все функции вы выполняете непосредственно на Макбуке.
- Во-вторых, с помощью подключения вы можете одновременно выполнять несколько задач, например: смотреть фильм и выполнять рабочие функции. Таким образом, телевизор становится дополнительным экраном и повышает комфорт пользователя.
- В-третьих, на экране телевизора вы можете просматривать фото или видео в более высоком разрешении. Это можно делать всей семьей (например, просматривать фото из отпуска). Однако учтите, что для этого ваш компьютер должен обладать соответствующими функциональными возможностями.

Таким образом, решение о подключении Макбука к телевизору может принести большую практическую пользу. Главное – правильно осуществить саму процедуру.
Источник: telecom-dom.ru
Подключение MacBook к телевизору. Как подключить макбук к телевизору?
Перед началом работы выясните, какие разъемы имеются на телевизоре и MacBook Air. Существует несколько стандартов для телевизионного видеовхода, но наиболее распространенными являются VGA (иногда называемый RGB) и HDMI.
Подключение MacBook к телевизору
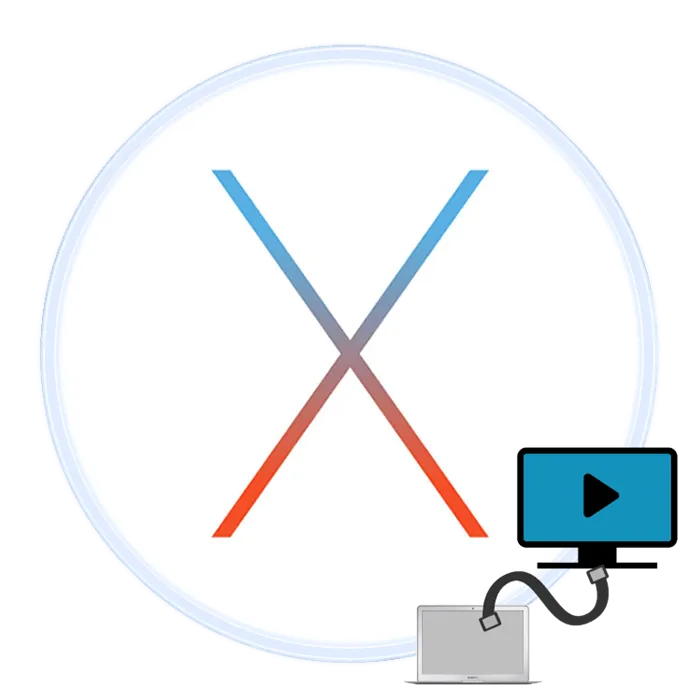
КАК ПОДКЛЮЧИТЬ MACBOOK К ТЕЛЕВИЗОРУ
Многие пользователи ценят портативность MacBook, но некоторых разочаровывает относительно небольшой размер встроенного экрана. Проблему можно решить, подключив устройство к монитору или телевизору. Сегодня мы хотим поговорить о последнем.
Технически ноутбуки Apple мало чем отличаются от обычных ноутбуков, поэтому доступные способы подключения к телевизору для этого устройства можно разделить на две большие группы: проводные и беспроводные. Проводные методы ограничены HDMI-подключением, а беспроводные возможны только через приставку AppleTV, которая использует технологию AirPlay. Давайте рассмотрим эти методы по очереди.
Способ 1: HDMI

Наиболее доступным методом для большинства пользователей является использование HDMI-соединения. Она осуществляется с помощью специального кабеля, который отличается для разных моделей MacBook. Например, для последних моделей MacBook, в которых некоторые порты удалены в пользу портативности, вам может понадобиться дополнительный адаптер USB-C, официальный или сторонний.

Для более старых моделей требуется адаптер Mini DisplayPort.
После подключения адаптера выполните следующие инструкции.
- Подключите кабель и переходник к соответствующим разъёмам на лэптопе и телевизоре.
- Воспользуйтесь пультом дистанционного управления вашего ТВ, чтобы выбрать источник изображения, в нашем случае HDMI.
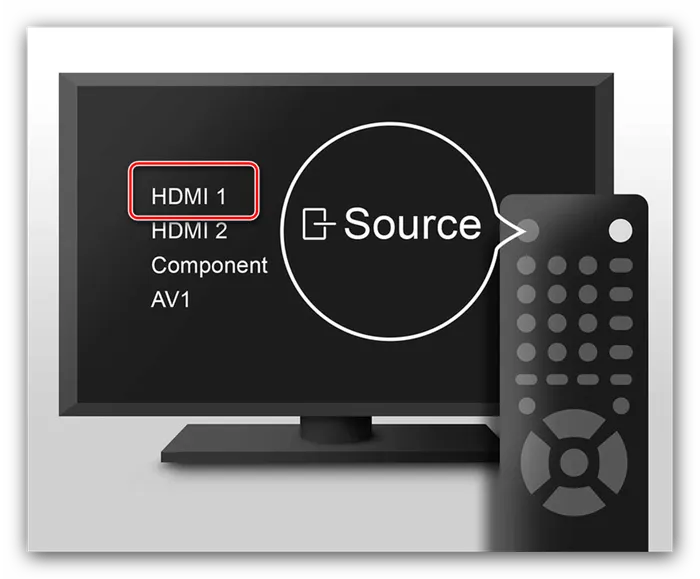 Процедура отличается для разных моделей телевизоров – обычно в инструкциях к устройству указана процедура выбора источника.
Процедура отличается для разных моделей телевизоров – обычно в инструкциях к устройству указана процедура выбора источника. - Переходите к МакБуку. Первым делом откройте «Системные настройки» через меню Apple.
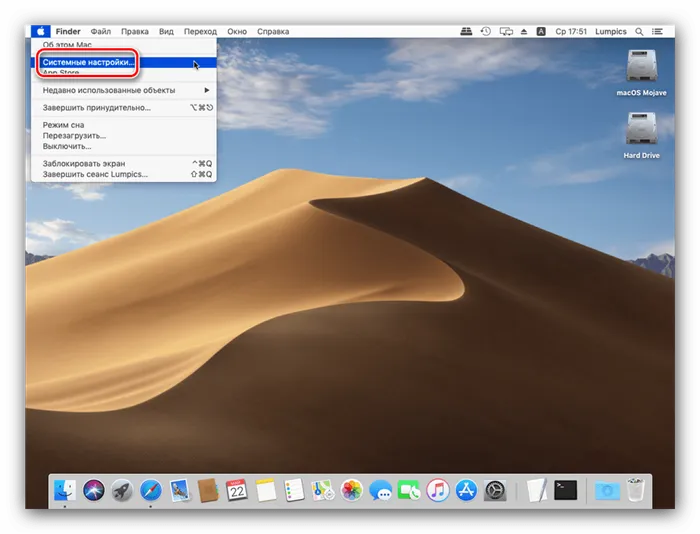
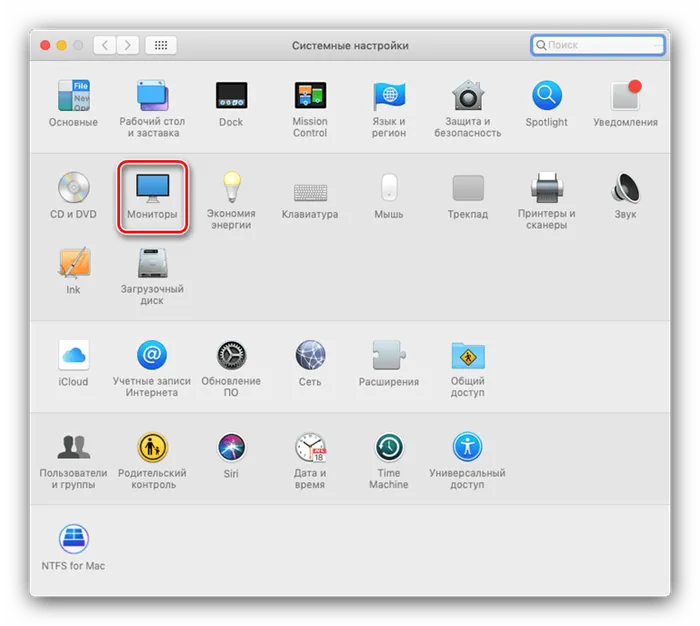
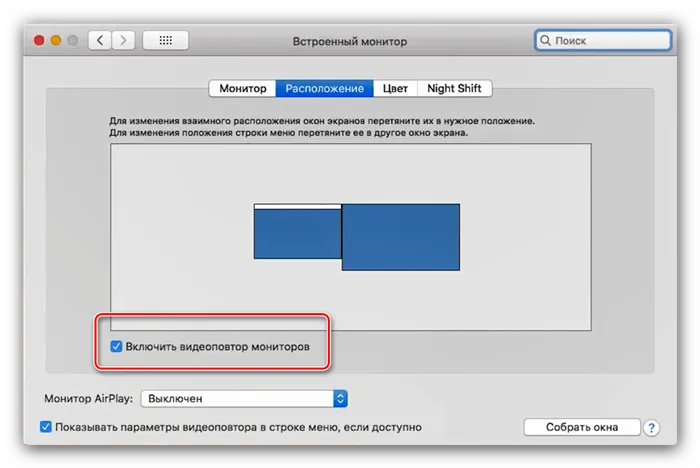
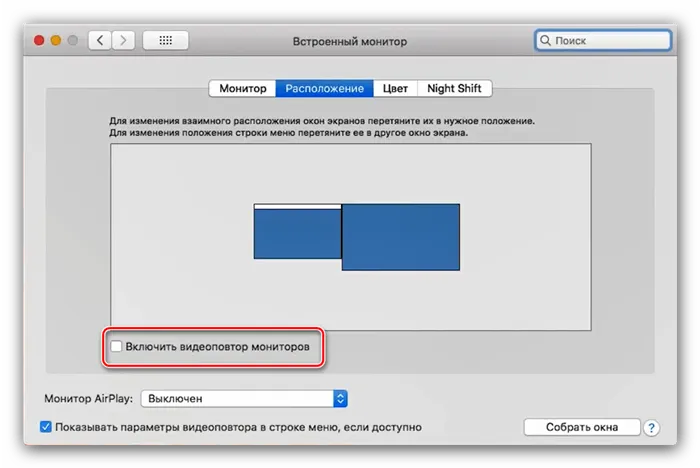
Способ 2: AirPlay
Технология AirPlay — это эксклюзивная функция приставки Apple TV, которая позволяет подключать к телевизору другие устройства из Купертино, будь то MacBook, iPhone или iPad.

- Первым делом убедитесь, что приставки и МакБук подключены к одной и той же сети Wi-Fi.
- Включите Apple TV, затем в меню программ выберите «Настройки» – «AirPlay» и убедитесь, что функция включена.
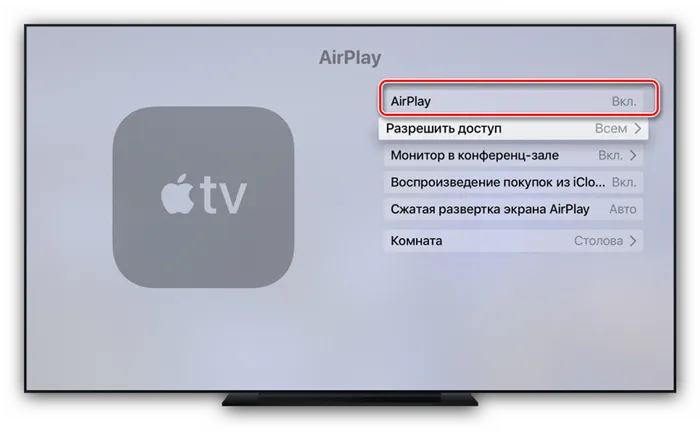
- Теперь займёмся МакБуком. Откройте меню Apple – «Системные настройки» – «Мониторы». Воспользуйтесь выпадающим меню «Монитор AirPlay», в котором выберите «Apple TV». Затем кликните по значку видеоповтора.
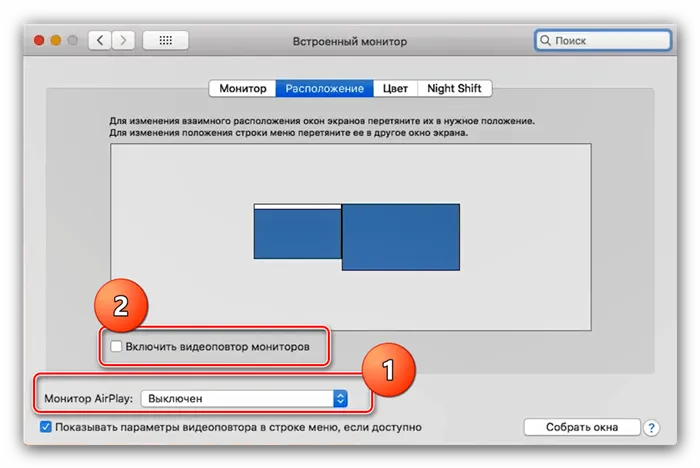
- Возможно, подключение к AirPlay защищено паролем – он появится на экране телевизора. Этот пароль нужно будет ввести на MacBook.
- Также может потребоваться настройка вывода звука. В этом случае повторите шаг 6 предыдущего способа, но вместо телевизора на вкладке «Выход» выбирайте вариант «Apple TV».
Если дисплей не распознается
Если ваш Mac не распознает подключенный HDTV, монитор или другое подключенное устройство HDMI, выполните следующие действия.
- Выключите устройство HDMI, оставив включенным компьютер Mac.
- Отсоедините кабель HDMI от компьютера Mac, затем снова подсоедините его.
- Включите устройство HDMI.
Если на дисплее отображается не все изображение
Если видео на вашем HDTV или мониторе превышает пределы экрана, нажмите Option-F1 на клавиатуре, чтобы открыть настройки в разделе «Дисплеи», затем отрегулируйте ползунок «Сжатая выборка «* для лучшего отображения.
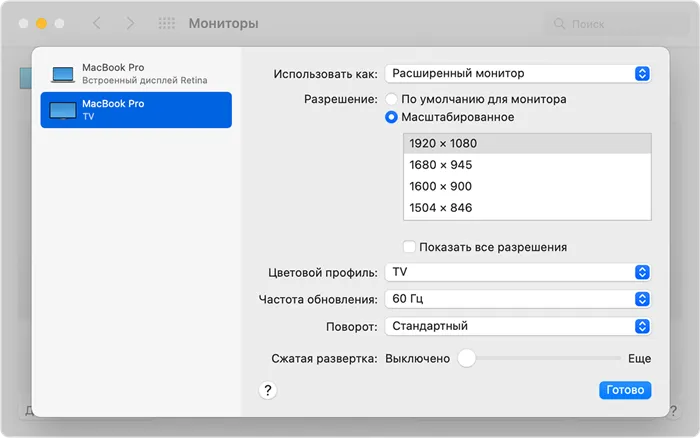
Если при воспроизведении видео или во время, когда оно поставлено на паузу, компьютер Mac перейдет в режим сна, может появиться сообщение об ошибке HDCP. Закройте программу, в которой воспроизводится видео, и снова откройте ее. Если проблема сохранится, перейдите в меню Apple>В разделе «Системные настройки» выберите «Энергосбережение» и настройте параметры так, чтобы экран не выключался.
* Ползунок «Сжатое сканирование» появляется только при определенных конфигурациях и разрешениях.
Если на устройство HDMI не поступает звук
Если звук не передается с компьютера Mac на устройство HDMI, выполните следующие действия.
- Перейдите в меню Apple>«Системные настройки» и выберите «Звук». Убедитесь, что на панели «Выход» выбрано устройство HDMI.
- Если устройство подключено через адаптер Mini DisplayPort, убедитесь, что компьютер Mac поддерживает передачу звука через Mini DisplayPort.
- При подключении устройства к Mac mini отключите от порта аудиовыхода все аудиоустройства.
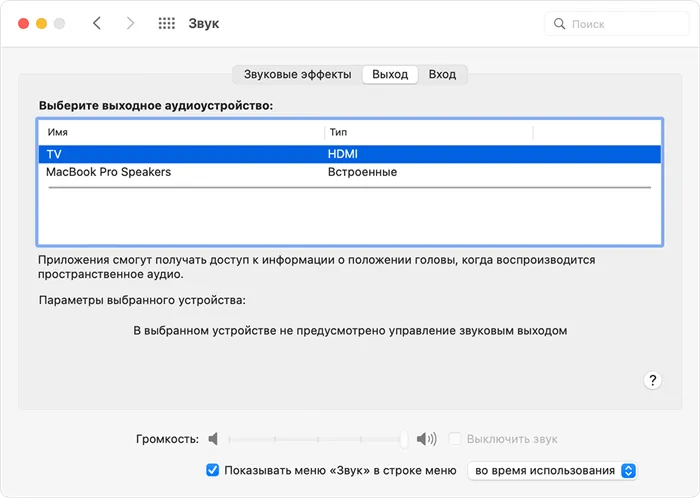
Компьютеры Mac не поддерживают функцию управления устройствами HDMI под названием CEC (Consumer Electronics Control).
Информация о продуктах, не производимых компанией Apple, или о независимых веб-сайтах, не находящихся под контролем компании Apple и не протестированных ею, не является одобренной или рекомендованной. Компания Apple не несет ответственности за выбор, функциональность или использование веб-сайтов или продуктов третьих лиц. Компания Apple также не несет ответственности за точность или надежность любой информации, содержащейся на веб-сайтах третьих лиц. Для получения дополнительной информации обратитесь к своему продавцу.
Способ 2: AirPlay
Поскольку существует только один способ подключения Macbook к телевизору через WiFi, давайте рассмотрим его. Компания из Купертино обладает собственной технологией, которая позволяет подключить любое устройство Apple, будь то смартфон, планшет или ноутбук, к телевизору. Эта функция называется AirPlay. Однако если ваш телевизор не от Apple, вам придется приобрести специальную приставку Smart TV.

И приставка, и ноутбук должны быть подключены к одной и той же сети Wi-Fi. Затем следуйте алгоритму:
- Запустите Apple TV, и перейдите в «Настройки» – AirPlay, используя меню программ. Проверьте активацию функции.
- Откройте меню Apple на своем макбуке – «Системные настройки» – «Мониторы». (Все, как и с HDMI.)
- В выпадающем меню «Монитор AirPlay» нужно выбрать Apple TV. И нажать на значок “Видеоповтор” в качестве вида вывода изображения.
Если соединение AirPlay является безопасным, MacBook попросит вас ввести пароль. Его можно найти на экране вашего телевизора. И этот метод не исключает проблем со звуком, требующих дополнительных настроек. Настройки выполняются в разделе «Системные настройки» ноутбука. Перейдите на вкладку «Звук» — «Выход».
Возможные проблемы
При подключении Macbook к телевизору любым из этих способов могут возникнуть проблемы с отображением. Это могут быть черные полосы на экране или слишком маленькое изображение. Масштабирование экрана решает эту проблему. Чтобы активировать эту опцию, зайдите в настройки ноутбука и выберите «Доступность».
Затем нужно перейти на вкладку Zoom, активировать масштабирование и сохранить изменения. Не забудьте активировать флажок «Сгладить изображение». После этих манипуляций качество изображения значительно улучшится.
Подготовка к подключению
Вы уже узнали, как подключить Macbook к телевизору через HDMI, но вопрос о соединениях может усложнить задачу. Так что давайте сразу проясним этот вопрос.

Чтобы определить тип подключения вашего ноутбука, просто обратитесь к руководству пользователя. Некоторые линейки продуктов оснащены портами Mini Display Ports, которые можно подключить с помощью кабеля HDMI. Однако если вы хотите подключить MacBook Pro к телевизору, вам придется приобрести адаптер. Эти ноутбуки имеют универсальный порт Thunderbolt 3, и вам понадобится адаптер, подходящий к кабелю.
Затем убедитесь, что порт на вашем телевизоре также соответствует правильному выходу. Если вам нужен адаптер, вам не нужно читать сотни статей о том, как его выбрать, вы можете просто зайти на Apple Info. В нижней части страницы вы найдете список всех адаптеров. Информация очень понятна.
Возможные проблемы
Иногда после синхронизации могут возникнуть проблемы. Наиболее распространенными являются черные горизонтальные или вертикальные полосы и периодическая потеря связи с MacBook, когда он переходит в спящий режим.
Чёрные полосы
Если такая проблема возникает, это свидетельствует о том, что масштабирование установлено неправильно. На старых моделях MacBook после синхронизации чаще появляются черные полосы. Решение довольно простое.
- Открываем системные настройки лэптопа.
- Кликаем на иконке «Универсальный доступ».
- В левой части интерфейса выбираем строчку «Увеличение».
- Справа ставим галочки на «Сглаживание картинки» и «Использовать сочетания…».
- Указанными в окне клавишами масштабируем изображение, убирая тем самым полосы.
Другие элементы должны быть деактивированы, иначе при определенных условиях область отображения будет заблокирована.
Потеря связи с MacBook
Иногда телевизор перестает передавать потоковое содержимое, когда ноутбук переходит в спящий режим, соединение WiFi прерывается или телевизор исключается из группы DLNA. Проблема также может быть легко решена путем отключения спящего режима.
- Переходим в папку «Утилиты».
- Кликаем на значке «Терминал».
- В консольной строке набираем команду pmset noidle и нажимаем клавишу ввода.
Теперь ваш MacBook больше не переходит в спящий режим. Вы можете использовать комбинацию клавиш Ctrl-C, чтобы включить его позже.
Читать еще: Как соединить ваш телефон с телевизором. Как подключить телефон к телевизору через блютуз?
Источник: rem-sovet.ru
Подключение MacBook к телевизору через Wi-Fi и HDMI
Синхронизация лэптопа и ТВ позволит просматривать контент на большом экране. Обычный ноутбук, работающий на ОС Windows, подсоединить к телевизору не составит особого труда. Однако речь идет об устройстве от компании Apple. Поэтому процесс синхронизации будет существенно отличаться. Мало кто из пользователей знает, как подключить Макбук к телевизору.

Сейчас проанализируем специфику подсоединения лэптопов Apple к TV. Предложенные варианты подойдут для MacBook Air и устройств других моделей. Тщательно следуйте инструкциям, чтобы добиться вывода изображения на большой экран. Многие пользователи сталкиваются с определенными проблемами — проанализируем их, а также предложим эффективные способы решения.
Системные требования для использования AirPlay
Вы можете использовать режим зеркалирования в AirPlay для беспроводной передачи контента с экрана Mac на другой монитор через Apple TV. Для работы с функцией необходимы оснащенная последними версиями ПО Apple TV 2 и выше и компьютер Mac под управлением OS X Mountain Lion 10.8 и выше:
- iMac (середина 2011 года и более поздние версии);
- Mac mini (середина 2011 года и более поздние версии);
- MacBook (начало 2015 года и более поздние версии);
- MacBook Air (середина 2011 года и более поздние версии);
- MacBook Pro (начало 2011 года и более поздние версии);
- Mac Pro (конец 2013 года и более поздние версии).
AirPlay также поддерживает одноранговую сеть, что позволяет вашим друзьям подключить свои Mac или iOS-устройства к приставке Apple TV без необходимости ввода пароля и подключения к Wi-Fi. Для работы с функцией потребуется Apple TV 3 (модель A1469) и выше, любой Mac 2012 года выпуска или более поздние модели на базе OS X Yosemite 10.10 и выше.
Подключение Макбука к телевизору
Подключить Макбук к телеприемнику для использования последнего в качестве большого монитора можно с помощью кабеля HDMI или беспроводным способом, через функцию AirPlay.
AirPlay
Использование технологии AirPlay для подключения Макбука к телевизору возможно в том случае, если у пользователя подсоединена к телеприемнику приставка Apple TV. При этом лэптоп, как и консоль, должны работать в одной домашней локальной сети.
При помощи этой функции пользователь может подключить телевизионный приемник как монитор или передавать потоковое видео на большой экран из встроенного веб-обозревателя или мультимедийного плеера. Чтобы подключить лэптоп к телеэкрану с помощью функции AirPlay, необходимо запустить приставку Apple TV, активировать беспроводную технологию, затем на ноутбуке перейти в настройки дисплея и в разделе AirPlay Display выбрать Apple TV, после чего кликнуть по кнопке «Применить».

Если все сделано верно, изображение с экрана лэптопа появится на большом дисплее. Чтобы звук воспроизводился в динамиках телевизионного приемника, а не Макбука, нужно перейти в настройки лэптопа и в разделе «Звук» выбрать устройство для воспроизведения аудиосигнала. В том случае, если у пользователя современный ТВ с Wi-Fi и Smart TV, он может иметь встроенную функцию Apple TV. Она доступна на телевизорах LG, Samsung и Sony, прошедших сертификацию.
В этом случае чтобы подключить технику нужно активировать функцию на телеприемнике. Далее на лэптопе следует кликнуть по иконке Wi-Fi и выбрать сеть «MiraScreen». После того, как соединение будет установлено, рядом со значком Wi-Fi появится иконка «AirPlay». Необходимо кликнуть по ней, а затем повторно нажать на MiraScreen.
Теперь на большом экране отобразится дисплей Макбука. Если повторно кликнуть по иконке «AirPlay», можно настроить использование экрана телевизора как отдельного монитора. В этом случае у пользователя будут два рабочих стола, на одном он может запустить какой-нибудь фильм, а на втором заниматься своими делами. Потребуется установить подходящее разрешение, сделать это можно, открыв настройки лэптопа, а затем параметры монитора.
Шнур HDMI
Подключить через HDMI Mac к телевизору – самый простой способ. Для его реализации не требуются дополнительные утилиты или какая-либо настройка техники. Достаточно лишь приобрести специальный переходник с разъема Thunderbolt 3 c интерфейсом USB Type C на HDMI. Такая потребность вызвана тем, что порт HDMI присутствует не на всех Макбуках.

Далее потребуется подключить кабель к переходнику и свободному входу HDMI на телеприемнике. После этого нужно включить телеприемник и выбрать передачу сигнала с того разъема HDMI, к которому подключен макбук. Если все сделано верно, изображение с экрана MacBook появится на дисплее телевизора. Далее пользователь может дублировать экраны (изображение на обоих устройствах будет одинаковым), расширить (это позволит выполнять разные задачи на телеприемнике и лэптопе), а также отключить один из дисплеев.
Подключение телевизоров Smart TV
Часто пользователи спрашивают, как подключить MacBook к телевизору с функцией Smart TV и какие возможности будут доступны при таком соединении. Владельцы iPhone знают, что в приложении YouTube доступна возможность трансляции видео на экран смарт телеприемника, если оба устройства работают в одной локальной сети. В этом случае в YouTube появляется специальная кнопка для передачи контента, кликом по которой можно отправить ролик на большой экран. Аналогичные возможности доступны и на других устройствах Apple, в частности – на лэптопах.
Как связать ТВ и МакБук
Технически лэптопы Apple почти ничем не отличаются от обычных ноутбуков, поэтому доступные методы подключения к телевизору для этого устройства можно поделить на две большие группы: проводные и беспроводные. Проводные методы ограничены HDMI-соединением, тогда как беспроводное подключение возможно лишь посредством приставки AppleTV по технологии AirPlay. Рассмотрим эти методы по порядку.
Способ 1: HDMI
Самый доступный для большинства пользователей метод заключается в использовании соединения по HDMI. Оно реализовано через специальный кабель, который отличается для МакБуков разных моделей. Например, в случае новейших моделей MacBook, где некоторые разъёмы убрали в угоду портативности, может потребоваться дополнительный переходник с USB-C, официальный или сторонний.
В более старых моделях понадобится переходник с Mini DisplayPort.
С получением переходника приступайте к выполнению следующей инструкции.
- Подключите кабель и переходник к соответствующим разъёмам на лэптопе и телевизоре.
- Воспользуйтесь пультом дистанционного управления вашего ТВ, чтобы выбрать источник изображения, в нашем случае HDMI.
Процедура отличается для разных моделей телевизоров – обычно в инструкциях к устройству указана процедура выбора источника. - Переходите к МакБуку. Первым делом откройте «Системные настройки» через меню Apple.
- Далее запустите утилиту «Монитор».
- Перейдите на вкладку «Расширение». В ней доступны три опции вывода изображения:
-
«Видеоповтор» – происходящее на дисплее MacBook просто дублируется на экран телевизора. Для включения этой опции отметьте соответствующий пункт.
- «Расширение» – телевизор используется просто как второй монитор: например, на встроенном экране МакБука можно открыть веб-браузер, а на телевизоре – видеоплеер или просмотрщик изображений. Эта опция активируется автоматически, если снять о;
- «Вывод на первый или второй монитор» – название функции говорит само за себя: в этом случае изображение есть либо на встроенном мониторе, либо на подключённом телевизоре, по выбору пользователя. Чтобы запустить эту возможность, в основном окошке средства «Монитор» перетяните белую полоску на самый верх.
- На относительно старых моделях МакБуков и/или телевизоров может дополнительно потребоваться настройка вывода звука. Воспользоваться ею можно из того же меню «Системные настройки», средство «Звук». Перейдите в оснастке на вкладку «Выход» и выберите в ней ваш телевизор.
Готово – теперь можно использовать выбранное решение для работы за ноутбуком.
Способ 2: AirPlay
Технология AirPlay – эксклюзивная функция приставки Эппл ТВ, которая позволяет подключать другую технику купертинской компании к телевизорам: будь то MacBook, iPhone или iPad.
- Первым делом убедитесь, что приставки и МакБук подключены к одной и той же сети Wi-Fi.
- Включите Apple TV, затем в меню программ выберите «Настройки» – «AirPlay» и убедитесь, что функция включена.
- Теперь займёмся МакБуком. Откройте меню Apple – «Системные настройки» – «Мониторы». Воспользуйтесь выпадающим меню «Монитор AirPlay», в котором выберите «Apple TV». Затем кликните по значку видеоповтора.
- Возможно, подключение к AirPlay защищено паролем – он появится на экране телевизора. Этот пароль нужно будет ввести на MacBook.
- Также может потребоваться настройка вывода звука. В этом случае повторите шаг 6 предыдущего способа, но вместо телевизора на вкладке «Выход» выбирайте вариант «Apple TV».
Решение возможных проблем
Нередко при подключении МакБука к телевизору возникают две очень надоедливые проблемы. Рассмотрим их и подскажем методы решения.
После подключения на телевизоре чёрные полосы Появление чёрных полос – очевидный признак проблем с масштабированием. Устранить их достаточно просто.
- Apple рассказывает о способах подключения внешних мониторов к MacBook Pro (2016)
- Откройте «Системные настройки» и зайдите в оснастку «Универсальный доступ».
- В меню слева кликните по варианту «Увеличение». О и «Сглаживание изображений».
Теперь масштаб изображения можно настраивать указанными комбинациями клавиш.
Возможные проблемы при работе с AirPlay
По большей части проблемы с использованием AirPlay возникают из-за некорректной работы Wi-Fi или несоответствия аппаратного обеспечения. Если Mac и Apple TV находятся в локальной сети в рабочем режиме, а иконка AirPlay все равно не отображается, это может означать, что «начинка» вашего компьютера не удовлетворяет требования AirPlay. Проверьте соответствие аппаратного обеспечения Mac системным требованием AirPlay, а также подключение Apple TV к электрической розетке и к телевизору. Если все впорядке, а иконка по-прежнему не отображается, значит проблема может заключаться в настройках межсетевого экрана. Для того чтобы проверить настройки, необходимо выполнить следующие действия:
1. Откройте меню → «Системные настройки» → «Защита и безопасность» → «Брандмауэр».
2. Кликните на значок замка и введите логин и пароль администратора.
3. Если функция включена, выберите параметр «Брэндмауэр».
4. Снимите флажок «Блокировать все входящие соединения».





5. Выберите опцию «Автоматически разрешать подписанному ПО входящие подключения».
Иногда AirPlay может отключаться сам по себе. Это значит, что Wi-Fi-сеть перегружена или подключение прерывается из-за большого количества помех.
Источник: ekspert42.ru