Сегодня Wi-Fi является неотъемлемой частью нашей повседневной жизни. Мы используем его для доступа к интернету, обмена файлами, просмотра видео и многого другого. Также возможность подключить Wi-Fi антенну к телевизору открывает новые возможности для просмотра фильмов, сериалов, прямых трансляций и использования множества приложений.
Перед тем, как приступить к подключению Wi-Fi антенны к телевизору, вам потребуется несколько вещей:
1. Wi-Fi антенна, совместимая с вашим телевизором.
2. Инструкция пользователя, прилагаемая к Wi-Fi антенне.
3.
Установленное и работающее соединение Wi-Fi в вашем доме.
Когда у вас есть все необходимое, можно приступать к подключению. Сначала необходимо найти соответствующий разъем для подключения Wi-Fi антенны на задней панели вашего телевизора. Обычно такой разъем имеет маркировку «Wi-Fi» или «LAN». Вставьте антенну в этот разъем, обратив внимание на правильность соединения.
Как подключить внешнюю Wi-Fi антенну. Видео-ответ /How to connect an external WiFi antenna
Выбор подходящей Wi-Fi антенны
Подключение Wi-Fi антенны к телевизору — это отличный способ получить доступ к интернету и расширить возможности вашего телевизора. Однако перед тем, как приступить к подключению, необходимо выбрать подходящую Wi-Fi антенну.
Вот несколько важных факторов, на которые следует обратить внимание при выборе Wi-Fi антенны:

- Совместимость: Убедитесь, что антенна совместима с вашим телевизором. Проверьте, какую технологию Wi-Fi поддерживает ваш телевизор (например, 802.11ac или 802.11n) и выберите антенну, поддерживающую такую же технологию.
- Усиление сигнала: Если у вас слабый сигнал Wi-Fi в районе, где находится телевизор, рассмотрите возможность приобретения антенны с высоким коэффициентом усиления. Это поможет улучшить качество и стабильность сигнала на вашем телевизоре.
- Разное: Учтите разные варианты монтажа антенны. Некоторые антенны имеют магнитное основание для легкой установки на металлической поверхности, другие поставляются с крепежными элементами для крепления к стене или телевизору.
Не забудьте также учесть свои индивидуальные потребности и предпочтения, например, бюджет, дизайн или бренд. Выбирая Wi-Fi антенну, обратите внимание на отзывы других пользователей, чтобы узнать о их опыте использования данной модели.
Итак, выбрав подходящую Wi-Fi антенну, вы будете готовы приступить к подключению к телевизору и наслаждаться интернетом и возможностями Smart TV.
Установка Wi-Fi антенны на телевизор
Если у вас есть телевизор, поддерживающий Wi-Fi, и вы хотите подключить его к сети Интернет, вам пригодится Wi-Fi антенна. В этом разделе мы расскажем вам, как правильно установить Wi-Fi антенну на телевизор. Для начала, убедитесь, что ваш телевизор имеет встроенный Wi-Fi модуль. Если у вас старый телевизор без поддержки Wi-Fi, вам необходимо будет приобрести специальный Wi-Fi адаптер.
✅ Вай-Фай Ловушка для бесплатного интернета Мощная антенна своими руками для Wi-Fi

- Включите телевизор и найдите порт для подключения антенны. Обычно он обозначен надписью «Wi-Fi» или «LAN».
- Подключите Wi-Fi антенну к этому порту. Обычно антенна имеет разъем, который вставляется в соответствующий порт.
- Установите антенну в месте, где будет максимальный сигнал Wi-Fi. Это может быть рядом с телевизором или в другом месте в вашей комнате.
- Направьте антенну в сторону вашего маршрутизатора или точки доступа. Это поможет улучшить качество Wi-Fi сигнала.
- Включите телевизор и перейдите в настройки подключения Wi-Fi. Вам потребуется выбрать вашу домашнюю Wi-Fi сеть и ввести пароль, если это требуется.
- После успешного подключения, вы сможете использовать все функции телевизора, требующие доступа к Интернету, такие как просмотр видео онлайн или установка приложений.
Теперь вы знаете, как установить Wi-Fi антенну на телевизор и настроить беспроводное подключение к сети Интернет. Наслаждайтесь просмотром контента онлайн и получайте удовольствие от использования вашего «умного» телевизора.
Настройка Wi-Fi антенны на телевизоре
Подключение Wi-Fi антенны к телевизору предоставляет возможность быстро и удобно получать доступ к интернет-сервисам и приложениям прямо на экране вашего телевизора. Настройка Wi-Fi антенны на телевизоре требует нескольких простых шагов, которые мы рассмотрим ниже.

- Подготовка Wi-Fi антенны:
- Убедитесь, что Wi-Fi антенна, которую вы хотите подключить, поддерживает работу с вашим телевизором.
- Расположите Wi-Fi антенну в месте, где она будет наиболее эффективно принимать сигнал Wi-Fi. Обычно это близко к телевизору, недалеко от маршрутизатора.
- Подключите Wi-Fi антенну к блоку Wi-Fi на задней или боковой панели вашего телевизора. Обратите внимание на указанные на антенне разъемы и их соответствие с блоком Wi-Fi на телевизоре.
- Настройка Wi-Fi антенны на телевизоре:
- Включите телевизор и навигируйтесь в меню настроек. Местоположение меню может отличаться в зависимости от модели телевизора, но обычно настройки Wi-Fi можно найти в разделе «Сеть» или «Интернет».
- В меню настроек выберите пункт «Wi-Fi» и включите Wi-Fi антенну. Вы можете найти ее в списке доступных устройств Wi-Fi.
- Выберите вашу домашнюю Wi-Fi сеть из списка доступных сетей и введите пароль, если необходимо.
- Нажмите кнопку «Подключить» или «Соединиться», чтобы установить соединение с вашей Wi-Fi сетью.
После завершения этих шагов ваша Wi-Fi антенна будет настроена и готова к использованию. Вы сможете подключиться к интернету и наслаждаться доступом к различным онлайн-сервисам и приложениям на своем телевизоре. Удачи в использовании!
Проверка подключения Wi-Fi антенны к телевизору
После того, как вы подключили Wi-Fi антенну к телевизору, необходимо проверить правильность подключения. Проверка позволит убедиться, что антенна функционирует как ожидается и телевизор может подключаться к Wi-Fi сети.
Вот несколько шагов, которые помогут вам выполнить проверку подключения Wi-Fi антенны к телевизору:
- Включите телевизор и нажмите на кнопку «Меню» на пульте дистанционного управления.
- Перейдите к разделу настроек сети. Обычно он называется «Настройки», «Сеть» или «Подключение».
- Выберите опцию «Беспроводное подключение» или «Wi-Fi».
- Теперь телевизор начнет сканирование доступных Wi-Fi сетей. Дождитесь окончания сканирования.
- Выберите свою домашнюю Wi-Fi сеть из списка доступных сетей.
- Если ваша сеть защищена паролем, вам будет предложено ввести пароль. Введите его с помощью пульта дистанционного управления и подтвердите ввод.
- Дождитесь, пока телевизор установит соединение с Wi-Fi сетью. Обычно это занимает несколько секунд.
- После успешного подключения к Wi-Fi сети, вы должны увидеть уведомление о подключении.
- Теперь вы можете проверить подключение, открыв интернет-браузер на телевизоре и попробовав открыть любую веб-страницу.
Если вы успешно открыли веб-страницу или другое онлайн-содержимое, значит, Wi-Fi антенна успешно подключена к телевизору. Если же проблемы с подключением возникли, вам стоит прочитать руководство пользователя к вашему телевизору или обратиться за помощью к специалисту.
Теперь, когда вы знаете, как проверить подключение Wi-Fi антенны к телевизору, вы можете наслаждаться онлайн-содержимым и смотреть любимые фильмы и сериалы без проводов и лишних хлопот!
Как Подключить к Телевизору Блок Вай Фай
Для того чтобы насладиться интернетом на вашем телевизоре, вы можете подключить к нему специальный блок Wi-Fi. Такой блок позволяет получить доступ к сети Интернет без использования проводного подключения. Ниже приведена пошаговая инструкция о том, как правильно подключить блок Вай Фай к телевизору.
- Проверьте совместимость блока Вай Фай с вашим телевизором. Обычно совместимость указана в технической документации или на официальном сайте производителя.
- Убедитесь, что у вас есть Wi-Fi антенна. Она необходима для передачи сигнала Wi-Fi от роутера к телевизору. Если антенна не предоставляется в наборе блока Вай Фай, ее можно приобрести отдельно.
- Определите место подключения блока Вай Фай на телевизоре. Обычно это USB-порт или HDMI-порт.
- Вставьте коннектор Wi-Fi антенны в соответствующий порт блока Вай Фай.
- Вставьте блок Вай Фай в USB- или HDMI-порт вашего телевизора. Убедитесь, что подключение произведено правильно и блок Вай Фай плотно вставлен в порт.
- Включите телевизор и выберите настройки Wi-Fi.
- Введите данные вашей Wi-Fi сети, такие как имя сети (SSID) и пароль. После ввода данных, телевизор должен подключиться к сети.
- Переключайтесь на источник сигнала Wi-Fi в меню телевизора и наслаждайтесь доступом к Интернету на вашем телевизоре.
Теперь у вас есть возможность пользоваться интернетом на телевизоре без использования проводных подключений. Не забывайте обновлять программное обеспечение блока Вай Фай и телевизора, чтобы иметь доступ к новым функциям и исправлениям ошибок.
Выбор подходящего блока Wi-Fi для телевизора
Как подключить Wi-Fi антенну к телевизору, также называемую Wi-Fi блоком или Wi-Fi модулем, является важным шагом для доступа к интернету на телевизоре. Но перед тем, как приступить к самому подключению, необходимо выбрать подходящий блок Wi-Fi для вашего телевизора.
Как правило, большинство современных телевизоров уже имеют встроенный Wi-Fi модуль, что позволяет без лишних проблем подключить телевизор к Wi-Fi сети. Однако, если ваш телевизор не имеет встроенного модуля Wi-Fi, то вам потребуется дополнительно приобрести Wi-Fi блок для подключения телевизора к Интернету.
При выборе подходящего блока Wi-Fi обратите внимание на следующие ключевые параметры:
- Совместимость: Убедитесь, что выбранный блок Wi-Fi совместим с вашим телевизором. Для этого ознакомьтесь с совместимыми моделями телевизоров, указанными на упаковке или в описании продукта.
- Скорость передачи данных: Важным фактором является скорость передачи данных Wi-Fi блока. Чем больше скорость передачи данных, тем быстрее вы сможете загружать и потоково воспроизводить контент через интернет на своем телевизоре.
- Расстояние: Учитывайте расстояние между телевизором и роутером, поскольку Wi-Fi сигнал может снижаться с увеличением расстояния. Если ваш телевизор находится далеко от роутера, выбирайте Wi-Fi блок с более сильным и дальнодействующим сигналом.
- Антенна: Важным параметром является тип антенны Wi-Fi блока. Для лучшего приема сигнала рекомендуется выбирать Wi-Fi блоки с внешней антенной или съемной антенной, которую можно установить в более оптимальное место для улучшения качества сигнала.
- Дополнительные функции: Некоторые Wi-Fi блоки могут предлагать дополнительные функции, такие как поддержка различных стандартов Wi-Fi (например, 802.11ac), возможность подключения через USB или Ethernet порт, а также наличие разъемов HDMI для удобного подключения и использования других устройств.
После выбора подходящего блока Wi-Fi для вашего телевизора можно приступать к его подключению и настройке, что позволит вам наслаждаться интернетом на большом экране своего телевизора.
Сотовые телефоны, форум о популярных проблемах и неисправностях
Подскажите, для чего нужна Wi-Fi антенна?
Wi-Fi антенна служит для беспроводного подключения устройств к интернету без использования проводных соединений. Она усиливает сигнал Wi-Fi и позволяет получать более стабильное и быстрое подключение.
Какую антенну лучше выбрать для телевизора?
При выборе антенны для телевизора, необходимо учитывать его модель, частоту работы Wi-Fi, а также требования посредства безопасности.
Как установить Wi-Fi антенну на телевизор?
Для установки Wi-Fi антенны на телевизор, необходимо найти разъем на задней или боковой панели телевизора, предназначенный для подключения антенны. Откройте крышку разъема, вставьте антенну внутрь и закрепите ее.
Мне нужно что-то настроить после подключения антенны к телевизору?
После подключения антенны к телевизору, необходимо включить телевизор и перейти в настройки Wi-Fi. Там вы сможете настроить подключение к вашей домашней Wi-Fi сети, указав ее имя и пароль. После этого телевизор будет подключен к интернету через Wi-Fi.
Могу я подключить Wi-Fi антенну к телевизору с помощью специального устройства?
Да, существуют специальные устройства, так называемые блоки Wi-Fi, которые можно подключить к телевизору для обеспечения беспроводного интернета. Эти блоки обычно подключаются к HDMI-порту телевизора и позволяют использовать Wi-Fi без использования антенны.
Как подключить интернет на старых моделях телевизоров
Телевизор без подключённого интернета сегодня считается всё менее актуальным устройством. Многие при этом пытаются создать выход в Сеть любыми доступными способами, в том числе — и инсталляцией сети к телевизору. Удивительно, но на старых версиях ТВ-приёмников тоже возможно такое подключение. Давайте разбираться.
При помощи интернета вы сможете смотреть не только видео из видеохостингов, но и настроить IP-телевидение. Однако здесь есть ряд своих условий.
- Подайте заявку вашему провайдеру на подключение Интернет-ТВ. Вам должны предоставить соответствующее оборудование.
- Если желаете просто пользоваться сетью на старом телевизоре, необходимо подключить его к ноутбуку или компьютеру, но возможно это только если оба эти устройства оснащены видеовыходом.
- Купите специальную приставку со Smart TV. Она предусматривает раздачу сигнала для любого типа телевизора, а если подсоединить к прибору адаптер, то можно получать качественное изображение на двух ТВ сразу.
Этот сайт, Вы даете свое согласие на работу с этими файлами.
Настроика подключения к телевизору
Сразу отметим, что подключение к сети телевизоров популярных моделей, к примеру, Samsung, Panasonic или других выполняется по одной схеме:
Система может выдать сообщение «Ошибка», тогда настройку выполняют вручную. Для этого в меню находят пункт «Состояние сети», далее выбирают «Настройка IP» и вводят данные для входа, полученные от провайдера или техподдержки.
Настройки можно закрыть и проверить наличие доступа в интернет, к примеру, запустить youtube-виджет либо открыть любой браузер.
Как Подключить Вай Фай Антенну к Телевизору
Чтобы соединение произошло корректно, устройство должно быть оснащено встроенным модулем.
Использование ПК
Если роутера нет, подключить телевизор к интернету можно с помощью ноутбука. Дело в том, что этот гаджет оснащен встроенным роутером. Он может принимать сетевой сигнал, а также раздавать его другим устройствам. Для этого выполняются следующие манипуляции:
Если телевизор не оснащен функцией Smart TV, его тоже можно подключить к интернету. Для этого потребуется смарт-устройство. Есть несколько видов устройств. Оптимальный вариант – приставка на базе ОС Android, например Мини-телевизор с Android с понятным меню и простой установкой. Для подключения к Интернету вам понадобится кабель HDMI.
Чтобы подключить телевизор к интернету с помощью приставки, выполните такие команды:
- устройство подключено к сети;
- приставка и телевизор соединяются с помощью соответствующего кабеля;
- воспользоваться пультом, выбрать функцию «Поиск внешнего источника» и выбрать приставку;
- выполнить настройку интернет-соединения.
Алгоритм подключения схож и в вариациях Смарт ТВ от Sony или других брендов. Главное – на всякий случай спросить параметры сети у сотового оператора, предоставляющего интернет в дом или квартиру.
Настройка роутера
Настроить wifi маршрутизатор для Smart TV не сложнее, чем самый обычный маршрутизатор.
- Для начала маршрутизатор подключают при помощи патчкорда к компьютеру и выставляют в настройках подключения по домашней сети получение IP на автоматическое.
- Патчкорд от компьютера подключают к одному из входов Ethernet, а интернет кабель, соответственно, в Internet.
- Набирают в браузере адрес 192.168.0.1, переходят по нему и настраивают роутер на работу в домашней локальной сети и с внешней интернет сетью.
Samsung
На устройствах от Samsung хорошо работает подключение через специально разработанную технологию «One Foot Connection» и через WPS.
Телевизоры от LG занимают одни из лидирующих позиций на рынке. Инструкция, как подключить ТВ к точке доступа:
Если все сделано правильно, на экране около выбранной точки доступа появится галочка.
Готово, телевизор подключен к интернету. Sony работает на ОС Android TV, поэтому пользователям трудно привыкнуть к устройству после того же Samsung.
Способы подключения
Первый способ мало чем отличается от обычного подключения техники к сети — для этого используется традиционный маршрутизатор. Особенности проведения процедуры заключаются в следующем:
- Сначала требуется установить соединение, осуществить настройку роутера;
- Следует войти в настройки телевизора, где манипуляции выполняются отдельно. Нужно найти в меню настройки сети и выбрать режим беспроводного соединения, после чего связь устанавливается в автоматическом порядке за счет наличия встроенной опции DHCP;
- На этом действия не заканчиваются — требуется снова зайти в меню, в пункт «Настройки сети» и следовать возникающим на экране подсказкам;
- На дисплее появится список возможных устройств, к которым можно подключиться, следует выбрать свое.
Интересно! Наличие дополнительной полезной функции WPS значительно упростит и ускорит процесс. Она присутствует только на современных девайсах. При включении телевизионный девайс автоматически осуществляет поиск доступных сетей и соединяется с подходящей.
Применение ноутбука для манипуляции выбирают в том случае, если отсутствует роутер. Для этого потребуется создать отдельный канал для связи двух устройств, что дополнительно позволит воспроизводить файлы различных форматов на телевизоре с компьютера. При наличии интернета на последнем получится выходить в сеть и с телеприемника.
Для подключения на ноутбуке создается точка доступа, что сделать не так уж сложно благодаря наличию встроенного беспроводного модуля, аналогичного роутеру. Обычно такое соединение гораздо надежней и стабильней, нежели внешние устройства. Дальше нужно создать отдельную группу для подсоединения, для чего необходимо выполнить ряд последовательных действий:
Полезно! Независимо от того, какой производитель и модель SMART-TV, принцип действий мало отличается друг от друга.
Как быстро подключить телевизор к Вай Фай через WPS, One Foot Connection или Plug Access. Для выполнения манипуляции вам понадобится пустая флешка. Накопитель сначала вставляется в USB-разъем на роутере, а затем в телевизор. Такой манипуляции достаточно для подключения телевизора к интернету.
Как Подключить Вай Фай Антенну к Телевизору
Но некоторые приборы не оснащены такой функцией. Узнать, есть ли поддержка Wi-Fi, можно несколькими способами:
Настройка WiFi соединения
Настройку начинают с выбора параметров телевизора. Выполняют цепочку действий: «Меню» → «Сеть» и далее «Настройки сети». Затем из выпавшего меню выбирают беспроводный тип соединения и затем из открывшегося списка свою сеть вай-фай, нажимают «Продолжить».
Обычно подсоединение к сети проходит в автоматическом режиме, поэтому нужно немного подождать.
Если, все же, на экране не появляется сообщение, что настройки подключения завершены, значит, автоматическое получение сетевых параметров не удалось. Настройку придется выполнить вручную через «Настройки IP», но уже выбрав ручной режим. Вводят данные сети в соответствующие поля и ждут проверки подключения.
В случае когда ваши устройства имеют поддержку технологии WPS, подключение еще более упрощается: как на роутере, так и в меню Мастера сетевых настроек тв выбирается пункт «WPS».
Есть модели роутеров, которые поддерживают и другие технологии, к примеру, One Foot Connection либо Plughttps://mobile-911.ru/Kak-Podkliuchit-Vai-Fai-Antennu-k-Televizoru-ai03na/» target=»_blank»]mobile-911.ru[/mask_link]
Замена Wi-Fi антенны на TV-ВОХе.

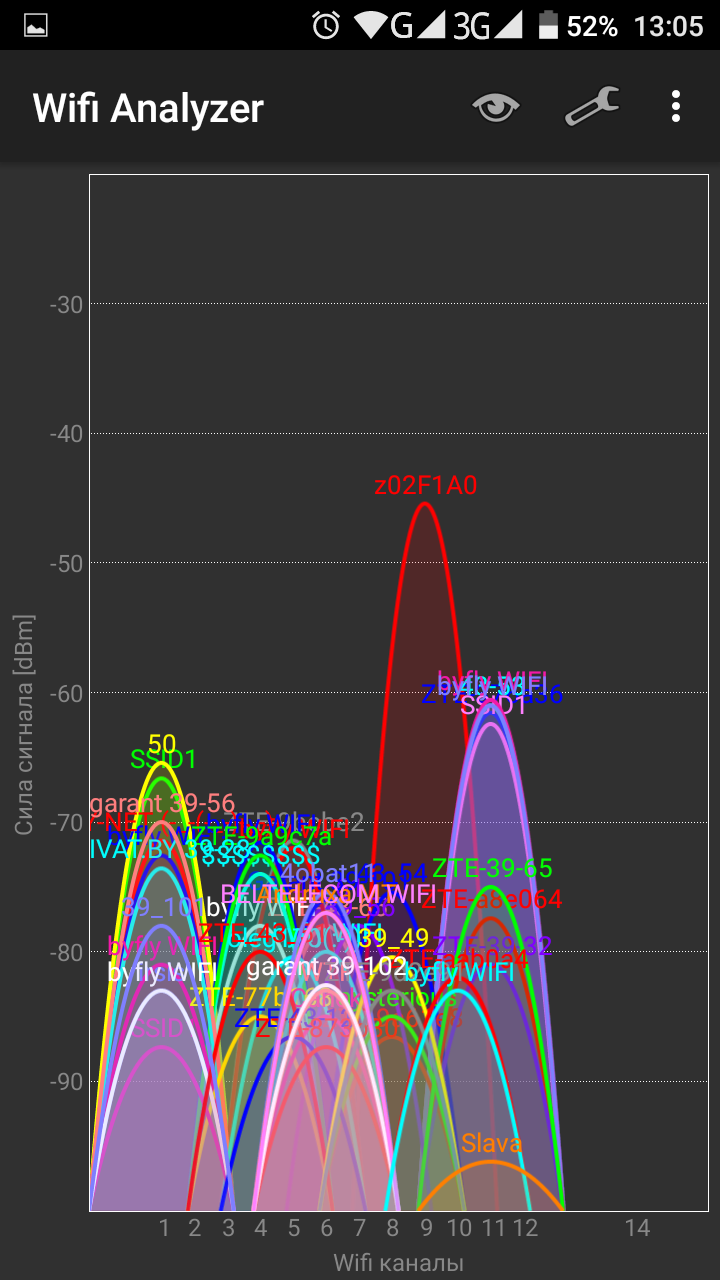
Всем привет!
Сомневался, стоит ли вообще писать этот обзор, ибо все до неприличия просто, однако все-же решился. Возможно, для кого-то информация окажется полезной. Просто решил показать насколько просто и дешево можно улучшить прием wi-fi сигнала. Под катом небольшой обзор двух антенн и результат установки их на тв-бокс.
Приставка с пультом из моих прошлых обзоров, как и планировалось, отправились к родителям. А у них в доме просто огромное количество сетей в диапазоне 2,4 Ггц.
Роутер расположен в коридоре, а бокс рядом с телевизором в дальнем углу зала. Помимо загаженного эфира добавляется еще и ослабление сигнала, получается оборудование удалено почти на максимально возможное расстояние в 3х комнатной квартире, практически по диагонали через всю квартиру.
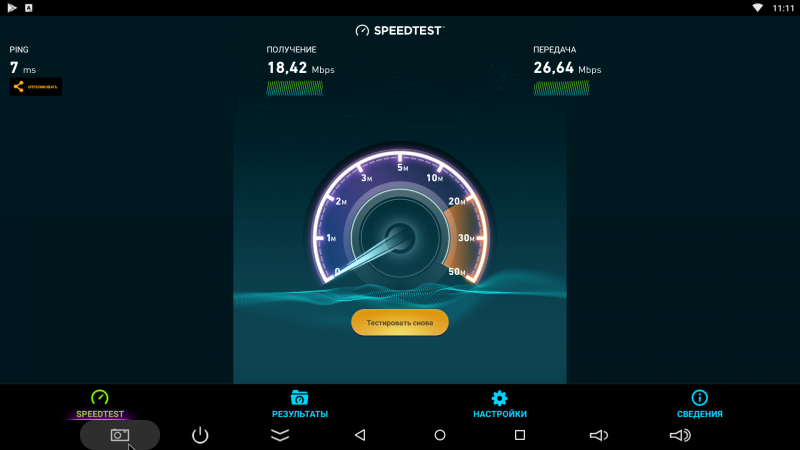
Внутренняя пленочная антенна бокса и так не могла похвастаться выдающимися результатами, у меня дома скорость была порядка 35 Мбит/с.
А у родителей в таких сложных условиях и вовсе упала в 2 раза.
Однако, даже в таком случае все продолжало нормально работать, IPTV и фильмы онлайн можно смотреть вполне комфортно, без тормозов. А все эти эксперименты с антеннами на самом деле и не такая уж необходимость. Скорее больше мое желание просто попробовать что будет.
Первой рассмотрим более дешевую антенну. Стоит она всего $1 и в комплекте уже есть SMA разъем.
Заявленный коэффициент усиления — 3DBI.




Теперь пришло время взять в руки паяльник. Обрезаем ненужный разъем, подготавливаем кабель.

Далее в подходящем месте в корпусе нужно проделать отверстие для разъема. Затем отпаять родную антенну, а вместо нее припаять подготовленный хвост кабеля. После этого вставить разъем на место, зажать гайку и собрать корпус.

Выглядит вот так.
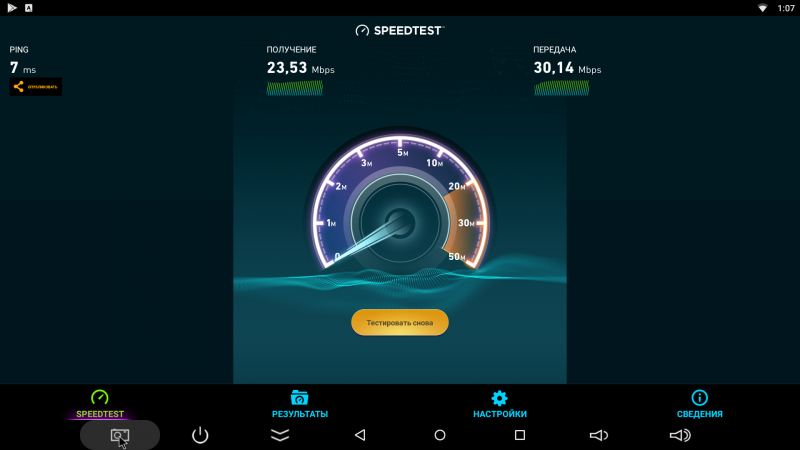
И результат.
Уже заметно увеличение скорости.
Но у меня есть еще одна антенна, которую стоит проверить. Заявлено усиление сигнала 8DBI и рабочие диапазоны 2.4G/5.8G. А стоит она почти в 2 раза дороже (1.9 USD), и разъема в комплекте нет.

Дополнительно я заказал вот такой разъем.

Он разборный и на вид более качественный, чем первый. 
Но использовать его не стал, т.к. припаял уже разъем от первой антенны, а эта отлично к нему подошла. 
И, ожидаемо, эта антенна показала лучший результат. 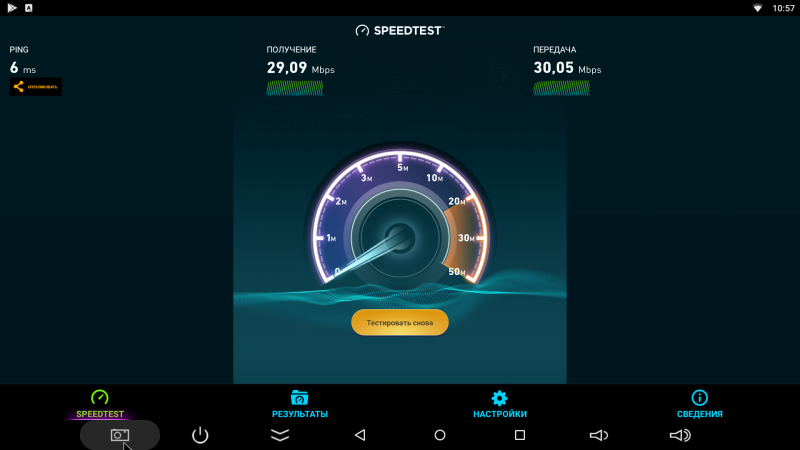
В диапазоне 5Ггц не тестировал, т.к. у родителей роутер не умеет работать в нем, поддерживает только 2,4 Ггц ((
На этом все. Естественно, на полноценный обзор антенн моя писанина не тянет, поэтому прошу не минусовать и принять во внимание, что скорее я хотел поделиться простым и дешевым способом улучшения сигнала на ТВ-приставках, а не устроить подробное тестирование антеннам.
Кстати, приставка действительно годная, после обзора прошивка еще обновлялась автоматически, а глюков и проблем за время эксплуатации не выплыло. В магазине на нее сейчас действует акция, цена — $43.
Планирую купить +34 Добавить в избранное Обзор понравился +23 +48
- 25 мая 2016, 00:28
- автор: cartmannn
- просмотры: 26533
Источник: mysku.me
Как подключить Wi-Fi антенну к телевизору: простая инструкция

В наше время интернет стал неотъемлемой частью нашей жизни. Большинство устройств поддерживают подключение к Wi-Fi, включая наши телевизоры. Перед нами возникает вопрос: как подключить Wi-Fi антенну к телевизору?
Прежде всего, убедитесь, что у вашего телевизора есть встроенный Wi-Fi модуль. Если его нет, вам понадобится Wi-Fi блок, чтобы подключить телевизор к интернету. Далее, следуйте этой простой инструкции:
- Подготовьте Wi-Fi антенну. Убедитесь, что антенна находится рядом с телевизором и не затемнена другими предметами. Откройте ее и разместите в удобном месте.
- Перейдите к настройкам телевизора. Обычно они находятся в меню «Настройки» или «Параметры». Откройте это меню и найдите раздел, связанный с подключением Wi-Fi.
- Выберите Wi-Fi сеть. Сканируйте доступные Wi-Fi сети и выберите свою. Введите пароль Wi-Fi сети, если это требуется.
- Подключите Wi-Fi антенну. Вставьте Wi-Fi антенну в соответствующий разъем на задней или боковой панели телевизора. Убедитесь, что антенна надежно закреплена и контакт хороший.
- Проверьте подключение. После подключения антенны, перейдите в раздел «Сеть» или «Wi-Fi» и выполните тест подключения. Если всё прошло успешно, ваш телевизор готов к использованию с Wi-Fi.
Не забудьте, что качество и скорость вашего интернет-подключения также может влиять на качество стриминга видео и скорость загрузки, поэтому рекомендуется использовать стабильное и быстрое соединение.

Теперь вы знаете, как подключить Wi-Fi антенну к телевизору. Следуйте этой простой инструкции, чтобы с легкостью наслаждаться просмотром интернет контента на вашем телевизоре.
Подготовка телевизора
Перед подключением Wi-Fi антенны к телевизору необходимо выполнить несколько простых шагов:
- Снимите блок питания с телевизора и отсоедините его от электрической розетки.
- Очистите заднюю панель телевизора от пыли и грязи с помощью мягкой сухой ткани или специальной салфетки для очистки электроники.
- Определите разъем для подключения Wi-Fi антенны на задней панели телевизора. Обычно он имеет надпись «Wi-Fi» или символ антенны.
- Проверьте наличие в комплекте телевизора Wi-Fi антенны. Если ее нет, обратитесь к инструкции к телевизору или свяжитесь с производителем для приобретения соответствующей антенны.
После выполнения этих действий телевизор будет подготовлен к подключению Wi-Fi антенны.
Подключение Wi-Fi антенны
Если у вас уже есть Wi-Fi антенна и вы хотите подключить ее к телевизору, следуйте этой простой инструкции:
- Убедитесь, что ваш телевизор имеет поддержку Wi-Fi. Обычно это указано в спецификациях телевизора или в инструкции.
- Найдите блок сетевых портов на задней панели телевизора. Там должен быть порт для подключения антенны.
- Вставьте Wi-Fi антенну в соответствующий порт на задней панели телевизора.
- Подключите антенну к блоку питания, если это необходимо (некоторые антенны требуют подключения к блоку питания).
- Включите телевизор и перейдите в меню настроек.
- В меню настроек выберите опцию «Wi-Fi» или «Беспроводная сеть».
- Включите Wi-Fi на телевизоре, если он еще не включен.
- Подключите телевизор к вашей домашней беспроводной сети, выбрав ее из списка доступных сетей.
- Введите пароль от вашей Wi-Fi сети, если это необходимо.
- Подождите, пока телевизор подключится к Wi-Fi сети. Это может занять несколько минут.
После завершения этих шагов ваш телевизор будет подключен к беспроводной сети Wi-Fi и вы сможете наслаждаться интернет-содержимым на большом экране.

Настройка Wi-Fi соединения
Для подключения Wi-Fi антенны к телевизору и настройки беспроводного соединения необходимо выполнить несколько простых шагов:
- Убедитесь, что ваш телевизор поддерживает Wi-Fi. Обычно эта информация указана в технических характеристиках или пользовательском руководстве.
- Проверьте, что вай-фай антенна подключена к телевизору правильно. Убедитесь, что блок питания подключен к антенне и вставлен в розетку.
- Включите телевизор и найдите меню настроек Wi-Fi. Обычно оно находится в разделе «Настройки» или «Интернет».
- Выберите соединение с Wi-Fi и введите пароль доступа к вашей Wi-Fi сети. Если у вас нет пароля, проверьте, что ваша сеть открыта и не требует пароля.
- Подтвердите введенные данные и дождитесь подключения телевизора к Wi-Fi сети. Это может занять несколько минут.
- Проверьте соединение, открыв любой веб-сайт или приложение, которое требует интернет-соединения.
Поздравляю! Вы успешно настроили Wi-Fi соединение на вашем телевизоре. Теперь вы можете наслаждаться просмотром файлов с компьютера или просмотром онлайн-сервисов прямо на большом экране!
Проверка соединения и настройка каналов
После подключения Wi-Fi антенны к телевизору необходимо проверить соединение и настроить каналы для получения сигнала. Для этого следуйте простым шагам:

- Убедитесь, что Wi-Fi антенна подключена к телевизору правильно. Проверьте, что она надежно закреплена в специальном разъеме на задней панели телевизора.
- Включите телевизор и нажмите кнопку «Меню» на пульту дистанционного управления.
- Перейдите в раздел настроек, используя кнопки навигации на пульте. Обычно такой раздел называется «Настройки» или «Настройка сети».
- В разделе настроек найдите пункт «Подключение к Wi-Fi» или «Wi-Fi настройки». Нажмите на этот пункт, чтобы начать процесс настройки Wi-Fi соединения.
- Теперь телевизор будет сканировать доступные Wi-Fi сети. Дождитесь завершения сканирования.
- Выберите вашу домашнюю Wi-Fi сеть из списка и нажмите кнопку «подключиться».
- Если ваша Wi-Fi сеть защищена паролем, введите пароль с помощью экранной клавиатуры и нажмите «ОК» или «Подключиться».
- После успешного подключения к Wi-Fi сети, телевизор будет готов к использованию интернета и просмотру контента онлайн.
Не забывайте, что для стабильной работы Wi-Fi антенны необходимо находиться на достаточном расстоянии от роутера и не иметь преград между ними.
Часто задаваемые вопросы о смартфонах
Как подключить Wi-Fi антенну к телевизору?
Для подключения Wi-Fi антенны к телевизору вам потребуется проверить, поддерживает ли ваш телевизор беспроводное подключение Wi-Fi. Проверьте настройки телевизора и найдите раздел, связанный с Wi-Fi подключением. Если ваш телевизор поддерживает Wi-Fi, найдите разъем для антенны или USB-порт. Подключите Wi-Fi антенну к соответствующему разъему или порту, и включите телевизор. Далее следуйте инструкциям на экране для настройки Wi-Fi подключения.
Что делать, если мой телевизор не поддерживает Wi-Fi?
Если ваш телевизор не поддерживает Wi-Fi, вы можете рассмотреть использование внешнего Wi-Fi адаптера. Внешний Wi-Fi адаптер позволяет подключиться к беспроводной сети Wi-Fi с помощью обычного USB-порта телевизора. Подключите Wi-Fi адаптер к USB-порту на телевизоре и следуйте инструкциям по настройке Wi-Fi подключения.
Какой тип Wi-Fi антенны лучше всего подойдет для телевизора?
При выборе Wi-Fi антенны для телевизора, рекомендуется обращать внимание на тип антенны и совместимость с вашим телевизором. Существуют различные типы Wi-Fi антенн, такие как внутренние антенны, наружные антенны и направленные антенны. Для повседневного использования в домашних условиях, внутренняя антенна обычно будет достаточной. Однако, если вы находитесь в удаленном месте или в зоне с плохим сигналом, наружная антенна может быть более эффективной.
Можно ли использовать Wi-Fi антенну для усиления сигнала на телевизоре?
Да, использование Wi-Fi антенны может помочь усилить сигнал беспроводного подключения на телевизоре. Если у вас часто возникают проблемы с подключением или плохим сигналом Wi-Fi, внешняя антенна может улучшить прием сигнала. Однако, для достижения наилучшего результата рекомендуется разместить антенну в зоне с наилучшим приемом сигнала Wi-Fi, а также следовать инструкциям по настройке и установке антенны.
Как подключить телевизор к интернету через провода
Будьте в курсе событий с подключением интернета на ТВ. Если помимо телевизора в доме нет никакой техники с поддержкой Smart, выполнять подключение к интернету можно напрямую. Однако это не всегда так, поэтому часто приходится делать разветвление кабелей. Именно для этой цели и приходится создавать проводное подключение через роутер.
- Берем проводник LAN с обжатыми концами, один из них вставляем в соответствующий штекер маршрутизатора (обычно их есть до 6 штук), а второй — к Internet-входу на ТВ.
- Далее входим в настройки и выбираем способ настройки (ручной или автоматический). При необходимости прописываем нужные данные из договора.
- Проверьте работоспособность подключённого провода. Для этого взгляните на переднюю панель роутера: если световой индикатор загорелся, подключение выполнено верно.
Чтобы активировать соединение с маршрутизатором через кабель, следует выполнить последовательность действий:
Настроика подключения к телевизору
Сразу отметим, что подключение к сети телевизоров популярных моделей, к примеру, Samsung, Panasonic или других выполняется по одной схеме:
Система может выдать сообщение «Ошибка», тогда настройку выполняют вручную. Для этого в меню находят пункт «Состояние сети», далее выбирают «Настройка IP» и вводят данные для входа, полученные от провайдера или техподдержки.
Настройки можно закрыть и проверить наличие доступа в интернет, к примеру, запустить youtube-виджет либо открыть любой браузер.
Как Подключить Вай Фай Антенну к Телевизору
Чтобы соединение произошло корректно, устройство должно быть оснащено встроенным модулем.
Подключаем интернет напрямую к телевизору при помощи сетевого кабеля
На телевизор тоже можно скачивать игровые приложения и ПО для социальных сетей. Кабельное подключение ТВ к интернету считается одним из самых надёжных, так как сигнал несёт лишь минимальные потери от точки входа до самого приёмника. Рассмотрим, как его произвести.
- Когда в доме уже имеется роутер или модем, вам необходимо обзавестись дополнительным обжатым кабелем нужной длины.
- Затем вставить его в LAN-разъём маршрутизатора, а второй штекер — в гнездо на задней панели телевизора.
- Если провайдер раздаёт статический IP, тогда необходимо выполнить некоторые настройки для активации.
- Для этого войдите в «Сеть» на экране ТВ, пропишите все необходимые данные (найти их можно в договоре о предоставлении услуг провайдером). Затем сохраните данные, нажав на кнопку «Готово».
Если провайдер предоставляет динамические IP-адреса, все настройки произойдут автоматически, и телевизор сразу получит индивидуальный IP-адрес.
Samsung
На устройствах от Samsung хорошо работает подключение через специально разработанную технологию «One Foot Connection» и через WPS.
Телевизоры от LG занимают одни из лидирующих позиций на рынке. Инструкция, как подключить ТВ к точке доступа:
Если все сделано правильно, на экране около выбранной точки доступа появится галочка.
Готово, телевизор подключен к интернету. Sony работает на ОС Android TV, поэтому пользователям трудно привыкнуть к устройству после того же Samsung.
Использование ПК
Если роутера нет, подключить телевизор к интернету можно с помощью ноутбука. Дело в том, что этот гаджет оснащен встроенным роутером. Он может принимать сетевой сигнал, а также раздавать его другим устройствам. Для этого выполняются следующие манипуляции:
Если телевизор не оснащен функцией Smart TV, его тоже можно подключить к интернету. Для этого потребуется смарт-устройство. Есть несколько видов устройств. Оптимальный вариант – приставка на базе ОС Android, например Мини-телевизор с Android с понятным меню и простой установкой. Для подключения к Интернету вам понадобится кабель HDMI.
Чтобы подключить телевизор к интернету с помощью приставки, выполните такие команды:
- устройство подключено к сети;
- приставка и телевизор соединяются с помощью соответствующего кабеля;
- воспользоваться пультом, выбрать функцию «Поиск внешнего источника» и выбрать приставку;
- выполнить настройку интернет-соединения.
Алгоритм подключения схож и в вариациях Смарт ТВ от Sony или других брендов. Главное – на всякий случай спросить параметры сети у сотового оператора, предоставляющего интернет в дом или квартиру.
Настройка WiFi соединения
Настройку начинают с выбора параметров телевизора. Выполняют цепочку действий: «Меню» → «Сеть» и далее «Настройки сети». Затем из выпавшего меню выбирают беспроводный тип соединения и затем из открывшегося списка свою сеть вай-фай, нажимают «Продолжить».
Обычно подсоединение к сети проходит в автоматическом режиме, поэтому нужно немного подождать.
Если, все же, на экране не появляется сообщение, что настройки подключения завершены, значит, автоматическое получение сетевых параметров не удалось. Настройку придется выполнить вручную через «Настройки IP», но уже выбрав ручной режим. Вводят данные сети в соответствующие поля и ждут проверки подключения.
В случае когда ваши устройства имеют поддержку технологии WPS, подключение еще более упрощается: как на роутере, так и в меню Мастера сетевых настроек тв выбирается пункт «WPS».
Есть модели роутеров, которые поддерживают и другие технологии, к примеру, One Foot Connection либо Plug Access
С помощью программы One Foot Connection настроили телевизоры Samsung, но для выполнения манипуляции нужен роутер этой же фирмы. Для выхода в сеть необходимо активировать соответствующую функцию в меню телевизора. Больше ничего делать не нужно. One Foot Connection доступно только для устройств этой компании.
Получить доступ в Интернет с телевизора можно также с помощью программы Plughttps://telemobile-help.ru/Kak-Podkliuchit-Vai-Fai-Antennu-k-Televizoru-ai03loa/» target=»_blank»]telemobile-help.ru[/mask_link]