Эта статья поможет вам самостоятельно подключить и настроить Smart TV приставку Xiaomi Mi Box S 4K. Подробно покажу процесс подключения и первой настройки. Рассмотрим возможные проблемы. Отвечу на самые популярные вопросы, которые не редко возникают при первом знакомстве с Xiaomi Mi Box S. Можете оставлять свои вопросы и дополнения к статье в комментариях, делится собственным опытом. Обязательно всем отвечу!
Smart TV приставка от Xiaomi – одна из лучших на рынке. Поддерживает 4K. Работает на официальной версии Android TV, которая была разработана специально для Smart TV телевизоров и приставок. Имеет компактный корпус, удобный и красивый пуль. Поддерживает голосовой поиск, который очень хорошо работает.
Без проблем справляется с воспроизведением видео как через интернет, так и с USB накопителей. Я считаю, что это идеальное решение для просмотра YouTube, Netflix, IPTV, и разных онлайн кинотеатров типа IVI, MEGOGO, Okko, Amediateka, Primevideo, HD VideoBox и т. д.
Я приобрел Xiaomi Mi Box S специально для того, чтобы познакомиться с этой приставкой и рассказать о ней посетителям этого сайта. Устройство мне очень понравилось. Подключил и настроить Mi Box 4 буквально за несколько минут. Теперь думаю, может использовать приставку вместо встроенного Smart TV в своем телевизоре Philips, который тоже на Android TV, но заметно медленнее.
Как подключить андроид приставку или тв бокс к старому телевизору
Как подключить?
Xiaomi Mi Box S подключается к телевизору с помощью HDMI кабеля. Это значит, что в телевизоре должен быть HDMI-вход. Он есть даже на относительно старых телевизорах. Все что нам нужно сделать, это подключить кабель (он есть в комплекте) в HDMI-выход на Mi Box и в HDMI-вход на телевизоре. Как правило, если на телевизоре несколько входов, то они пронумерованы.
Запомните номер порта, в который вы подключили кабель. Так же подключаем к приставке адаптер питания и включаем его в розетку.

Если необходимо, приставку можно разместить за телевизором. Не обязательно оставлять ее на видном месте. Многие спрашивают, а будет ли работать пульт, если не будет прямой видимости – будет работать. Пульт дистанционного управления соединяется с Xiaomi Mi Box S по Bluetooth.
Если изображение на экране телевизора не появилось, то возможно в настройках телевизора в качестве источника сигнала нужно выбрать HDMI-вход, в который мы подключили нашу Смарт приставку Сяоми. Обычно это делается следующим образом: на пульте от ТВ нажимаем на кнопку ‘INPUT’, или ‘SOURCES’. В меню выбираем HDMI порт, в который подключена приставка (у меня это HDMI 4).

И если приставка подключена к питанию, то на экране телевизора должно появится окно с загрузкой приставки, или с предложением подключить пульт (если ваша Ми Бокс еще не была настроена).
Как подключить Xiaomi Mi Box S к старому телевизору?
В данном случае ‘старый телевизор’ – это телевизор без HDMI-входа. Если нет HDMI, то должен быть RCA разъем (тюльпан). И здесь без переходника не обойтись.
Посмотреть как выглядит переходник HDMI-RCA

Можно ли подключить к монитору?
Можно! Если на мониторе есть HDMI-вход (а он есть практически на всех мониторах) – Mi Box к монитору подключается без проблем.

Только остается вопрос со звуком. Так как не на всех мониторах есть встроенные динамики, то возможно понадобится подключить к Xiaomi Mi Box S внешние колонки. По кабелю (на приставке есть аудиовыход 3.5 mm Jack), или по Bluetooth можно без проблем подключить любые наушники, колонку, саундбар.
Настройка Xiaomi Mi Box S
После подключения и включения приставки на экране появится инструкция, где будет показано, как вставить батарейки в пульт и как выполнить подключение пульта к приставке.

Для соединения нужно нажать на центральную кнопку. После того как пульт будет соединен с Mi Box по Bluetooth, нужно выбрать язык.

Дальше система предложит нам настроить Ми Бокс 4 с помощью телефона.
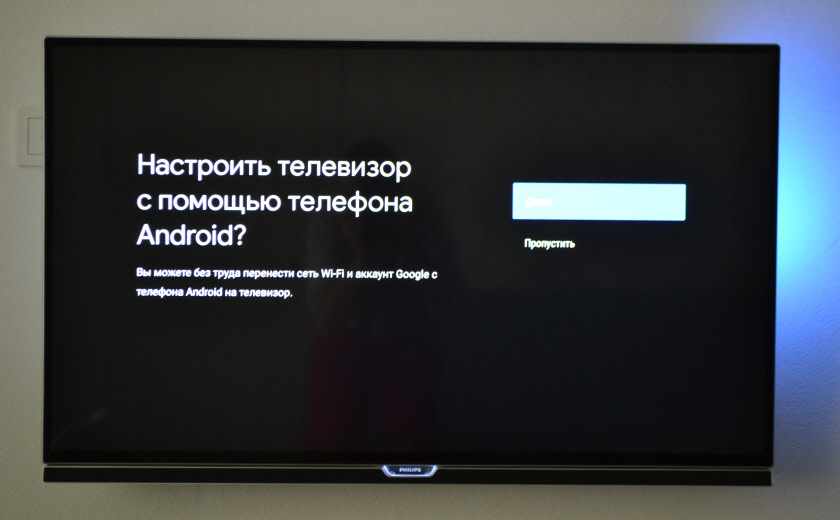
Можно либо выбрать этот способ, либо попустить его и пройти настройку в обычном режиме.
Если выбрать вариант настройки с помощью телефона, то нужно будет выполнить следующие инструкции:

Я пропустил настройку с помощью телефона и пошел обычным путем. На следующем шаге нужно установить подключение к Wi-Fi сети. Конечно, этот можно сделать позже в настройках, или вообще не подключить приставку к интернету (правда, от нее тогда не много толку), но я рекомендую сразу установить подключение к интернету.
Просто выберите из списка свою Wi-Fi сеть. Если у вас двухдиапазонный роутер, то лучше подключать Xiaomi Mi Box S к Wi-Fi сети на частоте 5 GHz.

Вводим пароль от выбранной беспроводной сети.
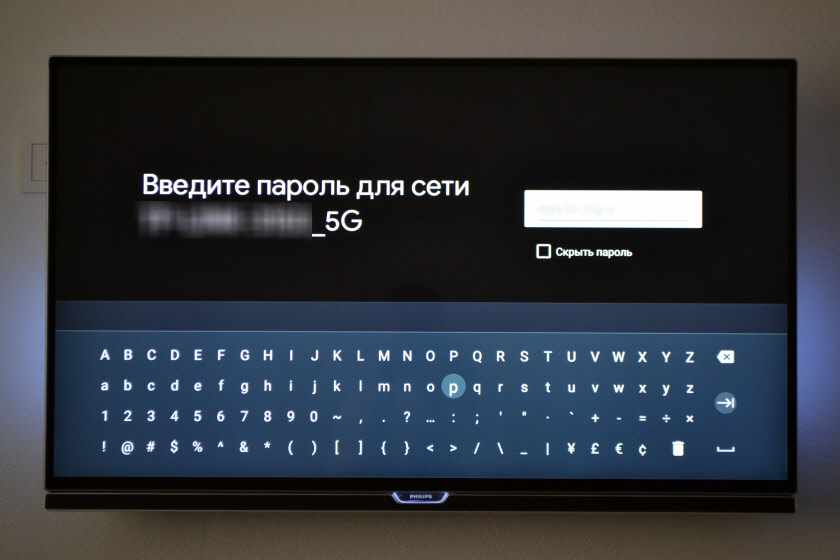
Должно появится сообщение, что подключение к интернету успешно установлено. Дальше немного ждем, и видим предложение войти в аккаунт Google.

Это нужно для того, чтобы была возможность устанавливать приложения из Google Play. Плюс автоматические будет выполнен вход в аккаунт YouTube и другие сервисы от Google.
Если у вас нет аккаунта Google (почты Gmail, YouTube), то я рекомендую создать его и выполнить вход в процессе настройки, или позже в настройках Смарт приставки. Но как оправило аккаунт есть, так что выполняем вход. Есть два варианта: ‘Использовать телефон или компьютер’ (который подключен к этому же роутеру и на котором вы зашли в свой аккаунт), или ‘Использовать пульт ДУ’ (ввести логин или номер телефона и пароль вручную).

Если вы выберите ‘Использовать телефон или компьютер’, то на одном из ваших устройств в браузере нужно перейти по адресу androidtv.com/setup и ввести код, который будет отображаться на экране телевизора.

После ввода кода вход в ваш аккаунт Google на Mi Box 4 будет выполнен автоматически.
Я выбрал ‘Использовать пуль ДУ’. Дальше вручную ввел свой логин (почту Gmail).
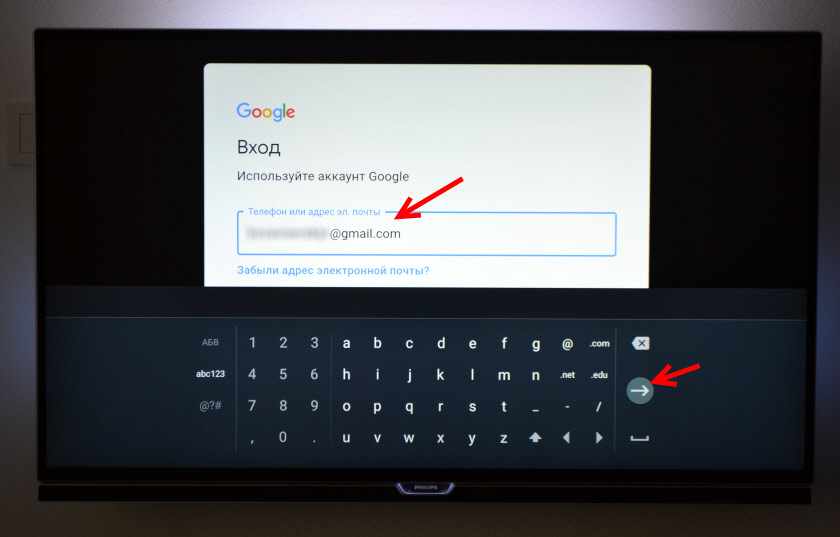

Принимаем условия использования.

Включаем, или отключаем передачу геоданных.
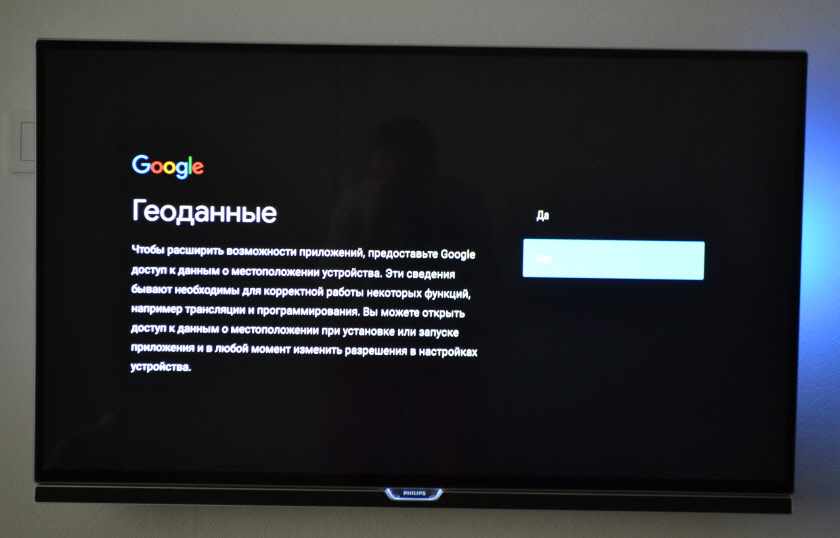
И разрешаем, или запрещаем Смарт приставке отправлять данные в Google, которые будут помогать компании улучшать Android.

Система предложит нам установить несколько дополнительных приложений. Я не устанавливал. Их потом можно установить из магазина приложений.

Дальше появится несколько информационных слайдов с информацией о том, что Mi Box 4 работает на Android TV, можно устанавливать приложения из Google Play и транслировать фото, видео и музыку с телефона на телевизор через Смарт приставку с помощью технологии Chromecast. После чего появится стартовый экран.
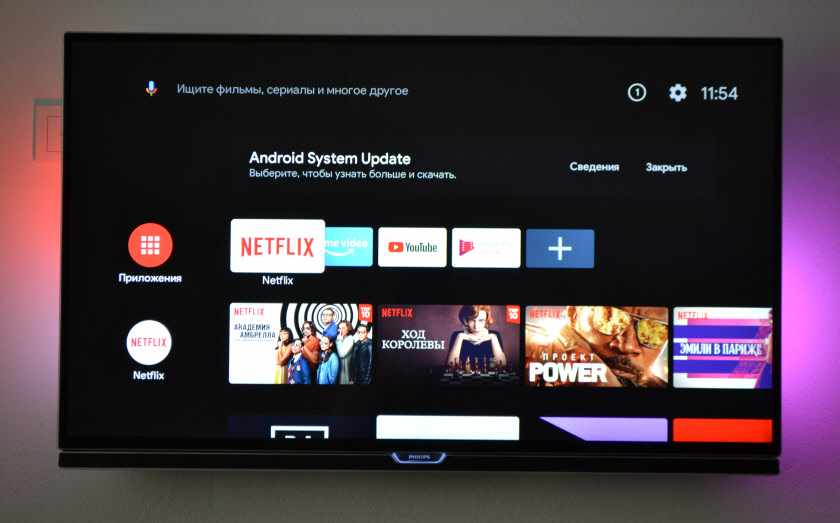
Все! Приставка Xiaomi Mi Box S настроена и готова к работе!
Если в процессе настройки вы не подключили приставку к Wi-Fi и не вошли в аккаунт Google
Если не подключили Mi Box к интернету, то делать на ней особо нечего, разве что фильмы с флешки смотреть. То же самое с входом в аккаунт Google. Если не заходить, то Google Play (магазин приложений) работать не будет. Если при первом включении вы пропустили подключение к Wi-Fi сети и вход в аккаунт, то это можно сделать в настройках. Чтобы открыть настройки выберите иконку в виде шестеренки.
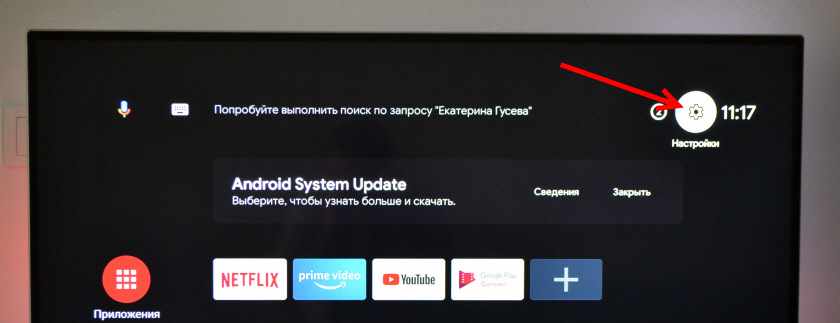
Подключить приставку к беспроводной сети можно в разделе ‘Сеть и Интернет’.
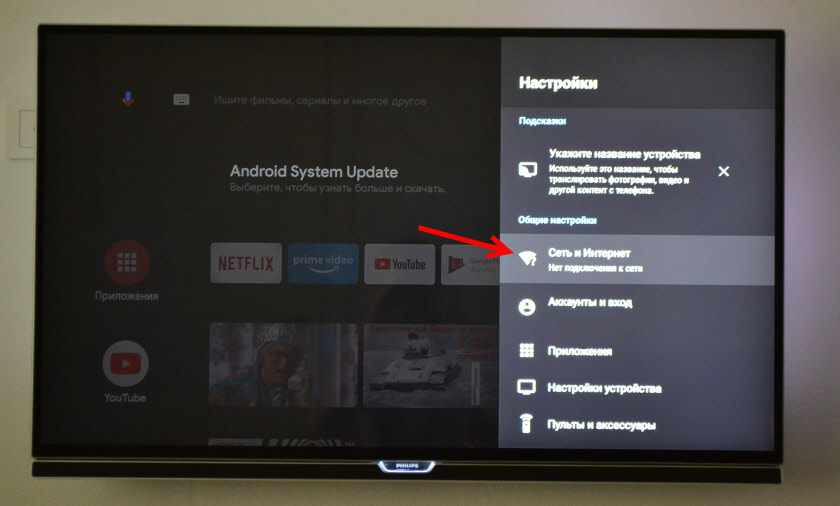
Там нужно просто выбрать свою сеть и ввести пароль. Проблем с подключением быть не должно. Если у вас что-то не получается – спрашивайте в комментариях. После подключения к интернету выполняем вход в аккаунт в разделе ‘Аккаунты и вход’.
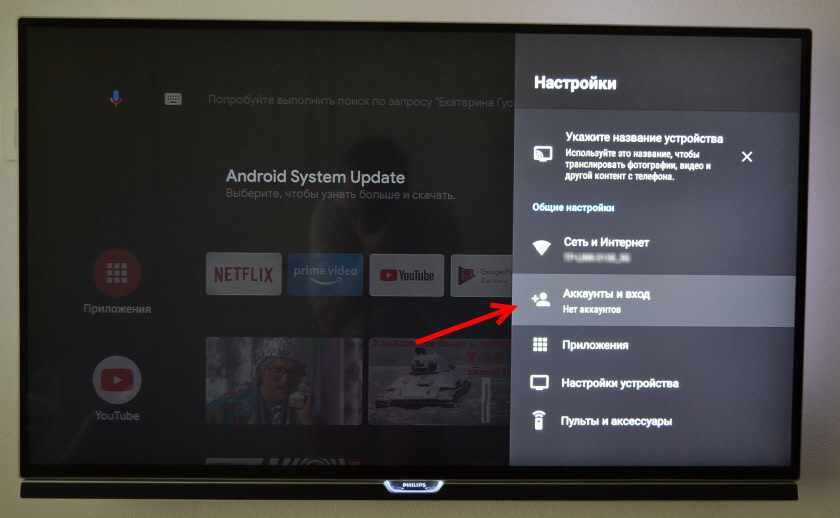
Там нужно выбрать вход с помощью телефона или компьютера, или ввести данные вручную (логин и пароль). Если у вас нет аккаунта Google (почты Gmail) – создайте его и выполните вход в настройках приставки.
Что делать после настройки и как пользоваться Xiaomi Mi Box S?
У меня, например, сразу после настройки появилось сообщение: ‘Android System Update’. Это значит, что есть новое обновление Android TV для нашей приставки. Нажимаем на ‘Сведения’, загружаем и устанавливаем обновление.
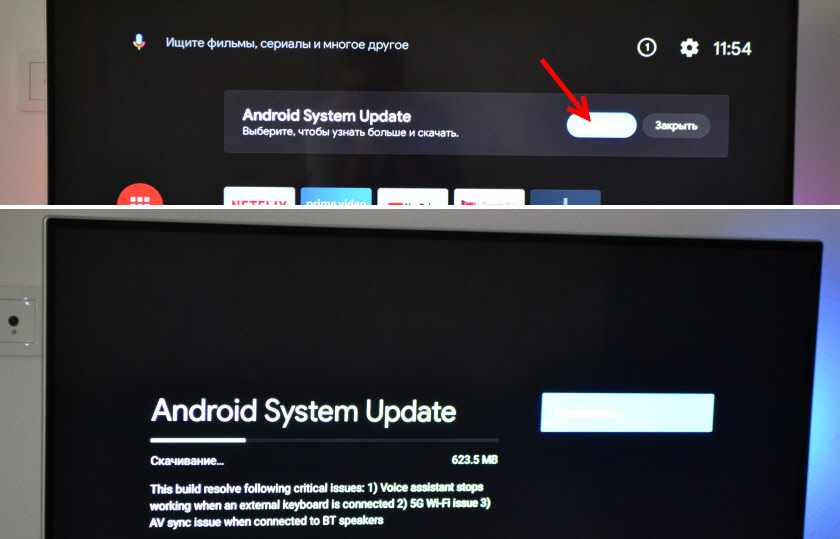
В процессе обновления приставка уйдет в перезагрузку.
Указываем название для Chromecast
Так как приставка поддерживает Chromecast, что позволяет выводить с телефона фото, видео или музыку на телевизор через Mi Box, то в настройках будет висеть сообщение: ‘Укажите название устройства’.
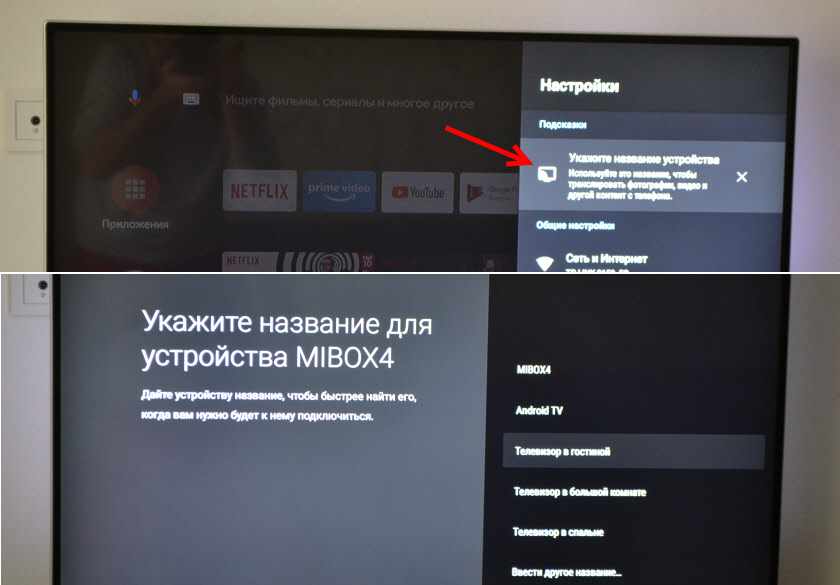
Нужно нажать на него и выбрать одно из предложенных названий, или указать свое. Это название будет отображаться на телефоне, когда вы захотите вывести какой-то контент через Smart TV приставку.
Как смотреть фильмы, сериалы, ТВ каналы?
Очень много разных вариантов. Xiaomi Mi Box 4 именно для этого и была создана. На первом месте, лично для меня – YouTube. Открываем приложение и смотрим что угодно. На YouTube есть даже много фильмов, которые доступны абсолютно бесплатно.
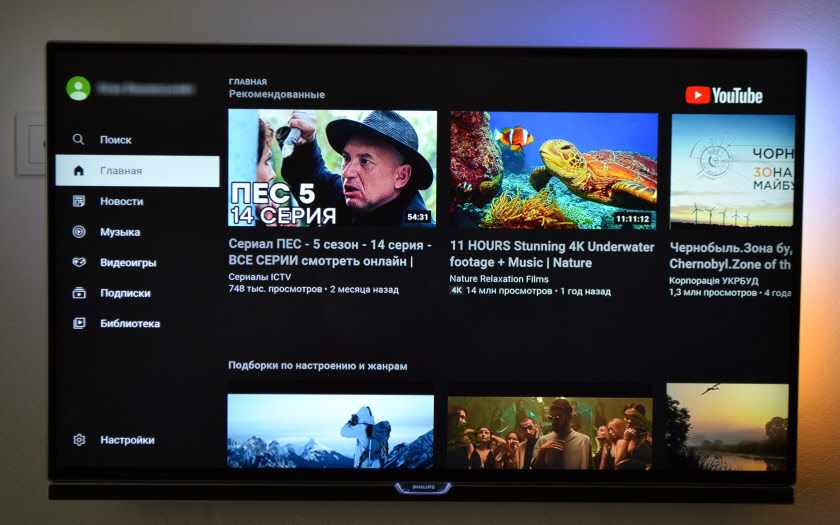
А я себе еще оформил подписку YouTube Premium. Чтобы смотреть YouTube вообще без рекламы на всех своих устройствах.
Вообще, чтобы смотреть фильмы, сериалы и обычные ТВ каналы (через интернет, разумеется), желательно оформлять платную подписку в одном из онлайн-кинотеатров. Чтобы это все работало стабильно и без заморочек. А видео было в хорошем качестве. Да, можно настроить бесплатный доступ, но здесь уже нужно устанавливать разные приложения (не с магазина приложений, а через флешку).
Можно даже настроить онлайн просмотр торрентов. Об этом мы еще поговорим в отдельных статьях.
Есть официальная поддержка Netflix, где очень много классных сериалов. А из Google Play можно установить приложение практически любого онлайн-кинотеатра. И за небольшую суму денег в месяц оформить подписку, по которой будут доступны тысячи фильмов, сериалов и ТВ каналы. Самые популярные: MEGOGO, IVI, OKKO, КиноПоиск HD, HD VideoBox, Wink, МТС ТВ и т. д. Их очень много. Нужно просто выбрать подходящий для себя сервис и подходящий пакет.
Так же можно смотреть IPTV, если такую услугу предоставляет ваш интернет-провайдер.
Для прослушивания музыки есть Spotify, Deezer и другие сервисы.
Как устанавливать приложения и игры?
Практически все необходим приложения есть в Google Play.
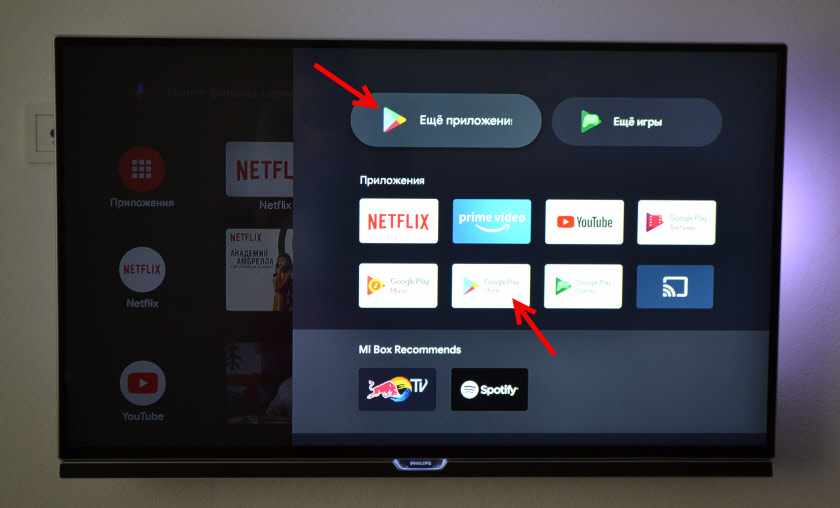
Просто запускаем Google Play, находим необходимое приложение или игру (по категориям, или через поиск) и устанавливаем их.
Так же можно загрузить .apk файл с приложением с интернета, скинуть его на флешку и установить на Сяоми Ми Бокс 4. Так как не все необходимые приложения есть в маркете.
Как настроить каналы (рекомендации на главном экране)?
Разные приложения могут выводить на главный экран свой контент. Например, каике-то рекомендации от Netflix. Тот же YouTube может выводить рекомендованное вам видео, или видео которое в тренде.
Эти ленты рекомендаций можно настроить. Можно отключить их, или изменить. Для этого внизу на главном экране есть кнопка ‘Настроить каналы’.
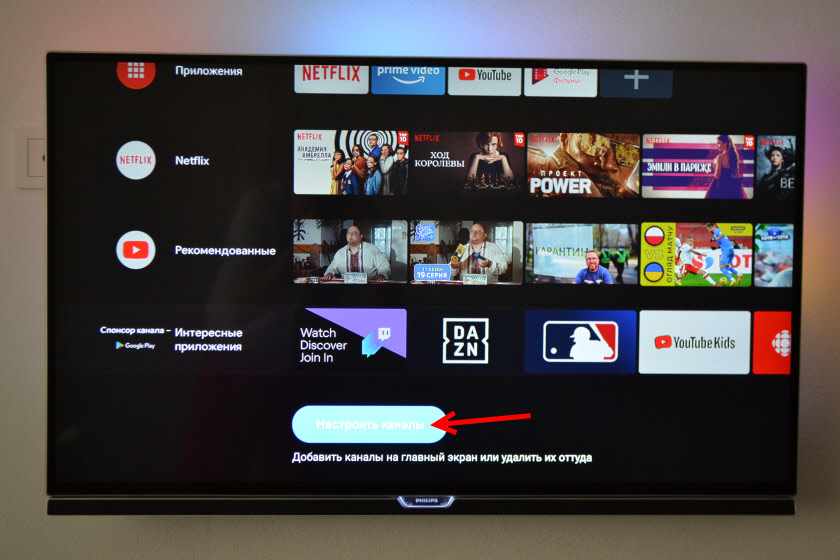
Там можно выключить/отключить необходимые приложения, или настроить отдельные каналы. Настроить ‘Избранное’.
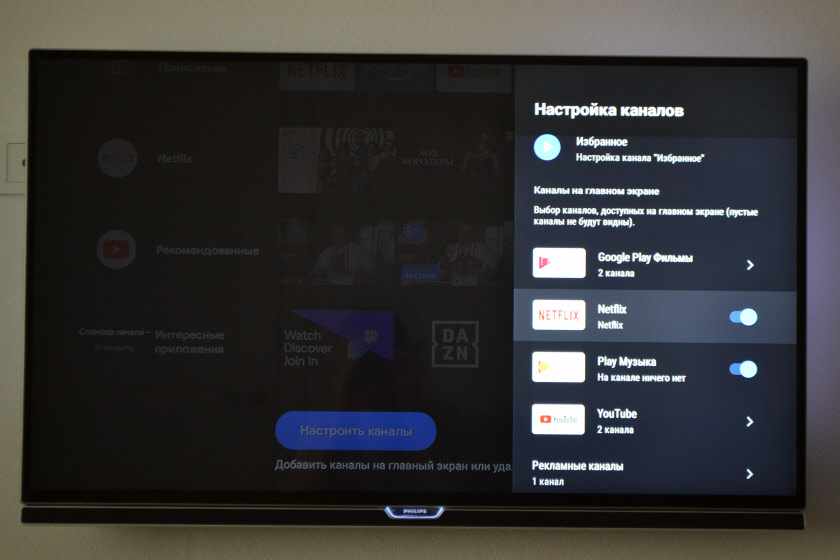
Можно, например, убрать с главного экрана рекомендации от Google Play Фильмы.
Ответы на популярные вопросы о Xiaomi Mi Box S
Можно ли подключить Mi Box S к интернету с помощью Ethernet кабеля (LAN)
Да, можно. Но так как на приставке нет разъема LAN, то понадобится переходник USB-LAN (внешняя сетевая карта). Одна из самых популярных и проверенных с этой приставкой – TP-LINK UE300. Ethernet адаптер подключается в USB-порт на Ми Бокс, а сетевой кабель от роутера непосредственно в адаптер.
Можно ли подключить наушники, колонку, телефон, беспроводную мышь, клавиатуру по Bluetooth?
Можно. Вот инструкция: как подключить Bluetooth устройство к Xiaomi Mi Box S, TV Stick или другой Android ТВ приставке.
К Xiaomi Mi Box S по Bluetooth можно подключить любое устройство. Наушник подключаются без проблем. Я подключал AirPods. Сделать это можно в настройках, в разделе ‘Пульты и аксессуары’. Там уже будет отображаться подключенный по Bluetooth пульт ДУ Xiaomi RC.
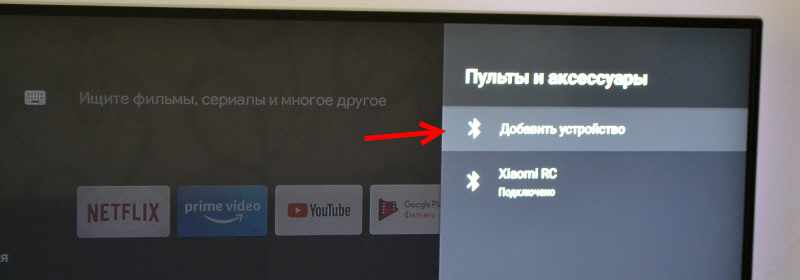
Просто нажимаем на кнопку ‘Добавить устройство’ (оно должно находится в режиме подключения, быть видимым для других устройств) выбираем устройство и оно подключиться к ТВ приставке.
Одновременно по Bluetooth можно подключить до 5 устройств. Например, две пары наушников, мышку, пульт.
Я считаю, что это одно из больших преимуществ данной приставки перед телевизорами со встроенной функцией Smart TV. Так как только к некоторым телевизорам можно напрямую подключить Bluetooth наушники. В большинстве случаев такой возможности нет, даже есть в телевизоре есть Bluetooth.
Можно ли к приставке Mi Box подключить антенну или кабельное ТВ?
Нет, нельзя. На приставке нет разъема для подключения ТВ антенны или кабельного телевидения. Телевизионные каналы можно смотреть только через интернет.
Можно ли подключить Сяоми Ми Бокс к Wi-Fi сети телефона?
Да, можно. Приставке без разницы какое устройство раздает Wi-Fi. Роутер, или телефон – это не имеет значения. Главное, чтобы через телефон была нормальная скорость и оператор не блокировал раздачу интернета.
Как настроить заставку и спящий режим?
В настройках. В разделе ‘Настройки устройства’ — ‘Заставка’.
Как пользоваться голосовым поиском?
Нажмите на кнопку голосового поиска на пульте ДУ, произнесите фразу и смотрите результат на экране телевизора.

Голосовой поиск работает в разных приложениях.
Обновление: подготовил подробную инструкцию по установке браузера на Android TV приставки (на примере Xiaomi Mi Box S).
Планирую пополнять этот раздел отвечая на новые вопросы. Так же в планах написать несколько подробных инструкций по настройке отдельных функций и решению некоторых проблем с приставкой Xiaomi Mi Box 4.
Оставляйте свои вопросы в комментариях! Делитесь собственным опытом и решениями! Всего хорошего!
Источник: business-notebooks.ru
Как подключить Android TV Box к старому телевизору?
Можно ли подключить андроид приставку к старому телевизору?
Вам понадобится кабель rca – jack 3.5 или говоря простым языком тюльпан на джек. Просто вставьте Jack в AV порт вашего android tv box, а три тюльпана в совпадающие по цвету разъемы на телевизоре (Желтый провод в желтый разъем, красный в красный, белый в белый).
Как подключить Mi Box S к старому телевизору?
Xiaomi Mi Box S подключается к телевизору с помощью HDMI кабеля. Это значит, что в телевизоре должен быть HDMI-вход. Он есть даже на относительно старых телевизорах. Все что нам нужно сделать, это подключить кабель (он есть в комплекте) в HDMI-выход на Mi Box и в HDMI-вход на телевизоре.
Как подключить андроид приставку к телевизору?
- Отключите питание обоих устройств. .
- Возьмите прилагающийся к приставке кабель HDMI и вставьте его одним концом в соответствующий разъем на приставке, а другим — в разъем HDMI на телевизоре. .
- Что делать, если телевизор старый, и у него нет HDMI? .
- Включите оба устройства.
Как подключить андроид приставку к интернету через кабель?
Подключение ТВ приставки через интернет-кабель
Другой способ подсоединения android tv box к глобальной сети — это использование кабеля Ethernet. Найдите на корпусе TV-бокса разъем типа RJ-45 (отмечен на рисунке) и подсоедините к нему кабель; Зайдите в меню и активируйте ползунок напротив пункта “Ethernet”.
Как подключить тв приставку через AV?
- Выключите телевизор и ресивер из розеток.
- Подключите разъемы кабелей в те гнезда, к которым они подходят. .
- Подсоедините антенный кабель к приставке. .
- Включите телевизор, зайдите в меню и выберите режим AV. .
- Настройте каналы на цифровой приставке. .
- Сохраните настроенные каналы в памяти приставки.
Почему MI Box S не видит wifi?
Xiaomi Mi Box S и Xiaomi Mi TV Stick не видит Wi-Fi сеть. . Чаще всего такая проблема с подключением именно к сети в диапазоне 5 ГГц. И чаще всего это связано с каналом, на котором работает ваша Wi-Fi сеть. После смены канала в настройках роутера Смарт приставка видит сеть и может к ней подключиться.
Как подключить приставку к телевизору через тюльпан?
- Выключите телевизор и ресивер из розеток.
- Подключите разъемы кабелей в те гнезда, к которым они подходят. .
- Подсоедините антенный кабель к приставке. .
- Включите телевизор, зайдите в меню и выберите режим AV. .
- Настройте каналы на цифровой приставке.
Как работает Смарт приставка для телевизора?
По сути это небольшой компьютер или планшет с возможностью подключения к интернету, который просто в качестве экрана использует ваш телевизор. . Смарт приставку можно подключить к интернету по Wi-Fi или с помощью сетевого кабеля (это зависит от модели, Wi-Fi есть всегда, а вот LAN-порта может не быть).
Можно ли подключить смарт приставку к смарт телевизору?
Подключение смарт-приставки к телевизору
Если у вас ТВ-приставка в виде флешки, просто воткните ее в USB-порт телевизора, включите телевизор и переходите к шагу четыре. Если у вас бокс, соедините при помощи кабеля соответствующие порты телевизора и смарт-приставки. Вариантов здесь может быть несколько.
Как подключить телевизор Xiaomi к интернету через кабель?
- Подключаем один конец кабеля в ваш роутер в свободное гнездо
- Другой конец подключаем к ТВ в LAN разъем на задней панели телевизора.
- В установках выбираем Проводное подключение
- Все сеть должна автоматически подключиться никаких лишних действий не требуется.
Как подключить игровую приставку к Интернету?
Включаем игровую консоль и заходим в настройки. Переходим в раздел «Сеть». Чтобы подключить, или отключить PlayStation 4 от интернета (по Wi-Fi и кабелю), можно установить/снять галочку напротив «Подключить к Интернету». Для подключения к Wi-Fi сети нужно выбрать пункт «Установить соединение с Интернетом».
Источник: topobzor10.ru
Как подключить смарт тв приставку к телевизору
Как подключить смарт тв приставку к телевизору? Ответ на этот вопрос интересует всех, кто ранее не пользовался смарт тв боксом, но очень желает купить данное решение. Многих пугает тот факт, что с подключением могут возникнуть проблемы или сложности. Сейчас мы развеем все эти мифы и докажем, что подключить тв бокс к тв или монитору проще чем кажется.
Как подключить Андроид ТВ приставку к современному телевизору?
Начинаем работу с самого легкого и простого дела, которое займет всего несколько секунд. Рынок предлагает клиентам огромный ассортимент современных телевизоров. В статье под данным обозначением мы имеем в виду наличие интерфейса HDMI. Сначала нужно найти на телевизоре разъем с данным обозначением. Его размещают на боку или тыльной стороне.
На всех ТВ приставках, не зависимо от модели, он находится сзади. Не обойтись без провода HDMI, его вы найдете в комплекте. Подключите кабель, соединяя им два устройства и присоедините к боксу адаптер питания.
Не заметили на экране изображения? Не стоит сразу переживать. Чтобы появилась картинка необходимо выбрать режим отображения в настройках телевизора. При наличии нескольких портов необходимо выбрать тот, к которому подключен бокс. Теперь можно брать в руки пульт и управлять устройством дистанционно.
Способы подключения приставки на Android к телевизору
Аппаратное оснащение многих моделей ТВ-приставок на Андроид включает следующие адаптеры, порты и разъемы для подключения внешних устройств.
- HDMI-разъемом оснащаются все современные медиа-устройства многих производителей, как например, Самсунг. Назначение порта – вывод изображений на экран телевизора/монитора. Помимо изображения через HDMI-кабель передается и аудиосигнал. Обычно этот кабель входит в комплект с девайсом. При необходимости его несложно купить отдельно в магазине.
- Аналоговые выходыAV (звук и видео) встречаются реже. Необходимы под RCA-кабель, называемый в обиходе «тюльпан» для подключения к старому телевизору.
- Аудио-разъемы оптический (помечается как Optical или SPDIF) и/или коаксиальный (с пометкой Coaxial).
- Сетевой разъем LAN для подключения телевизора к Интернету через проводную точку провайдера.
- USBпорты0 и/или 3.0. для подключения к медиа-устройству периферии (мышь, клавиатура, джойстик и т.д).
- Порт для подсоединения шнура питания от бытовой электросети.
- Слот для карт памяти SD/SDHC, так называемый картридер.
- Дополняют разъемы и порты встроенные модули Wi–Fi, Bluetooth.
К современному телевизору
Телеприемники последних нескольких лет выпуска обязательно имеют в своем арсенале разъем HDMI. Чтобы соединить такой телевизор со смарт-приставкой, логично использовать соответствующий кабель, который у ряда производителей, как LG, например, предусматривается в комплекте. В противном случае можно обойтись без HDMI–кабеля, используя альтернативные способы, но желательно приобрести этот интерфейс.
После подключения приставки к телевизору через HDMI нужно в настройках приемника изменить источник сигнала: выбрать режим работы через соответствующий порт соединения. Далее все манипуляции с телевизором выполняются с ДУ-пульта приставки.

К старому телевизору
Если на приставке есть AV выход, а на телевизоре разноцветные разъемы под RCA-кабель, то соединение логично выполнить посредством кабеля, с одной стороны которого будет штекер 3.5 (AUX), а с другой RCA -штекеры (тюльпаны). Если и на приставке, и на телевизоре есть разъемы RCA, то подключение осуществляется посредством кабеля двухстороннего кабеля RCA-RCA.
Проблематично, когда у приставки нет аналоговых выходов. В таком случае для соединения устройства со старым телевизором подойдет специальный переходник HDMI-AV (RCA), который нужно приобрести дополнительно.

После физического подключения нужно в настройках телевизора изменить источник сигнала на AV. Далее все манипуляции по управлению телевизором выполняются с ДУ-пульта от медиа-приставки.
Как подключить Smart-приставку к телевизору
Для функционирования медиаплеера необходимо обеспечить его подключение к телевизору, организовав связь не только между ними, а и предоставив также доступ к сети, используя проводное или беспроводное соединение. Несмотря на большое количество моделей, разобраться, как подключить Smart приставку к телевизору несложно, с этим сможет справиться даже не слишком продвинутый пользователь, ничего сложного процесс не представляет.
Обычно устройство подключается к телеприёмнику через HDMI, разъём присутствует в арсенале современных моделей, иногда комплектацией медиаплеера предусматривается конвертер HDMI-AV, на случай если будет выполняться подключение к более старому телевизору. Коаксиальный кабель, подключаемый в порт HDMI, обладает высокой пропускной способностью и способен передавать высококачественный цифровой сигнал, чего невозможно достичь, когда видеосигнал передаётся по витой паре. Этот факт необходимо учитывать заранее, ещё перед покупкой ресивера.
Питание устройства обеспечивается посредством адаптера, подключённого к розетке, или может осуществляться от самого телевизора, когда Smart TV приставка подключается к нему через USB.
Порядок действий при подключении Smart TV приставки к телевизору таков:

- Обесточиваем оба устройства. Не просто отключаем, а и вынимаем вилки из розеток. Если приставка питается не от электросети, а от телеприёмника, отключаем только его питание.
- Вариантов, как именно подключить медиаплеер к телевизору немного, здесь всё зависит от предполагаемого конструкцией варианта. Или берём шнур HDMI и подключаем одним концом в соответствующий ему порт на ресивере, а другим – в разъём телеприёмника, или подключаем через USB (порт 2.0 или 3.0), используя USB-шнур. В случае с ТВ-стиком всё ещё проще, вставляем в порт телевизора, как флешку.
Подключение ТВ-стика к телевизора
Минусы Смарт ТВ
Несмотря на большое количество положительных моментов, устройство имеет и недостатки:
- приставка, как правило, поддерживает любые форматы, однако, иногда при воспроизведении видео MKV или AVI появляются ошибки, а на экране ТВ выводится сообщение, что этот формат не найден;
- установленные игры не высокого качества и уступают, выпускаемым играм для ПК или Сони Плейстейшн;
- отдельные фильмы или видео получится смотреть только после внесения оплаты;
- небольшое количество собственной внутренней памяти, постоянно возникающие проблемы с браузером, вызванные не доработкой ПО, делают неудобным просмотр новостных каналов, фото и общение с друзьями в социальных сетях.
…А у меня.

Наверняка среди наших читателей есть те, кто пользуется мобильными устройствами в качестве источников контента для телевизора или монитора.
- Твитнуть
- Поделиться
- Рассказать
- гаджеты,
- Это интересно
Способ используется для подключения к обычному телевизору, выпускаемому до появления HDMI разъема. Способ работает и на старых ТВ (с кинескопом). Передается не цифровой, а аналоговый сигнал.
При подключении через тюльпаны на кабеле с одной стороны будет разъем 3.5 (AUX), с другой три тюльпана:
- Желтое гнездо отвечает за видеосигнал;
- Красное и белое — аудио.
 Если на ТВ два тюльпана, попробуйте подключать разные комбинации, пока не появится звук и изображение.
Если на ТВ два тюльпана, попробуйте подключать разные комбинации, пока не появится звук и изображение.
Выберите источник сигнала. Действия аналогичные, как и в случае с HDMI кабелем. На старых моделях ТВ на пульте нажмите кнопку TV. 
Источник: zevs-studio.ru
