Все больше людей предпочитают смотреть телевизионные программы и видео на мобильных устройствах. Однако, некоторые контенты нужно перенести на большой экран телевизора, чтобы получить более наглядное изображение и большой звук. В этой статье рассказываем, как подключить телефон к телевизору через TV Cast и несколько вариантов с помощью Google Cast, Chromecast и Chromecast Ultra.
- Как подключиться к телевизору через TV Cast
- Как подключиться к телевизору через Google Cast
- Как включить Cast на телевизоре
- Как подключить Chromecast или Chromecast Ultra
- Как подключить Chromecast к телевизору
- Полезные советы и выводы
Как подключиться к телевизору через TV Cast
TV Cast — это приложение, которое используется для трансляции медиафайлов с мобильных устройств на телевизор. Следующие инструкции позволят подключить телефон к телевизору через TV Cast:
- Откройте меню на смартфоне или планшете.
- Выберите пункт «Настройки».
- Выберите пункт «Screen Mirroring» («All Share Cast»).
- Смартфон/планшет начнет искать телевизор.
Как подключиться к телевизору через Google Cast
Google Cast позволяет использовать технологию трансляции, чтобы передавать контент с мобильного устройства на телевизор. Чтобы подключить телефон к телевизору через Google Cast, выполните следующие шаги:
Как отразить / транслировать экран вашего ноутбука на телевизор Sony Bravia через Wi-Fi
- Убедитесь, что телефон и Android TV/Google TV подключены к одной и той же сети Wi-Fi.
- Откройте приложение, из которого необходимо транслировать контент.
- В приложение найдите пункт «Трансляция»
- Коснитесь «Трансляция» и на устройстве отобразится список доступных устройств.
Как включить Cast на телевизоре
Если вы хотите использовать Google Cast на своем телевизоре, выполните следующие шаги:
- Запустите на мобильном устройстве приложение с Google Cast.
- На экране приложения коснитесь иконки Google Cast.
- Выберите модель телевизора с операционной системой Android.
- Воспроизведите (Play) для начала воспроизведения.
Как подключить Chromecast или Chromecast Ultra
Chromecast и Chromecast Ultra являются более продвинутыми устройствами в сравнении с TV Cast и Google Cast. Использование этой технологии делает все медиафайлы доступными на телевизоре, в том числе для тех людей, которые не имеют устройства Android. Чтобы использовать Chromecast на телевизоре, выполните следующие шаги:
- Подсоедините Chromecast к телевизору и источнику питания.
- Откройте приложение Google Home.
- Выберите «Устройства» «Добавить» «Новое устройство».
- Следуйте инструкциям на экране. Set up device now.
- Все готово.
Как подключить Chromecast к телевизору
Следующие шаги помогут подключить Chromecast к телевизору:
- Подключите Chromecast к телевизору и питанию.
- Установите приложение Google Home.
- Убедитесь, что смартфон или планшет находится в сети Wi-Fi, к которой при настройке будет подключено устройство Chromecast.
- Запустите приложение Google Home.
- Следуйте инструкциям на экране.
Полезные советы и выводы
- Убедитесь, что телефон и телевизор подключены к одной и той же сети Wi-Fi.
- При использовании Chromecast выбирайте только оригинальное устройство, чтобы избежать проблем с подключением.
- Загружайте последние версии приложений, поддерживающих Google Cast и Chromecast.
- Используйте HDMI-кабель, если у вас нет Wi-Fi, чтобы подключить телефон к телевизору.
- Обратите внимание на совместимость телевизора с устройством, которое вы хотите использовать для подключения.
- Следуйте инструкциям на экране и не бойтесь экспериментировать.
С помощью TV Cast, Google Cast, Chromecast и Chromecast Ultra можно с легкостью подключить телефон к телевизору. Следует просто следовать инструкциям на экране, чтобы получить наилучший результат. Выбирайте подходящий вариант в зависимости от вашего устройства и потребностей.
КАК ПОЛЬЗОВАТЬСЯ ПРИЛОЖЕНИЕМ XCAST ТВ / ТУТОРИАЛ
Как подключить телефон к телевизору через настройки
Сегодня смартфон стал незаменимым помощником в жизни каждого. А чтобы сделать его использование еще более удобным, его можно подключить к телевизору с помощью настроек. Для этого нужно открыть на телефоне настройки и выбрать параметры беспроводного подключения, после чего активировать WI-FI Direct. Настройки телевизора тоже требуется открыть, выбрав пункт «Сеть», и включить Direct.
Затем нужно найти в списке название своего смартфона и на мобильный придет запрос — подтвердите соединение. Все, теперь можно наслаждаться любимыми фильмами, сериалами, играть в игры и просматривать фотографии на большом экране телевизора, используя свой телефон в качестве пульта управления. Это очень удобно и позволяет получать удовольствие от использования электронных устройств в полной мере.
Как настроить блютуз на телевизоре Hisense
Для того, чтобы подключить блютуз на телевизоре Hisense, нужно открыть меню настроек на ТВ. Далее перейти в подраздел «Bluetooth» и включить поиск устройств. После этого необходимо некоторое время подождать, пока телевизор обнаружит саундбар. Когда устройство обнаружено, нужно нажать на его название для произведения сопряжения. Иногда для этого потребуется пароль.
Обычно по умолчанию используются либо «0000», либо «1111». После подтверждения пароля, телевизор и саундбар будут связаны по блютузу. Теперь можно наслаждаться качественным звуком, который передаётся без проводов и помех. Это очень удобно и практично, так как никаких мешающих факторов не будет, а звук будет ясным и понятным.
Как сделать чтобы телефон транслировал на телевизор
Чтобы телефон транслировал на телевизор, необходимо выполнить несколько простых шагов. Во-первых, убедитесь, что ваш мобильный телефон или планшет подключены к Wi-Fi той же сети, что и устройство Chromecast. Во-вторых, откройте приложение Google Home и выберите раздел «Избранное» или «Устройства».
Затем, удерживая карточку нужного устройства, выберите «Транслировать» и далее «Транслировать экран». Если все выполнено правильно, вы должны увидеть на телевизоре изображение, содержащееся на экране телефона. Этот метод подходит для просмотра фильмов, трансляции музыки, игр и других приложений с сохранением качества картинки. Таким образом, с делением экрана можно наслаждаться любимым контентом на большом экране.
Как настроить т2 в телевизоре Hisense
Чтобы продолжить настройку, выберите режим поиска каналов, при этом телевизор автоматически начнет находить все доступные телеканалы. Этот процесс может занять несколько времени. Как только телевизор закончит поиск, он предложит сохранить настроенные каналы. Вы можете просмотреть каждый канал отдельно, чтобы убедиться в хорошем качестве картинки и звука.
Если какой-то канал отсутствует, то вам придется повторить процесс поиска каналов. Если все настроено правильно, то вы сможете наслаждаться новыми каналами Т2 на своем телевизоре Hisense.
TV Cast — это приложение, которое позволяет подключать телефон к телевизору. Если ваш телефон работает на Android 5 или 4, подключение происходит через меню настройки. Сначала вам нужно открыть меню на вашем смартфоне или планшете, затем выбрать пункт «Настройки», а затем «Screen Mirroring» («All Share Cast»). После этого ваше устройство начнет поиск доступных телевизоров.
Выберите ваш телевизор и подключите их между собой. Как только соединение установлено, вы можете наслаждаться просмотром фильмов, фотографий и презентаций на большом экране телевизора. Также вы можете управлять телевизором с помощью вашего телефона без использования пульта. Удобно и просто — TV Cast делает подключение вашего телефона к телевизору легким и быстрым.
Источник: vkaktakte.ru
TV Cast приложение — описание беспроводной технологии и как ею пользоваться?
В этой инструкции — подробно о том, как использовать возможность трансляции изображения и звука с вашего устройства Android 5, 6 или 7 на телевизор, поддерживающий технологию Miracast. При этом, несмотря на то, что подключение выполняется по Wi-FI, наличие дома роутера не требуется. См. также: Как использовать телефон Android и iOS как пульт для телевизора.
Чтобы не потратить время впустую, рекомендую сначала убедиться, что ваш телефон или планшет поддерживает вывод изображения на беспроводные дисплеи: дело в том, что не любое Android устройство на это способно — многие из них, относящиеся к нижнему и частично к среднему ценовому сегменту, не поддерживают Miracast.

Проверка поддержки трансляции Miracast на Android
- Зайдите в Настройки — Экран и посмотрите, есть ли там пункт «Трансляция» (в Android 6 и 7) или «Беспроводный дисплей (Miracast)» (Android 5 и некоторые устройства с фирменными оболочками). Если пункт присутствует, можете сразу переключить его в состояние «Включено» используя меню (вызывается по трем точкам) на чистом Android или переключатель Вкл-выкл в некоторых оболочках.
- Еще одно расположение, где вы можете обнаружить наличие или отсутствие функции беспроводной передачи изображения («Передать экран» или «Трансляция»)— область быстрых настроек в области уведомлений Android (однако может быть, что функция поддерживается, а кнопки для включения трансляции нет).
Если ни там ни там обнаружить параметров беспроводного дисплея, трансляции, Miracast или WiDi не удалось, попробуйте выполнить поиск по настройкам. Если же ничего похожего не обнаруживается — с большой вероятностью, ваше устройство не поддерживает беспроводную передачу изображения на ТВ или другой совместимый экран.
Как включить Miracast (WiDI) на телевизоре Samsung, LG, Sony и Philips
Функция беспроводного дисплея не всегда по умолчанию включена на телевизоре и сначала ее может потребоваться включить в настройках.
- Samsung — на пульте телевизора нажмите кнопку выбора источника сигнала (Source) и выберите пункт Screen Mirroring. Также в параметрах сети некоторых телевизоров Samsung могут присутствовать дополнительные пункты настройки зеркального отображения экрана.
- LG — зайдите в настройки (кнопка Settings на пульте) — Сеть — Miracast (Intel WiDi) и включите данную функцию.
- Sony Bravia — нажмите кнопку выбора источника сигнала на пульте телевизора (обычно слева вверху) и выберите пункт «Дублирование экрана». Также, если в настройках сети телевизора (зайти в Home, там открыть Параметры — Сеть) включить Встроенный Wi-Fi и отдельный пункт Wi-Fi Direct, трансляцию можно будет запускать без выбора источника сигнала (ТВ будет автоматически переключаться на беспроводную трансляцию), но при этом телевизор должен быть уже включен.
- Philips — опция включается в Настройки — Параметры сети — Wi-Fi Miracast.
Теоретически, от модели к модели пункты могут измениться, но почти все сегодняшние телевизоры с Wi-Fi модулем поддерживают прием изображения по Wi-Fi и, уверен, нужный пункт меню вам удастся найти.
Передача изображения на телевизор с Android по Wi-Fi (Miracast)
Прежде чем начать, обязательно включите Wi-Fi на вашем устройстве, иначе следующие шаги покажут, что беспроводные экраны недоступны.
Запуск трансляции со смартфона или планшета на Android на ТВ возможен двумя способами:
- Зайдите в Настройки — Экран — Трансляция (или Беспроводный экран Miracast), в списке отобразится ваш телевизор (он должен быть включен в этот момент). Нажмите по нему и дождитесь, когда будет завершено подключение. На некоторых телевизорах потребуется «разрешить» подключаться (на экране ТВ появится запрос).
- Откройте список быстрых действий в области уведомлений Android, выберите кнопку «Трансляция» (может отсутствовать), после нахождения вашего телевизора нажмите по нему.
На этом всё — если все прошло успешно, то через короткое время вы увидите экран вашего смартфона или планшета на телевизоре (на фото ниже на устройстве открыто приложение «Камера» и изображение дублируется на ТВ).

Возможно, вам также пригодятся дополнительные сведения:
- Не всегда подключение происходит с первого раза (порой долго пытается подключиться и ничего не выходит), но если все, что требуется включено и поддерживается, обычно удается добиться положительного результата.
- Скорость передачи изображения и звука может быть не самой лучше.
- Если обычно вы пользуетесь портретной (вертикальной) ориентацией экрана, то включив автоматический поворот и повернув устройство, вы сделаете так, что изображение будет занимать весь экран телевизора.






Часть 1. Что такое ключ All Cast и All Cast
All Cast — это сервис Samsung, который позволяет вам передавать по беспроводной сети видео и фото со СПЕЦИАЛЬНЫХ мобильных устройств Samsung на телевизор.
Samsung All Cast Dongle (ET10UDEGXEU) — это аксессуар, который можно подключить к порту HDMI вашего HDTV, чтобы обеспечить потоковую передачу контента с мобильных телефонов и планшетов Samsung Galaxy.
Оба они будут осуществлять беспроводную передачу, оба нуждаются в Wi-Fi. Первый способ позволяет легко выполнять зеркалирование без аппаратного обеспечения. Более поздний способ требует от вас подготовить ключ и кабель, но он может быть более стабильным.
AllCast Premium
AllCast Premium. Передача контента на TV экран по WIFI . Довольно часто бывают такие ситуации, что вы засняв на свой андроид девайс массу прикольных фотоснимков либо видеороликов, хотите показать их на большом экране своими близким или друзьям.
- Однако для этого вам сперва необходимо подключить свой смартфон к персональному компьютеру, скопировать через него всю необходимую информацию на USB флешку или DVD диск, и лишь затем преступить к презентации своих шедевров на TV.
- Так вот, дабы вы в преть более не тратили на эту волокиту свое свободное время, мы можем предложить вам достойную альтернативу в виде уникальной программки от , которая без лишних заумных настроек позволит вам сразу напрямую транслировать картинку с любого андроид девайса на телеэкран.
- Ни для кого не секрет, что ребята из являются одними из лучших разработчиков стороннего системного софта для OS Android, при помощи которого мы получили массу дополнительных возможностей раскрывающих истинный потенциал наших девайсов.
Чего стоят их приложения «Droid X Recovery Bootstrap» и «ROM Manager» которые самыми первыми позволили нам создавать Вackup системы, для того чтобы затем не опасаясь экспериментировать с кастомными прошивками.
Кстати, сегодня мы подготовили для вас не менее интересное приложение под названием «AllCast Premium», которое так же как и его собратья не ударило лицом в грязь.
Прежде чем мы опишем все опции и функции данной программки, стоит сразу обозначить с какими именно устройствами она может работать. Во-первых, это конечно же Smart TV от Samsung, Smart Viera от Panasonic, и не менее популярные в наше время телевизоры марки Sony Bravia.
Во-вторых, полной совместимостью с данным софтом обладают игровые консоли последнего поколения, это прежде всего Xbox 360, PlayStation3, Xbox One, и PlayStation4. Ну и в третьих все без исключения медиакомбайны WDTV, и приставки Apple TV и Amazon Fire TV.
- В общем если у вас есть одно из устройств описанных выше, то для того чтобы передать на него по WIFI любой контент вам необходимо будет лишь кликнуть по нему на дисплее своего смартфона, как оно тут же отобразится на TV экране.
- Ну а если вы еще пока не обзавелись современной техникой, то у вас еще все впереди.
В заключение данного обзора стоит непременно сказать, что мы предлагаем вам исключительно полную версию приложения «AllCast Premium», которая не имеет никаких ограничений по времени использования (Демо версия транслирует не более пяти минут видео контента).
Особенности:
- Поддерживает большинство современных телевизоров марки LG, Philips, Panasonic
- Работает с AmazonFireTV, приставками Xbox 360 и XboxOne, WDTV
- Не содержит рекламы, нет никаких ограничений на размер передаваемых файлов



[Приложение дня] Video TV Cast for DLNA.
Video TV Cast, перейдите на веб сайт, подождите обнаружения ссылки видео, и начните передачу видео одним нажатием на Ваш DLNA плеер. Обнаруженная ссылка будет отображаться чуть ниже в браузере. Нажмите на ссылку, чтобы начать демонстрацию.
* Приложение работает только с DLNA / UPnP / AllShare плеерами, которые поддерживают «media rendering». Мы не можем дать вам полный список всех поддерживаемых устройств, потому что существует бесчисленное множество продуктов DLNA. Пожалуйста, испробуйте нашу бесплатную версию приложения чтобы проверить, поддерживается ли оно на Вашем конкретном устройстве.
* Пожалуйста, используйте пульт дистанционного управления вашего DLNA устройства для перемотки или паузы текущего видео.
* Иногда необходимо, загрузить видео на свой IPad или iPhone, прежде чем приложение обнаружит его для стрима. Также, возможно будет необходимо попытаться несколько раз повторить операцию, прежде чем приложение заработает на Вашем конкретном DLNA плеере.
* Если видео не кастится, пожалуйста, проверьте FAQ на стартовой странице приложения. FAQ не помогло? Пожалуйста, напишите нам e-mail и дайте нам шанс помочь вам, прежде чем оставлять отрицательный комментарий в App Store.
* Premium Edition: Открывает все возможности, перечисленные ниже.
Включает так же все будущие функции, так что вам не придется платить за них, когда они будут выпущены в обновленной версии приложения.
* Local Videos: Кастите Ваши видео из папок iPhone или IPad. Поддержка MP4, M4V и MOV видео, сохраненные в папке камеры. При помощи Apples SD-карты / USB-адаптера, программного обеспечения iTunes Desktop или сторонних приложений.
* Bookmarks: Добавление и управление закладками, сколько душе угодно, не важно в меню ли закладок или непосредственно в браузере.
* Remove Ads: Удаляет рекламы и объявления спонсоров, а так же поддерживает разработчиков в создании новых возможностей и обновлений.
Обратите внимание: Это обновление не будет блокировать рекламы и объявления, которые являются частью веб-сайтов, которые вы посещаете. Чтобы удалить рекламы и объявления с веб-сайтов, пожалуйста, приобретите дополнительное улучшение Ad-Blocker.
* Ad-Blocker: Блокирует всплывающие окна объявлений и рекламы на большинстве веб-сайтов.
Вы можете включить / отключить его в любое время в настройках. Обратите внимание: Для того, чтобы удалить объявления и рекламу спонсоров, вам нужно так же дополнительное улучшение Remove Ads.
* Desktop Mode: Измените User-Agent браузера и выдавайте свой iPhone / iPad за настольный ПК, чтобы загрузить оригинальный интернет-сайт, а не мобильную версию веб-сайта. Пожалуйста, обратите внимание, что это не позволит Вам проигрывать видео на веб-сайтах, которые отображаются как флеш видео в режиме настольного ПК.
*Change Homepage: После покупки этого улучшения, вы сможете настроить свою личную стартовую страницу в настройках. маркой, упоминаетой выше.
* Приложение работает только с DLNA / UPnP / AllShare плеерами, которые поддерживают «media rendering». Мы не можем дать вам полный список всех поддерживаемых устройств, потому что существует бесчисленное множество продуктов DLNA. Пожалуйста, испробуйте нашу бесплатную версию приложения чтобы проверить, поддерживается ли оно на Вашем конкретном устройстве.
* Пожалуйста, используйте пульт дистанционного управления вашего DLNA устройства для перемотки или паузы текущего видео.
* Иногда необходимо, загрузить видео на свой IPad или iPhone, прежде чем приложение обнаружит его для стрима. Также, возможно будет необходимо попытаться несколько раз повторить операцию, прежде чем приложение заработает на Вашем конкретном DLNA плеере.
* Если видео не кастится, пожалуйста, проверьте FAQ на стартовой странице приложения. FAQ не помогло? Пожалуйста, напишите нам e-mail и дайте нам шанс помочь вам, прежде чем оставлять отрицательный комментарий в App Store.
* Premium Edition: Открывает все возможности, перечисленные ниже.
Включает так же все будущие функции, так что вам не придется платить за них, когда они будут выпущены в обновленной версии приложения.
* Local Videos: Кастите Ваши видео из папок iPhone или IPad. Поддержка MP4, M4V и MOV видео, сохраненные в папке камеры. При помощи Apples SD-карты / USB-адаптера, программного обеспечения iTunes Desktop или сторонних приложений.
* Bookmarks: Добавление и управление закладками, сколько душе угодно, не важно в меню ли закладок или непосредственно в браузере.
* Remove Ads: Удаляет рекламы и объявления спонсоров, а так же поддерживает разработчиков в создании новых возможностей и обновлений.
Обратите внимание: Это обновление не будет блокировать рекламы и объявления, которые являются частью веб-сайтов, которые вы посещаете. Чтобы удалить рекламы и объявления с веб-сайтов, пожалуйста, приобретите дополнительное улучшение Ad-Blocker.
* Ad-Blocker: Блокирует всплывающие окна объявлений и рекламы на большинстве веб-сайтов.
Вы можете включить / отключить его в любое время в настройках. Обратите внимание: Для того, чтобы удалить объявления и рекламу спонсоров, вам нужно так же дополнительное улучшение Remove Ads.
* Desktop Mode: Измените User-Agent браузера и выдавайте свой iPhone / iPad за настольный ПК, чтобы загрузить оригинальный интернет-сайт, а не мобильную версию веб-сайта. Пожалуйста, обратите внимание, что это не позволит Вам проигрывать видео на веб-сайтах, которые отображаются как флеш видео в режиме настольного ПК.
*Change Homepage: После покупки этого улучшения, вы сможете настроить свою личную стартовую страницу в настройках. маркой, упоминаетой выше.
Совместимость: Требуется iOS 6.0 или более поздняя версия. Совместимо с iPhone, iPad и iPod touch. Это приложение оптимизировано для iPhone 5.
Аппаратная платформа
В отличие от Chromecast Ultra, о спецификациях которого Google в свое время умалчивала, про «начинку» Chromecast with Google TV известно довольно много. Новый медиаплеер основан на чипсете Amlogic S905D3G – это достаточно производительный чип, имеющий много общего с S905X3 (содержит 4 ядра ARM Cortex-A55, работающих на частотах до 1,9 ГГц, и видеоядро ARM Mali-G31 MP2 с частотой 850 МГц). Оперативной памяти установлено 2 ГБ, объем внутреннего хранилища 8 ГБ, из них пользователю доступно около 4 ГБ.




Из сетевых протоколов поддерживается Bluetooth и Wi-Fi 802.11ac (2.4 ГГц / 5 ГГц). При подключении к гигабитной локальной сети в режиме 5 ГГц через внутреннюю стену на расстоянии пары метров от роутера пропускная способность составляла порядка 300 Мбит/с в обоих направлениях.








Как подключить iPhone к Smart TV — инструкция
Наконец, вы заменили свой старый телевизор на Smart TV, и теперь вы не можете дождаться, чтобы в полной мере использовать весь свой потенциал: в частности, вы в восторге от того, что сможете взять свой iPhone и отправить видео, фотографии и музыку на свой телевизор всего несколькими нажатиями. Ну, я понимаю вас, это комфорт, который даже я не могу обойтись без … но если вы здесь прямо сейчас, и вы читаете этот учебник, это значит, что что-то не так, не так ли?
- Позвольте мне угадать: не будучи техническим экспертом, вы пытались «немного« настроить »настройки вашего«iPhone», но вы еще не выяснили, как подключить iPhone к Smart TV . Это так? Ну, не волнуйся, ты не единственный в такой ситуации. Фактически, подключение смартфона к телевизору не всегда интуитивно, но я здесь сегодня, чтобы помочь вам.
- Возьмите пять минут свободного времени, следуйте инструкциям, которые я собираюсь вам дать, и заверяю вас, что вы добьетесь успеха.
Сначала я объясню, как подключить iPhone к телевизору, передать видео или другой контент последнему, затем я объясню, как зеркально отобразить экран «iPhone» на Smart TV, и, наконец, я порекомендую некоторые приложения, которые позволят вам используйте iPhone в качестве пульта дистанционного управления.
Я гарантирую вам, что нет ничего сложного в этом, потому что инструкции для них одинаковы для всех моделей смартфонов Apple. Наслаждайтесь чтением и получайте удовольствие!
Подключите iPhone к Smart TV для передачи контента
Вы пытаетесь выяснить, как подключить iPhone к Smart TV, чтобы насладиться фильмом или эпизодом сериала на большом экране гостиной? Нет проблем, есть несколько решений, на которые вы можете положиться и найти их ниже.
Беспроводная технология, встроенная в Smart TV
Некоторые модели Smart TV включают в себя технологии беспроводной передачи данных, совместимые с iPhone, с помощью которых вы можете передавать контент из определенных приложений на телевизор (например, YouTube или Netflix). Для того, чтобы система работала, iPhone и телевизор должны быть подключены к одной сети Wi-Fi и подключены к сети, иначе ничего не нужно делать.
Среди технологий беспроводной передачи, совместимых с iPhone, я указываю AnyView Cast
Повтор экрана iPhone и iPad на телевизор через MiraScreen адаптер
Мобильные устройства и компьютеры от Apple не поддерживают Miracast. У них своя технология – AirPlay. На данный момент в телевизорах нет встроенной технологии AirPlay (читал, что возможно в новых телевизорах некоторых производителей она появится) . Но китайцы каким-то образом умудрились реализовать поддержку AirPlay в этих MiraScreen и им подобных адаптерах.
Значит наш адаптер подключен, включен и настроен. Он должен быть подключен к той же Wi-Fi сети, что и наш iPhone, или другое устройство, с которого мы будем делать повтор экрана. Если адаптер не подключен к роутеру, или роутера нет, то нужно наше iOS или Mac OS устройство подключить напрямую к Wi-Fi сети самого адаптера. Имя сети (SS >(см. фото ниже) .
Адаптер должен быть переключен в режим AirPlay (где иконка Apple) . Как это все подключить, настроить и переключить режим я показывал выше.

На Айфоне или Айпаде открываем центр управления и выбираем «Повтор экрана». Если все подключили правильно, то в списке доступных устройств должна отображаться наша MiraScreen приставка. Просто выбираем ее.

Через несколько секунд экран iPhone или iPad будет дублироваться на экран телевизора.

В горизонтальном режиме тоже все работает.

Можно так же, например, открыть фото или видео на iPhone, нажать на кнопку «Поделиться» и выбрать там «AirPlay». После выбора своего адаптера фото и видео можно будет просматривать на экране телевизора.
Чтобы остановить трансляцию, достаточно в меню «Повтор экрана» нажать на «Остановить повтор».
Источник: telecom-dom.ru
Что нужно знать о Chromecast
Прогресс в сфере использования бытовой техники поражает, но большинство пользователей вынуждены сталкиваться с проблемой отсутствия совместимости между электронными устройствами. Да, технология Smart позволяет превратить телевизор в отличный развлекательный мультимедийный центр.
Но, во-первых, отсутствие управления с помощью сенсорных технологий, манипуляторов или клавиатуры не позволяет работать с таким телевизором с должным уровнем комфорта. А во-вторых, в силу технических причин возможности Smart-ТВ всё же сильно уступают компьютерам и современным смартфонам. Chromecast позволяет решить одну из проблем совместимости.
Это устройство является тем самым посредником между мобильным гаджетом и телевизором, который предоставляет возможность транслировать потоковое видео непосредственно с телефона, планшета или компьютера. Заинтригованы? Читаем дальше.

Что такое Chromecast и как им пользоваться
Чисто формально устройство Chromecast, разработанное специалистами Google в 2013 году, является цифровым медиаплеером, но такого привычного аксессуара, как пульт управления, здесь нет. Впрочем, способ подключению к телевизионному приёмнику стандартный – через HDMI порт, а вот связь с передающим устройством осуществляется по воздуху.
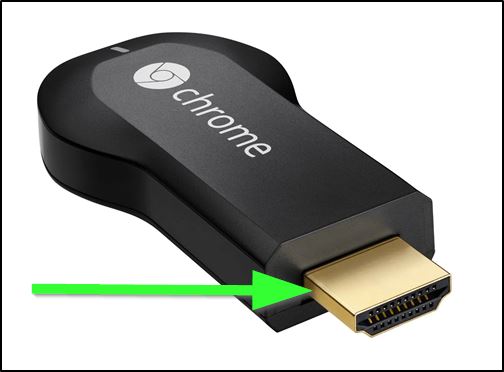
Настройка соединения по беспроводной сети несложная, в результате вы получите возможность трансляции видеоконтента или музыки на большой экран или монитор с компьютера, планшета, смартфона или Smart-динамика Google Home.
Поскольку собственного бока питания здесь не предусмотрено, для работы устройства необходимо наличие USB-порта – современные телевизоры обязательно оснащаются такими разъёмами, причём не одним. Соответствующий адаптер поставляется в комплекте с устройством. Ввиду отсутствия пульта настройка и управление медиаплеером осуществляется с передающего устройства, для чего на нём должно быть установлено специальное приложение.
Как работает Chromecast
Проприетарный протокол Cast – интеллектуальная собственность компании Google. Именно он заложен в основу устройства Chromecast и целого ряда аналогов от других производителей. Данный протокол изначально ориентирован на передачу изображения с мобильного устройства на телевизор (в случае потоковой трансляции аудио приемником может быть и интеллектуальный динамик). Разумеется, протокол Cast интегрирован практически во все медийные приложения Google. И что важно, он является кроссплатформенным, то есть обеспечивает возможность сопряжения телевизора с устройством, функционирующим под любой платформой.
Chromecast через Wi-Fi подключается к той же домашней сети, которая используется смартфоном или ноутбуком. Это позволяет синхронизировать устройства для совместной работы почти без задержек.
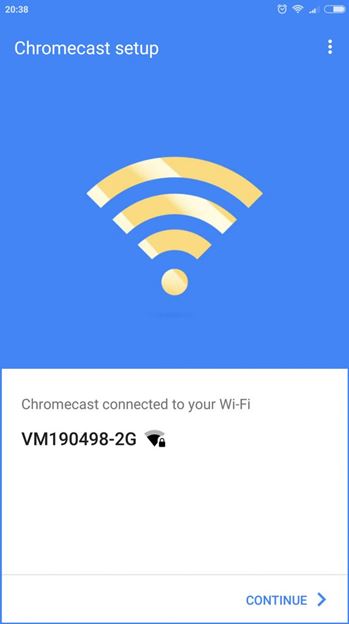
Принцип работы довольно прост: если Chromecast подключён к сети, то в приложении, поддерживающем эту технологию, появляется пиктограмма Cast – именно она используется, чтобы инициировать передачу контента на оконечное устройство, подключённое к Chromecast.
Как подключить телефон/ПК к телевизору с помощью Chromecast
Разумеется, далеко не все приложения поддерживают технологию Cast. Но никто не запрещает разработчикам добавлять в свои программные продукты поддержку данного протокола, благо он реализован таким образом, чтобы не зависеть от конкретной платформы.
Поэтому на всеми любимом YouTube соответствующая кнопка появляется вне зависимости от того, где запущен этот видеосервис – на Mac, компьютере, работающем под Windows, или на смартфоне. Совместимость с протоколом Cast обеспечивают многие известные стриминговые (и не только) платформы, включая Netflix, Facebook, Spotify. И число таких совместимых приложений постоянно растёт.

Но не всё так радужно. Скажем, достаточно популярный за рубежом видеосервис (в России он известен не многим) Amazon Prime Video с Google в этом вопросе не сотрудничает. Но у Amazon имеется собственная разработка, являющаяся аналогом технологии Cast – это Fire TV.
Правда, возможность вести трансляцию с Prime Video, используя Chromecast, всё же имеется – для этого нужно воспользоваться возможностями зеркалирования. Суть этой функции заключается в передаче на экран ТВ содержимого экрана смартфона или планшета. Разумеется, о большой интерактивности здесь речь не идёт, зато с помощью такого хитрого обходного приёма можно транслировать на большой экран практически все службы, официально технологию Cast не поддерживающие.

Что касается максимального разрешения, то при подключении Chromecast имеется возможность обеспечения трансляции видео с разрешением вплоть до 4К. Функция зеркалирования обеспечивает передачу любого контента, от слайд-шоу и презентаций до фотографий и документов.
Геймеры, чтобы предоставить возможность окружающим наблюдать за игровым процессом, также могут использовать Chromecast. Справедливости ради отметим, что приложений чисто развлекательного характера с поддержкой протокола Cast на сегодня не слишком много. Если говорить об очень популярных, то стоит упомянуть Monopoly, а также знаменитую Angry Birds Friends.

Как же подключить Chromecast к телевизору? Давайте более подробно рассмотрим процедуру. К источнику медиаконтента устройство подключается через Wi-Fi, и об этом поговорим в разделе настроек. К телевизору Google Chromecast подключается простой вставкой в разъём HDMI. На упаковке процедура подключения описана достаточно подробно.
Если ваш телевизор не оснащён таким портом, использование устройства становится невозможным. Напротив, если на телевизоре портов HDMI несколько, они обычно нумеруются и вам необходимо запомнить тот номер, к которому подключен Chromecast.
Что касается питания устройства, то HDMI-разъём для этого не предназначен, нужно подключить Chromecast к USB-порту телевизионного приёмника. Для этого в комплект поставки включён переходник Micro-USB. Если в телевизоре USB-разъёма нет, отчаиваться тоже не стоит – можно запитать устройство и от обычной розетки с помощью входящего в комплект поставки адаптера.
ВНИМАНИЕ. Может встретиться ситуация, когда мощности USB-порта недостаточно для питания Chromecast – в этом случае он просто не будет работать. Если всё нормально, то при включении телевизора и выбора соответствующего источника сигнала (если портов HDMI несколько) должно появиться сообщение, что Chromecast запущен. Если у вас на этом этапе возникли проблемы, просто подключите устройство в розетку.
А теперь рассмотрим, что нужно делать дальше, чтобы технология заработала.
Процедура настройки
Кроссплатформенность Chromecast позволяет работать с ним на устройствах с любой операционной системой.При этом главным условием является наличие браузера Chrome. Перед тем, как настраивать Chromecast на телевизоре, необходимо скачать и установить специальное приложение, являющееся по существу интерфейсом между смартфоном и Chromecast, с одной стороны, и телевизором с другой. На компьютерах, как правило, роль такого интерфейса ложится на плечи браузерного плагина. Где брать такой софт?
Адрес обычно указывается внутри коробки или в инструкции. Если речь идёт о мобильном гаджете, то это приложение Google Home, для ПК нужно в Chrome набрать в адресной строке chromecast.com/setup.
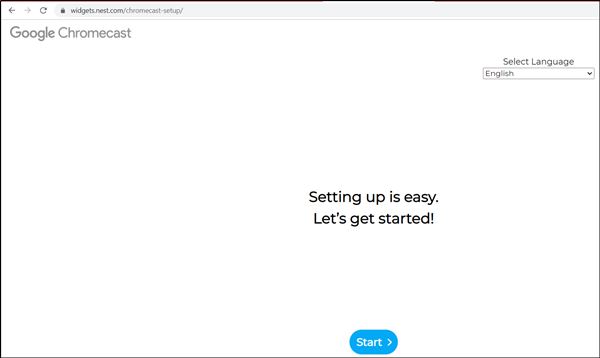
После установки плагина/приложения можно приступать непосредственно к первичной настройке девайса. Если телевизор уже распознал Chromecast, то вашему гаджету ещё предстоит это сделать. Для этого у вас должна функционировать сеть Wi-Fi. Просканируйте её на смартфоне/ноутбуке – Chromecast вначале будет стандартной точкой доступа, и эту сеть легко выявить по одноимённому названию.
Правда, нередки ситуации, когда в соседской сети тоже присутствует это устройство, и тогда вам нужно будет определить, какая из сетей ваша, а какая соседская. Обычно в этом нет ничего сложного, ведь уровень сигнала будет неодинаковым.
В любом случае после выбора Chromecast и нажатия «Подключить» нужно будет ввести чётырёхзначный пароль, который является гарантией того, что вы выбрали правильный гаджет и его не смогут в будущем использовать хитрые соседи.
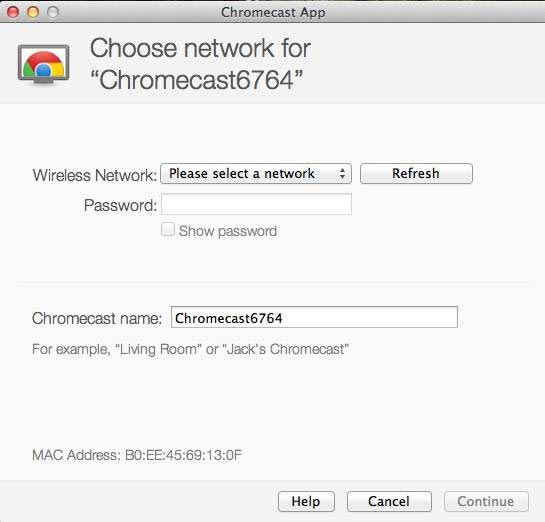
Но и это не всё: чтобы установить Chromecast на компьютер, необходимо, чтобы он оказался привязанным к вашей домашней сети, в которой работает ПК или смартфон.
Это можно сделать в установленном приложении, причём имеется возможность изменить имя устройства по умолчанию и установить новый пароль. Как только Chromecast подключится в локальной сети, вы сразу же сможете его использовать по прямому предназначению – для просмотра видео на большом экране.
Для работы устройства нет необходимости держать постоянно включенным компьютер или мобильник – достаточно, чтобы работал роутер.
ВАЖНО. Chromecast работает в частотном диапазоне 2.4 ГГц. Если маршрутизатор вещает на других частотах (например, 5 ГГц), то он просто не увидит устройство, и сопряжение окажется невозможным. Учтите это, чтобы не приобрести неработающий гаджет.
Если возникла необходимость в изменении настроек Chromecast, это можно сделать с помощью кнопки, расположенной возле USB-разъёма. Ей необходимо нажать и удерживать примерно 20-25 секунд. О том, что настройки сбросились к заводским, будет свидетельствовать мигающий индикатор.
Использование Chromecast на разных устройствах
А теперь перейдём от теории к практике. Способы использования медиаплеера на ПК под Windows и MacOS, на «яблочных» и андроид-смартфонах несколько разнятся, поэтому приведём небольшие инструкции для каждого из устройств.
Chromecast на ПК
Использовать Chromecast на ноутбуке или настольном компьютере можно по-разному, но в любом случае вам понадобится браузер Google Chrome. Через интернет-обозреватель на телевизор можно транслировать видео с единичной вкладки, или осуществлять потоковую трансляцию всего рабочего стола, или же запустить на ПК файл с видео или музыкой и передать его на ТВ.
Итак, в разделе браузера с плагинами жмём на иконку Cast и выбираем пункт «Больше». Откроется новое окно, где отобразятся все устройства Chromecast, доступные в сети, выбираем нужное, кликнув по нему. Дальше необходимо кликнуть по кнопке «Источники» и выбрать один из трёх вариантов просмотра: с использованием вкладки, всего экрана или отдельного файла.
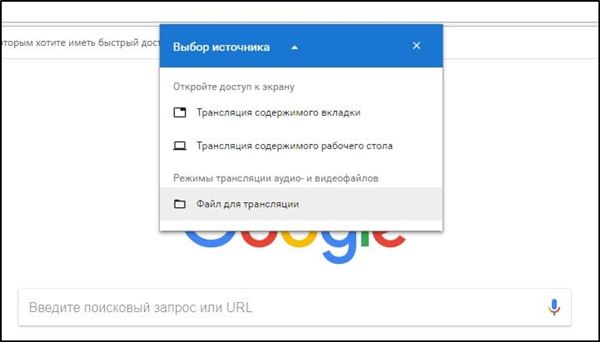
При трансляции потокового видео из вкладки или файла вы можете использовать компьютер по своему усмотрению, не опасаясь, что содержимое экрана высветится на телевизоре – там будет показана только та область экрана, в которой происходит трансляция. Разумеется, браузер должен оставаться открытым, а если вы хотите продолжать работать с другими приложениями, это делать необходимо в фоновом режиме.
Если вы хотите транслировать весь рабочий стол, позаботьтесь о том, чтобы посторонние не смогли увидеть на телевизоре конфиденциальной информации не для чужих глаз.
ВНИМАНИЕ. Chromecast не будет работать на компьютерах с Windows ниже седьмой версии.
Chromecast на Mac
Рассмотрим теперь, как включить Chromecast на «яблочных» компьютерах. Принцип работы аналогичен – можно транслировать потоковое видео/аудио в трёх режимах, как и на Виндовс.
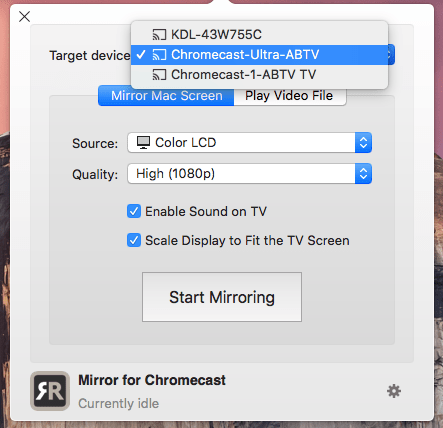
- запускаем браузер Chrome;
- кликаем на иконке More (3 вертикальные точки) и выбираем Cast;
- выбираем устройство и кликаем по пункту «Источники»;
- на время трансляции браузер должен быть открытым.
Chromecast на Android
Функционал Chromecast на Android богаче, нежели на смартфонах под iOS, особенно если речь идёт о трансляции контента на большом экране. Дело в том, что ОС Android наделена возможностью трансляции полного экрана, а не только отдельных приложений.
Насколько это важно? Если приложение, захват которого вы хотите произвести, не поддерживает протокол Chromecast, то трансляция всего экрана – единственный способ, позволяющий перенести его содержимое на телевизор. Так что ответ – да, функция действительно востребованная.
Для активации экрана необходимо зайти в настройки смартфона и в разделе подключённых устройств найти и выбрать Cast. После этого отобразится перечень доступных устройств – выбираем своё, как мы это делали для ПК.
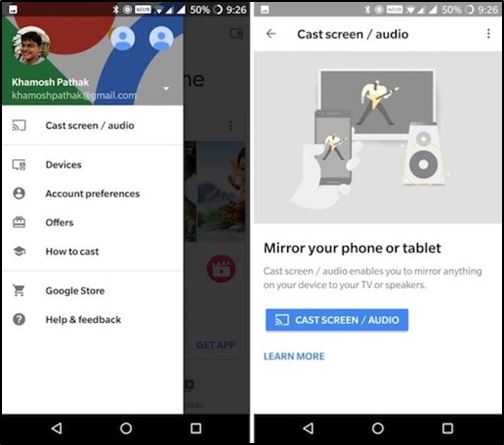
Многие приложения, оптимизированные под Chromecast, имеют встроенную кнопку Cast, напоминающую телевизор в миниатюре. При её нажатии видео будет параллельно транслироваться на ТВ. В частности, такая кнопка имеется у приложения YouTube.
При этом отображаться на большом экране будет только экран YouTube, остальной интерфейс телефона будет сокрыт от посторонних.
Chromecast на iPhone
В отличие от андроид-смартфонов, здесь вы сможете пользоваться Chromecast, только если используемое приложение поддерживает данную технологию. Возможность трансляции всего экрана здесь отсутствует – разработчики из Apple весьма придирчивы к своим изделиям в плане безопасности, исключив потенциальную возможность утери конфиденциальных данных.
О поддержке приложением Chromecast можно догадаться по наличию соответствующей иконки, которая может быть расположена где-то в меню приложения или на рабочем экране. Жмём на этой пиктограмме и выбираем наше устройство, после чего трансляция запустится.
Chromecast без Wi-Fi
На Андроид-смартфонах имеется возможность трансляции видеоконтента без подключения к сети по Wi-Fi. Как такое возможно? Смартфон имеет собственный модуль Wi-Fi, который и будет устанавливать соединение с Chromecast.
Сама процедура подключения аналогична обычной, за единственным исключением: когда выв выберете Chromecast, к которому нужно подключиться, необходимо будет каждый раз вводить четырехзначный PIN-код.
Для iPhone такой вариант недоступен, так что, если вы часто работаете без Wi-Fi – придётся потратиться на роутер, хотя бы самый бюджетный.
Итак, мы рассмотрели, как подключать, настраивать и использовать Google Chromecast независимо от того, с каким устройством вы в данный момент работаете. И это один из самых доступных способов превращения обычного телевизора в «умный». Надеемся, что вы без труда сможете справиться с его подключением. Если возникнут проблемы – пишите их суть в комментариях, не забыв указать подробности. Общими усилиями мы сможем их решить!
Источник: nastroyvse.ru