Подключить Bluetooth-наушники можно ко многим мультимедийным устройствам. Расскажем как происходит сопряжение Bluetooth-наушников с ноутбуком, персональным компьютером и телевизором и узнаем как подключить беспроводные наушники.
Как подключить беспроводные наушники к ноутбуку
Подключение наушников к ноутбуку происходит при помощи стандартного модуля Bluetooth, которым оснащаются ноутбуки. По-умолчанию этот модуль уже активирован и настраивать его не нужно. Если наушники на ноутбуке не работают необходимо выполнить следующие действия:
• Открыть Диспетчер устройств;
• Выбрать пункт «Bluetooth и другие устройства»;
• Активировать модуль — если он отключён.
Другой способ
• Отрыть Пуск;
• Выбрать пункт Устройства;
• Выбрать пункт Bluetooth и другие устройства;
• Активировать Bluetooth.
Указанный способ сопряжения Bluetooth-гарнитуры с ноутбуком не вызовет трудностей даже у начинающих пользователей.
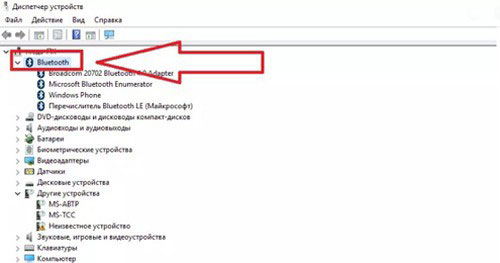
Как подключить ноутбук компьютер к телевизору без проводов
Как подключить беспроводные наушники к компьютеру
Подключение Bluetooth-наушников к компьютеру изначально затруднено — стационарные системные блоки не имеют встроенных модулей беспроводной связи. Необходимо приобрести Bluetooth-адаптер для ПК.
Внешний Bluetooth-адаптер подключается в USB-порт. После подключения адаптера, нужно установить драйвер Bluetooth-адаптера и драйвер гарнитуры. В некоторых случаях инсталляция драйверов Bluetooth-адаптера не потребуется.
Если сопряжение гарнитуры с Bluetooth-адаптером произошло успешно, гарнитура будет отображаться в списке подключённых устройств Windows, который находится в Диспетчере устройств.
Кроме внешних Bluetooth-адаптеров существуют и внутренние, которые подключаются сразу к материнской плате. Выбор типа адаптера зависит от потребностей пользователя. Главный недостаток внутреннего адаптера — ограничение дальности сигнала: системный блок проблематично перемещать по комнате. В случае с внешним адаптером его можно подключить к удлинителю USB и значительно увеличить охват сигнала.
Если Bluetooth-наушники не отображаются в системе необходимо проверить системную службу Bluetooth Driver Manager — она должна быть активна. Так решается вопрос как подключить беспроводные наушники к пк.
Как подключить беспроводные наушники к телевизору

Подключение наушников к телевизору может различаться — в зависимости от производителя ТВ. До недавнего времени подключить Bluetooth-наушники к телевизору было проблематично. Сегодня этот вопрос активно решается самими производителями ТВ. Если телевизор куплен после 2015 года, то то он точно имеет модуль беспроводной связи для сопряжения с любым Bluetooth-устройством.
Современные телевизоры комплектуются Bluetooth-модулем связи. В этом случае подключить гарнитуру не составит труда. Порядок действий следующий: выбрать пункт Bluetooth в меню телевизора, в открывшемся списке требуется выбрать текущие наушники. Иногда требуется ввести пин-код гарнитуры — найти его можно в мануале звукового устройства.
Если телевизор произведён до 2010 года, то с высокой долей вероятности, он не будет иметь встроенного модуля беспроводной связи. В этом случае необходимо приобрести Bluetooth-ресивер. Такое устройство подключается непосредственно к телевизору через джэк наушников или через тюльпаны.
Перед использованием ресивера необходимо зарядить его аккумулятор. После подключения дополнительного оборудования, требуется настроить соединение.
Порядок действий следующий:
1. Включается ресивер.
2. Выбирается режим поиска, параллельно на наушниках включается сопряжение.
3. После установки сопряжения двух устройств, наушниками можно пользоваться.
Современные Bluetooth-ресиверы для телевизоров и Bluetooth-адаптеры для компьютеров отличаются невысокой стоимостью. Они обеспечивают высокое качество звука и гарантируют отсутствие помех в процессе воспроизведения аудио.
При выборе оборудования необходимо отдавать предпочтение известным производителем. Не следует приобретать Bluetooth-модули безымянных китайских производителей — такие устройства выходят из строя в первые недели активной эксплуатации.
Источник: vseplus.com
Как подключить телевизор к ноутбуку через блютуз
Умные гаджеты сейчас есть у всех, и к ним относится телевизор. Юзер может не подозревать, что его ТВ можно подключить к компьютеру, не используя кабель. Но нужно детально разобраться в том, как подключить ноутбук к телевизору без проводов для разных целей.
Есть два способа соединить компьютер с телевизором, не используя при этом дополнительное оборудование. Оба они простые, так что справиться может любой человек.
Беспроводная сеть и DLNA
О настройке медиа сервера смотрите следующее видео:
Самый простой и популярный способ подсоединить ноутбук к телевизору через Wi-Fi (без проводов) – использование технологии DLNA. Это простой набор стандартов, которые позволяют устройствам, совместимым между собой, обмениваться файлами (видео, аудио и фотографии).
Этот стандарт не работает с гаджетами Apple и BridgeCo. У них есть своя собственная технология.
Технология позволяет обмениваться файлами по локальной сети. То есть при настройке на телевизоре можно будет просматривать заранее разрешенные файлы, которые есть на ПК.
При таком способе не получится посмотреть фильмы онлайн с ноутбука и придется их заранее скачивать. Если это главная цель в подсоединении, то рекомендуется перейти сразу ко второму методу.
Установка моста связи между устройствами
Подключение компа к телевизору без проводов происходит в несколько этапов. Требуется, чтобы ТВ и ноутбук были подключены к беспроводной сети. Если с компом все понятно, то на ТВ необходимо сделать следующие действия:
- Зайти в настройки телевизора. Это можно сделать нажатием специальной кнопки на пульте управления.
- После этого нужно при помощи клавиш управления перейти во вкладку «Сеть».
- Нажать на строчку сетевого подключения и выполнить настройку.
- Устройство выполнит поиск доступных беспроводных сетей. Требуется выбрать ту, к которой подключен ноутбук.
- Кликнуть на необходимую строку. Для подключения необходимо ввести пароль. Важно делать это внимательно, так как символы вводятся с пульта и легко что-то напутать.
- Если сделать все правильно, то устройство быстро подключится к сети и на экране появится сообщение об этом.
Желательно также проверить, что Интернет работает корректно. Для этого можно зайти в Смарт ТВ и открыть браузер. Странички сайтов должны открываться с привычной скоростью. Также рекомендуется проверить скорость интернета на телевизоре.
Настройка DLNA на ноутбуке
Для этого необходимо будет скачать и установить на компьютер специальную программу «Домашний медиа сервер». Рекомендуется загружать установочный файл утилиты с официального сайта. Далее требуется сделать следующее:
- Запустить приложение и перейти в настройки через верхнюю панель.
- Откроется окно медиа ресурсов. В поле необходимо добавить те папки и файлы, которые нужно просмотреть. Сделать это можно при клике на кнопку «Добавить».
- Отметьте галочкой «Локальные диски» и все их содержимое станет доступно на большом экране.
- Чтобы указать отдельную папку, например, с сериалом или музыкой, нужно кликнуть на кнопку «Добавить» и отметить необходимое.
- Чтобы изменения вступили в силу, необходимо кликнуть на «ОК». Появится окно для подтверждения сканирования файлов, нужно ответить положительно.
- Дождаться окончания процесса. Сразу после этого на верхней панели запустить сервер с помощью специальной кнопки. Сразу же появится сообщение о завершении этого действия.
- После всех настроек и выбора папок для доступа нужно включить телевизор. Необходимо, чтобы он был найден программой. Для этого требуется перейти в раздел устройств воспроизведения и обновить. Спустя некоторое время значок в виде ТВ отобразится в найденных.
- В колонке главного окна приложения отображаются все файлы, которые были выбраны ранее. Воспроизвести их на экране телевизора можно прямо с программы. Для этого требуется выбрать аудио или видео файл и кликнуть по нему правой кнопкой мышки. Выбрать пункт «Воспроизвести на» и указать устройство.
Если необходимо оградить некоторые файлы от посторонних людей или ребенка, то поможет функция родительского контроля. Для этого требуется выделить папку и кликнуть по кнопке «Изменить». Откроется окно контроля, в котором можно скрыть определенный контент именно в этой папке. Для этого нужно выставить красный цвет.
Важно сохранять настройки после каждого изменения. Перед установкой связи между устройствами сервер должен быть запущен.
Запуск просмотра файлов
При правильном выполнении всех действий в предыдущих этапах файлы компьютера будут выведены на монитор телевизора. Чтобы приступить к просмотру файлов с большого экрана, требуется сделать следующее:
- В ноутбуке открыть специальную программу, которая была установлена ранее, запустить сервер. В ней уже должны быть добавлены все файлы и папки для доступа.
- На телевизоре нужно зайти в приложение, которое отвечает за связь с сервером.
- В левой части окна появится каталог. Нужно перейти в самую нижнюю вкладку, где отображаются все подключенные гаджеты. Откроется окно, в котором нужно выбрать сервер DLNA.
- После этого нужно зайти в папку «Мой компьютер». Там будут отображены все файлы с ноутбука.
- Для запуска видео или аудио нужно выбрать необходимый файл и воспроизвести.
Таким образом подключается ноутбук к телевизору без кабеля. Способ не очень удобен в случае, если на телевизоре есть браузер. С него можно смотреть сериалы без связи с ноутбуком.
Также можно посмотреть видео с инструкцией по подключению ТВ Samsung к ноутбуку через WiDi:
Miracast
Это специальная технология, которая позволяет подключать компьютер к телевизору или другим устройствам без проводов. Главное, чтобы оба гаджета поддерживали такую функцию. Такая технология присутствует только в процессорах Интел от второго поколения и старше. Но даже ее наличие не гарантирует, что все получится.
Дело в том, что Windows по-разному поддерживают такую функцию, именно поэтому рекомендуется заранее проверить. Для этого необходимо сделать следующее:
- На телевизоре зайти в настройки. Перейти в раздел, который связан с сетью или интернетом. Если в списке есть строка Miracast, то устройство поддерживает технологию, в противном случае подключиться к ноутбуку не выйдет.
- На ноутбуке требуется открыть параметры. С меню в левой части экрана перейти в раздел проецирования на компьютер. Можно просто в поиске найти слово Miracast и откроется то, что нужно. Если ПК не поддерживает такую технологию, будет красное сообщение, его отсутствие говорит о том, что функция присутствует.
Если на одном или сразу двух устройствах отсутствует поддержка данной технологии, то вполне возможно приобрести приёмник Miracast.
Подключение ноутбука к телевизору
После проверки можно перейти к непосредственному подключению. Чтобы подключить ноутбук к ТВ без проводов, нужно:
- Включить телевизор и зайти в настройки.
- Далее перейти в раздел, ответственный за подключение к беспроводным сетям и интернету.
- Здесь необходимо запустить технологию Miracast, для этого нужно просто выделить строку и нажать «ОК» на пульте управления ТВ.
- Дождаться системного сообщения о том, что ТВ видно для других устройств.
- Нужно включить компьютер и подключиться к сети, что создал телевизор.
- Для этого нужно зайти в параметры. Можно пойти напрямую через панель управления или найти нужное в поиске.
- Перейти в раздел подключенных устройств и добавить новое. Система самостоятельно начнет поиск всех доступных гаджетов для подключения.
- Когда компьютер выдаст список найденных гаджетов, необходимо кликнуть по телевизору. После этого начнется синхронизация и по ее окончанию на экране телевизора сразу же отобразится рабочий стол ноутбука и все его содержимое станет доступным.
Такой метод наиболее удобный, так как нет надобности предварительно скачивать контент для отображения на телевизоре. Технология Miracast как бы проецирует рабочий стол компьютера на экран ТВ, а также все действия, в частности звук, видео и т. д.
В следующем видео описаны еще 2 способа для подключения ТВ к ноуту:
Как подключить телевизор к ноутбуку через блютуз
Все мы знакомы с функцией Bluetooth на телефоне и знаем для чего она предназначена. Не так давно она появилась на телевизорах. В этой статье мы разберём, зачем же она нужна, и как подключать к ТВ различные устройства. Зачем нужна функция подключения Bluetooth на телевизоре Главная причина – удобство использования. Теперь, чтобы подключить ноутбук не нужно […]
Зачем нужна функция подключения Bluetooth на телевизоре
Главная причина – удобство использования. Теперь, чтобы подключить ноутбук не нужно тянуть километры проводов. Также подключение Bluetooth наушников помогает смотреть фильмы на большом экране, не мешая никому из домочадцев. Такая функция более надёжный и долговечный способ комфортной эксплуатации ТВ-приёмника, нежели использование проводов, которые могут порваться, отсоединиться или просто перестать работать.

Подключение через HDMI кабель
Это наиболее простой способ подключить лэптоп к TV. Единственная загвоздка – наличие HDMI шнура, в базовой комплектации он не идет, поэтому придется покупать кабель дополнительно. Впрочем, стоит он недорого (от 150 рублей и более), к тому же универсален, то есть подходит как для техники Самсунг, так и для устройств от Сони.
Преимущественно пользователи отдают предпочтение этому типу подключения не только из-за простоты. Дело в том, что данный способ позволяет использовать максимальное разрешение.

Преимущества:
- разъемом оснащены все телевизоры и ноутбуки;
- простое подключение;
- низкая стоимость кабеля;
- один шнур отвечает за передачу звука и изображения;
- разрешение Full HD.
Разъемы HDMI встречаются абсолютно на всех ноутбуках, которые были выпущены в течение последних нескольких лет. Исключением являются наиболее дешевые модели.
Теперь следует отыскать аналогичный интерфейс на задней панели телевизора. Если выхода под этот кабель нет, тогда придется дополнительно приобрести переходники или же использовать альтернативный метод подключения.

Какой-то особой инструкции не существует. Достаточно вставить кабель в разъем ноутбука и телевизора. Однако далеко не каждый пользователь знает, как правильно настроить подключение. С аппаратными моментами разобрались, поэтому самое время перейти к программной составляющей.
Чтобы перейти в раздел управления экранами на лэптопе, необходимо кликнуть ПКМ на рабочем столе, а затем выбрать из контекстного меню «Разрешение экрана». В результате откроется окно, в котором и осуществляется выбор способа использования дополнительного монитора. Система предлагает следующие варианты:
- 2 экрана как единое пространство, то есть произойдет расширение рабочего стола;
- TV выполняет функции второго монитора, можно одновременно работать и смотреть фильм;
- клонирование картинки – на лэптопе и телевизоре одинаковое изображение;
- дополнительные варианты – функционал напрямую зависит от мощности видеокарты.

В этом же в разделе устанавливается разрешение видео для отображения на мониторе телевизора. Максимальный показатель для HDMI подключения – 1920х1080 пикселей. Это означает, что вы сможете смотреть фильмы в Full HD.
Что касается непосредственно настройки TV-оборудования, то здесь все намного проще. Для начала откройте программное меню и выберите источник сигнала. Выбираем среди предложенных вариантов HDMI с тем номером, к которому подключен кабель. На этом настройка подключения завершена.
Особенности подключения ноутбука к ТВ
Для чего необходимо подключать ноутбук к телевизору? На это есть множество причин.
- Появляется возможность вывода изображений и видео файлов на большой экран.
- Соединить ноутбук с телевизором необходимо для организации презентации.
- Для общения по Skype, а также другим сервисам видеосвязи.
- Чаще всего телевизор требуется для того, чтобы воспроизвести видео с ноутбука на большом экране и с хорошим разрешением. Просмотр фильмов таким образом превращается в настоящее удовольствие.
Но как синхронизировать ноутбук с с большим экраном? Возможно просто сразу приобрести телевизор, оснащенной Smart TV? Или приобрести специальную android приставку, которая будет транслировать нужные вам материалы?
На самом деле, все эти способы фундаментальны, а в случае, если соединить два устройства требуется здесь и сейчас, существует всего несколько способов. Несмотря на всю сложность технологического процесса, сделать подключение достаточно просто, однако, необходимо заранее оценить, какие интерфейсы и функционал аппаратов вам доступен.

В каких моделях ТВ есть блютуз
Современные телевизоры с функционалом SMART 3DTV обладают Bluetooth-коммуникатором, но цены на них кусаются. Ниже список моделей TV с беспроводной функцией по приемлемой стоимости, которые неплохо себя зарекомендовали:
- LG: 43UK6300PLB, 49SK8100PLA, 43UK6510PLB, 43LK6200PLD, 49UK7550PLA, 43UK6200PLA, 55SK8500PLA, 50UK6750PLD, 49UK6390PLG;
- SAMSUNG: UE-32M5500A, UE-50NU7400, UE-43RU7400, UE-43RU7100;
- SONY: KD49XF8096BR2, KD43XF7596BR, KDL49WF805BR, KD49XF8596BR;
- PANASONIC: TX-55FZR800;
- TCL: DP660, DP640;
- KIVI: 40UR50GU, 32FR50WU, 32FR50BU, 55UC50G, 43UP50GU, 40FR55BU;
- SKYWORTH: 32E6 FHD AI, 43E6 AI, 43Q3 AI;
- SHARP: LC-43UI8652E, LC-43UI8872ES, LC-55UI8762ES.

Беспроводная сеть и DLNA
О настройке медиа сервера смотрите следующее видео:
Самый простой и популярный способ подсоединить ноутбук к телевизору через Wi-Fi (без проводов) – использование технологии DLNA. Это простой набор стандартов, которые позволяют устройствам, совместимым между собой, обмениваться файлами (видео, аудио и фотографии).
Этот стандарт не работает с гаджетами Apple и BridgeCo. У них есть своя собственная технология.
Технология позволяет обмениваться файлами по локальной сети. То есть при настройке на телевизоре можно будет просматривать заранее разрешенные файлы, которые есть на ПК.
При таком способе не получится посмотреть фильмы онлайн с ноутбука и придется их заранее скачивать. Если это главная цель в подсоединении, то рекомендуется перейти сразу ко второму методу.
Установка моста связи между устройствами
Подключение компа к телевизору без проводов происходит в несколько этапов. Требуется, чтобы ТВ и ноутбук были подключены к беспроводной сети. Если с компом все понятно, то на ТВ необходимо сделать следующие действия:
- Зайти в настройки телевизора. Это можно сделать нажатием специальной кнопки на пульте управления.
- После этого нужно при помощи клавиш управления перейти во вкладку «Сеть».

>»>