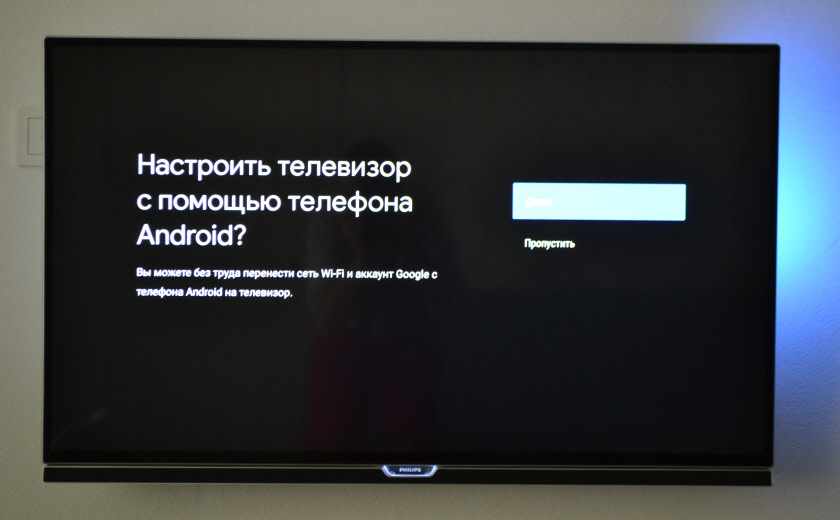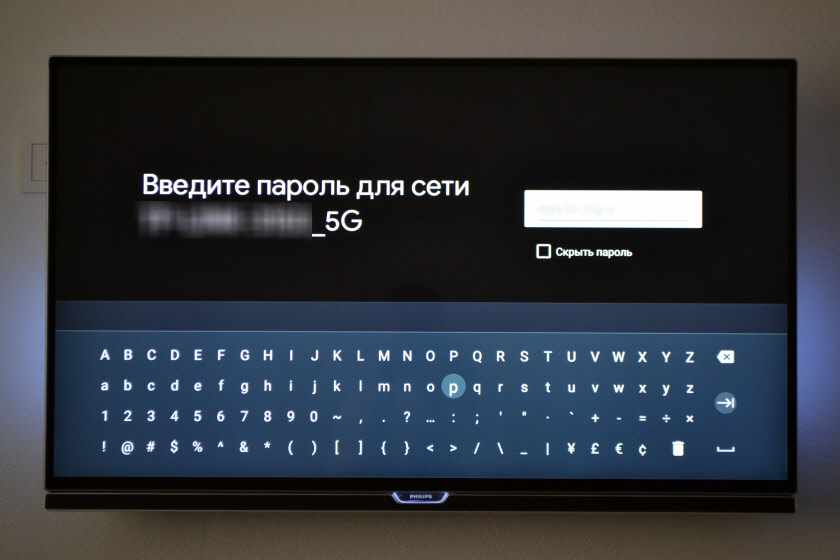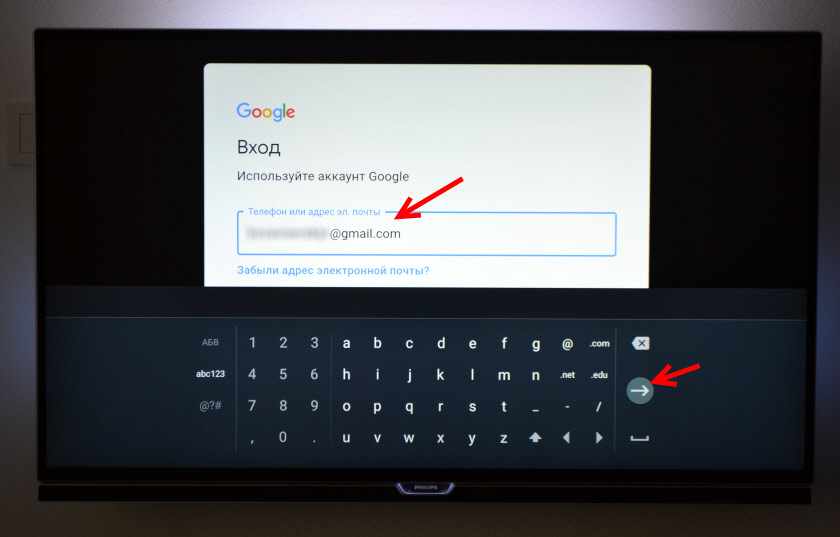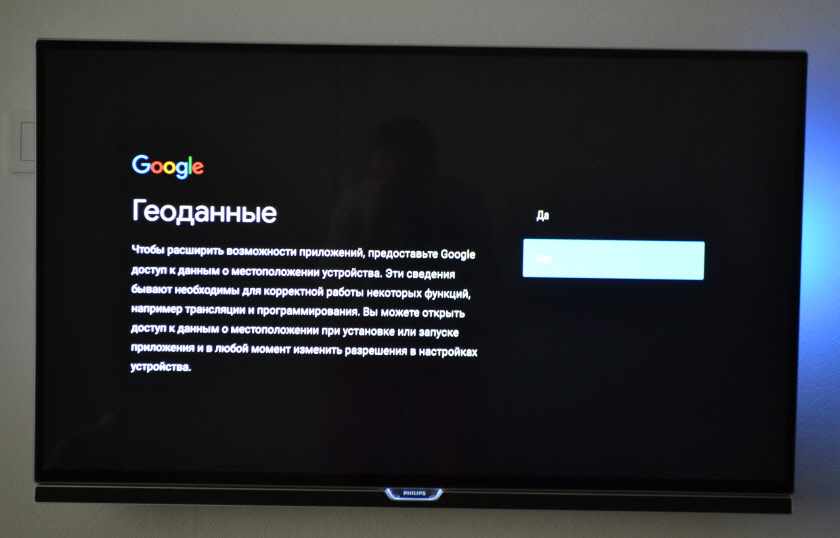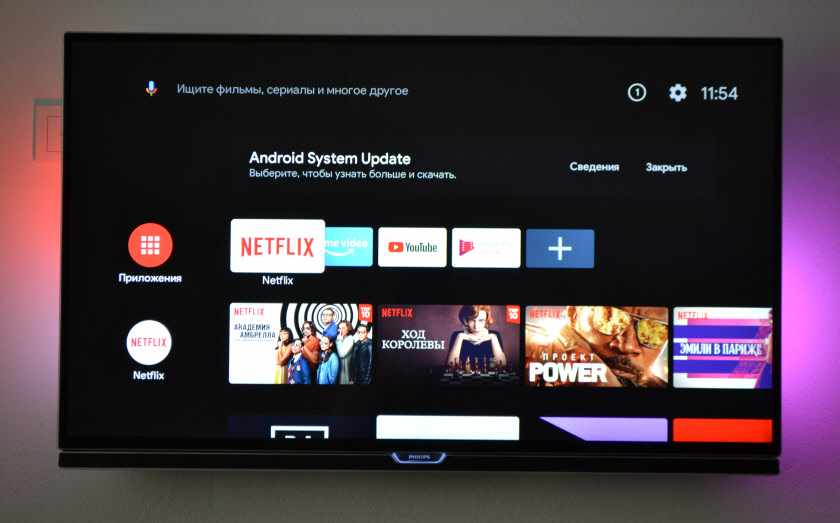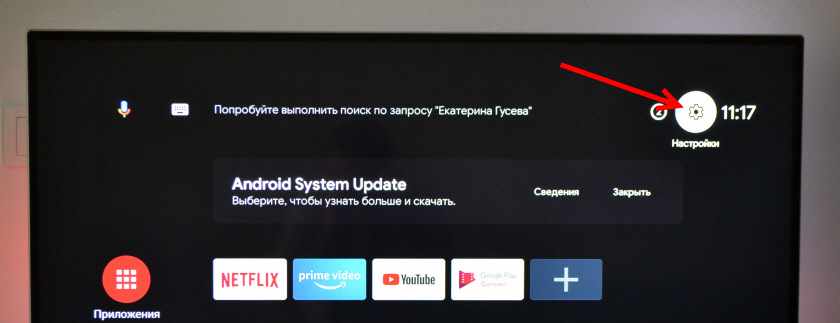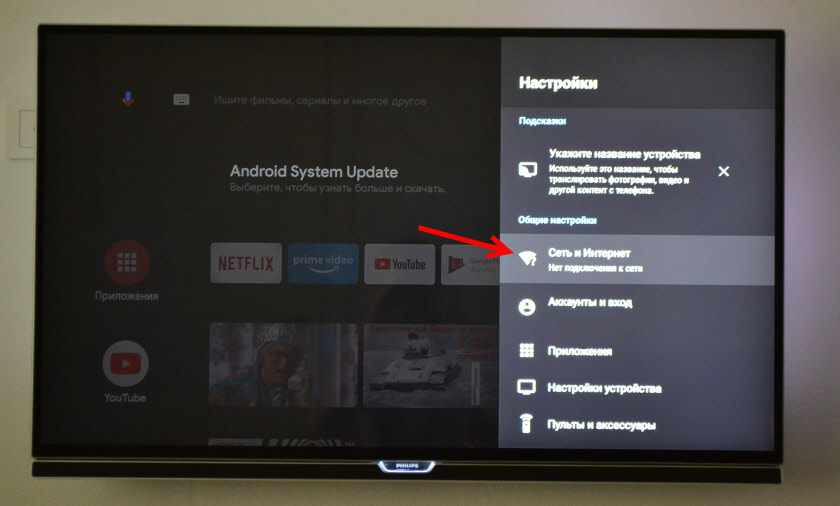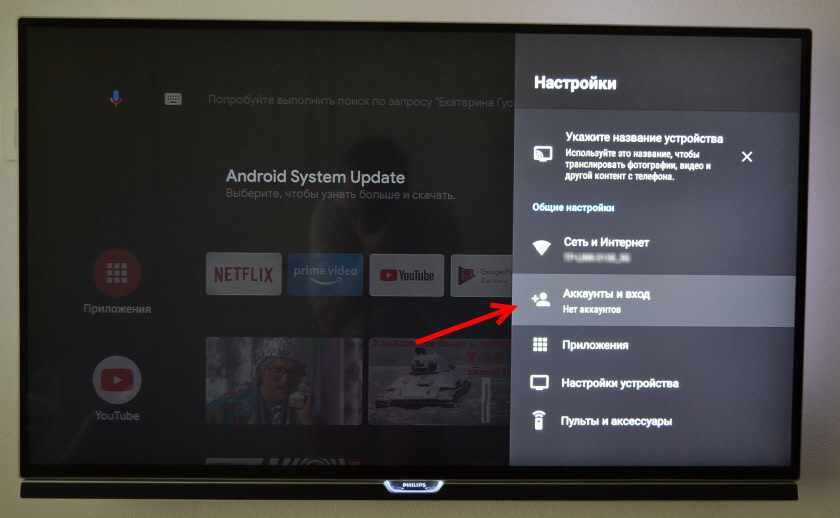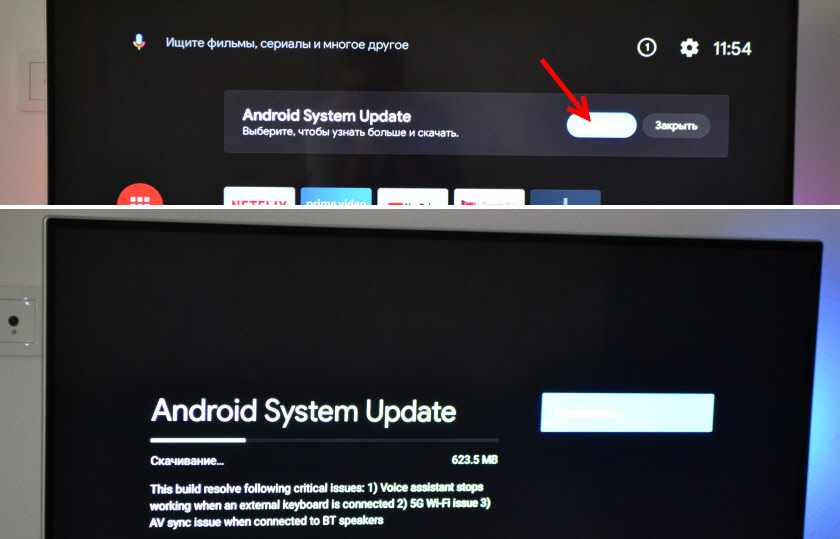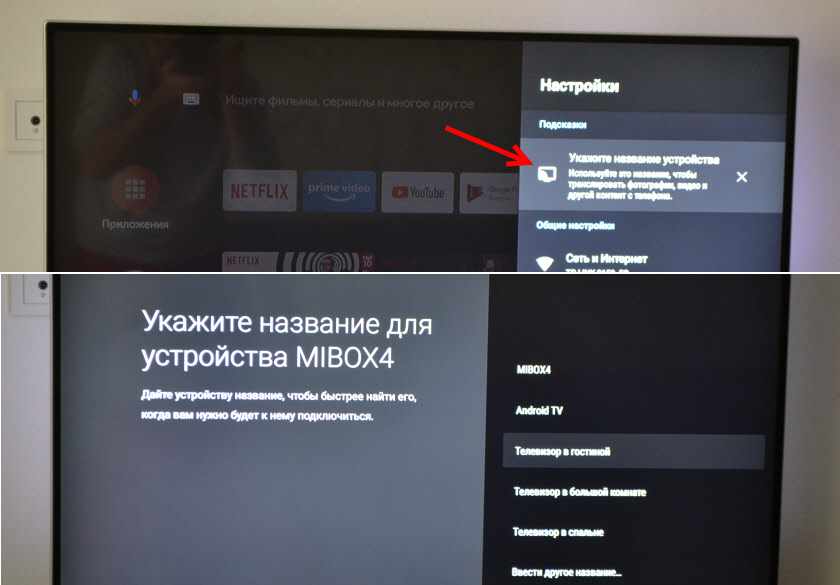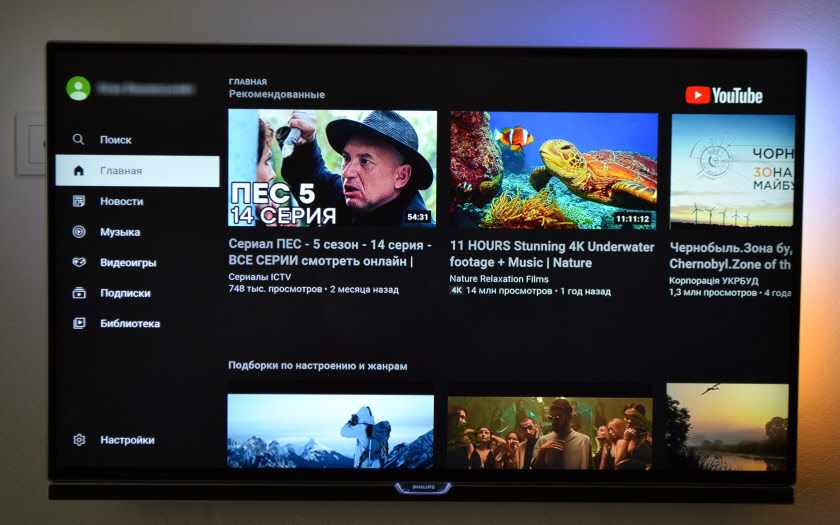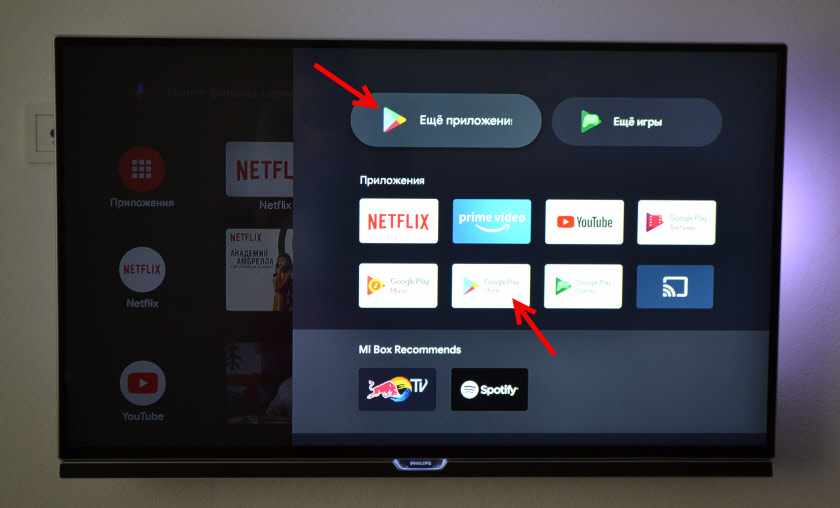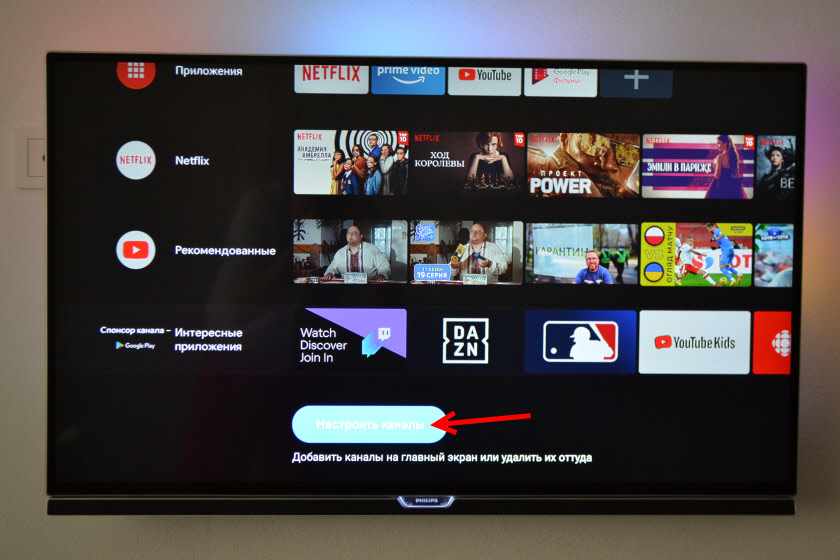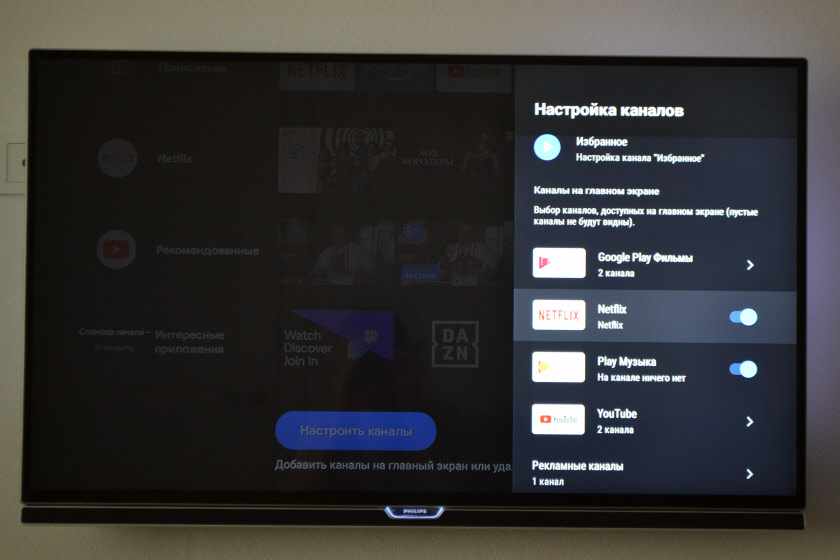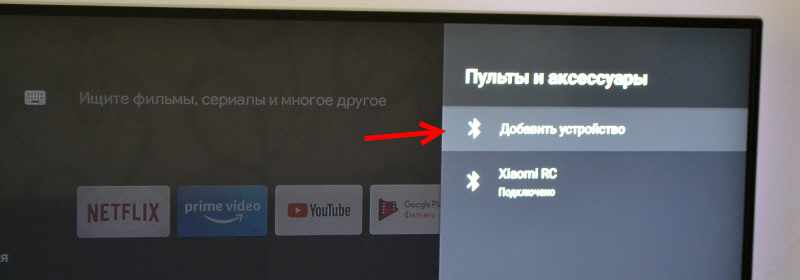Smart приставка – это прекрасная альтернатива достаточно дорогому телевизору с технологией Smart TV, позволяющая приумножить возможности телевизора, и без существенных трат расширить функционал до современных «умных» моделей. С ее помощью вы сможете:
- смотреть видео онлайн и телепередачи без копирования на внешние устройства;
- выбирать интересный контент среди широкого разнообразия каналов;
- пользоваться видеохостингом;
- посещать социальные сети;
- превратить телевизор в большую игровую консоль.
Ко всем этим сервисам в любое время можно иметь доступ. Остается правильно подобрать оборудование с учетом некоторых важных параметров.
Необходимое аппаратное обеспечение
Смарт ТВ боксы представляют собой небольшие компьютеры с аппаратным обеспечением и операционной системой. Показатели устройства оказывают прямое воздействие на сигнал и само изображение.
Выбирая приставку нужно опираться на примерно те же характеристики, которые мы предъявляем к смартфону, а именно:
Как подключить смарт приставку к телевизору Способ 100%
- Процессор – чем большее количество ядер он имеет, тем быстрее будет происходить обработка данных, а значит, будет наблюдаться еще более быстрая работа ОС.
- Видеокарта – стоит отдать предпочтение хорошему графическому ускорителю. Даже для самых простых моделей стандартом стала поддержка роликов 4К.
- Оперативная память – оптимальным вариантом будет объем от 3-4 ГБ. Меньшего размера по современным меркам может оказаться недостаточно.
- Встроенная память – подразумевает место для программ и других файлов. В случае с Android допустимым объемом будут 8 Гб. Windows приставка требует минимум 16 Гб.
- Слот для карты micro SD – станет хорошим вариантом для расширения объема памяти.
Подключение AV-ресивера через интернет, произведение настроек
Приведем алгоритм действий, подходящий для подключения ресиверов от «Ямаха»:
- Если вы подключаетесь к сети впервые, то вам необходимо оставить дополнительное время на ввод настроек, которые представляются вашим интернет-провайдером.
- На этом этапе пригодится сетевой кабель. С его помощью соединяются между собой компьютер, свитч, ресивер.
- Теперь пользователю следует обраться к меню сетевых настроек на своем ПК. Рекомендуется выбрать автоматический метод определения сети.
- Далее компьютеру присваивается статус источника сигнала. Сделать это легко, используя кнопку NET.
- Следующий шаг — убедиться, что на вашем компьютере установлена программа — музыкальный проигрыватель. Отлично подходит и стандартный аудиоплеер «Виндовс». Если же подобного приложения нет, то вы можете скачать и установить любую бесплатную или платную программу из множества вариантов, что предлагает Интернет.
- Теперь разрешите аудиоустройству дистанционную работу со звуковыми файлами.
- На компьютере нужно выбрать именно ресивер приоритетным, основным источником данных. Как это сделать? Откройте на ПК «Панель управления», затем нажмите «Выбор параметров общего доступа к данным». Тут следует ограничить первой установкой число источников сигнала.
- После всех правильно проделанных действий компьютер способен увидеть ресивер. Теперь вы можете использовать эти устройства в тандеме.
Еще раз отметим, что инструкция адаптирована под самые распространенные ресиверы «Ямаха». Настройка иных устройств может отличаться от приведенной стандартной. Нередко алгоритм правильных действий приводит сам производитель в инструкции.

Какой операционной системе отдать предпочтение
Чаще всего устройства Smart оснащены ОС Android, но при этом ее главным конкурентом остается операционная система Windows. Эти варианты успешно применяются на практике, хотя для Android создано больше удобного и развлекательного контента, а требования к «железу» более умеренные.
Чтобы обеспечить должную работу приставки на OC Windows, необходим усовершенствованный процессор, больше оперативной памяти, а, следовательно, увеличение финансовых трат. К преимуществам можно отнести широкую функциональность, которая достигается благодаря офисному пакету.
Выбор между боксом и флеш
Смарт ТВ приставка может быть в виде коробки (бокса) или компактной флешки. Они одинаково подходят для выполнения поставленных задач, но при этом обладают своими особенностями. Флеш-приставка с USB разъемом и Wi-Fi адаптером имеет небольшие размеры и в большинстве работает с современными ТВ приемниками.
Тв Бокс, который, по сути, представляет собой планшет без монитора, кроме адаптера для беспроводного подключения имеет LAN разъем, возможность подключения к телевизору через HDMI, VGA, AV и дополнительные USB разъемы. Благодаря большему размеру устройство обладает более значимыми аппаратными характеристиками, не перегревается, и часто рекомендовано владельцам ТВ старого формата.
Электропитание смарт ТВ
В основном приставки имеют блок питания для присоединения к стандартной сети с напряжением 220V. Имеющиеся аналоги в виде флешки заряжаются непосредственно от устройства, поэтому нет необходимости в отдельной розетке, что можно отнести к одному из преимуществ.
Необходимо подключить телевизор или приставку (медиаплеер) Android TV BOX по ADB? Подготовили подробную инструкцию как это сделать!
Если информации как подключить обычный «телефонный» Android к компьютеру по ADB предостаточно, то вот для умных телевизоров или приставок Android TV BOX к сожалению нет! Исправляем данную ситуацию!
Плюсы спутникового ТВ на компьютере
Перед тем, как подключить ресивер к компьютеру, нужно сначала определиться, нужен ли он вам? Просмотр спутниковых каналов на мониторе ПК имеет ряд преимуществ по сравнению со стандартным использованием телевизора:
- Для просмотра телеканалов на экране компьютера не нужно скачивать специальные приложения. Нет необходимости тратить большие пакеты трафика.
- Спутниковое телевидение становится возможным даже в отдаленных населенных пунктах.
- Относительно простая настройка системы. Даже новичок в этой области сможет понять, как подключить ресивер к компьютеру.
- Отличный уровень сигнала, хорошее качество изображения.
Включить отладку
В любом случае, чтобы работать с Android TV по adb необходимо активировать отладку, так же как и на Android смартфоне или планшете!
Включение «Отладки по USB» на Android TV BOX:
- Переходим в меню «Настройки»
- Находим раздел «Об устройстве» и заходим в него
- Находим пункт «Номер сборки» и быстро кликаем по нему 6-7 раз, пока не появиться сообщение «Вы стали разработчиком»
- Возвращаемся в главное окно настроек
- Ищем раздел «Для разработчиков» и переходим в него
- Активируем пункты
- Отладка по USB
- Internet ADB (если этот параметр присутствует)
Примерное видео как все делать на Android TV Box!
Подключение Android TV BOX по ADB
Установите утилиту ADB одним из этих способов:
Убедитесь что приставка или телевизор находятся в одной Wi-Fi / локальной сети, что и компьютер.
Если Android TV подключен по WI-FI:
Перейдите на Android TV в «Настройки», далее «Wi-Fi», выберите свою сеть и найдите там IP адрес устройства.
Если Android TV подключен по кабелю:
Перейдите в «Настройки», далее «Сети» и найдите там IP адрес устройства.
ADB
Запустите ADB и приступаем к подключению:
Где XX.XX.XX.XX — это IP-адрес вашего Android TV BOX!
При первом подключение необходимо на Android разрешить авторизацию! Ставим галочку и нажимаем ОК!
Возможно вам также понадобиться ввести команды для определенных операций:
Возможно ли подключить приставку через HDMI
Обычно, да, если у приставки и компьютера есть порт HDMI. Но если компьютер имеет только один порт, а приставка его не имеет, то нет смысла «жульничать» с адаптерами типа VGA-GDMI. Как подключить цифровой телевизионный декодер к ноутбуку через HDMI? Следуйте общему алгоритму с подключением ТВ-тюнера.

Убедитесь, что эта модель подходит для сопряжения с компьютером. Установите драйверы и программное обеспечение, после сопряжения одного и того же ТВ-тюнера с ноутбуком через USB-кабель (для первоначальных настроек), откройте программное обеспечение и следуйте инструкциям.
Настройка телевизора
При подключении кабеля тюнера T2 к телевизору
Если настройки были выполнены успешно, на экране телевизора появится рабочий стол ноутбука.

Настройка ПК
После того, как телевизор настроен, вы можете начать регулировку параметров на вашем ноутбуке. Во-первых, вы можете настроить качество изображения. Это особенно важно, если это первый раз, когда HDMI с вашего ноутбука выводится на телевизор. Если вы не отрегулируете качество, изображение будет расплывчатым.
Конфигурация потребует:

По мере изменения разрешения следите за тем, насколько улучшается или ухудшается качество изображения. Вы также можете подключить ноутбук к телевизору:
После определения всех параметров настройка завершена. Пользователь может начать смотреть телевизионные программы.

Если возникают проблемы при подключении
Вам необходим кабель USB, «папа-папа», с двумя коннекторами типа «А».
Xiaomi Mi Box S: как подключить к телевизору и настроить?
Эта статья поможет вам самостоятельно подключить и настроить Smart TV приставку Xiaomi Mi Box S 4K. Подробно покажу процесс подключения и первой настройки. Рассмотрим возможные проблемы. Отвечу на самые популярные вопросы, которые не редко возникают при первом знакомстве с Xiaomi Mi Box S. Можете оставлять свои вопросы и дополнения к статье в комментариях, делится собственным опытом. Обязательно всем отвечу!
Smart TV приставка от Xiaomi – одна из лучших на рынке. Поддерживает 4K. Работает на официальной версии Android TV, которая была разработана специально для Smart TV телевизоров и приставок. Имеет компактный корпус, удобный и красивый пуль. Поддерживает голосовой поиск, который очень хорошо работает.
Без проблем справляется с воспроизведением видео как через интернет, так и с USB накопителей. Я считаю, что это идеальное решение для просмотра YouTube, Netflix, IPTV, и разных онлайн кинотеатров типа IVI, MEGOGO, Okko, Amediateka, Primevideo, HD VideoBox и т. д.
Я приобрел Xiaomi Mi Box S специально для того, чтобы познакомиться с этой приставкой и рассказать о ней посетителям этого сайта. Устройство мне очень понравилось. Подключил и настроить Mi Box 4 буквально за несколько минут. Теперь думаю, может использовать приставку вместо встроенного Smart TV в своем телевизоре Philips, который тоже на Android TV, но заметно медленнее.
Как подключить?
Xiaomi Mi Box S подключается к телевизору с помощью HDMI кабеля. Это значит, что в телевизоре должен быть HDMI-вход. Он есть даже на относительно старых телевизорах. Все что нам нужно сделать, это подключить кабель (он есть в комплекте) в HDMI-выход на Mi Box и в HDMI-вход на телевизоре. Как правило, если на телевизоре несколько входов, то они пронумерованы.
Запомните номер порта, в который вы подключили кабель. Так же подключаем к приставке адаптер питания и включаем его в розетку.
Если необходимо, приставку можно разместить за телевизором. Не обязательно оставлять ее на видном месте. Многие спрашивают, а будет ли работать пульт, если не будет прямой видимости – будет работать. Пульт дистанционного управления соединяется с Xiaomi Mi Box S по Bluetooth.
Если изображение на экране телевизора не появилось, то возможно в настройках телевизора в качестве источника сигнала нужно выбрать HDMI-вход, в который мы подключили нашу Смарт приставку Сяоми. Обычно это делается следующим образом: на пульте от ТВ нажимаем на кнопку ‘INPUT’, или ‘SOURCES’. В меню выбираем HDMI порт, в который подключена приставка (у меня это HDMI 4).
И если приставка подключена к питанию, то на экране телевизора должно появится окно с загрузкой приставки, или с предложением подключить пульт (если ваша Ми Бокс еще не была настроена).
Как подключить Xiaomi Mi Box S к старому телевизору?
В данном случае ‘старый телевизор’ – это телевизор без HDMI-входа. Если нет HDMI, то должен быть RCA разъем (тюльпан). И здесь без переходника не обойтись.
Посмотреть как выглядит переходник HDMI-RCA
Можно ли подключить к монитору?
Можно! Если на мониторе есть HDMI-вход (а он есть практически на всех мониторах) – Mi Box к монитору подключается без проблем.
Только остается вопрос со звуком. Так как не на всех мониторах есть встроенные динамики, то возможно понадобится подключить к Xiaomi Mi Box S внешние колонки. По кабелю (на приставке есть аудиовыход 3.5 mm Jack), или по Bluetooth можно без проблем подключить любые наушники, колонку, саундбар.
Настройка Xiaomi Mi Box S
После подключения и включения приставки на экране появится инструкция, где будет показано, как вставить батарейки в пульт и как выполнить подключение пульта к приставке.
Для соединения нужно нажать на центральную кнопку. После того как пульт будет соединен с Mi Box по Bluetooth, нужно выбрать язык.
Дальше система предложит нам настроить Ми Бокс 4 с помощью телефона.
Можно либо выбрать этот способ, либо попустить его и пройти настройку в обычном режиме.
Если выбрать вариант настройки с помощью телефона, то нужно будет выполнить следующие инструкции:
Я пропустил настройку с помощью телефона и пошел обычным путем. На следующем шаге нужно установить подключение к Wi-Fi сети. Конечно, этот можно сделать позже в настройках, или вообще не подключить приставку к интернету (правда, от нее тогда не много толку), но я рекомендую сразу установить подключение к интернету.
Просто выберите из списка свою Wi-Fi сеть. Если у вас двухдиапазонный роутер, то лучше подключать Xiaomi Mi Box S к Wi-Fi сети на частоте 5 GHz.
Вводим пароль от выбранной беспроводной сети.
Должно появится сообщение, что подключение к интернету успешно установлено. Дальше немного ждем, и видим предложение войти в аккаунт Google.
Это нужно для того, чтобы была возможность устанавливать приложения из Google Play. Плюс автоматические будет выполнен вход в аккаунт YouTube и другие сервисы от Google.
Если у вас нет аккаунта Google (почты Gmail, YouTube), то я рекомендую создать его и выполнить вход в процессе настройки, или позже в настройках Смарт приставки. Но как оправило аккаунт есть, так что выполняем вход. Есть два варианта: ‘Использовать телефон или компьютер’ (который подключен к этому же роутеру и на котором вы зашли в свой аккаунт), или ‘Использовать пульт ДУ’ (ввести логин или номер телефона и пароль вручную).
Если вы выберите ‘Использовать телефон или компьютер’, то на одном из ваших устройств в браузере нужно перейти по адресу androidtv.com/setup и ввести код, который будет отображаться на экране телевизора.
После ввода кода вход в ваш аккаунт Google на Mi Box 4 будет выполнен автоматически.
Я выбрал ‘Использовать пуль ДУ’. Дальше вручную ввел свой логин (почту Gmail).
Принимаем условия использования.
Включаем, или отключаем передачу геоданных.
И разрешаем, или запрещаем Смарт приставке отправлять данные в Google, которые будут помогать компании улучшать Android.
Система предложит нам установить несколько дополнительных приложений. Я не устанавливал. Их потом можно установить из магазина приложений.
Дальше появится несколько информационных слайдов с информацией о том, что Mi Box 4 работает на Android TV, можно устанавливать приложения из Google Play и транслировать фото, видео и музыку с телефона на телевизор через Смарт приставку с помощью технологии Chromecast. После чего появится стартовый экран.
Все! Приставка Xiaomi Mi Box S настроена и готова к работе!
Если в процессе настройки вы не подключили приставку к Wi-Fi и не вошли в аккаунт Google
Если не подключили Mi Box к интернету, то делать на ней особо нечего, разве что фильмы с флешки смотреть. То же самое с входом в аккаунт Google. Если не заходить, то Google Play (магазин приложений) работать не будет. Если при первом включении вы пропустили подключение к Wi-Fi сети и вход в аккаунт, то это можно сделать в настройках. Чтобы открыть настройки выберите иконку в виде шестеренки.
Подключить приставку к беспроводной сети можно в разделе ‘Сеть и Интернет’.
Там нужно просто выбрать свою сеть и ввести пароль. Проблем с подключением быть не должно. Если у вас что-то не получается – спрашивайте в комментариях. После подключения к интернету выполняем вход в аккаунт в разделе ‘Аккаунты и вход’.
Там нужно выбрать вход с помощью телефона или компьютера, или ввести данные вручную (логин и пароль). Если у вас нет аккаунта Google (почты Gmail) – создайте его и выполните вход в настройках приставки.
Что делать после настройки и как пользоваться Xiaomi Mi Box S?
У меня, например, сразу после настройки появилось сообщение: ‘Android System Update’. Это значит, что есть новое обновление Android TV для нашей приставки. Нажимаем на ‘Сведения’, загружаем и устанавливаем обновление.
В процессе обновления приставка уйдет в перезагрузку.
Указываем название для Chromecast
Так как приставка поддерживает Chromecast, что позволяет выводить с телефона фото, видео или музыку на телевизор через Mi Box, то в настройках будет висеть сообщение: ‘Укажите название устройства’.
Нужно нажать на него и выбрать одно из предложенных названий, или указать свое. Это название будет отображаться на телефоне, когда вы захотите вывести какой-то контент через Smart TV приставку.
Как смотреть фильмы, сериалы, ТВ каналы?
Очень много разных вариантов. Xiaomi Mi Box 4 именно для этого и была создана. На первом месте, лично для меня – YouTube. Открываем приложение и смотрим что угодно. На YouTube есть даже много фильмов, которые доступны абсолютно бесплатно.
А я себе еще оформил подписку YouTube Premium. Чтобы смотреть YouTube вообще без рекламы на всех своих устройствах.
Вообще, чтобы смотреть фильмы, сериалы и обычные ТВ каналы (через интернет, разумеется), желательно оформлять платную подписку в одном из онлайн-кинотеатров. Чтобы это все работало стабильно и без заморочек. А видео было в хорошем качестве. Да, можно настроить бесплатный доступ, но здесь уже нужно устанавливать разные приложения (не с магазина приложений, а через флешку).
Можно даже настроить онлайн просмотр торрентов. Об этом мы еще поговорим в отдельных статьях.
Есть официальная поддержка Netflix, где очень много классных сериалов. А из Google Play можно установить приложение практически любого онлайн-кинотеатра. И за небольшую суму денег в месяц оформить подписку, по которой будут доступны тысячи фильмов, сериалов и ТВ каналы. Самые популярные: MEGOGO, IVI, OKKO, КиноПоиск HD, HD VideoBox, Wink, МТС ТВ и т. д. Их очень много. Нужно просто выбрать подходящий для себя сервис и подходящий пакет.
Так же можно смотреть IPTV, если такую услугу предоставляет ваш интернет-провайдер.
Для прослушивания музыки есть Spotify, Deezer и другие сервисы.
Как устанавливать приложения и игры?
Практически все необходим приложения есть в Google Play.
Просто запускаем Google Play, находим необходимое приложение или игру (по категориям, или через поиск) и устанавливаем их.
Так же можно загрузить .apk файл с приложением с интернета, скинуть его на флешку и установить на Сяоми Ми Бокс 4. Так как не все необходимые приложения есть в маркете.
Как настроить каналы (рекомендации на главном экране)?
Разные приложения могут выводить на главный экран свой контент. Например, каике-то рекомендации от Netflix. Тот же YouTube может выводить рекомендованное вам видео, или видео которое в тренде.
Эти ленты рекомендаций можно настроить. Можно отключить их, или изменить. Для этого внизу на главном экране есть кнопка ‘Настроить каналы’.
Там можно выключить/отключить необходимые приложения, или настроить отдельные каналы. Настроить ‘Избранное’.
Можно, например, убрать с главного экрана рекомендации от Google Play Фильмы.
Ответы на популярные вопросы о Xiaomi Mi Box S
Можно ли подключить Mi Box S к интернету с помощью Ethernet кабеля (LAN)
Да, можно. Но так как на приставке нет разъема LAN, то понадобится переходник USB-LAN (внешняя сетевая карта). Одна из самых популярных и проверенных с этой приставкой – TP-LINK UE300. Ethernet адаптер подключается в USB-порт на Ми Бокс, а сетевой кабель от роутера непосредственно в адаптер.
Можно ли подключить наушники, колонку, телефон, беспроводную мышь, клавиатуру по Bluetooth?
Можно. Вот инструкция: как подключить Bluetooth устройство к Xiaomi Mi Box S, TV Stick или другой Android ТВ приставке.
К Xiaomi Mi Box S по Bluetooth можно подключить любое устройство. Наушник подключаются без проблем. Я подключал AirPods. Сделать это можно в настройках, в разделе ‘Пульты и аксессуары’. Там уже будет отображаться подключенный по Bluetooth пульт ДУ Xiaomi RC.
Просто нажимаем на кнопку ‘Добавить устройство’ (оно должно находится в режиме подключения, быть видимым для других устройств) выбираем устройство и оно подключиться к ТВ приставке.
Одновременно по Bluetooth можно подключить до 5 устройств. Например, две пары наушников, мышку, пульт.
Я считаю, что это одно из больших преимуществ данной приставки перед телевизорами со встроенной функцией Smart TV. Так как только к некоторым телевизорам можно напрямую подключить Bluetooth наушники. В большинстве случаев такой возможности нет, даже есть в телевизоре есть Bluetooth.
Можно ли к приставке Mi Box подключить антенну или кабельное ТВ?
Нет, нельзя. На приставке нет разъема для подключения ТВ антенны или кабельного телевидения. Телевизионные каналы можно смотреть только через интернет.
Можно ли подключить Сяоми Ми Бокс к Wi-Fi сети телефона?
Да, можно. Приставке без разницы какое устройство раздает Wi-Fi. Роутер, или телефон – это не имеет значения. Главное, чтобы через телефон была нормальная скорость и оператор не блокировал раздачу интернета.
Как настроить заставку и спящий режим?
В настройках. В разделе ‘Настройки устройства’ — ‘Заставка’.
Как пользоваться голосовым поиском?
Нажмите на кнопку голосового поиска на пульте ДУ, произнесите фразу и смотрите результат на экране телевизора.
Голосовой поиск работает в разных приложениях.
Обновление: подготовил подробную инструкцию по установке браузера на Android TV приставки (на примере Xiaomi Mi Box S).
Планирую пополнять этот раздел отвечая на новые вопросы. Так же в планах написать несколько подробных инструкций по настройке отдельных функций и решению некоторых проблем с приставкой Xiaomi Mi Box 4.
Оставляйте свои вопросы в комментариях! Делитесь собственным опытом и решениями! Всего хорошего!
Источник: business-notebooks.ru
Можно ли подключить андроид приставку к монитору. Делаем телеприставку из старого смартфона или планшета

Альтернатива СМАРТ ТВ приставок на ОС Андроид — это ноутбук или мини ПК (мини блок без монитора) на ОС Windows. В чем разница, какие минусы и плюсы:
СМАРТ ТВ приставка на ОС Андроид удобнее с точки зрения использования, поиска, установки и удаления программ.
Под Андроид сейчас гораздо больше программ, чем под Windows. Под ОС Андроид много высококлассных игр с потрясающей графикой, полезных программ для просмотра кинофильмов онлайн. Все необходимые для работы программы уже установлены в приставке: Браузер, Skype, megogo, медиаплееры, торрент ТВ, FS, EX.UA и многое другое!
СМАРТ ТВ приставка на ОС Андроид дешевле чем мини ПК на ОС Windows в 2-2.5 раза (аналогичных по скорости).
В СМАРТ ТВ приставка на ОС Андроид нет операционной системы Windows и Вы не сможете запустить на ней программы под Windows, вам нужно будет найти альтернативную программу под ОС Андроид и скачать ее с Google Play. Программ на Google Play очень много, сотни тысяч и всегда можно найти альтернативу. Но не унывайте, в нашем каталоге есть приставки с двумя ОС (Windows и Android).
Какие процессоры используются в СМАРТ ТВ приставках?
Смарт ТВ приставки производятся на базе четырех ядерных, а также на процессорах с большим количеством ядер. Чем больше частота процессора и чем больше количество ядер, тем смарт ТВ приставка быстрее работает.
Самые популярные СМАРТ ТВ приставки производятся на базе процессоров RockChip, фирма производитель процессора — Fuzhou Rockchip Electronics. Также в смарт ТВ приставках используются процессоры Amlogic, Allwinner, Intel, но их гораздо меньше представлено на рынке.
Кроме основного процессора, в смарт ТВ приставках используется еще графический процессор.
Графический процессор в смарт ТВ приставках отвечает за обработку графики, поэтому, для просмотра видео в хорошем качестве, а также для динамических игр требуется хороший и быстрый графический процессор. Сейчас на рынке смарт ТВ приставок используется графический процессор Mali-400 GPU, который себя хорошо уже зарекомендовал, а также Mali 450 GPU, PowerVR G6110, Mali-T764 (с поддержкой 4К телевизоров) для особо требовательных потребителей.
Как подключить СМАРТ ТВ приставку к телевизору?
СМАРТ ТВ приставка подключается к телевизору через HDMI порт. Есть модели СМАРТ ТВ приставок с возможностью подключения через аналоговый вход («колокольчики», AV вход как у мониторов).
Важно отметить, что СМАРТ ТВ приставку лучше подключать только через HDMI порт, тогда не будет потери в качестве изображения.
При подключении СМАРТ ТВ приставки через аналоговый вход, у вас будут потери в качестве изображения на телевизоре/мониторе. (если это телевизоры нового поколения!)
Какие программы есть в СМАРТ ТВ приставке?
Сейчас под Андроид есть программы под любые требования владельца СМАРТ ТВ приставки. Все новые программы устанавливаются через приложение Google Play. Ниже список самых популярных программ под Андроид:
Браузер для доступа в интернет: Chome, Firefox, Opera, Веб-браузер и др.
Бесплатная телефония, чат, соц.сети: Skype, Vkontakte, Facebook, Однокласники, LinkedIn , WhatsAPP, Viber, Twitter и др. (Эти программы вы устанавливаете сами)
Просмотр кино, сериалов, документальных фильмов, радио: FS, megogo, EX.UA , LazyMedia и др (Мы устанавливаем около 15 программ для комфортного пользования приставкой)
Просмотр онлайн ТВ каналов: Torrent Stream Controller, УкрТВ и др. (все те же 15 программ)
Видеоплееры: MX Pleer.
Как смотреть фильмы онлайн на СМАРТ ТВ приставке?
Смотреть фильмы онлайн на СМАРТ ТВ приставке можно при помощи разных бесплатных программ (сервисов). Просто выбираете понравившийся фильм/передачу/сериал и смотрите его с удовольствием! К основным популярным сервисам относится megogo, FS, EX.UA, LazyMedia и т.п.
Чем отличается СМАРТ ТВ приставка от телевизоров с функцией СМАРТ ТВ?
В первую очередь это цена, во вторую это ограниченный функционал.
Простыми словами говоря, в телевизоре со СМАРТ ТВ установлена урезанная по функциям и скорости СМАРТ ТВ приставка. Лучше купить приставку и обновлять ее при выходе на рынок новых устройств, чем менять телевизор каждый год, это будет дешевле и практичнее. Производители телевизоров только этого и ждут, чтобы вы, придя в магазин, заинтересовались новой функцией в телевизоре и решили его купить. Это стимуляция спроса — закон жизни рынка.
Купить СМАРТ ТВ приставку или телевизор с функцией СМАРТ?
У СМАРТ ТВ приставок гораздо больше функций, чем у телевизоров с функцией СМАРТ. Поэтому, если у вас дома нормальный телевизор, не трате деньги, купите СМАРТ ТВ приставку и будет у вас домашний телевизор со всеми функциями СМАРТ ТВ и даже больше! СМАРТ ТВ приставка — это быстрый компьютер, с операционной системой Андроид или Windows, а размер всего со спичечный коробок! Вы можете установить любые приложения и делать на нем всё что захотите, ваши возможности неограниченны!
Как подключить СМАРТ ТВ приставку к монитору?
СМАРТ ТВ приставку можно подключить к монитору и сделать из старого монитора телевизор! Если у вашего монитора есть HDMI вход, тогда сложностей не будет с подключением. А если нет HDMI, тогда придется подключать, например, через аналоговый стандартный VGA разъем для мониторов + переходник на HDMI.
СМАРТ ТВ приставка со встроенной видеокамерой и без видеокамеры, что выбрать?
Есть модели СМАРТ ТВ приставок со встроенной камерой, но представьте, как вы будете пользоваться этой камерой, куда вам нужно поставить СМАРТ ТВ приставку, чтобы было видно вас в Skype и при этом вы были не очень далеко. Конструктив многих СМАРТ ТВ приставок со встроенной камерой не позволяет далеко их двигать и поворачивать. К тому же во многих СМАРТ ТВ приставках со встроенными видеокамерами, качество самих видеокамер оставляет желать лучшего.
Поэтому мы советуем покупать камеру отдельно от СМАРТ ТВ приставки, потом вы эту камеру можете использовать с ноутбуком, с домашнем компьютером и подключить к СМАРТ ТВ приставке. Вы сможете прикрепить видеокамеру, куда вам удобно, под нужным углом и расстоянием до вас, чтобы у вас была хорошая картинка при общении в Skype. Это гораздо проще, чем передвигать СМАРТ ТВ приставку по комнате.Какую выбрать СМАРТ ТВ приставку прямо сейчас (сегодня) ?
Этот раздел мы специально создали для тех, кому нужно помочь с выбором смарт ТВ приставки. Мы будем редактировать этот раздел каждый раз, когда выходят новые приставки.
Первое, нужно определиться, что вы будете смотреть, чем пользоваться?
Логично, что не всегда нужно переплачивать за то, что вам не нужно.1. Просмотр кино(720р,1080р обычный битрейт), ТВ каналов через интернет(720р,1080р обычный битрейт) работать в интернете (соц сети, просмотр сайтов), работать с документами Word, Excel, PDF; все простые приложения на Андроид, простое игры.
2. Просмотр кино 1080р, 4K и онлайн ТВ каналы HD(1080р) с высоким битрейтом. “Высокий битрейт ” — это когда стандартный фильм занимает более 15Гбайт места и обычно их качают через торренты, а потом только смотрят.
3. Играть в тяжелые 3D игры, работать в графических редакторах и других требовательных к ресурсам приложениях под Андроид.
4. Просмотр кино в новом формате HEVC (H.265). Это новый формат, он пока слабо распространен, но будущее за ним. Для просмотра кино в этом формате требуется больше ресурсов. Он поддерживается не у всех приставок, уточните у продавца.
5. Просмотр ТВ каналов через цифровое телевидение формата Т2 (интернет не нужен).
Для п1 — Вам подойдет простая приставка 4х ядерная, например MK808b plus, MK888(Они у нас по скидке!), MXQ — более подробнее можно узнать у нас в товарах или на сайте. Или написатьпозвонить менеджеру.
Для п1,п2 — Вам подойдет приставка 4х ядерная приставка с хорошим графическим процессором, например это CS918 Plus и все приставки в этой ценевой категории.
Для п1,п2,п3 — Вам подойдет быстрая приставка с доработанной прошивкой и хорошим охлаждением процессора, это Beelink i68, почти все приставки Tronsmart, Wintel.
Для п1,п2,п3,п4 — подойдет приставка с аппаратной поддержкой HEVC (H.265), это Minix Neo X8, Tronsmart Vega S89, а также Beelink i68. Белинк будет даже побыстрее на 40%, поэтому будет запас по мощности хороший.
Для п5 — Вам подойдет ТВ приставка с цифровым тюнером, например GK526T. — к сожалению сейчас нету в наличии таких приставок.
Осталисть еще вопросы по СМАРТ ТВ приставкам?
Задайте их нам, мы обязательно ответим! Отправить ваш вопрос можно прямо с сайта (справа внизу окошко «Помощь Онлайн») или на емайлЭто специальное устройство, обычно небольшого размера, которое сочетает в себе функции портативного компьютера и медиаплеера. Эти устройства называют не только приставками, а так же TV-медиаплеерами, mini PC, ТВ-боксами, Android Mini PC, Smart TV-приставками и др. Mini PC объединяет в себе огромное количество функций, благодаря чему может практически заменить обычный персональный компьютер.
Теперь нет необходимости заказывать специальное дорогостоящее оборудование для просмотра каналов спутникового телевидения. Прелесть такого девайса в том, что он может не только послужить медиаплеером для просмотра любимых каналов, фильмов и телепередач, но и дать полноценную возможность работать в интернете, общаться в социальных сетях и по скайпу, а также играть в развлекательные приложения.
Если выбирать между Smart TV , который уже встроен в современный телевизор и TV-приставкой, однозначно, следует отдать предпочтение второму, т.к. приставка имеет более широкий спектр доступных приложений для просмотра фильмов онлайн и просмотра телеканалов онлайн.
Еще одним важным преимуществом является цена приставки и минимальная абонентская плата за просмотры сотен российских и зарубежных каналов.
На таких устройствах установлена современная операционная системы Android, которая дает возможность индивидуально настраивать приставку и устанавливать дополнительные приложения и игры.2. Как подключить TV приставку к телевизору?
Существует несколько способов подключения SMART TV-приставки к телевизору или монитору: через вход HDMI (все современные телевизоры) или через вход AV (любой старый телевизор), также можно подключить к любому компьютерному монитору через .
Если на приставке нет видеовыхода AV, то для подключения к старым телевизорам можно использовать .3. Какие приложения для просмотра фильмов онлайн и телевизионных каналов чаще всего используют?
Существует большое количество приложений для просмотра фильмов онлайн, например: Megogo, Ex.ua, Фильмы онлайн, Zoomby, TVZavr и пр. А в отдельную категорию можно вынести приложения для просмотра телепередач онлайн. Наиболее популярные из них — Онлайн ТВ, Torrent TV, IPTV.
Во всех, продаваемых нашим магазином, приставках установлены популярные приложения для телевидения, торрент телевидения и просмотра фильмов онлайн.4. Как осуществлять видеозвонки с помощью Android приставки?
Связываться по видеосвязи через приставку очень легко. В первую очередь, существуют модели с веб-камерой и встроенным микрофоном, которые позволяют без дополнительных усилий делать звонки. Если же в модели отсутствует камера, ее возможно подключить через USB порт. Для осуществления видеозвонка нужно установить приложение Skype, зарегестрироваться или залогиниться в нем.
5. Как определить производительность TV-приставки?
Мощность и скорость работы приставки можно определить по нескольким параметрам — это количество ядер и тактовая частота центрального и графического процессоров и объем оперативной памяти. Эти параметры чаще всего указываются в описании технических характеристик TV бокса. Чем больше количество ядер и объем памяти, тем быстрее скорость работы приставки.
Оперативная память влиет на работающие приложения. Чем тяжелее и больше загружаемые приложения, тем больше заполняется оперативная память. Если оперативной памяти не хватает, то возможно подтормаживание Android приставки. Стоит отметить, что «тяжелые» приложения — это в основном игры хорошего качества (3D). Приложения для просмотра телевидения и фильмов не считаются «тяжелыми».6. Управление TV-приставкой.
Осуществлять управление ТВ боксом можно с помощью любого беспроводного или подключаемого через USB порт. Наиболее удобное устройство для управления , т.к. он беспроводной и дает возможность управлять приставкой, не имея под рукой рабочей поверхности. Так же сужествуют мини-клавиатуры с гископическим управление или тачпадом.
7. Какие устройства можно подключать к TV-приставке?
К ТВ боксу можно подключить внешние устройства, которые имеют USB входы, AV и HDMI видеовходы и в большинстве моделей есть возможность использовать карты расширения MicroSD.
Если есть встроенный Bluetooth в приставке, то можно подключать различные Bluetooth устройства: мыши, клавиатуры, геймпады, наушники.8. Как подключиться к Интернету с помощью SMART TV приставки?
Приставка, в зависимости от модели, может иметь внешнюю или встроенную Wi-Fi антенну, которая дает возможность выходить в сеть интернет без проводов.
А так же во многих моделях, помимо Wi-Fi антенны, есть выход RJ-45, который позволяет подключиться к интернету с помощью кабеля.9. Каким образом можно вводить текст, работая с TV-боксом?
В Андроид-приставке вводить текст можно курсором мыши с помощью экранной клавиатуры, которая всплывает автоматически.
Так же для ввода текста можно использовать USB-клавиатуру или пульт.
При подключении проводного или беспроводного , нет необходимости в установке дополнительных программ, драйверов.10. Приставка на руках, с чего начать?
В первую очередь подключить кабель питания к приставке и вставить его в розетку.
Во вторую, подключить приставку к телевизору/монитору с помощью HDMI или AV кабеля. Далее вам необходимо в настройках телевизора выбрать соответствующий видеовход.
После выполнения этих действий на вашем экране отобразится процесс включения и запуска приставки. Далее вам необходимо подключить в USB разъем приставки для ее управления или использовать ИК пульт, который идет в комплекте некоторых моделях боксов.
Для работы в Интернете вам необходимо подключится к вашей Wi-Fi сети. Для этого нужно зайти в настройки – включить Wi-Fi — выбрать точку доступа — ввести пароль от беспроводной сети. Или подключить LAN кабель от роутера к приставке, если есть выход RJ-45.
Если есть необходимость, вы можете произвести , а так же если на ваше устройство не установлены приложения, то можно их установить с каталога приложения (Play Market, Mobogenie, 1Mobile, Яндекс Маркет). После выше описанных действий вы можете приступать ко всем многообразным функциям вашего ТВ-бокса!Хватит копить хлам! Все — в дело!
У каждого из нас есть парочка старых гаджетов из категории «выбросить жалко, а использовать негде». Почему бы не сделать из него бесплатную приставку для телевизора или монитора?
Зачем?
Не знаю, как у вас… А у меня (с учетом ближайших родственников) наберется не меньше 5-10 старых устройств, валяющихся без дела.
Подозреваю — так у всех. Смартфоны на Android, смартфоны на iOS, пара планшетов. Некоторые из них вполне работоспособны и могут использоваться, «перекантоваться до покупки нового» . Некоторые — неисправны.
Сначала систематизируем такие устройства по классам неисправностей:
1. Полностью исправные — устаревшие морально.
2. Полностью исправные — устаревшие технологически.
3. С батареей, потерявшей емкость.
4. Без батареи (полностью неисправный элемент питания).
5. С неисправным модулем связи.
6. С неисправным экраном.Все , кроме 4 и 6 категории, способны работать в качестве мультимедийного комбайна. Сегодня мы расскажем о аппаратных ограничениях .
Проводное подключение iOS-устройств
iOS-устройства способны работать по проводам двух типов. Устаревшие использовали кабель «30-pin -> AV» или «Lightning -> AV». Вариантов выхода несколько несколько:
— VGA (поддерживается масштабирование);
— композитный (поддерживается 576p и 480p);
— компонентный (поддерживается 576p и 480p);
— HDMI/DVI (поддерживается масштабирование).Проводное подключение Android-устройств
Поддерживают видеовывод двумя способами, каждый должен поддерживаться аппаратно (смотреть — в спецификациях):
— HDMI (полноценный, mini/micro – не важно) — подключение напрямую к дисплею;
— MHL — подключение через соответствующий переходник microUSB->HDMI/miniHDMI.Разрешение на внешнем дисплее при MHL-подключении соответствует разрешению устройства.
Что предпочтительнее выбрать?
Как видите, предпочтительнее выглядят iOS-устройства. Хотя и для Android-гаджетов найдутся подходящие провода — но покупать их придется в китайских магазинах вслепую. Иначе старые мониторы без HDMI не подключить.
Если HDMI в телевизоре или мониторе имеется, а выбор устройств довольно широк — лучше остановиться на старом планшете с mini/microHDMI. Даже 512 Мб оперативной памяти будет достаточно для HD-кинолент. Подобрать кодек, разрешение исходного видеопотока не составит труда.
Для функционирования необходим работающий дисплей . Отдельные устройства по умолчанию передают на соответствующий разъем видеопоток, поэтому стоит попробовать подключить устройство даже с разбитым экраном. При отсутствии фантомных нажатий тачскрина — приставка на руках.
Подключение с использованием Wi-Fi
Проще всего для превращения смартфона или планшета в медиаприставку — воспользоваться одним из вариантов передачи потока через сеть Wi-Fi . К сожалению, с неработающим тачскрином сделать что-либо будет проблематично.
Кроме того, дисплей должен оснащаться модулем Wi-Fi. Большинство современных телевизоров уже имеют соответствующее аппаратное оснащение . В противном случае — необходим HDMI-порт и дополнительная приставка (Chromecast или его китайский аналог).
Устройства на базе Android предлагают воспользоваться технологией Miracast , позволяющей передавать по Wi-Fi видео с разрешением до 1920×1200 и аудио вплоть до 5.1-канального AC3. В настройках системы необходимо включить «Беспроводной дисплей» — дальше ничего сложного. Некоторые устройства поддерживают аналогичную технологию от Intel.
Большинство устройств на iOS оснащены поддержкой знакомого нашим читателям AirPlay . К сожалению, из-за ограничений лицензии , к телевизору или тем более монитору подключиться не получится. Потребуется дополнительное звено. Это усложняет задачу, и она теряет всякий смысл.
…А у меня.
Наверняка среди наших читателей есть те, кто пользуется мобильными устройствами в качестве источников контента для телевизора или монитора.
Больше свежака Apple:
Источник: dantesrestoran.ru