Давайте рассмотрим ключевые возможности данных устройств:
- Богатый набор разнообразных настроек тюнера.
- Возможность автонастройки пространственного звучания. Система при помощи микрофона сама определяет такие параметры: размеры колонок, расстояния до них, громкость для каждого из спикеров и проч.
- Большое количество разнообразных программ объемного звучания.
- Цифровые декодеры, которые помогают разложить стерео в звуковую многоканальную схему, где полноценно задействуются все колонки.
- Поддержка различных режимов применения: кинотеатр, музыка, видеоигры.
- Встроенный преобразователь, который при подключении различных устройств (компьютера, разнообразных плееров, видеокамер, игровых приставок и проч.) позволяет использовать универсальный кабель HDMI для вывода изображения.
- Возможность аналогового подключения внешнего декодера.
- Поддержка второй зоны (дополнительной акустической стереосистемы).
- Обучаемый пункт дистанционного управления.
Устройство для приема телевизионного сигнала
Для того чтобы лэптоп превратился в телевизор, к нему следует добавить специальный внешний ТВ-тюнер для ноутбука. ТВ-тюнером называется аппарат, принимающий телевизионный сигнал и преобразующий его в формат, понятный компьютеру или другому прибору.
Подключение игровой приставки к экрану ноутбука
В современном мире уже существуют ноуты и компьютеры, которые имеют внутри себя установленные тюнеры, но они попадаются в продаже редко, обходятся недешево и обладают приличными размерами.
ТВ-тюнер для ноутбука внешний имеет одно неоспоримое преимущество – он сочетает в себе независимое питание и большую диагональ экрана. В торговых центрах можно увидеть в продаже телевизоры, получающие энергию от батарей, которые имеют максимальную ширину экрана в 7 дюймов. Ноутбук же обладает диагональю до 19 дюймов. Самые распространенные модификации ноутов имеют ширину монитора 14–15 дюймов. Также они могут воспроизводить телетекст, записывать телепередачи на локальный диск с последующим их показом и ловить сигналы FM-радио.

Плюсы спутникового ТВ на компьютере
Перед тем, как подключить ресивер к компьютеру, нужно сначала определиться, нужен ли он вам? Просмотр спутниковых каналов на мониторе ПК имеет ряд преимуществ по сравнению со стандартным использованием телевизора:
- Для просмотра телеканалов на экране компьютера не нужно скачивать специальные приложения. Нет необходимости тратить большие пакеты трафика.
- Спутниковое телевидение становится возможным даже в отдаленных населенных пунктах.
- Относительно простая настройка системы. Даже новичок в этой области сможет понять, как подключить ресивер к компьютеру.
- Отличный уровень сигнала, хорошее качество изображения.
Для чего необходимо?
Преимуществом ноутбука является то, что его удобнее использовать во многих случаях, в том числе при просмотре телеканалов. Это мобильное устройство, которое легко транспортируется. Единственным недостатком ноутбука является маленький экран, который не очень удобен для просмотра телепередач или фильмов.
8 Подключение ТВ Тюнера к ноутбуку
Здесь ТВ-декодер становится решением. Стоит отметить, что в последние годы производители ноутбуков выпустили много моделей со встроенным Т2-тюнером, но в основном они дорогие.
Наиболее предпочтительным вариантом является покупка ноутбука с внешним разъемом T2.

Преимущества использования телевизионной приставки очевидны. Это позволяет:
При необходимости пользователь может перенести запись фильма или программы на другие интернет-ресурсы путем предварительной обработки видеоклипа. Сегодня в магазинах можно купить различные декодеры. Опытные специалисты рекомендуют отдавать предпочтение комбинированным типам, с помощью которых можно получать сигналы с аналоговых и цифровых каналов.
Разновидности AV-ресиверов
Как подключить AV-ресивер к компьютеру? Этим вопросом задаются люди, жаждущие смотреть кино, играть в игры на компьютере, сопровождаемые качественным, всеобъемлющим звуком, который может предоставить только аудиосистема. Приобрести ресивер, который бы соединил ее с ПК, — это половина дела. Не менее важно правильно подключить его.
На сегодняшний день ресиверы, реализуемые на рынке аудиовизуальной техники, оснащены сразу несколькими универсальными интерфейсами, делающими доступным соединение с иными устройствами. Самые популярные интерфейсы следующие:
- «Тюльпан». Так называется композитный метод подключения, чтобы передать стерео- и видео-сигнал.
- Компонентный метод. Данный способ хорошо подходит для работы с видеофайлами.
- HDMI-связь. Передает не только видеосигнал, но и многоканальное и объемное звучание.
- Цифровой способ.
Делаем из ноутбука телевизор. Как подключить тв приставку к ноутбуку через hdmi.
Как подключить тв приставку к ноутбуку через hdmi — Как настроить ТВ приставку Андроид через WiFi роутер? По USB Зачем нужен компьютерный ТВ тюнер — его функции и возможности Подключаем цифровую ТВ приставку к компьютеру Способы подключения
Здесь уже можно воспользоваться предустановленными утилитами, но работа с Android TV Box была бы неполной без его главного преимущества — возможности выхода в Интернет. Чтобы настроить приставку для работы в Интернете и подключить ее к маршрутизатору WiFi, выполните ту же процедуру, что и для планшета:
Как подключить ТВ приставку к ноутбуку и можно ли это сделать
Основная задача телевизионного приемника (тюнера) — принимать вещательный сигнал и преобразовывать его для отображения на экране, в данном случае на компьютере. Эта опция может быть расширена для включения модели приемника:
- Телетекст — интерактивная программа,
- Для записи программ вручную или с помощью программатора,
- Работа с объемным звуком.
Эти устройства обладают рядом преимуществ:
- Мобильность — может быть подключен к любому компьютеру, монитору или ноутбуку,
- Универсальный прием — совместим с эфирным, цифровым и спутниковым телевидением.
С тех пор как Россия перешла на цифровое вещание, эти приемники стали очень популярны.
Что может компьютерный ТВ-тюнер
Основная функция ресивера — работать в качестве ТВ-приемника, т.е. отображать телевизионные программы на экране компьютера.
В зависимости от модели, функциональность может быть расширена. Например:
- Телетекст — интерактивный программный гид,
- Запись программ в ручном режиме или через планировщик,
- Поддержка Dolby Digital Surround Sound — важно для подключения к оборудованию класса Hi-End.
Устройство полезно для тех, кто не хочет покупать полноценный телевизор или боится пропустить любимую программу во время командировки.
К преимуществам устройства относятся:
- Мобильность. Возможность подключения к любому компьютеру, монитору или ноутбуку,
- Универсальный. Некоторые модели могут принимать не только эфирные, но и цифровые и спутниковые телевизионные сигналы.
В каких случаях удобно использование ноутбука в качестве телевизора
Во многих случаях пользоваться ноутбуком удобно, и возможность смотреть телепередачи не является исключением. Прежде всего, это мобильная технология, которую легко транспортировать. Единственная проблема — маленький размер экрана. Используя компьютер, вы можете смотреть свои любимые передачи в любом месте, где есть подключение Wi-Fi. Если ваш телевизор сломается, это спасение.
Это интересно: Нет сигнала через HDMI на телевизоре или мониторе. Телевизор не видит комп через hdmi пишет нет сигнала.
Очень распространенным явлением в семьях является «борьба» за телевизор. Одни хотят посмотреть фильмы, другие — увидеть основные достопримечательности страны. Дети всегда любят мультфильмы. Когда речь идет о телевидении, бывает трудно найти компромисс и расставить приоритеты.
Ноутбук также пригодится в однокомнатной квартире. Подключив беспроводные наушники, можно обеспечить бесперебойную работу телевизора и транслировать один канал через ноутбук. Никто не будет мешать другому.
Что нужно для полноценной работы?
Мои клавиатура и мышь старые и подключены к компьютеру через PS/2, а не через USB: С одной стороны, это недостаток, с другой — преимущество. Я купил адаптер с одновременной установкой обоих устройств, поэтому их можно подключить к одному USB-порту, и второе устройство будет свободно. Вот фотография.

Это стоит копейки, около 150 рублей. Может быть, это и дороже, но для меня это хорошо работает.
Затем нужно подключить приставку к монитору, что тоже было покупкой. Проблема в том, что монитор имеет только выходы DVI и VGA, а наше устройство Android — HDMI. Поэтому вам понадобится переходник HDMI-to-DVI, который можно найти в компьютерных магазинах или заказать из Китая. Я сейчас не помню цену, но думаю, что она не более 300-400 рублей, может быть, меньше.

Подключение монитора
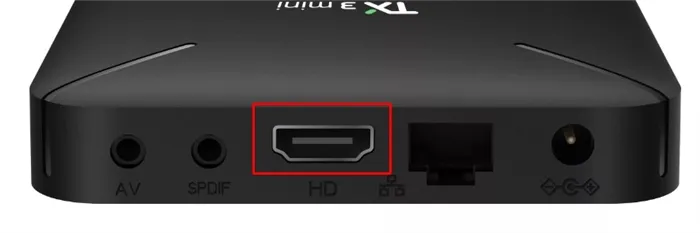
Другие способы подключения телевидения
Другой вариант — использовать специальный телевизионный приемник для приема видео. Он также подключается к телевизионной приставке, а затем к USB-порту ноутбука или компьютера. Проблема заключается в том, что вам придется покупать дополнительное оборудование. Нужна ли она вам? Если вы можете, это гораздо проще. Один из вариантов — установить IPTV.
Услуга предоставляется практически всеми современными провайдерами и совместима с Интернетом.
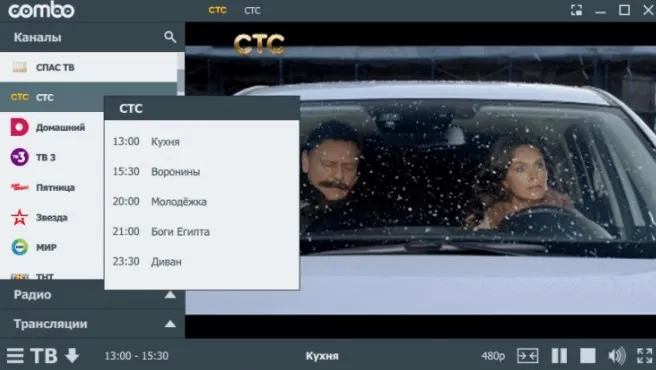
Вам также необходимо приобрести у оператора телевизионную приставку за несколько центов, но вы сможете смотреть телевизор на любом устройстве, подключенном к маршрутизатору. Тогда телевизор будет на телевизоре и на компьютере. У нас есть отдельное подробное руководство по настройке IPTV.
Еще проще смотреть телевизор и просматривать любые каналы с помощью обычного браузера или специального программного обеспечения. В этом случае все будет работать через обычное интернет-соединение. Если этот вариант вас заинтересовал, вы пришли по адресу. Вот краткое введение в возможность просмотра телевизионных программ на компьютере или ноутбуке без дополнительной платы и за отдельную плату.
Это интересно: Что делать если принтер зажевал бумагу. Что делать если принтер зажевал бумагу
Виды ТВ тюнеров для ПК
Чтобы избежать путаницы, ниже приведена классификация приемников:
Внутренние PCI и PCI-Express
Эти приемники могут быть как полноразмерными, так и низкопрофильными (для установки в небольших корпусах). Как следует из названия, внутренние подключаются к материнской плате через слот PCI. Он также имеет RF-вход для подключения антенны.

Основным преимуществом является скорость и гибкость — возможность изменения окна просмотра, хранения видео, сжатия, записи и т.д.
- Внутренние ТВ-приемники используются только на настольных компьютерах, установка на ноутбуки практически невозможна,
- для их установки необходимо открыть системный модуль,
- он должен занимать слот PCI-E,
- возможные конфликты с другими PCI-устройствами и помехи от внутренних модулей ПК,
- Производительность может пострадать на чувствительных компьютерах, поскольку поток данных обрабатывается центральным процессором.
Внешние тюнеры с USB-интерфейсом
Приемник DVB-T2 PC USB выглядит как USB-накопитель и легко подключается и отключается от компьютера. Сегодня это самый популярный вариант.

Причина его популярности заключается в следующем:
- Высокая мобильность, поскольку USB-порты есть практически на каждом компьютере или ноутбуке,
- простое подключение,
- без нагрузки: внешние приемники практически не влияют на работу устройства.
К недостаткам относятся:
- Необходимость установки специальных драйверов для правильной работы,
- Для правильной работы необходимо установить специальные драйверы, Для работы с планшетом или смартфоном требуется кабель micro USB.
Внешние автономные приставки
Эти ТВ-приемники могут превратить любой экран в телевизор. Компьютер в этом случае задействован лишь минимально: Он только переключает режим экрана.

Автономные приставки имеют следующие преимущества:
- Простая установка,
- высококачественный сигнал.
Основным недостатком является недостаточная функциональность и негибкость программ, хранящихся в памяти устройства.
Внешние, подключаемые к монитору по VGA
15-контактный аналоговый разъем VGA обычно использовался в ЭЛТ-мониторах и ранних ЖК-экранах. В 2010-х годах он был заменен цифровыми видеовыходами.

Однако если у вас где-то есть старый монитор, вы можете легко превратить его в телевизор с помощью VGA-приемника.
- Идеально подходит для работы непосредственно с ЖК-экранами без использования компьютера,
- низкая стоимость всей конструкции, так как монитор и приемник являются устаревшими моделями.
- Необходимость подключения динамика для вывода звука,
- «полосатость» при просмотре изображений на старых экранах с низким разрешением.
Это интересно: Как настроить цифровые каналы на телевизоре Sony. Как настроить цифровые каналы на телевизоре сони.
Узнайте больше о том, как превратить старый монитор в телевизор с помощью декодера VGA.
Как правило, провайдеры предлагают различные подписки. Один из них — бесплатный. Сюда входят основные федеральные программы и некоторые развлекательные каналы. Пользователь может приобрести дополнительные подписки, например, на спортивные каналы.
Как подключить Т2 к ноутбуку
Просмотр цифрового эфирного телевидения T2 на ноутбуке — обычная потребность владельцев ноутбуков. В нашей статье мы расскажем вам, как смотреть и подключать T2 на ноутбуке.
Почти все современные ноутбуки оснащены цифровым выходом HDMI. Он позволяет передавать аудио- и видеосигналы на монитор, проектор или телевизор. Особенно часто он востребован для проведения различных презентаций.
Но в нашем случае нам нужно передать цифровой сигнал на экран ноутбука. Для этой цели подходят ноутбуки с цифровым входом HDMI IN.

Таких ноутбуков на рынке не так много, вот список некоторых моделей ноутбуков с таким входом:
Конечно, это неполный список, но он показывает, что некоторые производители имеют в своем ассортименте такие ноутбуки.
На вход HDMI IN ноутбука поступает цифровой телевизионный сигнал от цифрового декодера T2. Вместо декодера T2, кстати, это также может быть спутниковый ресивер или другое устройство воспроизведения с выходом HDMI.
В настоящее время лучше использовать надежные и популярные декодеры T2:
Способ 2. Через карту видеозахвата.
Если у вашего ноутбука нет входа HDMI, вы можете приобрести внешнюю карту видеозахвата. Карту можно подключить через слот Express Card или USB, в зависимости от типа карты. Это решение довольно дорого и не имеет смысла в контексте цифрового телевидения T2 на ноутбуке.
Лучшее решение — приобрести отдельный компактный USB DVB-T2 приемник для ноутбука.

Эти устройства изначально предназначены для приема цифрового телевизионного сигнала T2. Их установка довольно проста:
- подключение к ноутбуку или компьютеру через USB-разъем (в некоторых случаях можно также подключить смартфон, планшет или медиаплеер Android),
- установите программное обеспечение и драйверы,
- Подключите антенну T2,
- Запустите программу и выполните поиск каналов.
Популярные модели USB DVB T2 ресиверов для вашего ноутбука:
- Geniatech MyGica T230C,
- Openbox T230C,
- AVerTV Hybrid Volar T2,
- EvroMedia Full Hybrid https://levsha71.ru/4556/delaem-iz-noutbuka-televizor-kak-podkljuchit-tv-pristavku-k-noutbuku-cherez-hdmi/» target=»_blank»]levsha71.ru[/mask_link]
Лучший ответ: Как подключить ТВ приставку к компьютеру через HDMI?
Всем привет и с вами на связи, Бородач! На почту пришло ещё одно очень интересное письмо с вопросом: как подключить ТВ приставку к ноутбуку. Да как?! – берём и подключаем. Можно по HDMI или другим подобным кабелем. Другой – вопрос, что просматривать таким образом телеканалы будет невозможно. В итоге: можно ли подключить? – Да!
Будет результат? – Нет!
На ноутбуке и на компьютере все HDMI порты, которые обычно используются, являются «ВЫХОДНЫМИ» (OUT), а не «ВХОДНЫМИ» (IN). То есть оттуда сигнал как раз идёт на другое устройство – например на телевизор, монитор, проектор. А вот как раз на мониторе есть именно HDMI вход. Вот сюда как раз и можно будет подключить вашу приставку.
Подключение монитора

- Находим HDMI порт на приставке.

- И аналогичный на мониторе.
- Теперь оба подключаем с помощью кабеля.

- А теперь, чтобы смотреть на мониторе ТВ, нужно будет постоянно переключаться между портами. Кнопка обычно имеет надпись «Source» или подобный значок как на картинке выше.
Выбор между боксом и флеш
Смарт ТВ приставка может быть в виде коробки (бокса) или компактной флешки. Они одинаково подходят для выполнения поставленных задач, но при этом обладают своими особенностями. Флеш-приставка с USB разъемом и Wi-Fi адаптером имеет небольшие размеры и в большинстве работает с современными ТВ приемниками.
Тв Бокс, который, по сути, представляет собой планшет без монитора, кроме адаптера для беспроводного подключения имеет LAN разъем, возможность подключения к телевизору через HDMI, VGA, AV и дополнительные USB разъемы. Благодаря большему размеру устройство обладает более значимыми аппаратными характеристиками, не перегревается, и часто рекомендовано владельцам ТВ старого формата.
Используйте Android TV со своего ПК через Wi-Fi
Вот как вы можете управлять своим Android TV и перемещаться по нему с ПК с Windows 10, не отходя от рабочего стола. Мне нравится эта функция, и я полагаюсь на нее всякий раз, когда мне нужно открыть приложение или включить музыку в фоновом режиме. После того, как вы все настроили, вам нужно запустить команды adb connect и scrcpy, чтобы восстановить соединение. Вы можете управлять своим Android TV с ПК с Windows в любое время.
Во всяком случае, это все от нас. Если вы хотите узнать больше о таких изящных функциях, прочитайте нашу статью о лучших советах и приемах Android TV. И если у вас возникнут какие-либо проблемы, сообщите нам об этом в разделе комментариев ниже. Мы обязательно постараемся вам помочь.
Для чего необходимо?
Преимуществом ноутбука является то, что его удобнее использовать во многих случаях, в том числе при просмотре телеканалов. Это мобильное устройство, которое легко транспортируется. Единственным недостатком ноутбука является маленький экран, который не очень удобен для просмотра телепередач или фильмов.
Здесь ТВ-декодер становится решением. Стоит отметить, что в последние годы производители ноутбуков выпустили много моделей со встроенным Т2-тюнером, но в основном они дорогие.
Наиболее предпочтительным вариантом является покупка ноутбука с внешним разъемом T2.

Преимущества использования телевизионной приставки очевидны. Это позволяет:
- для отображения ТВ-контента на мониторе;
- использовать ноутбук в качестве записывающего устройства;
- слушать радио;
- остановить шоу;
- контролировать время просмотра.
При необходимости пользователь может перенести запись фильма или программы на другие интернет-ресурсы путем предварительной обработки видеоклипа. Сегодня в магазинах можно купить различные декодеры. Опытные специалисты рекомендуют отдавать предпочтение комбинированным типам, с помощью которых можно получать сигналы с аналоговых и цифровых каналов.

Какой операционной системе отдать предпочтение
Чаще всего устройства Smart оснащены ОС Android, но при этом ее главным конкурентом остается операционная система Windows. Эти варианты успешно применяются на практике, хотя для Android создано больше удобного и развлекательного контента, а требования к «железу» более умеренные.
Чтобы обеспечить должную работу приставки на OC Windows, необходим усовершенствованный процессор, больше оперативной памяти, а, следовательно, увеличение финансовых трат. К преимуществам можно отнести широкую функциональность, которая достигается благодаря офисному пакету.
Как подключить Smart TV к компьютеру
Соединение двух устройств осуществляется как с использованием проводных интерфейсов, так и с помощью беспроводных технологий. Обмен данными можно обеспечить посредством радиоканала Wi-Fi. С настройкой ноутбуков дела обстоят проще, поскольку они обладают встроенными модулями. Для персональных компьютеров нужно купить специальный девайс, с помощью которого будет обеспечена беспроводная синхронизация.
Современные телевизоры марки Samsung или LG поддерживают технологию Smart TV, поэтому их подключение к компьютеру через Wi-Fi не сопровождается какими-либо трудностями. Если старые модели не предусматривают возможность беспроводного соединения, для них потребуется специальный адаптер, который вставляется в порт USB.
Соединение компьютера и телевизора осуществляется несколькими способами, в зависимости от того, какую цель преследует пользователь. Беспроводная синхронизация нужна в двух случаях: когда ТВ-приемник будет использован в качестве монитора или для проигрывания различных файлов с жесткого диска ПК. Для установки соединения между двумя приборами, необходимо чтобы оба были частью одной беспроводной сети.

Важный этап – настройка DLNA сервера. Звучит страшно, но это простое открытие доступа к папкам, в которых хранятся медиафайлы. В настройках сети Wi-Fi на компьютере необходимо установить режим «Домашняя». После этого появится возможность подключаться к папкам с названием «Видео», «Музыка» и прочим. Чтобы обеспечить быстрое открытие доступа, необходимо выполнить следующие действия:
- Правой кнопкой мыши нажать на папку с видеофайлами.
- В открывшемся окне нажать на вкладку «Доступ», после чего выбрать пункт «Расширенные настройки».
- Откроется еще одно меню, там потребуется установить галочку на команду «Скрыть доступ к папке» и нажать на кнопку «ОК».
Если подключение DLNA прошло успешно, разрешается открыть меню приемника и просмотреть список устройств, с которыми установлено соединение.




Проводные способы
Выбор типа проводного подключения зависит от того, какие разъемы имеются у телевизора и компьютера или ноутбука. Оптимальный интерфейс для мультимедиа — HDMI. Он позволяет одновременно передавать на телевизор цифровое видео высокой четкости и звук. Разъем HDMI имеется практически у всех цифровых телевизоров, даже достаточно старых, а также у ноутбуков.
У системников HDMI-порты встречаются реже. Более традиционны для ПК: DVI для передачи цифрового видео и аналоговый разъем VGA. Но проблема несовместимости портов легко решается с помощью переходников. Однако передача сигнала через переходники не всегда работает корректно, поэтому совпадение портов предпочтительнее.
Другие виды интерфейсов встречаются реже или менее удобны для подключения компьютера к телевизору, поэтому оставим их за рамками данной статьи. Стоит учесть также, что все варианты, кроме HDMI-HDMI и HDMI-RCA предполагают передачу только видео. Для параллельной трансляции звука придется также использовать кабель 3.5 jack (компьютер) — RCA (телевизор).

Рассмотрим подключение на примере Windows. Подключать кабель следует при выключенных устройствах, чтобы не сжечь порты. На пульте телевизора нажмите кнопу INPUT или SOURCE. В меню «Список ввода» или «Источник» выберите соответствующий порт (в данном случае HDMI).

На компьютере нужно кликнуть правой кнопкой мыши на рабочем столе и выбрать «Разрешение экрана», открыв таким образом настройки экрана. Если подключенный телевизор не определился автоматически, воспользуйтесь кнопкой «Найти». После того как телевизор здесь отобразится в качестве второго экрана, можно выбрать его основным и изменить разрешение.
Необходимое аппаратное обеспечение
Смарт ТВ боксы представляют собой небольшие компьютеры с аппаратным обеспечением и операционной системой. Показатели устройства оказывают прямое воздействие на сигнал и само изображение.
Выбирая приставку нужно опираться на примерно те же характеристики, которые мы предъявляем к смартфону, а именно:
- Процессор – чем большее количество ядер он имеет, тем быстрее будет происходить обработка данных, а значит, будет наблюдаться еще более быстрая работа ОС.
- Видеокарта – стоит отдать предпочтение хорошему графическому ускорителю. Даже для самых простых моделей стандартом стала поддержка роликов 4К.
- Оперативная память – оптимальным вариантом будет объем от 3-4 ГБ. Меньшего размера по современным меркам может оказаться недостаточно.
- Встроенная память – подразумевает место для программ и других файлов. В случае с Android допустимым объемом будут 8 Гб. Windows приставка требует минимум 16 Гб.
- Слот для карты micro SD – станет хорошим вариантом для расширения объема памяти.
Источник: niceprice46.ru