Если вы достаточно давно пользуетесь различными мобильными гаджетами, то довольно скоро можете обнаружить его неприспособленность к полноценной работе с интернетом, и вам необходимо будет узнать, как подключить модем к планшету Android.

Детальное руководство к действию — дальше в статье.
Планшеты стали приобретать большую популярность относительно недавно, и изначально многие специалисты скептически смотрели на возможные сферы его применения.
Своеобразный гибрид настольного ПК и смартфона, который не имеет механической клавиатуры и при этом слишком велик для мобильного девайса, тем не менее, смог завоевать обширную нишу на рынке персональных вычислительных устройств и предпочтения миллионов пользователей по всему миру.
Новый формат делал планшет удобным инструментом для просмотра видео, игр и, конечно же, веб-сёрфинга.

TV BOX X96 mini. Как подключить 3G 4G модем (2 способа)
Что касается последней функции, то основным средством доступа к интернету на планшете является беспроводная сеть Wi-Fi.
Однако, этот способ имеет ряд недостатков, самый главный из которых это локальность покрытия такого соединения, которое в большинстве случаев действует в радиусе нескольких десятков метров от роутера.
При этом настроить другие способы доступа к сети довольно проблематично.
Так, организация традиционного проводного соединения сопряжена с множеством технических нюансов и нетривиальных решений, необходимость которых определена отсутствием полноценной сетевой карты.

№1. Одна из моделей Micro-USB адаптера для подключения LAN-кабеля к планшету
Поэтому практически единственной альтернативой Wi-Fi может стать модем 3G или 4G, позволяющий выйти в интернет с планшета Android в любой точке покрытия мобильного оператора.
Реализация этого метода также связано с необходимостью определённых пользовательских настроек для планшета и интернета, которые и будут подробно описаны в этой статье.
Оборудование необходимое для подключения планшета к интернету
Первым необходимым условием для создания сетевого соединения для планшета на Android является наличие USB-порта, через который будет осуществляться подключение модема.
Большинство моделей данных мобильных дизайнов по умолчанию комплектуются таким разъёмом, но он может отсутствовать у некоторых бюджетных вариантов.
Современной модификацией USB-порта стал Micro-USB, который также широко используется для оборудования мобильных устройств.
Для подключения модема к этому разъёму понадобится специальный кабель-адаптер.

№2. Модем, подключённый к планшету при помощи кабеля-адаптера
Совет! Такие переходники делятся на клиентские и хостовые(OTG). Первый тип предназначается для подключения планшета к компьютеру, электросети и т. п., в то время как адаптер второго типа даёт возможность подключения внешних устройств, таких как модем или внешний жёсткий диск, непосредственно к самому мобильному девайсу.
И конечно же, понадобится сам модем. Сейчас на рынке существуют десятки производителей и сотни моделей 3G и 4G модемов, конфигурация каждого из которых имеет свои нюансы.
Поэтому в этой статье будут описаны лишь базовые принципы настройки на примере нескольких самых распространённых устройств.
Настройка особого режима модема
Для функционирования на планшете Андроид модем должен быть переведён в специальный режим «только модем».
Если для подключения к интернету используются устройства марки Huawei или ZTE, тогда этот этап значительно упрощается.
Дело в том, что существует специализированная утилита под названием 3G Modem Mode Switcher for ZTE and Huawei, дающая возможность переключить модем в необходимый режим при помощи одного клика мышью.

№3. Интерфейс утилиты 3G Modem Mode Switcher for ZTE and Huawei
Если же применяется устройство иного производителя, тогда необходимо действовать по такому алгоритму:
- При помощи кабеля модем подключается к компьютеру. При этом он должен является единственным активным средством доступа к сети.
- Затем открываем Диспетчер задач (проще всего это сделать если кликнуть правой клавишей мыши по иконке Мой компьютер) и находим в списке устройств модем.

№4. Диспетчер задач
- Потом заходим в его свойства, выбрав соответствующий пункт контекстного меню. На вкладке «Модем» необходимо запомнить значения параметра «Порт».

№5. Свойства модема
- Далее нам понадобится помощь утилиты HyperTerminal. Запустив её, пишем имя (любое) нового соединения.

№6. Стартовое окно HyperTerminal
- После этого откроется окно с настройками, в котором в пункте Connect using следует указать значение параметра «Порт» модема. В нашем случае это COM4.

№7. Задание сетевого порта
- Теперь необходимо вручную отредактировать файл конфигурации. Для этого переходим по пути File-Properties, вкладка Settings и кнопка ASCII Setup. В открывшемся окне активируем чекбокс Echo typed characters locally.

№8. Запуск ASCII редактора настроек
- В открывшемся терминале набираем команду AT и Enter. В случае успешного выполнения команды появиться небольшое окошко с сообщением «ОК». Затем вводим следующую команду AT^U2DIAG=0 и снова жмём Enter.

№9. Работа с ASCII консолью
Совет! В данном режиме модем не может полноценно работать при подключении к настольному компьютеру. Чтобы вернуть ему стандартные настройки необходимо повторить все пункты алгоритма, но в завершение ввести команду AT^U2DIAG=255.
Если модем не прошит каким-либо оператором, то также необходимо провести предварительную настройку его сетевых параметров.
Конкретные инструкции сильно зависят от модели устройства и используемого провайдера интернета, поэтом всё их многообразие в данной статье рассмотрено не будет.
Внутренняя настройка интернета на планшете Android
После подключения правильно установленного модема необходимо изменить некоторые настройки сети в самом Андроиде.
Сделать это можно стандартным способом через пользовательский интерфейс.
Для начала заходим в меню настроек и выбираем Беспроводные сети — Мобильная связь.

№10. Базовое меню настроек Андроид
Также важно проверить активирован ли чекбокс Передача данных. После открываем раздел Точки доступа APN и создаём новую точку при помощи соответствующей команды.

№11. Создание новой точки APN
Далее потребуется ввести и определить значения нескольких параметров, информацию о чём можно получить на официальном сайте мобильного оператора.
К примеру, если используется симка от MTC, тогда в поле адрес необходимо ввести internet.mts.ru, имя и пароль – mts, MCC=250, MNC=01.
Для Мегафон данная конфигурация будет выглядеть следующим образом: адрес – internet, имя и пароль – Gdate, MCC=250, MNC=99.
Однако большинство пользователей приобретают уже прошитые модемы от мобильных операторов, которые сконфигурированы нужным образом.
Если у вас именно такое устройство, то в меню создания новой точки APN будет выглядеть так:

№12. Меню создание новой точки APN при использовании залоченого модема
Если же необходимо подключить «пустой» модем, к какому-нибудь местному оператору интернета, тогда некоторые настройки необходимо будет ввести при помощи настольного ПК.
Также Вам может быть полезным прочитать статьи:
- ТОП-4 метода: Как звонить с планшета
- 6 способов как разблокировать планшет, если забыл графический ключ
- Что делать, если планшет не подключается к WiFi — Инструкция с примерами
Пример настройки модема Huawei 520/510
Все настройки осуществляются через пользовательский интерфейс, который у большинства модемов работает через браузер.
- Запустите браузер и введите в адресной строке 192.168.1.1. (стандартный локальный адрес для открытия меню настройки модема).
Совет! Лучше всего для этих целей использовать Internet Explorer, который наиболее корректно отображает отладочное меню.
- Для получения полного доступа ко всем функциям вводим логин и пароль по умолчанию – admin.
- Теперь можно приступить к самим настройкам. В выпадающем меню Routing необходимо указать значение Modeю. В таком же меню Encapsulation – PPPoE.
- Также потребуется указать значения параметров VPI и VCI, которые зависят от региона пользователя и выбранного оператора интернета. Подробные таблицы этих значений можно легко найти в сети.
- Значение Username и Password необходимо узнать о своего провайдера. Ещё их часто указывают в договоре об оказании услуг.
- В конце нужно будет сохранить настройки при помощи клавиши Submit.

№13. Интерфейс настроек модема Huawei 520/510
Если вы будете в точности следовать точным пошаговым инструкциям, описанным в этой статье, то сможете без труда настроить беспроводной 3G или 4G на вашем Андроид планшете, что позволит выходить в интернет практически из любого места, что гораздо удобнее традиционного Wi-Fi.
Видеоматериал:
Как подключить 3G модем HUAWEI E160 к планшету на Android
Это видео представляет собой наглядное пособие как за 60 секунд настроить 3G модем HUAWEI на Android планшете.
Источник: activation-keys.ru
Инструкция к USB-модему Huawei E8372 на русском языке. Как подключить роутер к ноутбуку, настроить и сбросить настройки

В этой инструкции мы рассмотрим модель Huawei E8372, которая одновременно является модемом с поддержкой 3G/4G-сетей и маршрутизатором для раздачи интернета по Wi-Fi. Мы разберем, как устроен роутер, что обозначают индикаторы на его корпусе, как его правильно подключить и настроить, а также ответим на частые вопросы по этой модели.
Расположение и назначение элементов роутера
На одной из граней USB-модема скрываются под заглушками два разъема TS9 под внешние антенны. Вы можете подключить сюда автомобильную антенну, или, например, 3G/4G-антенну для усиления сигнала.
Также у роутера E8372 есть колпачок для защиты USB-порта и крышка, которая сдвигается в сторону. USB-порт можно подключать к любому подходящему устройству (ПК, ноутбуку, автомагнитоле и пр.), чтобы раздавать Wi-Fi устройствам с Wi-Fi-адаптером (смартфонам, ноутбукам, вещам умного дома и пр.). Под крышкой вы увидите два слота: один для карты памяти, а другой для SIM-карты любого оператора. Чтобы вставить карту памяти, зацепите защелку ногтем и потяните ее на себя (по направлению стрелки Open), после чего вставьте карту и поместите защелку обратно (по направлению стрелки Lock). SIM-карту вставляйте контактами вниз так, чтобы скошенный уголок карты совпадал со скошенным уголком выемки под нее.
Под крышкой находятся и не менее важные ярлыки, на которых напечатаны имя Wi-Fi-сети (SSID), ключ к этой сети (Wi-Fi KEY), адрес от веб-интерфейса (через него вы в дальнейшем будете настраивать роутер) и другая ценная информация. Также под крышкой скрыта кнопка Reset для сброса настроек к заводским. О том, как ее использовать, мы расскажем позже.
Назначение индикаторов
На лицевой стороне USB-модема есть три индикатора для отражения состояния мобильной сети, сообщений и сети Wi-Fi. У каждого из индикаторов есть несколько вариантов индикации в зависимости от работающей функции.
Начнем с индикатора мобильной связи. Так как модем может работать в разных сетях, то для каждого типа сети задан свой цвет. В частности, зеленая индикация говорит о работе в сети 2G, синяя — о 3G, а голубая — о работе в сетях 3G+/4G/LTE.
Если индикатор мигает зеленым два раза через каждые две секунды, это говорит о том, что роутер включен. Частое мигание зеленым через каждые 0,2 с свидетельствует об обновлении прошивки роутера. Мигание зеленым (синим, голубым) один раз каждые две секунды показывает, что происходит регистрация модема к сети 2G (3G, 3G+/4G/LTE). Если индикатор горит зеленым (синим, голубым), значит роутер подключился к соответствующей сети. А отсутствие индикации означает, что устройство не получает питание, в нем нет сим-карты (она неисправна) или не настроен профиль соединения с интернетом (см. раздел «Подключение и настройка…»).
Так как USB-модем умеет принимать сообщения, то у него есть индикатор, оповещающий об их получении. Если он горит зеленым, значит, вам пришло сообщение, которое можно прочитать в веб-интерфейсе в разделе SMS. Отсутствие индикации означает и отсутствие сообщений или же то, что роутер не включен. Так как память для SMS ограничена, то при ее переполнении индикатор будет мигать зеленым каждые две секунды.
Третий индикатор отвечает за работу сети Wi-Fi. Горящий индикатор оповещает вас о том, что сеть Wi-Fi включена, а мигающий — о передаче данных между роутером и подключенными к нему по Wi-Fi-устройствами. Если индикатор не горит, это может означать отсутствие питания, выключенную сеть Wi-Fi или проблему с сетевым соединением.
Подключение и настройка модема-роутера Huawei E8372
Так как модель Huawei E8372 относится к USB-устройствам, подключить ее проще других роутеров. Для начала обзаведитесь SIM-картой, поддерживающей нужную вам услугу 3G, 4G или другую. Выбор этой услуги зависит от того, какая связь работает в вашем регионе. Вставьте сим-карту в соответствующий слот под крышкой, как описано в первом разделе этой инструкции.
Подключите роутер к USB-порту ноутбука или стационарного компьютера. Вы можете настраивать роутер и со смартфона, подключившись к нему по Wi-Fi, как описано ниже в разделе «Подключение к Huawei E8372 других устройств». Для смартфона также используется мобильное приложение Huawei HiLink (Mobile WiFi).
После подключения к ноутбуку на нем самостоятельно запустится веб-интерфейс для настройки роутера. Если он не запустился автоматически, откройте любой браузер, вбейте в адресную строку путь 192.168.8.1 и нажмите клавишу Enter. Вы попадете в веб-интерфейс, защищенный именем и паролем. Введите в поле имени слово admin, в поле пароля слово admin (это заводские значения, но в дальнейшем вам нужно сменить их своими) и нажмите «Вход».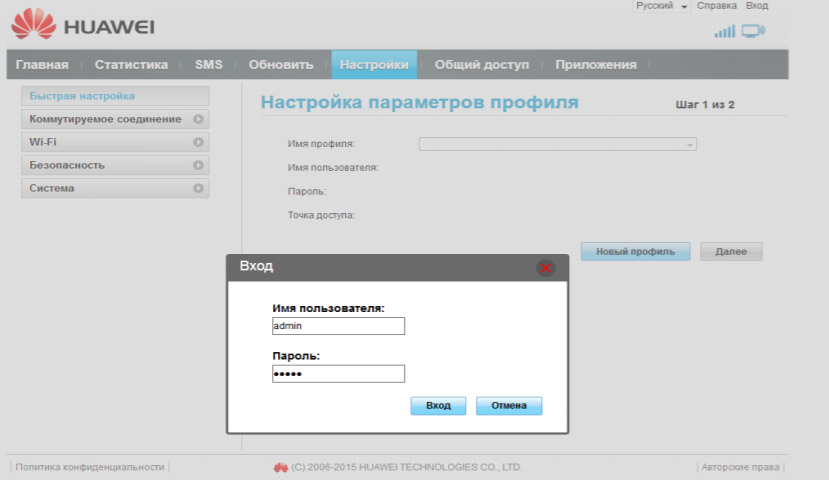
Теперь бегло просмотрите открывшееся меню, чтобы иметь представление о том, что и где находится. Зайдите в раздел «Настройки» и в подразделе «Быстрая настройка» выберите подходящий вам профиль или создайте новый при помощи кнопки «Новый профиль». В этом случае вам нужно задать имя профиля, ввести точку доступа, имя и пароль. При необходимости уточните эту информацию у оператора сотовой связи. В таблице ниже приведены частые варианты этих настроек у популярных операторов.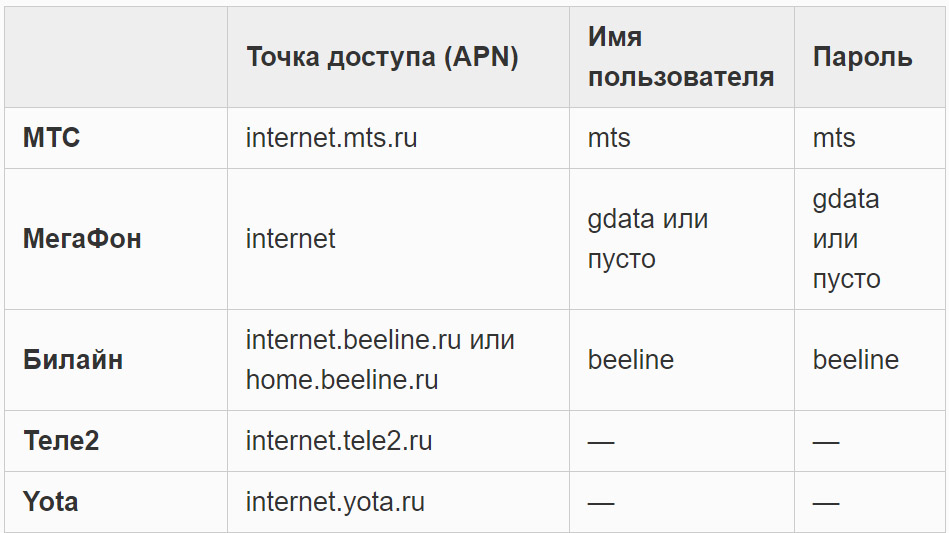
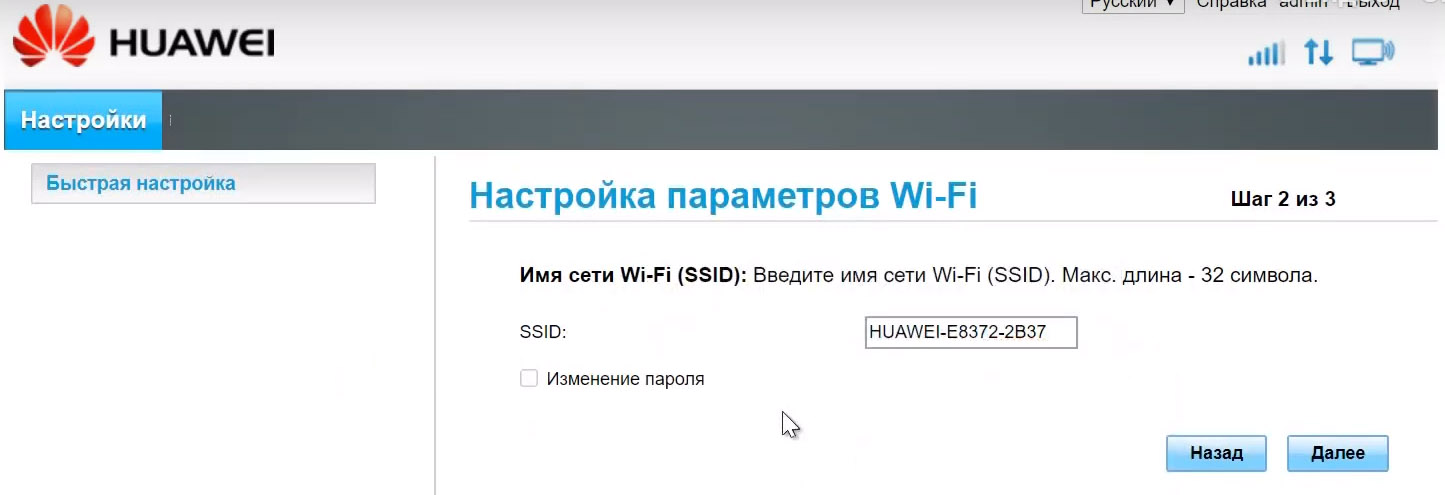
На следующем шаге вам предлагается ввести имя для сети Wi-Fi и задать пароль. Поставьте галочку в поле «Изменение пароля» и введите новое имя и пароль, так как пользоваться заводскими не рекомендуется.
Далее сервис предложит поменять и пароль к веб-интерфейсу, который тем более не является безопасным, так как стандартное сочетание admin-admin используется на большом количестве роутеров. Подключившись к роутеру, посторонний человек может без труда настроить его под свои нужды, а не под ваши запросы. Измените пароль и обязательно запишите все придуманные имена и пароли. На этом базовая настройка завершена, и у вас должны начать грузиться любые страницы в браузере.
Подключение к Huawei E8372 других устройств
Так как модель Huawei E8372 способна не только подключаться к интернету по сотовой связи, но и раздавать его другим устройствам, есть несколько способов этой раздачи. Первый вариант, когда вы хотите обеспечить интернетом ноутбук или ПК. В этом случае модем просто вставляется в USB-порт компьютера и обеспечивает его трафиком. Настройка происходит один раз так, как описано выше.
Второй вариант — подключить к роутеру устройства, имеющие Wi-Fi-адаптер. Это смартфоны, планшеты, игровые консоли, ТВ-приставки, наушники и другие девайсы. В этом случае роутер вставляется в USB-порт работающего компьютера (ноутбука) или адаптера питания. Затем необходимо по очереди подключить к нему все необходимые устройства и выбрать в их установках автоматическое подключение. Тогда при следующих подключениях они будут автоматически получать доступ к интернету при работающем USB-роутере.
Рассмотрим, как это сделать, на примере нескольких устройств. При подключении смартфона активируйте на нем Wi-Fi и постройте список доступных Wi-Fi-сетей. Для этого найдите в настройках соответствующий раздел о Wi-Fi или сдвиньте вниз шторку уведомлений и отыщите там значок Wi-Fi. Кликните по значку с удержанием и найдите в списке сетей имя Wi-Fi-сети вашего роутера.
Напомним, что если вы не меняли имя и пароль, то их можно увидеть под сдвижной крышкой роутера, а если меняли, то введите придуманные вами. Подключитесь к этой сети, введя пароль к ней и поставив галочку в опции автоматического подключения к этой сети.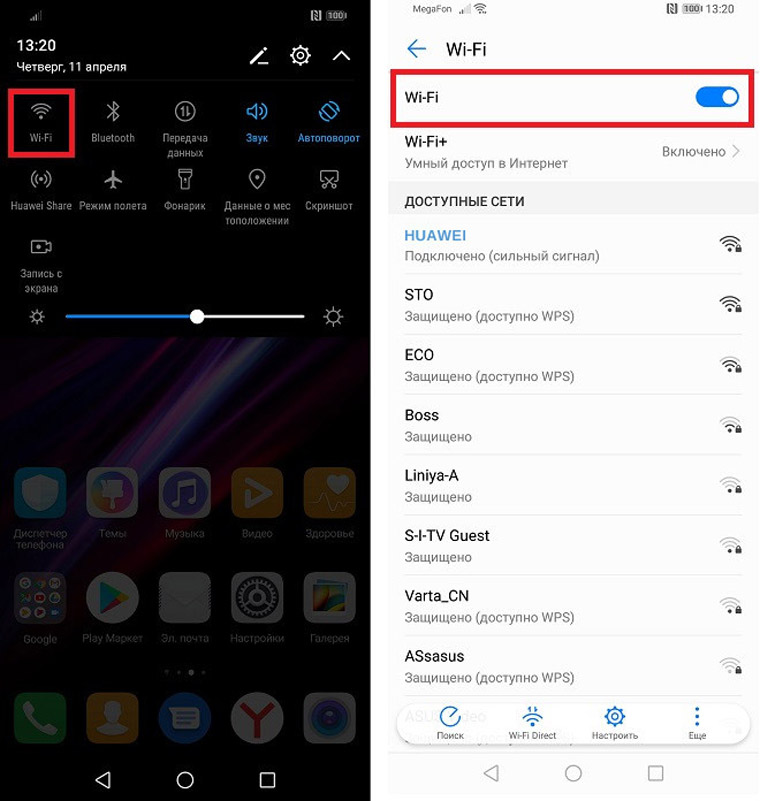
На ноутбуке суть подключения такая же: включите Wi-Fi-модуль нажатием специального сочетания клавиш (часто он бывает включенным по умолчанию), постройте список сетей, найдите в нем сеть Huawei и подключитесь к ней. Способы построения списка сетей зависят от операционной системы, стоящей на ноутбуке.
Так, на Windows 10 это проще всего сделать через панель уведомлений (вызывается в нижнем правом углу экрана) и раздел «Сеть», «Wi-Fi» или правой кнопкой мыши по доступной иконке, открыть раздел параметров. В Windows 7 нужно в панели управления вызвать раздел «Сеть и Интернет», перейти в подраздел «Центр управления сетями и общим доступом», выбрать там строку «Изменение параметров адаптеров» и кликнуть правой клавишей мыши по «Беспроводное сетевое соединение». В появившемся контекстном меню нужно выбрать «Подключение/Отключение» и «Подключение». Аналогично вводится ключ (пароль) к вашей Wi-Fi-сети.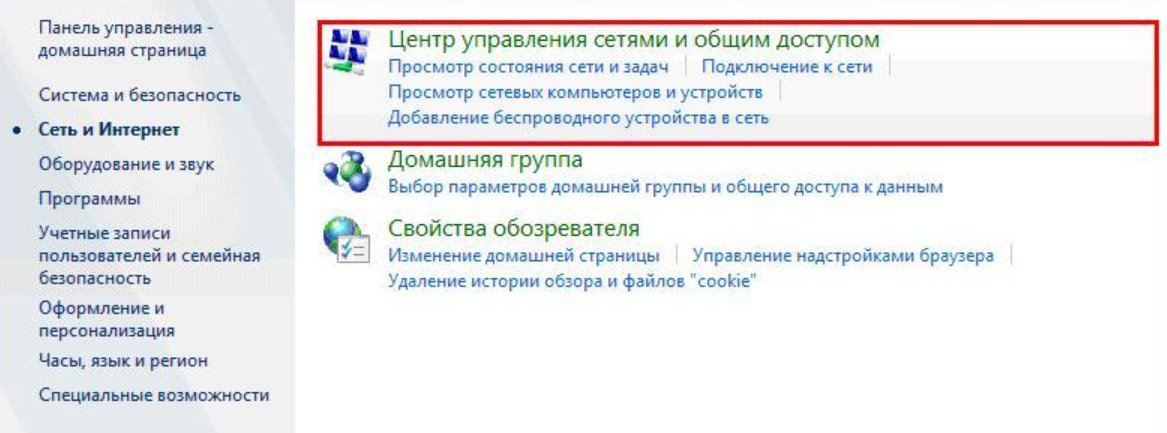
Ответы на частые вопросы
Как сделать сброс Huawei E8372 до заводских настроек

Если вы не можете вспомнить пароль к вашему веб-интерфейсу, поменяли настройки так, что перестал работать интернет, или возникла другая проблема, выполните сброс настроек до заводских. Для этого подключите роутер к USB-порту ПК или к адаптеру питания, сдвиньте в сторону крышку USB-модема и найдите кнопку с надписью Reset. Зажмите ее на 2 секунды и дождитесь, пока роутер не восстановит настройки. Имейте в виду, что после сброса все настройки возвращаются к тем, которые были в состоянии «из коробки». Это значит, что вам придется заново настраивать устройство, заново задавать имена, пароли и другие параметры.
Как обновить прошивку модема Huawei E8372

Для обновления прошивки подключите USB-роутер к ПК и к сети. Зайдите в веб-интерфейс (см. раздел «Подключение и настройка») и перейдите на вкладку «Обновить». Проверьте, есть ли новая версия прошивки, и при ее наличии кликните по кнопке «Обновить сейчас». Проделайте предложенные сервисом действия и дождитесь установки. Будьте внимательны, так как в процессе обновления нельзя закрывать браузер и выключать роутер.
Как поменять пароль в модеме Huawei E8372? Какой пароль по умолчанию?

Это можно сделать сразу в разделе «Быстрая настройка» при первой настройке роутера. Или для смены имени и пароля вашей Wi-Fi-сети зайдите в веб-интерфейс на вкладку «Wi-Fi», введите новые значения и сохраните их. Для смены пароля к самому веб-интерфейсу перейдите в раздел «Система». По умолчанию в веб-интерфейсе используется имя admin и пароль admin, а пароль Wi-Fi-сети написан на этикетке роутера под крышкой.
Как посмотреть уровень сигнала в Huawei E8372?

В веб-интерфейсе перейдите на вкладку «Главная». На экране вы увидите уровень сигнала. Более детальная информация раскрывается при наведении курсора на аналогичный значок уровня сигнала в правом верхнем углу этой страницы.
Роутер Huawei E8372 прост в подключении и настройке, поэтому вы можете смело брать его с собой в дорогу и использовать его как модем для получения доступа к интернету или как роутер для его раздачи другим устройствам.
Источник: gadgetpage.ru
Как подключить модем для Андроид магнитолы: основные действия
На сегодняшний день автолюбители чаще стали покупать мультимедийные устройства навигации, где есть возможность для выхода в интернет и загрузка пробок. Для любой загрузки данных автомагнитола использует интернет соединение. В связи с тем, что сим-карту в мультимедийное устройство вставить невозможно, был разработан модем. Мобильные операторы предлагают выгодные по тарифам и недорогие устройства на базе USB, 2g, 3g, 4g и tele2.

Выбираем модем

Для правильного выбора устройства необходимо учитывать на какой базе он будет использоваться. Это может быть Wince или Android, т.е. модель должна подходить под ваше устройство и давать бесперебойную связь с интернет. Стоит отметить, что сейчас появились разные типы связи интернет это и 3g, и 4g. Перед покупкой устройства обратитесь к официальному источнику мобильной компании, изучите раздел покрытия, чем больше проложено коммуникационных линий, тем лучше будет работать интернет, а также обратите внимание на трафик интернета.
Устройство для получения соединения интернет к устройству Intro/Incar работает с штатным устройством Android. Необходим для организации интернета в мультимедийных устройствах через сеть 4G, а также для отображения сервиса загрузки пробок.
Как подключить модем к магнитоле на Андроиде
Для подключения устройства необходимо при установке мультимедийного устройства вывести шнур USB, постарайтесь вывести шнур так, чтобы вы всегда имели к нему доступ. Если вы решите поменять оператора интернет-связи, провод будет всегда в доступном месте. После установки мультимедийного устройства, выберите подходящего оператора. Определившись с оператором и купив их устройство подключайте его к выходу USB.
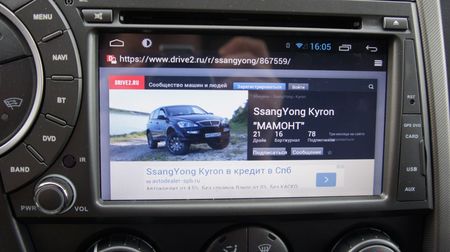
Желательно вводить и доставать устройство при выключенном мультимедийном устройстве, иначе оно может зависнуть и его необходимо будет перезагрузить, либо могут слететь настройки. Включаем зажигание и мультимедийное устройство, заходим в главное меню и нажимаем на кнопку Navi, у вас появится картинка с иконками по настройкам, выберите иконку Enternet exploer и вот вы уже в настройках. Далее устройство предложит вам ввести своего оператора, например, tele2, и сохраняем наши настройки. Наша APN установлена и можно уже пользоваться, если возникнут какие-то проблемы после настройки, просто перезагрузите мультимедийное устройство. Если у вас магнитола Trinity, то Android система автоматически включается когда вы включаете устройство 3G, а внесение дополнительных настроек, как правило, отсутствует.
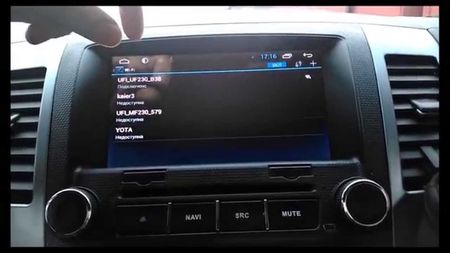
После всего процесса можно включить программу навигации с автоматической загрузкой всех пробок и затрудненного движения по городу. 3g модем для магнитолы на Андроиде и 4g модем для магнитолы на Андроиде устанавливается аналогично. Настройки GPRS не стоит часто изменять, специалисты рекомендуют включить мобильного оператора сети, который вы используете в устройстве. После всех процессов в настройках, нажмите ОК и затем Старт. При запуске процесса установки, программа получает доступ к сети интернет.
Доступ к сети и полезные приложения
После установки можно ознакомиться со всеми доступными функциями, в разных странах используются свои интернет-приложения. Также автолюбитель может самостоятельно сменить прошивку на своем мультимедийном устройстве под ту старну, где он пребывает. Например, в России широко используют Parrot ASTEROID Classic это устройство адаптируют под то место, где он будет использоваться и в итоге автолюбитель покупает его со всеми доступными приложениями.

Одно из них это Google.Maps. С этим приложением вы всегда будете точно знать в какой точке находитесь. Оно прекрасно работает в любом месте где есть интернет и информирует о дорожной ситуации. На дисплее будет выведена информация: местонахождение автомобиля, пробки, также есть функция по поиску кинотеатров, ресторанов, баров, есть возможность проложения маршрута. Все названия улиц, объектов, достопримечательностей отображаются на русском языке.
Функция интернет-радио откроет вам возможность выбора более 1 млн различных радиостанций, включая основные радиостанции по России. Для хорошего звучания музыки достаточно будет и 3G. Интернет-радио дает возможность поиска по жанру, языку и другим критериям, также можно сохранять свои любимые радиостанции и быть в курсе их программ. Существующие подкасты позволят прослушать пропущенную передачу.

Еще одной популярной функцией является прогноз погоды, это важный аспект, т.к. при планировании дальней поездки лучше знать о погодной ситуации. Данное приложение отображает прогноз погоды в 2 миллионах городов по всей планете. Информация не только выводится на дисплей, но еще и озвучивается с помощью голосовой поддержки.
Если вы любите путешествовать, приложение Raodtrip именно для вас! С помощью этого приложения вы всегда будете знать самые интересные туристические места, их достопримечательности, и главное отзывы туристов с полным описанием всех объектов. Каждый туристический объект описан и отображает фото.

В процессе движения приложение будет отображать все интересные места поблизости, а также будет выводить полную информацию о погоде и самом городе. Полноценное навигационное приложение предоставит полную информацию по маршруту с голосовыми подсказками. Главным преимуществом, является то, что ни одно приложение не мешает другому в работе. Навигация может работать одновременно с радио, музыкой и даже принимать входящие звонки.
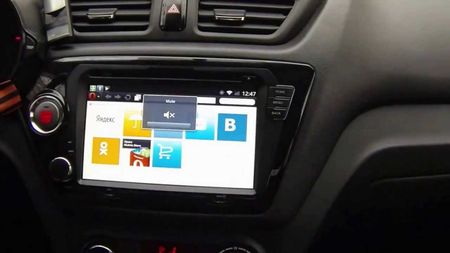
Как видим, купив такой модул,ь вы не столкнетесь с какой-либо проблемой в его эксплуатации, установка не займет много времени, а настройки практически всегда устанавливаются автоматически.
С помощью этого устройства вы всегда сможете принимать и отправлять различные файлы, иметь полную информацию о ситуации на дорогах и быть в курсе всех новостей мира.
Источник: 1avtozvuk.ru