Везде хожу со смартфоном, не могу без него прожить и пары минут. Соответственно, всюду, где есть открытые сети wifi, стараюсь к ним подключаться. Но вот беда – на новом Samsung galaxy возникла проблема – к домашней сети wifi он не подключается. Может, я еще не совсем разобралась в нем – это мой первый «Андроид». В общем, помогите и расскажите поэтапно, как настроить wifi на телефоне samsung galaxy s3… всех благодарю!
Сначала вам стоит проверить совместимость вашего wifi роутера с новыми устройствами. Как правило, маршрутизаторы работают с поддержкой каналов класса N, а многие смартфоны предпочитают канал G. Тем не менее, новые флагманские модели телефонов, в том числе Galaxy S3, должны поддерживать оба канала связи. На роутере также можно выставить параметры использования каналов N и G одновременно.
Далее вам нужно проверить, активирована ли функция Wi-Fi на вашем смартфоне. Зайдите в список приложений и вызовите «настройки». Здесь отыщите раздел «Подключения» – среди них Wi-Fi и передвиньте шторку для активации беспроводного модуля. После этого смартфон автоматически начнет искать в своем радиусе действия доступные сети Wi-Fi.
Как узнать ПАРOЛЬ от любого WI-FI #shorts
Чем лучше ловится сеть, тем больше «дужек» будет на иконке сети. Вам осталось лишь выбрать нужную сеть и подключиться к ней. В некоторых случаях потребуется ввести ключ доступа.
В
ладельцам новых смартфонов на Android мы рекомендуем поизучать настройки и возможности телефона, почитать прилагаемую инструкцию и почаще «баловаться» с разными функциями – только так вы сможете привыкнуть к вашему новому «другу» и станете быстро разбираться во всех его функциях. Тем не менее, проблемы и вопросы могут возникнуть у каждого пользователя, и мы будем рады помочь вам в поиске решений для устранения данных проблем! Компания «СоциалИт», предлагающая it аутсорсинг своим партнерам, всегда к вашим услугам!
Источник: www.socialit.ru
Как подключить Android к Wi-Fi

Все устройства на мобильной операционной системе Android поддерживают подключение к сетям Wi-Fi, оно доступно через диалоговое окно настроек. Можно выбрать и установить соединение с сетью, настроить сеть разнообразными методами.
Примечание: в данной статье описывается версия Android 7.0. В других версиях Android могут быть отличия.
2. Найдите имя сети SSID и пароль

Прежде чем подключиться к Wi-Fi, нужно узнать название сети (SSID), к которой вы собираетесь подключаться, и пароль на доступ к ней, если он есть. Если вы подключаетесь к домашней сети, эти данные можно найти на дне маршрутизатора.
Если это не ваша домашняя сеть, нужно спросить SSID и пароль у администратора.
Телефон не подключается к WiFi: РЕШЕНИЕ
3. Сканирование в поиске Wi-Fi

Откройте настройки Wi-Fi при помощи одного из следующих методов.
- Проведите пальцем вниз с верхней правой части экрана, чтобы открылось меню базовых настроек, нажмите на стрелку вниз для доступа к дополнительным настройкам. Нажмите на иконку сети Wi-Fi
- Нажмите на иконку в форме шестерёнки на домашней странице, выберите Wi-Fi в разделе «Беспроводные сети»
- Любой из этих двух методов запускает диалоговое окно настройки Wi-Fi. Это диалоговое окно также может носить название WLAN
Включите Wi-Fi, если он был выключен, при помощи переключателя справа. После этого устройство начнёт автоматически искать доступные сети Wi-Fi и покажет список найденных.
Похожие записи:
4. Подключение к сети

Выберите из списка нужную вам сеть.
Примечание: если на иконке есть ключ, требуется пароль для доступа к этой сети. Если вы знаете пароль, лучше пользоваться такими сетями. Незащищённые сети, вроде сетей в магазинах, гостиницах и прочих публичных мест, не имеют иконки ключа. Если вы пользуетесь такими сетями, соединение может быть взломано, поэтому старайтесь не выполнять конфиденциальных задач, вроде входа в банковский аккаунт и т.д.
Также показывается предположительная сила сигнала. Чем более тёмный цвет у иконки, тем сильнее сигнал.
Нажмите на название нужной сети.
- Если вы раньше не подключались к этой сети, появится диалоговое окно для ввода пароля, затем нажмите кнопку «Подключиться».
- Если вы раньше подключались к этой сети, появится диалоговое окно с вариантами «Забыть», «Отменить» или «Подключиться». Если выбрать «Забыть», Android удалит информацию о входе из предыдущей сессии.
Если вы введёте пароль правильно, диалоговое окно закроется и выбранный SSID покажет сообщение «Получение IP адреса» и затем «Подключено».
После этого небольшая иконка Wi-Fi появится в панели статуса в правом верхнем углу экрана.
5. Подключение с WPS (Wi-Fi Protected Setup)

WPS позволяет подключаться к безопасной сети без необходимости вводить имя сети и пароль. Этот очень нёнадежный метод подключения предназначается в первую очередь для установки связи между двумя устройствами напрямую, вроде подключения сетевого принтера к Android-устройству.
Для настройки WPS:
1. Настройте маршрутизатор с WPS
Ваш маршрутизатор должен быть настроен для работы с WPS, обычно для этого на нём есть кнопка. Базовые станции Apple AirPort можно настроить при помощи утилиты AirPort на компьютере.
2. Настройте Android-устройство для работы с WPS
Android-устройства могут подключаться при помощи методов WPS Push или WPS PIN, в зависимости от требований маршрутизатора. Метод PIN требует ввести пароль из 8 цифр для соединения двух устройств. Метод Push требует нажать на кнопку на маршрутизаторе при попытке подключения. Это более безопасный вариант, но вы должны находиться рядом с маршрутизатором.
Предупреждение: некоторые специалисты по безопасности рекомендуют полностью отключать WPS на маршрутизаторе или по крайней мере использовать метод Push.
- Откройте страницу настроек Wi-Fi
- В правом верхнем углу нажмите на кнопку с тремя точками и выберите «Дополнительные функции»
- Выберите «Кнопка WPS» или «Ввод пин-кода WPS», в зависимости от настроек вашего маршрутизатора.
6. Проверьте ваше подключение Wi-Fi

Когда на устройстве есть открытое соединение Wi-Fi, вы можете посмотреть информацию о нём, включая силу сигнала, скорость передачи данных, на какой частоте установлена связь и тип безопасности. Для просмотра информации:
1. Откройте настройки Wi-Fi
2. Нажмите на вашу сеть и увидите диалоговое окно с информацией.
7. Настройте сетевые уведомления

Чтобы получать информацию о том, когда устройство находится в пределах работы сети, включите сетевые уведомления в настройках Wi-Fi.
1. Откройте настройки Wi-Fi.
2. Нажмите на иконку шестерёнки используйте переключатель «Уведомление о сетях»
Если Wi-Fi включен, даже если сети нет, вы будете получать уведомления каждый раз, когда устройство обнаружит сигнал доступной открытой сети.
Нашли ошибку в тексте? Сообщите о ней автору: выделите мышкой и нажмите Ctrl+Enter.
Источник: digitaltopics.ru
Как подключить вай фай к телефону
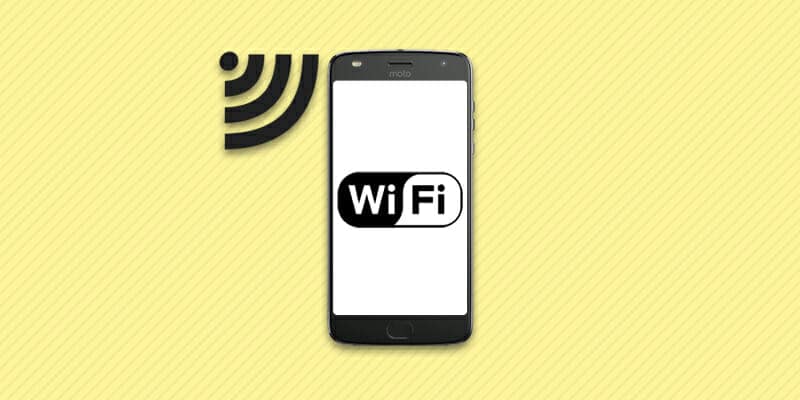
Для экономии мобильного трафика, рационально использовать беспроводное Wi-Fi соединение. В статье вы узнаете, как подключить вай фай к телефону, а так же решить возможные неполадки при соединении с сетью.
Как подключить Wi-Fi
Практически все телефоны андроид оборудованы вай фай модулем. Чтобы подключиться к wifi сети необходимо включить данный модуль и выбрать сеть.
Инструкция для Android 7
- Откройте на смартфоне, планшете или другом устройстве, основные настройки.
- Перейдите в раздел Wi-Fi.
- В новом окне переведите переключатель в активное состояние. Дождитесь обновления списка активных точек Wi-Fi.
- Выберите Wi-Fi точку, во вспылившем окне, введите пароль, а затем нажмите кнопку «Подключить».
- При правильно введенном пароле, устройство автоматически подключится за 5-15 секунд.
- Если пароль неверный, повторите попытку. Отметьте пункт «показывать пароль», что бы упростить ввод при длинных или сложных комбинациях.
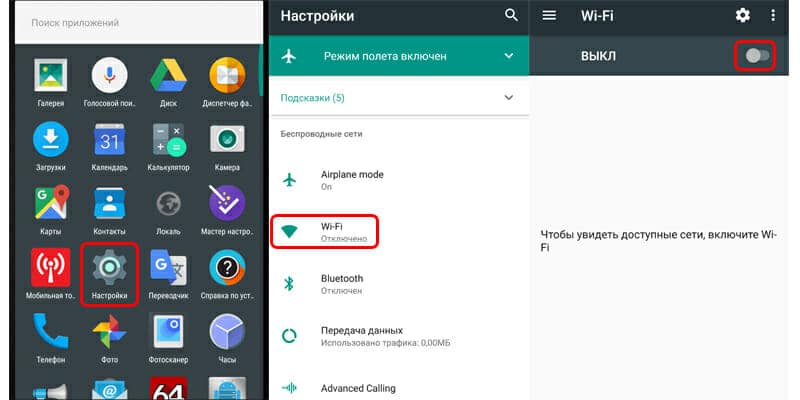
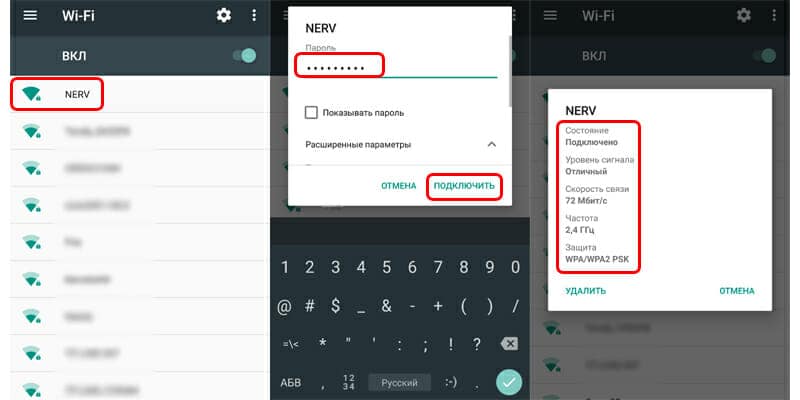
Инструкция для Android 9
Перейдите к системным настройкам устройства.
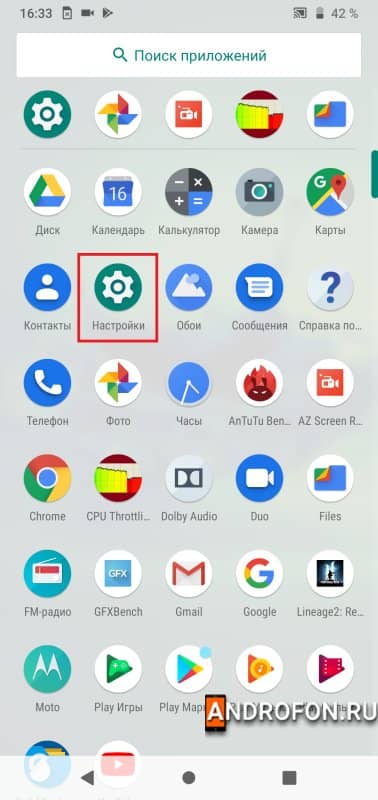
Выберите «Сеть и интернет».
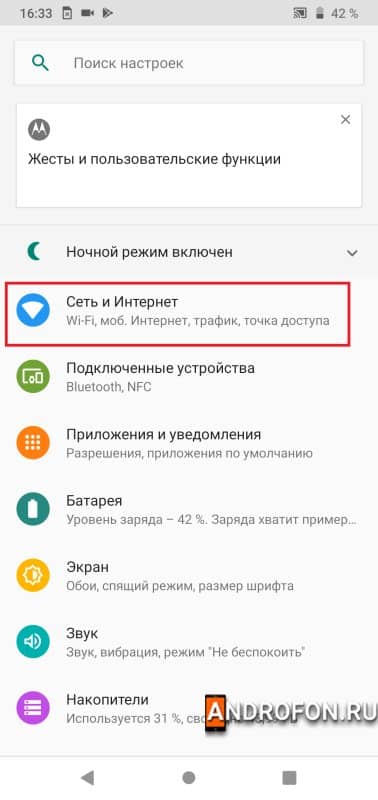
Далее пункт Wi-Fi.
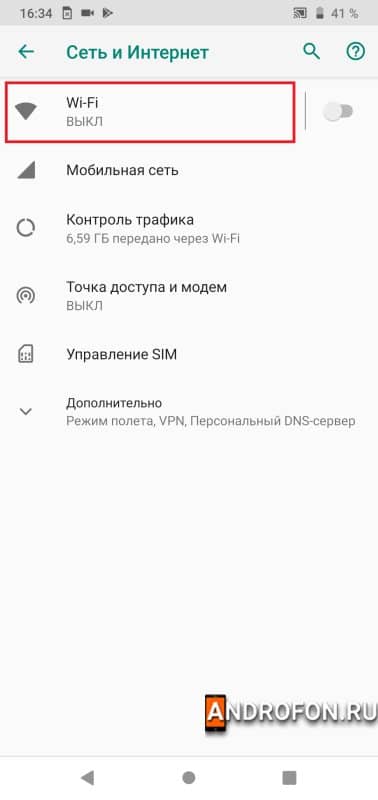
Сдвиньте переключатель в сторону напротив пункта «Использовать Wi-Fi».
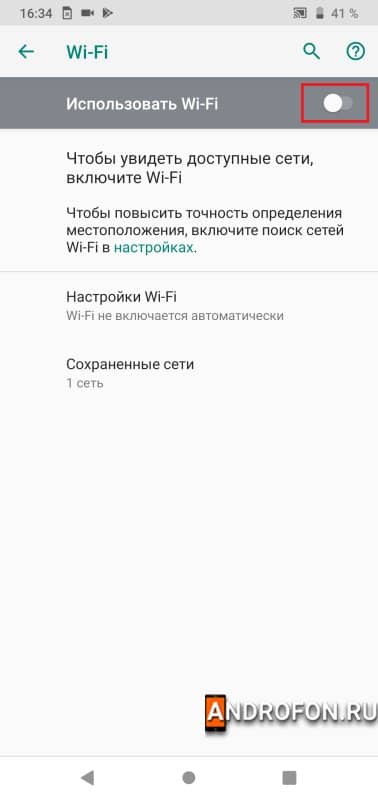
Выберите из списка точку доступа, введите пароль и нажмите на кнопку подключить.
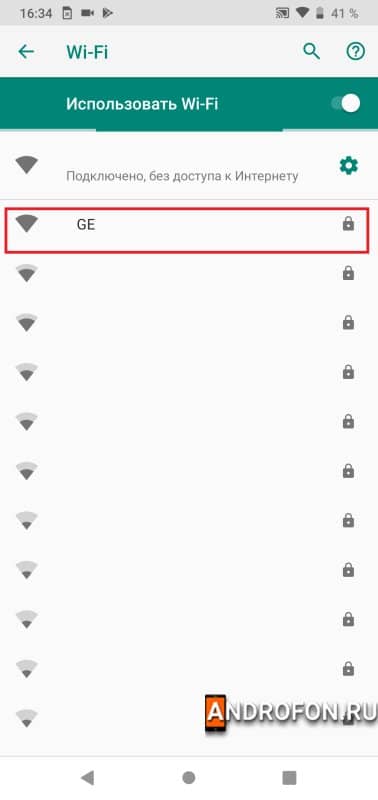
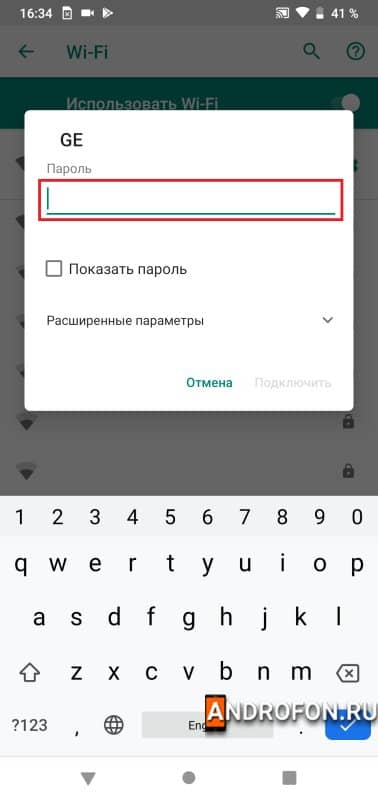
При необходимости нажмите напротив подключенной точки на кнопку настроек для внесения изменений.
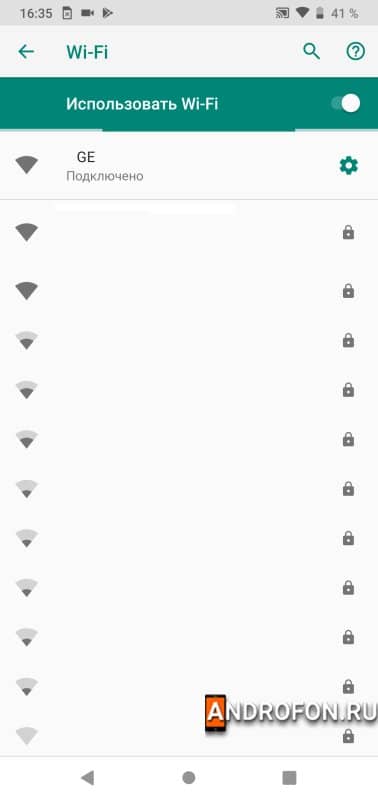
Инструкция для Android 10
Откройте системные настройки.
В настройках выберите раздел «Сеть и Интернет».
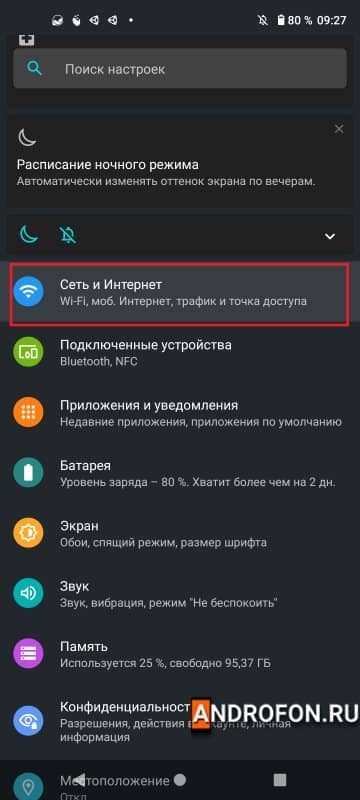
Далее пункт Wi-Fi.
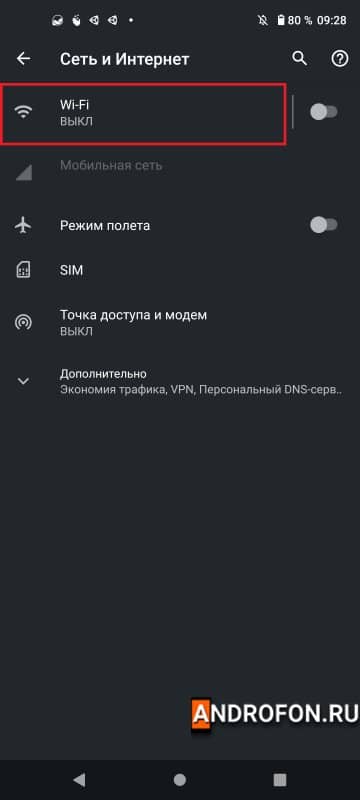
Активируйте работу Wi-Fi, сдвиньте переключатель вправо.
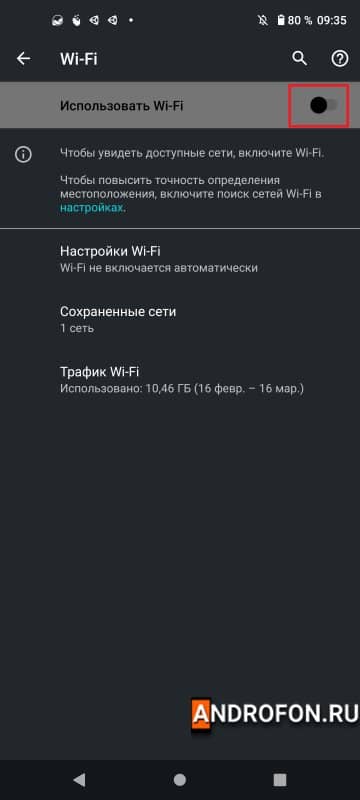
Выберите из предложенного списка сеть.
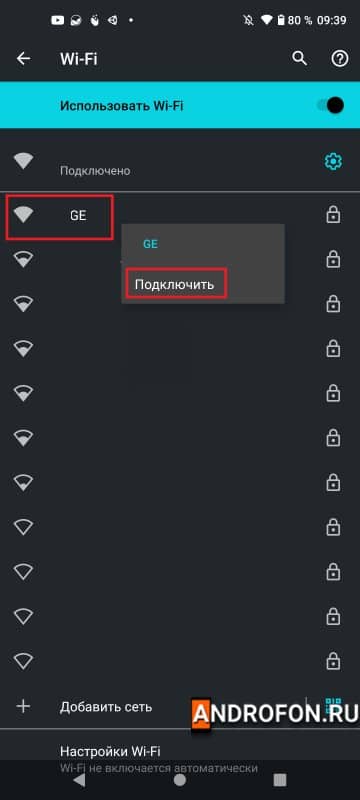
В диалоговом окне введите пароль. При необходимости нажмите «Расширенные параметры» для дополнительной настройки.
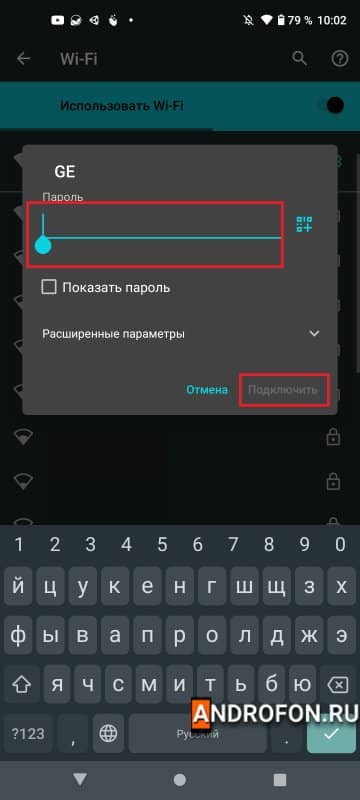
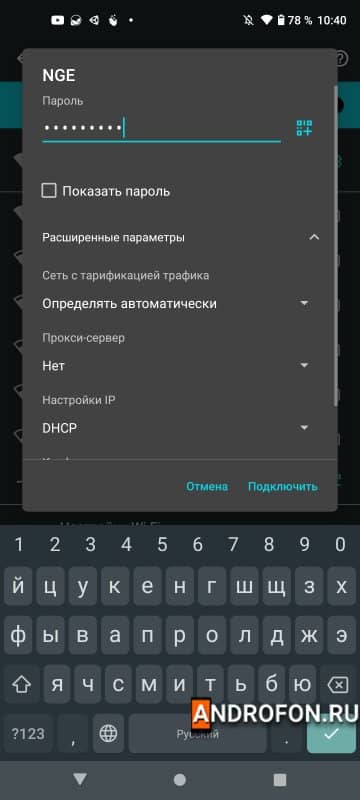
Либо же нажмите на кнопку сканера QR-кода для автоматической авторизации и подключения.

Нажмите на кнопку подключить для подключения к сети.
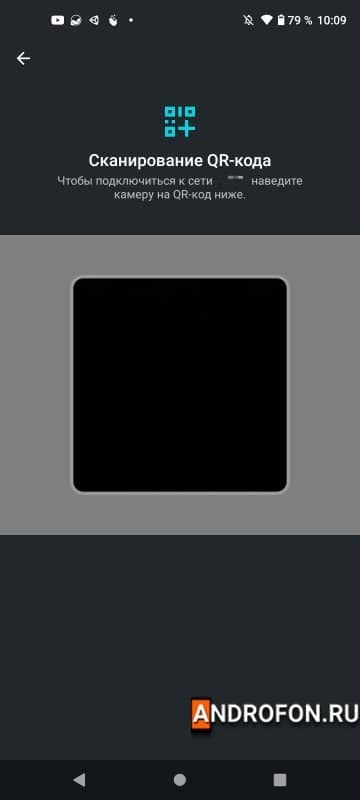
После подключения для дополнительной настройки нажмите на кнопку напротив названия сети.
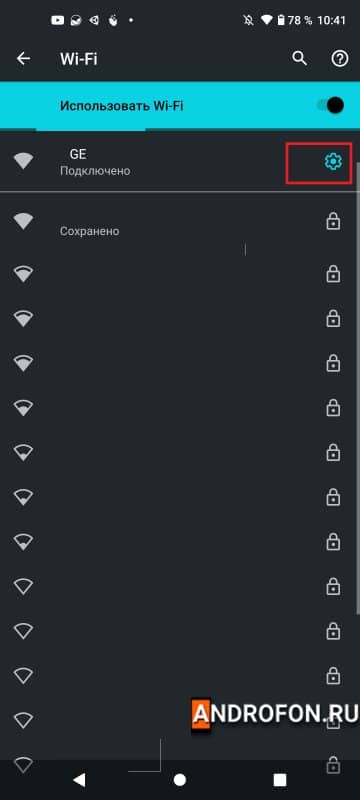
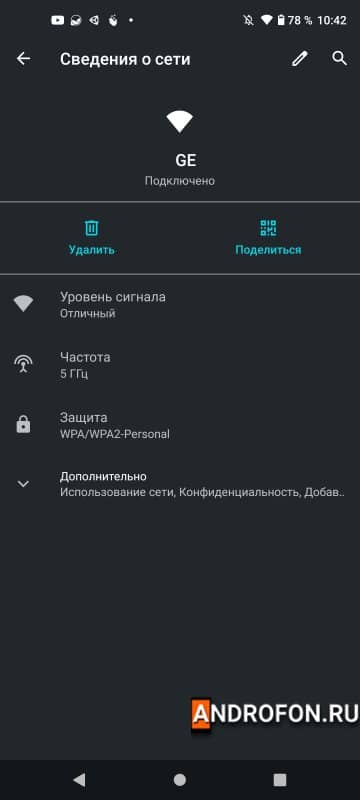
Как подключится к Wi-Fi повторно
После первого удачного подключения, мобильное устройство запомнит Wi-Fi точку. Поэтому для последующего соединения, достаточно активировать модуль беспроводной связи. А смартфон или планшет, автоматически подключится к доступной сети. Для этого сдвиньте строку состояния вниз и коротким нажатием, нажмите на значок Wi-Fi. Аналогичные действия, выполняются при помощи виджета, расположенного на одном из экранов рабочего стола.
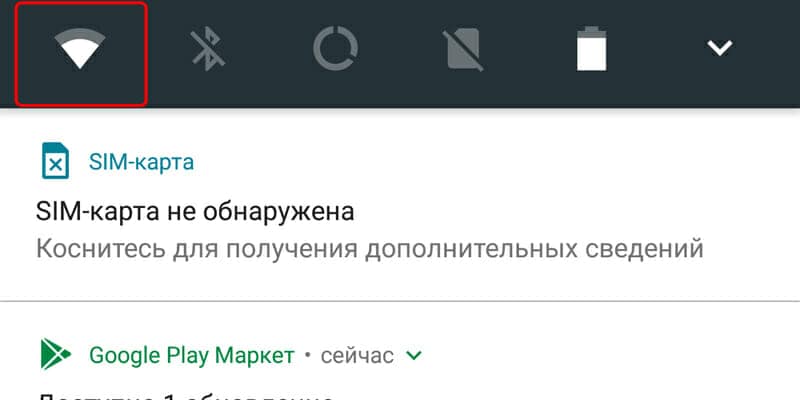
Что делать, если не удается подключиться к Wi-Fi сети
- Проверьте правильность введенного пароля, регистр и язык.
- Если пароль верный, но в процессе подключения ничего не происходит, перезагрузите устройство – выключите, а затем включите.
- При отсутствии в списке Wi-Fi точки, проверьте работоспособность оборудования, а так же совместимость и поддерживаемые стандарты.
- Удостоверьтесь, что в настройках включено отображение обоих диапазонов сети – 2.4 и 5 ГГц.
- Так же если сигнал слабый, соответствующая точка доступа скрывается. Для отображения сетей со слабым сигналом, требуется включить соответствующую опцию в меню настроек Wi-Fi.
Если у вас остались вопросы, то в блоке ниже «Комментарии пользователей» вы можете задать вопрос автору, оставить замечание или поделиться своим опытом. Мы постараемся ответить.
Источник: androfon.ru