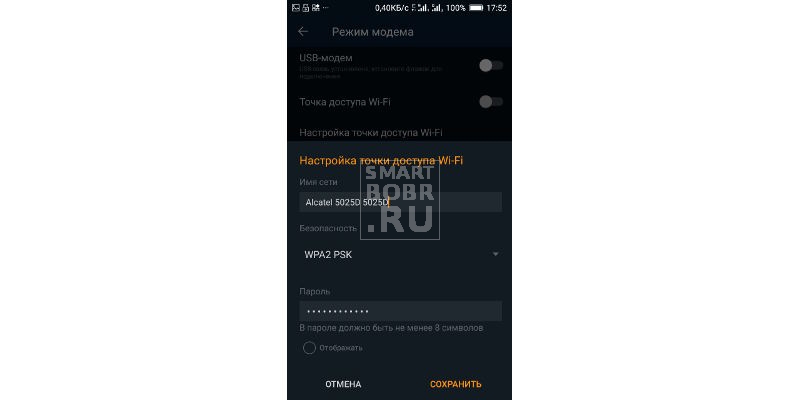Подключение к сети Wi-Fi – это то, о чем вы думаете каждый раз, когда посещаете новое место. После нескольких лет обновлений Android существует несколько способов подключения к сети Wi-Fi без необходимости ввода пароля. Мы всегда говорим о методах, которые сама операционная система рассматривает, а не о недопустимых вариантах. Сегодня мы покажем вам новый метод, который вы, вероятно, еще не использовали для входа в сеть Wi-Fi и подключения. Вам просто нужен мобильный телефон и приложение, совместимое с QR-коды, Благодаря этому подключиться к Wi-Fi с QR-кодом Маршрутизатор невероятно прост.
Прошли те сложные пароли, которые трудно произнести, с заглавными буквами, цифрами и десятками символов. Благодаря технологическим достижениям можно подключиться к маршрутизатору всего за пару секунд и самым простым способом, который вы можете себе представить. Да, у вас должен быть доступ к указанному маршрутизатору и к нему есть QR-код для входа.
Просто подключитесь к роутеру с QR-кодом
Некоторое время назад несколько компаний по всему миру предлагают маршрутизаторы с QR-кодом для входа. Это не невероятно технологичное решение, и, к сожалению, оно стало модным в последнее время между производителями маршрутизаторов и операторами. Этот QR-код в нижней части маршрутизатора не предназначен для техников или чего-то в этом роде. Это ключ в виде QR-кода который позволяет любому Android автоматически подключаться.
Как и где найти СКАНЕР QR-Кода на Самсунге, телефон Samsung , сканировать КР код
Источник: tehnografi.com
Как отсканировать QR-код Wi-Fi в Windows 11/10. Как через qr код подключится к вайфаю.
Как через qr код подключится к вайфаю — Как сканировать QR код через телефон Создайте QR-код Как просканировать QR-код На Android Инструкция по сканированию QR-кода с данными сети Wi-Fi для подключения к ней смартфона Samsung Galaxy
Ставшие привычными черно-белые квадраты — это QR-ключи. Их структура напоминает цифровое изображение, но внутреннее наполнение представляет собой блок зашифрованного текста на различные темы.
Как отсканировать QR-код Wi-Fi в Windows 11/10
Трудно представить наш мир без QR-кодов: хотя некоторые из наиболее распространенных способов их использования, такие как сканирование для онлайн-платежей, знакомы большинству людей, их также можно использовать для подключения к активной сети Wi-Fi. В этой статье вы узнаете, как подключиться к Wi-Fi соединению с помощью QR-кода в Windows 11/101.
Обычно существует два способа установить соединение Wi-Fi. Вы можете либо ввести заранее определенный пароль, либо, если вы его не знаете, отсканировать QR-код для установления соединения. Этот QR-код может быть сгенерирован любым мобильным телефоном, который уже подключен к сети Wi-Fi.
Как подключиться к Wi Fi по Qr коду без логина и пароля ?
Приложение Wi-Fi QR Code Scanner для Microsoft Store
Хотя подключить смартфон к сети Wi-Fi с помощью QR-кода гораздо проще, поскольку большинство камер смартфонов имеют сканер QR-кодов в приложении камеры, приложение Windows Camera не имеет такого сканера, поэтому требуется сторонний сканер QR-кодов. Для целей этой статьи мы будем использовать приложение Wi-Fi QR Code Scanner, которое доступно в Microsoft Store. Это приложение предлагает несколько функций, таких как:
- Вы можете отсканировать создаваемый QR-код.
- При подключении к сети Wi-Fi можно создать QR-код и использовать его для подключения других устройств к этой сети Wi-Fi.
- Вы можете отсканировать сохраненное изображение QR-кода, если в данный момент не можете его создать.
- Он также ведет журнал профилей Wi-Fi, которые вы ранее подключали к компьютеру, чтобы вы могли легко переподключиться к ним.
Приложения для Windows, мобильные приложения, игры — ВСЕ БЕСПЛАТНО, на нашем закрытом Telegram-канале — Подписывайтесь:)
Сканер QR-кодов Wi-Fi позволяет сканировать и создавать стандартные QR-коды Wi-Fi. Процесс очень прост. Если вы хотите установить Wi-Fi соединение через QR-код с другого устройства, сначала необходимо получить этот QR-код. На смартфоне откройте настройки Wi-Fi. В нижней части этой страницы вы должны увидеть опцию под названием QR Code.
Такие QR-коды часто предлагаются вашим интернет-провайдером или в общественных местах с Wi-Fi.
Статья по теме: Заблокированные сайты в России: свежий список март 2022. Какой сайт не работает в россии
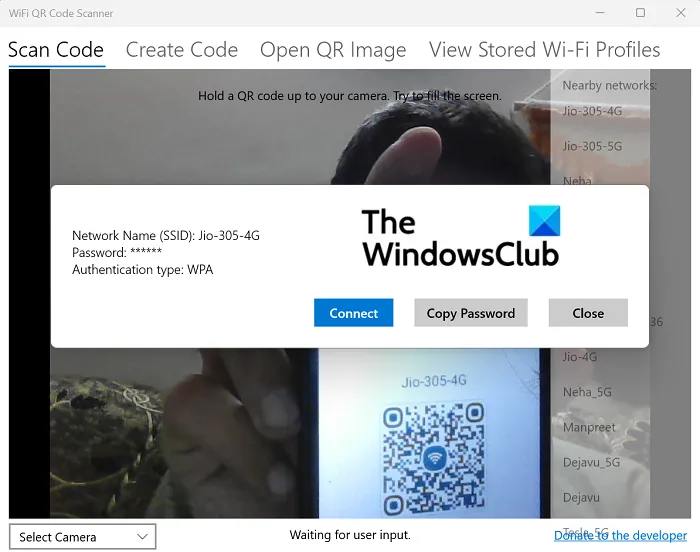
Теперь откройте приложение Wi-Fi QR Code Scanner на компьютере. Если вы выбрали опцию «Сканировать код», автоматически откроется встроенная в компьютер камера. Теперь поднесите только что созданный QR-код к камере, и как только вы его отсканируете, вы увидите, что соединение установлено.
У вас также есть возможность создать QR-код с помощью опции «Создать код». Просто введите учетные данные вашей сети Wi-Fi, например, имя, придумайте пароль и сгенерируйте код, который затем можно использовать для подключения к другим устройствам.
Если вы используете отдельно подключенную камеру на компьютере, в левом нижнем углу настройки Scan Code есть возможность выбрать камеру. В разделе «Просмотр сохраненных профилей Wi-Fi» вы можете увидеть все сети Wi-Fi, к которым вы подключались в прошлом. Информация о них сохраняется, чтобы вы могли легко связаться с ними позже.
Приложение использует шаблоны де-факто для сканирования кода и создания опыта, что является обычным для приложений такого типа. Это позволяет сканировать QR-коды, созданные другими приложениями, а также использовать QR-коды, созданные в приложении другими приложениями.
Wi-Fi на Андроид: как подключить, узнать пароль и исправление частых ошибок

Как подключиться к Wi-Fi на Андроид смартфоне или планшете – вопрос, волнующих пользователей, которые только получили в распоряжение аппарат на операционной системе от Google или до сих пор этой функцией не пользовались. А опция-то очень даже полезная!
Что такое Wi-Fi
Wi-Fi, если говорить простыми словами, представляет собой альтернативу мобильного интернета, предоставляемого операторами сотовой связи, но только с меньшим радиусом действия (как правило, до 150 метров, но стоит учитывать различные преграды). Wi-Fi могут раздавать различные устройства, имеющие доступ к Сети: роутеры, другие смартфоны, персональные компьютеры и так далее. Точки доступа Wi-Fi сегодня широко распространены в аэропортах, на вокзалах, в кафе, ресторанах, кинотеатрах и других учреждениях. Подключившись к WI-Fi, вы не расходуете трафик, оговоренный тарифным планом.
И если с подключением устройства Андроид к Wi-Fi особых проблем не возникнет даже у людей далеких от мира технологий, то проблемы с его работой могут запутать даже специалиста. Но давайте обо всем по порядку.
Как подключить смартфон на Андроид к Wi-Fi: инструкция
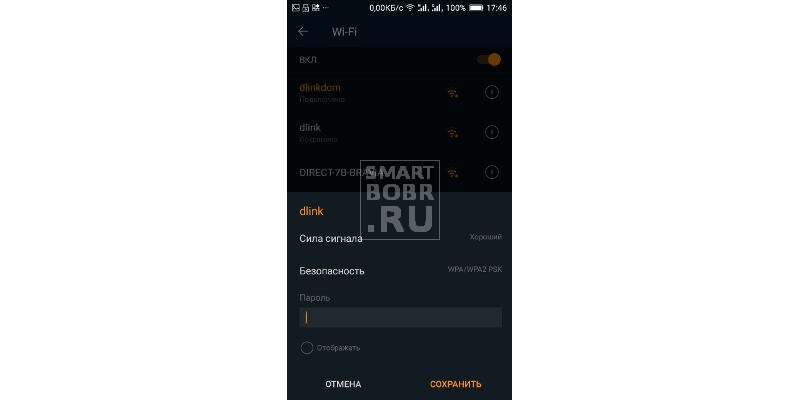
Посмотреть все 4 фото
С подключением, как сказано чуть выше, проблем возникнуть не должно. Происходит все в несколько простых действий:
- заходим в «Настройки» устройства, воспользовавшись значком шестеренки на рабочем столе;
В первых строчках должен присутствовать пункт «Режим полета» (или «Режим в самолете», «Автономный режим»), который при необходимости отключает все интерфейсы на устрйостве. Он должен быть в неактивном состоянии.
- среди пунктов настроек находим «Wi-Fi» (в некоторых смартфонах носит название «WLAN») с известным логотипом и жмем на него;
- откроется новое окно с кучей различных настроек, для начала активируем интерфейс Wi-Fi, воспользовавшись переключателем;
- автоматически начнется поиск доступных для подключения сетей, которые отобразятся в виде списка ниже;
- для подключения необходимо найти в списке название известной точки доступа и нажать на нее, после чего доступно два исхода:
- если сеть открытого типа (не защищена паролем), подключение произойдет автоматически;
Такие точки доступа распространены в различных общественных заведениях. Заметьте: многие из них для подключения требуют совершить звонок на бесплатный номер (способ идентификации), что совершенно безопасно.
- если сеть закрытая, потребуется ввести пароль и подтвердить подключение;
- выполнив эти шаги, вы увидите, что подключены к выбранной точке Wi-Fi.
Готово! Теперь можете посещать интернет-страницы. В случае проблем с доступом в Сеть, виновником, как правило, оказывается точка, раздающая Wi-Fi.
Обратите внимание, что открытые Wi-Fi в общественных местах или учебных заведениях могут пресекать доступ на определенные ресурсы.
Здесь же стоит рассказать о дополнительных настройках Wi-Fi на Андроид, которые для многих могут оказаться полезными.
- Оповещение о доступных сетяхWi—Fi. Включив эту функцию (по умолчанию она выключена) вы будете получать уведомления о доступных точках доступа. Работает, когда Wi-Fi не активен.
- РаботаWi—Fiв спящем режиме. Собственно, когда ваш смартфон перейдет в спящий режим, Wi-Fi продолжит выполнять свои обязанности.
- Диапазон частот. В новых смартфонах можно задать, в каком диапазоне искать точки доступа: 2.4 или 5 ГГц.
- Проверка безопасностиWi—Fi. Активная функция проверяет безопасность точки доступа, используя WPS.
Частые ошибки подключения Wi-Fi на Андроид
Переходим от простого к более сложному. Обычно именно различные ошибки препятствуют подключению смартфона к точке доступа, а вовсе не незнания пользователя.
Ошибка аутентификации при подключении к Wi-Fi
Особенно частой проблемой является ошибка аутентификации, с которой сталкивался каждый активный пользователь. Вводите вы преспокойно правильный пароль к точке доступа, видите «Аутентификация…» и тут же – «Ошибка аутентификации». Причем последующие попытки подключения не приводят ни к чему хорошему. Что же делать?
- Самым простым решением может стать перезагрузка роутера (или другого оборудования, с которого производится раздача) и перезапуск Wi-Fi на Андроид. Элементарный, но довольно действенный способ.
- От ошибки аутентификации на Android-устройстве поможет избавиться более близкое расположение к точке доступа.
- Причиной может стать и банально неправильно введенный пароль. Попробуйте указать его заново.
- Очень часто ошибка аутентификации появляется из-за несовместимости типа шифрования и режима безопасности. Решением в таком случае послужит смена режима: если установлен WPA2-PSK, попробуйте сменить его на WPA-PSK (чтобы получить возможность настройки, в окошке ввода пароля поставьте галочку напротив «Показать дополнительные настройки»).
- Также можно попробовать изменять настройки роутера, запомнив предварительно установки по стандарту.
- Ознакомившись с отзывами пользователей на разных ресурсах, мы выяснили, что решить возникающую ошибку аутентификации может приложение Android WiFi Fixer, которое можно бесплатно скачать с Google Play.
Сообщение «Сохранено» под названием точки доступа
Немало пользователей столкнулось с так называемой ошибкой «Сохранено», при которой смартфон на Android также не может подключиться к Wi-Fi. Наиболее частой причиной ее возникновения становится слабый сигнал или загруженность сети. Можно прибегнуть к следующим решениям:
- Уменьшить расстояние до точки доступа. Если проблема с приближением решилась, значит, виновником стал передатчик Wi-Fi на смартфоне.
- Сменить канал на роутере на более свободный.
- В настройках роутера можно попробовать изменить ширину канала.
Как правило, ошибка «Сохранено» решается первым способом.
Бесконечное получение IP-адреса
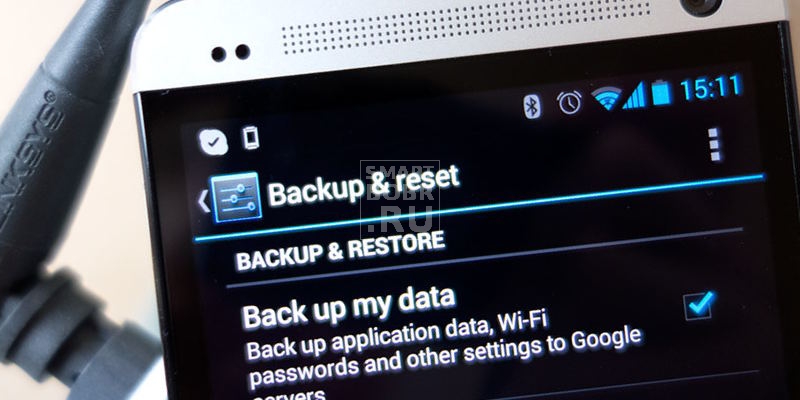
- Ошибка сервисов Google play: какие бывают и инструкции что делать
- Инструкция как раздать Интернет через WiFi с ноутбука Windows
- Настройка сети в Windows 7, 8 и 10 – узнайте, как правильно подключить…
Не менее частой ошибкой является бесконечное получение IP-адреса. Распространенной причиной возникновения, как в случае выше, становится слабый уровень сигнала. Есть несколько довольно простых решений:
- Опять же, уменьшить расстояние до точки доступа.
- Исключить MAC-адрес смартфона из черного или внести в белый список на роутере. Если на роутере включен фильтр MAC-адресов, а адрес вашего устройства каким-то образом угодил в черный список, то при подключении к Wi-Fi вы будете получать ошибку.
Фильтр MAC-адресов может стать виновником и других ошибок. Например, он часто приводит к невозможности получить IP-адрес устройством, которое пытается подключиться. Иногда пользователь может получать ошибку в связи с медленным подключением к Интернету.
«Произошла ошибка проверки подлинности»
Некоторые пользователи сталкиваются с сообщением «Произошла ошибка проверки подлинности», пытаясь получить доступ к точке доступа. Ее причиной, как правило, выступает неверный пароль. Решение очень простое: заново ввести пароль, поставив галочку рядом с пунктом «Показать пароль», чтобы убедиться в его верности. Также к причинам относят слабый уровень сигнала, о котором мы уже говорили.
Полезные функции Wi-Fi на Андроид, о которых вы могли не знать
Операционная система Android славится своей функциональностью и кучей установок, позволяющих настроить каждую мелочь под себя. Правда, о многих полезных возможностях среднестатистический пользователь не знает. К примеру, Wi-Fi на Андроид получил пару дополнительных функций (довольно часто привносятся разработчиками в новые версии системы). Мы решили, что о них должен знать каждый. Давайте же взглянем, что нам доступно:
Как узнать пароль Wi—Fi
Часто нам необходим пароль от сети, к которой мы уже подключены, но вспомнить его не удается. Выход есть, но понадобятся Root-права. Получив их, следуем инструкции:
- скачиваем любой файловый менеджер, предоставляя ему права суперпользователя;
- запускаем менеджер и идем по пути: data/misc/wifi$
- находим и открываем файл wpa_supplicant.conf;
- здесь представлен список точек Wi-Fi, к которым вы подключались, а также пароли.
Также можно воспользоваться приложениями, которые отображают пароли от точек доступа, к которым вы подключались. Их превеликое множество в Google Play, нам, к примеру, понравилась утилита WIFI Key Recovery.
Раздать Wi—Fi со своего Андроид-устройства