Телефон не подключается к беспроводной точке доступа WiFi – это ошибка, которая достаточно часто встречается в наше время. Дело в том, что смартфоны со встроенным вай-фай адаптером уже плотно вошли в жизнь людей, и практически каждый уже имеет такое устройство. Такое распространение смартфоны получили благодаря неоспоримым качествам. Ведь они позволяют пользоваться интернетом и решать задачи не хуже чем компьютер, но при этом являются мобильными и компактными.
К сожалению, хоть в большинстве случаев подключение к WiFi сети проходит без проблем при нажатии всего одной кнопки, иногда все же встречаются различные ошибки, которые самостоятельно решить под силу не каждому пользователю. Именно поэтому в этой статье мы рассмотрим, почему телефон не подключается к домашней WiFi сети, а также, как исправить такую ошибку.
Причины, по которым телефон не подключается к WiFi сети
На самом деле таких причин множество. Более того, могут встречаться проблемы, которые требуют индивидуального подхода. Это объясняется тем, что на отечественном рынке имеется огромное количество беспроводного оборудования, которое имеет индивидуальные особенности и уникальные решения. Поэтому разобрать абсолютно все ошибки невозможно, так же, как нельзя и найти универсальное решение, панацею.
Как подключить вай-фай на телефоне — подробная информация
Без Интернета и ежедневного использования смартфонов по несколько часов просто невозможно представить жизнь современного человека. Неограниченный выход в Сеть позволяет работать удаленно, совершать покупки, не выходя из дома, получать образование, общаться с друзьями и близкими или же просто развлекаться. Для удобства использования Интернета дома и в общественных местах организовывают беспроводную сетевую инфраструктуру, при этом многие не знают, как подключить вай-фай на смартфонах.
Как зайти в настройки роутера через телефон: с любого Android в любой маршрутизатор
Как подключить вай-фай на телефоне
Многих обладателей современных смартфонов, особенно касается начинающих пользователей, заботит вопрос, как подключить вай-фай к телефону. 4G стандарт имеет большой набор преимуществ, вот только не всегда подходит для домашнего использования.
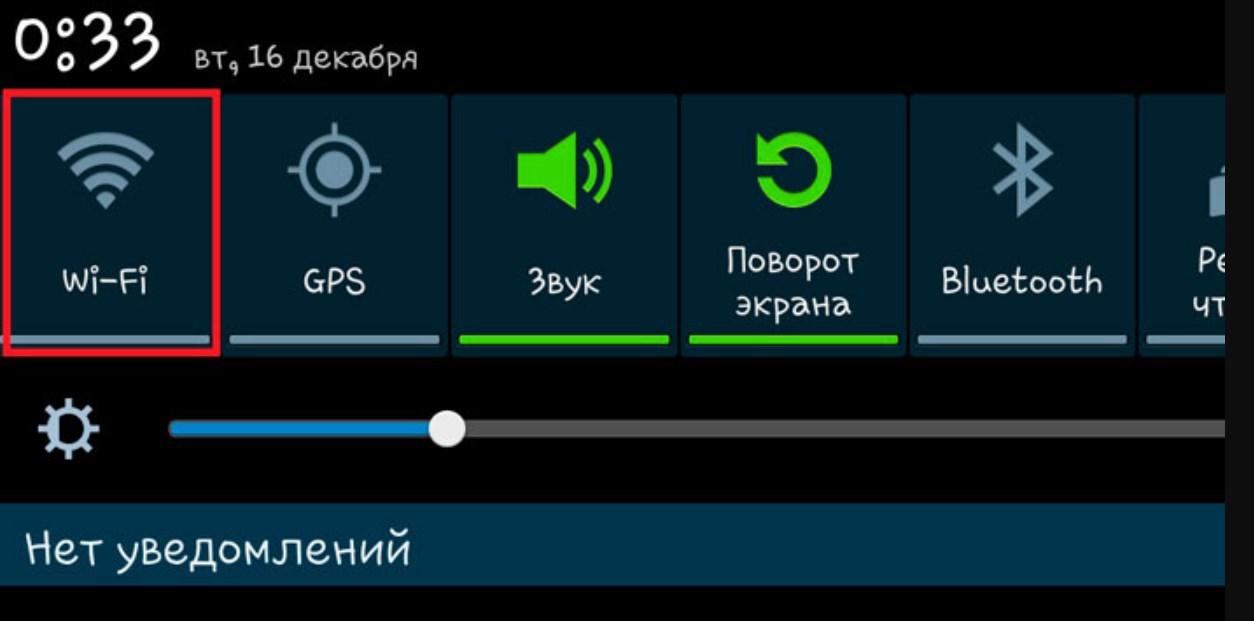
Как отображается значок Wi-Fi на смартфонах с ОС Android
Дополнительно стоит ознакомиться с распространенными заблуждениями об использовании беспроводных сетей современными телефонами:
- практически каждый смартфон, даже самые бюджетные модификации, оснащены встроенным Wi-Fi адаптером. Успешность аутентификации в системе и выход в Интернет никак не зависят от марки и модели устройства. Даже классическая версия кнопочного телефона может иметь выход в Сеть через удаленные точки доступа;
- подключение мобильной беспроводной сети также не зависит от поставщика Интернета: если удаленная точка доступа существует, следовательно, к ней можно подключиться, а кто обеспечивает этот доступ, не имеет никакого значения.
Обратите внимание! Что касается установленной на смартфоне операционной системы (iOS, Android, Windows и проч.), то они влияют только на способ активации/деактивации сетевого модуля.
Преимущества Wi-Fi (беспроводных сетей) в сравнении с 4G подключением:
- существенная экономия заряда аккумуляторной батареи гаджета. Обусловлено это тем, что приложение вай-фай менее энергоемкое;
- финансовая выгода. У пользователя нет нужды оплачивать дополнительно израсходованный трафик, поскольку домашний Интернет в большинстве своем безлимитный;
- независимость от мобильных операторов. Если отсутствует сигнал мобильной связи, это не помешает человеку проводить время в Интернете. На некоторых устройствах можно подсоединить вай-фай даже с отсутствующей sim-картой;
- безлимитный Интернет. Об этом уже упоминалось ранее. Удобство заключается в том, что у пользователя нет необходимости подсчитывать потраченные мегабайты, а также дополнительно оплачивать трафик в случае перерасхода.
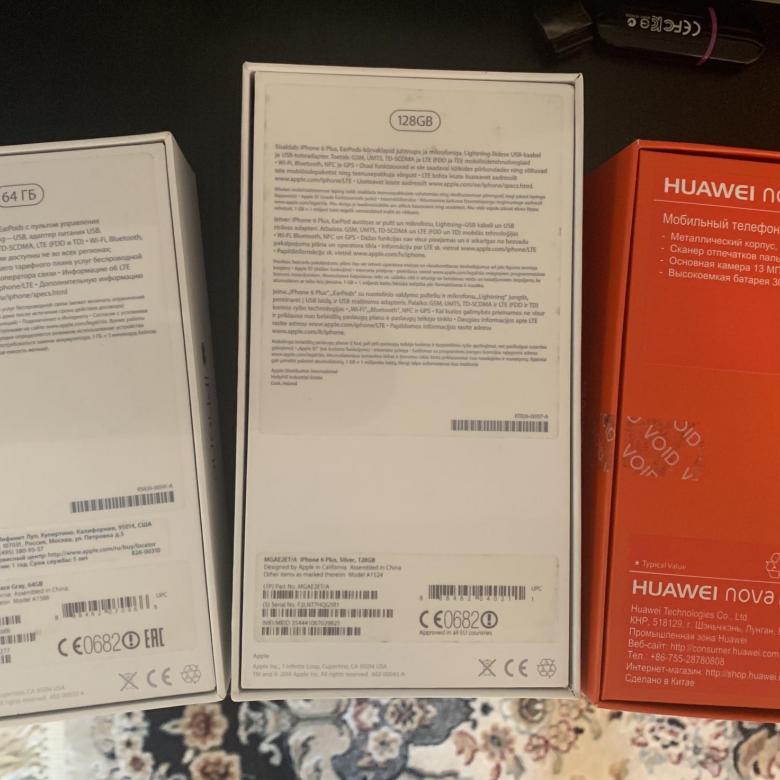
Как в технических характеристиках смартфона описывается наличие сетевого адаптера
Важно! Найти беспроводные сети (домашние и общественные) можно практически на каждом шагу. Главное условие — чтобы девайс поддерживал функцию Wi-Fi.
Как узнать, поддерживает телефон Wi-Fi или нет
Чтобы убедиться, поддерживает ли гаджет беспроводные сети, нужно внимательно ознакомиться с техническими характеристиками, описанными на коробке или в сопроводительной документации. Это лучше делать при покупке.
Уже в процессе эксплуатации достаточно зайти в «Настройки» и среди доступных опций найти раздел «Wi-Fi» или «Беспроводные сети» (название раздела может изменяться в зависимости от марки телефона и версии установленной операционной системы).
Как включить Wi-Fi на телефоне
Как уже говорилось ранее, успешность подключения к беспроводным сетям не зависит от марки телефона и установленной операционной системы. Последняя ОС лишь определяет способ подключения.
Подключение к точке доступа Wi-Fi на телефоне андроид
Как подключиться к вай-фаю на телефоне? Сложности в настройке этих устройств возникают редко, поскольку ОС Android прославилась на весь мир благодаря простому и понятному интерфейсу в сочетании с надежностью и функционалом. Сегодня уже, наверное, не встретишь человека, который хотя бы единожды имел в арсенале устройства с такой операционной системой. Даже маленькие дети играют в развивающие игры, адаптированные под андроид.
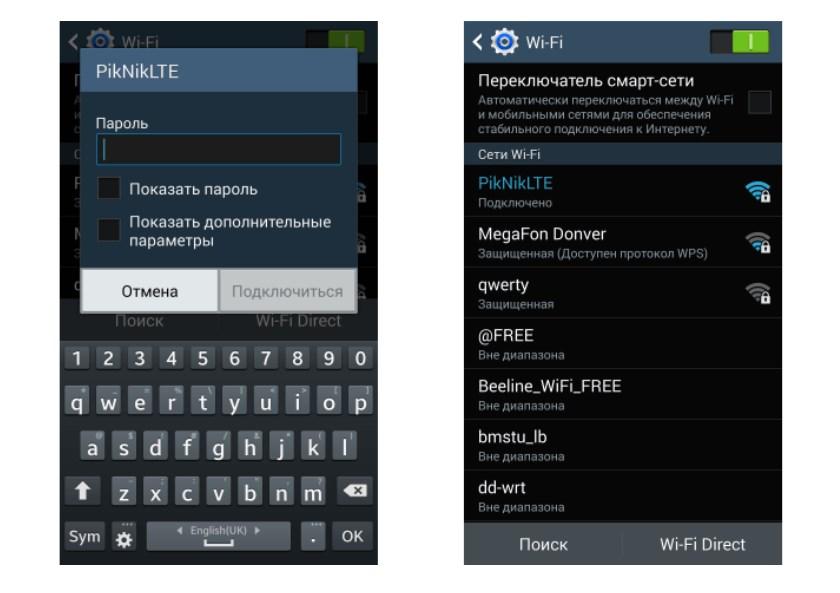
Подключение Wi-Fi на Android-смартфоне
Пользователю достаточно подключиться один раз, чтобы в дальнейшем смартфон самостоятельно подключался к Сети. Однако встречаются случаи, когда все манипуляции приходится проводить вручную.
На примере будет рассмотрен смартфон версии андроид 5.1, производитель не имеет значения.
Прежде чем начать подключать Интернет, необходимо активировать на девайсе сетевой адаптер и убедиться в работоспособности роутера, подачи на него Интернета. Сетевой модуль можно включать двумя способами:
- через настройки устройства;
- через панель инструментов (шторка).
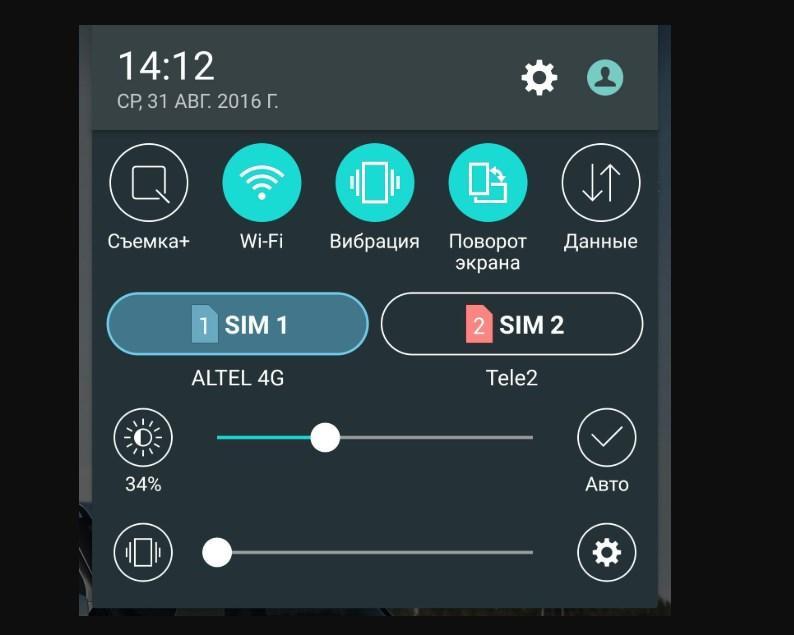
Активация сетевого адаптера через панель инструментов
Удобство последнего способа заключается в его простоте и быстроте. Пользователю достаточно провести пальцем по экрану в направлении сверху-вниз, на дисплее отобразится панель инструментов. Остается найти значок с Wi-Fi и тапнуть на него пальцем. По истечении нескольких секунд телефон будет готов к поиску удаленных точек доступа. Опять-таки по истечении нескольких десятков секунд на экране отобразятся доступные сети.
Пользователю остается выбрать необходимую сеть и подключиться к ней. Если она защищена, для аутентификации потребуется дополнительно ввести логин и пароль и лишь после нажать на «Подключить».
Обратите внимание! Создать подключение порой невозможно из-за деактивированной функции DHCP на сетевом оборудовании.
Включение беспроводных сетей на iPhone
Устанавливать соединение между сетевым оборудованием и гаджетами на операционной системе iOS достаточно просто. Инструкция выглядит следующим образом:
- Пользователь должен зайти на домашний экран, после чего перейти в приложение «Настройки». Значок имеет вид шестеренки.
- Среди доступных функций нужно найти строку «Wi-Fi» и тапнуть на нее для отображения доступных опций.
- Теперь автоматически будет запущен поиск доступных беспроводных сетей.
- Среди найденных сетей остается найти свою и подключиться к ней.
Важно! Этот способ подходит для подключения к незащищенным беспроводным сетям, например, в кафе, торговых центрах и т. д.
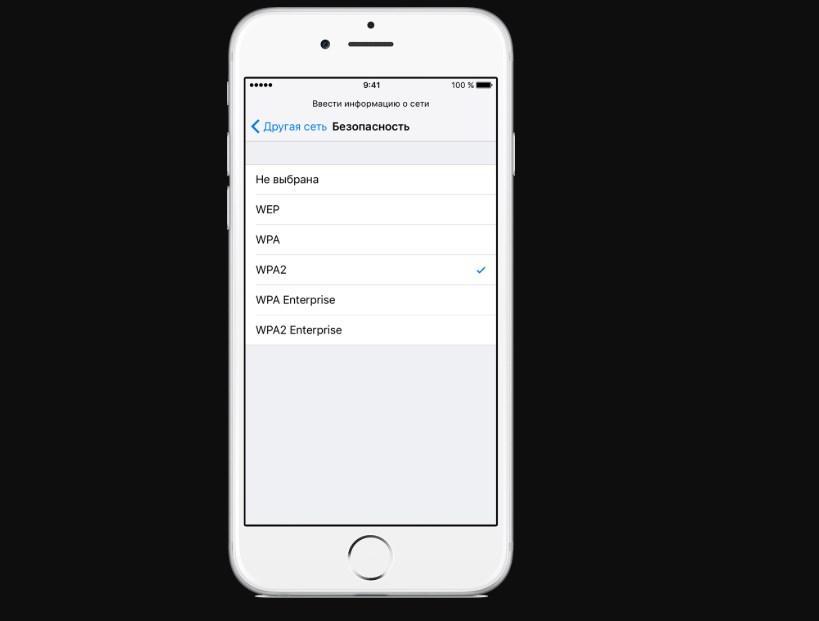
Используемый протокол безопасности на iPhone
Если же пользователю нужно добавить защищенную точку доступа, то подход будет несколько иным. Алгоритм выглядит следующим образом:
- Нужно перейти в приложение «Настройки».
- Среди доступных опций необходимо найти «Wi-Fi» и тапнуть на нее для отображения функционала.
- Пользователь должен активировать сетевой модуль, переведя ползунок в положение «Включено».
- Автоматически начнется поиск удаленных точек доступа. Среди доступных остается подключиться к своей, введя логин и пароль.
Обратите внимание! Защищенные сети легко отличить от не запароленных, около них отображается значок замка.
Еще встречаются случаи, когда необходимо восстановить соединение с скрытой точкой доступа, которая не будет отображаться в общем списке. Чтобы поймать такую сеть, нужно знать точное ее название, а дальше:
- Зайти в «Настройки» мобильного устройства.
- Найти раздел «Беспроводные сети» и зайти в него для отображения доступных опций.
- Далее нужно тапнуть на строку «Другая…» и ввести точное название удаленной точки доступа.
- Нужно нажать на строку «Безопасность» и выбрать протокол защиты типа WPA2.
В завершении пользователю остается вернуться в раздел «Другая сеть» и ввести пароль.
Как настроить Wi-Fi вручную на Android, если скрыто подключение к сетевому оборудованию
У многих пользователей возникает сложность с подключением к скрытой беспроводной сети на смартфонах с ОС Android. Сделать это можно, следуя простой пошаговой инструкции:
- На смартфоне зайти в приложение «Настройки».
- Среди доступных опций требуется найти «Wi-Fi» или «Беспроводные сети» (название раздела зависит от версии операционной системы и марки телефона).
- Тапнуть на раздел для отображения меню подраздела, включить сетевой адаптер.
- Теперь пользователь должен перейти к поиску доступных подключений вручную. В выпадающем списке отобразятся все доступные удаленные точки доступа. При подключении к скрытой сети нужно нажать на «Добавить Wi-Fi».
- В отобразившейся на экране небольшой форме требуется ввести точное название скрытой точки доступа «SSID».
- Перейти в раздел безопасности и активировать протокол защиты WPA2.
Чтобы изменения вступили в силу, их обязательно нужно сохранить.
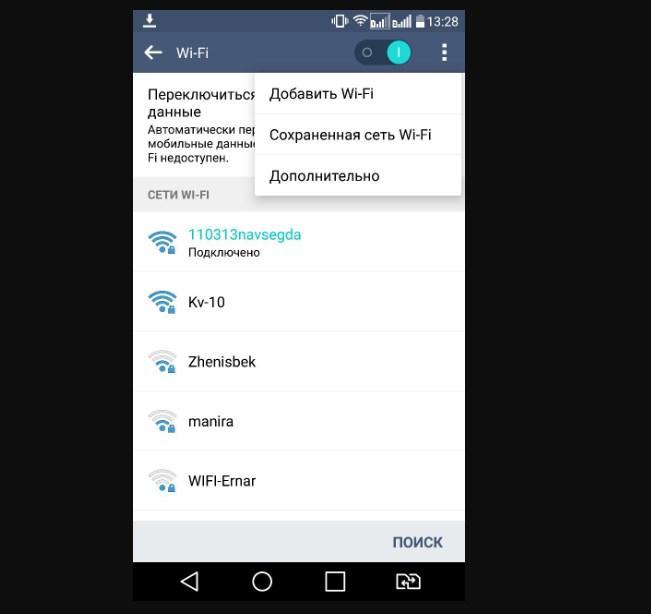
Настройка беспроводных скрытых сетей на смартфоне андроид
Важно! Введенное пользователем название сети должно на 100 % совпадать с наименованием, которое указано на сетевом оборудовании. В данном случае система чувствительна к регистрам.
Как вручную настроить беспроводные сети на смартфонах Android, если деактивирована опция DHCP
Если деактивирована функция DHCP, у пользователя все равно есть возможность произвести вручную настройку вай-фая. Для этого потребуется добавить новое подключение сетевого оборудования, а после произвести следующие манипуляции:
- Необходимо в настройках найти раздел «Подключить дополнительные параметры» и поставить напротив него галочку.
- На экране отобразится диалоговое окно, где у пользователя будет возможность вручную ввести используемые IP-адреса, прокси сервера и другие запрашиваемые системой сведения.
- Далее пользователю требуется перейти во вкладку «Параметры IP», на экране отобразятся значения, выделить нужно «Статический».
- В завершении остается заполнить информацию о сетевом оборудовании, которая требуется.
Чтобы изменения сохранились и вступили в силу, нужно обязательно нажать кнопку «Ок» или «Сохранить».
Как настроить вай-фай на телефоне
Инструкция, как настроить Wi-Fi, достаточно проста, если строго следовать описанным рекомендациям:
- На смартфоне нужно зайти в раздел «Настройки», затем в отобразившемся окне потребуется активировать пункт «Режим модема».
- Теперь отобразится еще одно окно, где пользователю нужно ввести все необходимые данные о новой сети — логин и ключ доступа.
- Сохранить заданные параметры и активировать точку доступа.
- В отобразившемся перечне доступных удаленных точек нужно найти название своей сети. Это является подтверждением того, что устройство работает как положено.
Обратите внимание! Рекомендуется создать пароль, состоящий из минимум 8 символов. Дело в том, что слабый пароль могут взломать злоумышленники и завладеть трафиком и персональными данными пользователя.
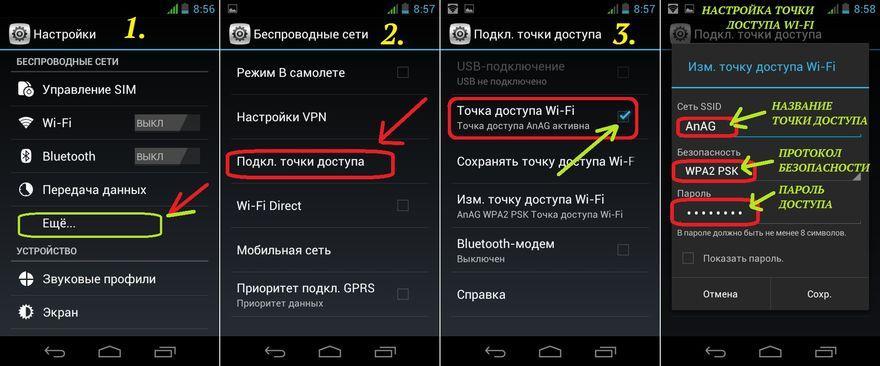
Активация режима модема на смартфонах
Все операционные системы, созданные для планшетов и смартфонов, достаточно просты для восприятия, и ими удобно управлять. Сложности возникают редко, поэтому не стоит переживать, если с первого раза не удалось настроить Сеть на гаджете и выдало ошибку. Главное — строго следовать инструкции, и все получится.
Источник: mirinfo.ru
Настройка роутера через смартфон
При наличии компьютера можно легко подключить и настроить средство WiFi-раздачи. Однако не всегда дома есть ноутбук. В таком случае нужно знать, как настроить роутер через телефон. Сделать это можно, если мобильный гаджет обладает необходимыми для работы параметрами.

Какие параметры должны быть на смартфоне
Мобильные устройства должны предоставлять возможность подключения к интернету по Wi-Fi. Такими параметрами обладают смартфоны и планшеты, работающие на базе операционных систем iOS и Android. Настройку рекомендуют производить с устройства, имеющего большой экран. Так будет удобнее.
Инструкция для настройки
Перед началом работы маршрутизатор нужно включить. Адаптер питания вводят в розетку, интернет-кабель подключают к разъему WAN, имеющему синий цвет. После этого настройки прибора сбрасывают до заводских.
Если прибор уже подключался, могли быть заданы параметры, не подходящие для выбранной сети. Для сброса установок предназначена утопленная в корпус кнопка с надписью Reset. Ее удерживают иголкой или другим острым предметом. Через 10 секунд начинают мигать индикаторы на корпусе, роутер перезагружается, возвращается к заводским настройкам.
Подключение роутера к устройству
Для подключения телефона к сети Wi-Fi переходят в меню смартфона. Находят раздел Wi-Fi, переводят ползунок в положение «Вкл». В списке выбирают нужное название сети. При правильном выполнении действия в верхней части экрана появится соответствующий значок.
Идентификация сети
После сброса установок доступ к сети становится открытым. В разделе настроек смартфона включают Wi-Fi, в открывшемся списке смотрят название.

Оно может содержать наименование фирмы-производителя устройства и иметь самый сильный сигнал. При наличии сомнений пробуют отключить роутер. Сеть должна пропасть из имеющегося в телефоне списка. После включения нужно подсоединиться к ней.
При правильном выполнении действия в верхней части экрана появится соответствующий значок.
Настройка соединения
Чтобы настроить роутер без компьютера, выполняют следующие действия:
- Открывают на мобильном устройстве любой браузер. Вводят в адресную строку 192.168.0.1 или 192.168.1.1. Переходят на страницу. Адрес, используемый для настройки, указывается на корпусе маршрутизатора. На сайте нужно зайти в меню настройки. Система запрашивает логин и пароль. В оба поля вводят слово admin.
- Настраивают роутер на работу с любым провайдером. Благодаря этому при получении доступа к интернету не будет возникать проблем. Чтобы установить параметры, нужно знать критерии, сообщаемые провайдером. В первую очередь, это технология подключения. Оно может выполняться по статическому или динамическому IP, PPPoE, L2TP. Информацию можно уточнить, обратившись в техническую поддержку.
- Привязывают порт к идентификатору маршрутизатора. MAC-адрес устройства можно найти на наклейке, расположенной в нижней части корпуса. Это важный момент настройки через смартфон. Если упустить его, устройства будут подключены к интернету, однако просматривать сайты не получится.
- Открывают вкладку Wireless. В строку Network_Name вводят новое имя сети. Можно использовать цифры и латинские символы.
- В разделе Region задают страну проживания. Подтверждают внесенные изменения, нажимая кнопку «Сохранить». Иногда открывается информационное окно, чтобы избавиться от него, используют клавишу OK.
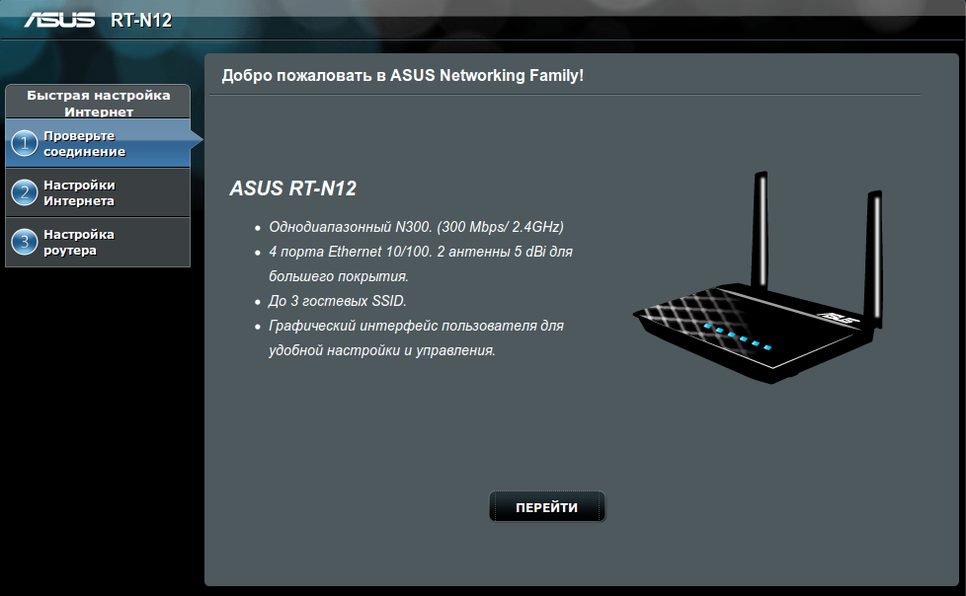
Управление паролем
Для предотвращения входа в роутер и подключения к сети посторонних лиц устанавливают пароль.
Для этого открывают меню, выполняют следующие действия:
- Во вкладке Wireless выбирают параметр Security.
- Выставляют галочку возле пункта WPA/WPA-2 — Personal (Recommended).
- В поле Password вписывают ключ. Его нужно запомнить. Вводить пароль придется при каждом подключении к Wi-Fi с нового устройства. Допускается использование 8 цифр или латинских букв. Сложные пароли записывают. При утере придется сбрасывать установки вай-фай-роутера, настраивать прибор заново.
Особенности настройки роутера от TP-Link
Нужно знать, как управлять с телефона маршрутизаторами самой распространенной марки.
Для настройки устройства выполняют следующие действия:
- Открывают браузер на телефоне или планшете. В верхнюю строку вводят IP-адрес роутера. Запускается окно авторизации, где в качестве логина и пароля указывают стандартное admin.
- Переходят в раздел быстрой настройки. Такой вариант рекомендован новичкам. Переходят к следующему окну, нажимая соответствующую кнопку.
- Заполняют появившиеся строки или используют вариант «Подходящие настройки отсутствуют».
- Выбирают, как подключить роутер к интернету. Технологию соединения уточняют у провайдера. Чаще всего подключение выполняют по статическому IP-адресу.
- Следующие строки заполняют, используя информацию от провайдера. Если привязка к MAC-адресу отсутствует, выбирают вариант «Соединение с главным компьютером не установлено».
- Чтобы установить соединение мобильного устройства с интернетом, переходят в раздел настроек смартфона. Включают Wi-Fi. После этого задают имя сети, выбирают страну проживания, задают смешанный режим b/g/n.
Чтобы другие люди не могли подключаться к роутеру TP-Link, сеть защищают паролем, для чего переходят в раздел «Безопасность беспроводного режима».
Более подробнее о том, как зайти в настройки роутера — Тут
Источник: routerpro.ru