Во время езды на автомобиле очень важно оставаться внимательным и сконцентрированным, так как от этого зависит не только ваше здоровье, но и здоровье окружающих. Именно ради повышения уровня безопасности с сохранением уровня комфорта были придуманы технологии Android Auto и Apple CarPlay — они позволяют пользоваться функциями вашего смартфона, будь то карты, звонки, приложения для прослушивания музыки или что-то ещё, без необходимости отвлекаться на небольшой дисплей смартфона. И хотя почти у всех более или менее современных автомобилей эти функции имеются, не все знают, как их запустить. Сегодня быстро и понятно в этом разберёмся.
Подписывайтесь на наш Телеграм
Подготовительный этап
Перед тем, как заниматься активацией какой-либо функции и тестом возможностей приложений, нужно пройти несколько подготовительных этапов.
- убедитесь, что ваш автомобиль поддерживает Android Auto и/или Apple CarPlay, а смартфон отвечает минимальным системным требованиям:
список автомобилей, поддерживающих Apple CarPlay
список автомобилей, поддерживающих Android Auto - заранее найдите кабель для подключения смартфона к вашей модели автомобиля (у некоторых новинок 2020 года и новее используется выход USB Type-C, другие авто оборудованы стандартным USB Type-A);
- включите мобильный интернет на смартфоне;
- найдите безопасное место (не на проезжей части дорог общего пользования) — парковку возле торгового центра, двор жилого комплекса, личный гараж;
- заведите автомобиль и убедитесь, что КПП установлена на режим паркинга («P»), либо переведите коробку на «нейтралку» и воспользуйтесь ручным тормозом.
МАРУСЯ и Wink — Как умная колонка КАПСУЛА управляет ТВ ? Голосовое управления приставкой

⚠️ Важно: данные пункты необходимы для вашей же безопасности — проверять работу того или иного софта на дорогах или трассах категорически не рекомендуется.
Как подключить Apple CarPlay
Перед работой с Apple CarPlay стоит активировать голосовой помощник Siri — он выполняет множество функций за рулём, позволяя, например, сразу набрать нужный номер телефона, отправить SMS или построить маршрут в навигаторе при помощи голосовых команд.

CarPlay по проводу
- подключите USB-кабель в нужный разъём автомобиля (обычно он расположен под дисплеем мультимедийной системы и обозначен соответствующей иконкой смартфона — точное расположение можно узнать из инструкции или документации на сайте производителя);
- подключите кабель в смартфон;
- дождитесь появления интерфейса Apple CarPlay на дисплее мультимедийной системы.
Некоторые современные автомобили поддерживают беспроводное подключение Apple CarPlay — узнать, есть ли данная функция на вашей модели транспортного средства, можно на официальном сайте или в инструкции.
Беспроводной CarPlay
- зажмите клавишу активации голосовых команд на руле (иконка с говорящим человеком);
- переведите стереосистему автомобиля в режим беспроводной связи и/или Bluetooth;
- на смартфоне откройте «Настройки», перейдите в раздел «Общее»;
- перейдите в пункт «CarPlay», откройте меню «Доступные автомобили»;
- выберите своё транспортное средство;
- дождитесь появления интерфейса Apple CarPlay на дисплее мультимедийной системы.
Как подключить Android Auto
Систему Android Auto тоже можно подключить как проводным, так и беспроводным способами (если это поддерживает автомобиль). Правда, стоит учесть, что на операционной системе Android 10 и выше приложение Android Auto вшито в систему и не представлено отдельным приложением, но перед началом работы стоит обновить софт через Google Play до последней версии.
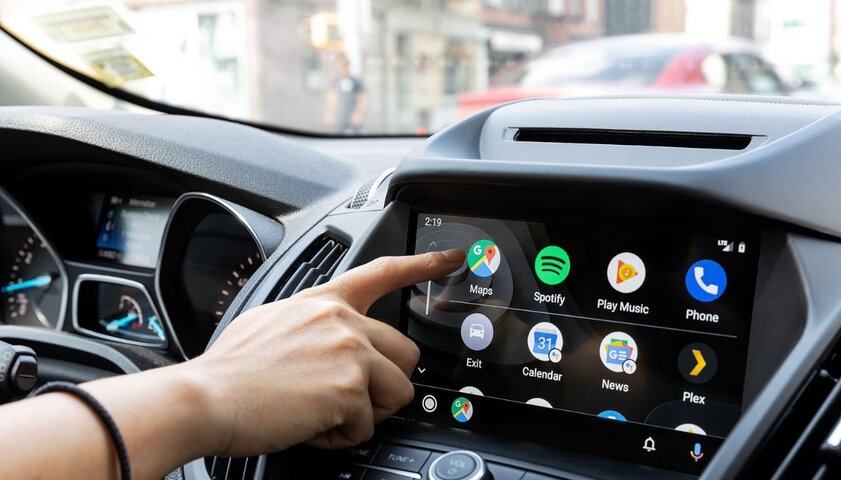
Android Auto по проводу
- подключите USB-кабель в нужный разъём автомобиля (обычно он расположен под дисплеем мультимедийной системы и обозначен соответствующей иконкой смартфона — точное расположение можно узнать из инструкции или документации на сайте производителя);
- подключите кабель в смартфон;
- выполните простые действия инструкции на экране (система спросит, запускать ли Android Auto на данном автомобиле);
- дождитесь появления интерфейса Android Auto на дисплее мультимедийной системы.
Данная система поддерживает и беспроводное подключение, но нужно отметить, что Android Auto по беспроводу работает только на ОС Android 11 и выше. Кроме того, беспроводная работа Android Auto поддерживается бортовыми компьютерами далеко не всех автомобилей.
Беспроводное Android Auto
- подключите USB-кабель в нужный разъём автомобиля (обычно он расположен под дисплеем мультимедийной системы и обозначен соответствующей иконкой смартфона — точное расположение можно узнать из инструкции или документации на сайте производителя);
- подключите кабель в смартфон;
- выполните простые действия инструкции на экране;
- отключите кабель;
- дождитесь появления интерфейса Android Auto на дисплее мультимедийной системы.
В случае, если вы захотите отключить режим беспроводного подключения к Android Auto, нужно открыть меню уведомлений на смартфоне и нажать на кнопку «Выйти из режима «На автомобиле».
Материалы по теме:
- Серьёзный игрок на рынке. Обзор Geely Monjaro 2022
- У Changan рост по всем критериям — тестирую CS55 Plus. Авто для ценителей скучной стабильности
- X — это когда ради одной кнопки выпускают новую модель. Обзор Haval Dargo X
- Младшим «китайцам» достаются фишки старших автомобилей. Обзор Changan CS35 Plus 2022
- Обзор Haval H9: последний из рамных магикан?
Источник: trashbox.ru
ТОП 7 программ для голосового управления компьютером с Windows 10 на русском

Управление голосом – одна из важнейших функций умных устройств. Она позволяет людям с ограниченными возможностями здоровья полноценно пользоваться гаджетами, да и для обычных пользователей голосовой ассистент становится помощником в решении повседневных задач. В этой связи важно разобраться, как настроить голосовое управление компьютером на базе Windows 10 на русском. И, в первую очередь, нужно заняться выбором ПО.
ПО для голосовых команд

Голосовое управление выполняется при помощи программного обеспечения. В этом отношении у пользователя есть широкий выбор приложений, которые будут способны осуществить задуманное. Ниже рассмотрим лучшие программы.
Typle
- Запустить приложение.
- Нажать на кнопку «Добавить пользователя».

- Задать входные данные.
- Нажать кнопку «Добавить команды» и зарегистрировать необходимые действия.

К минусам Typle стоит отнести тот факт, что программа не имеет предустановленных команд и рассматривается исключительно в качестве средства выполнения действий голосом, но никак не в качестве полноценного ассистента.
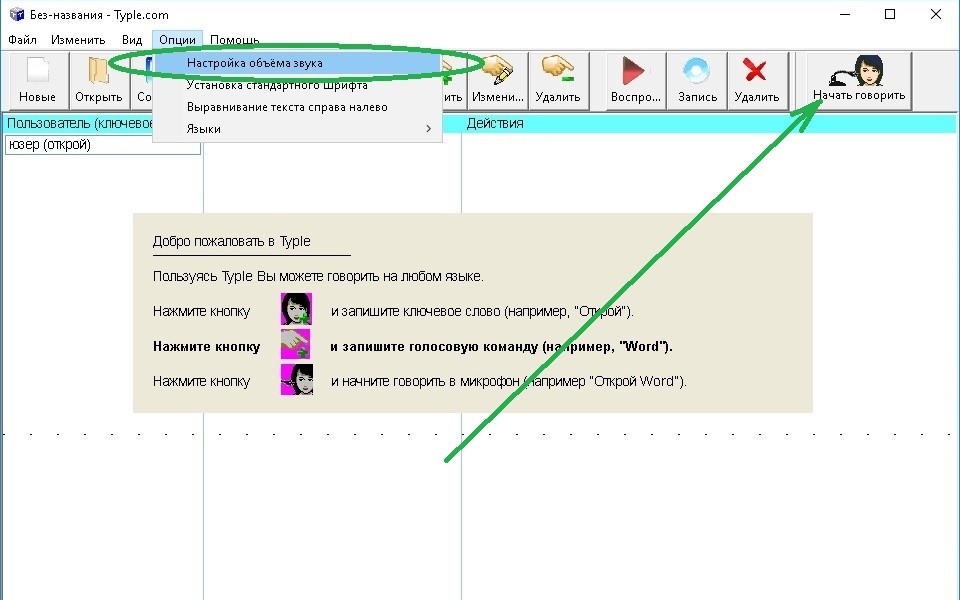
Speaker
Еще одна простая программа, в возможностях которой легко сориентируется даже новичок. Приложение работает по схожему с Typle принципу. После первого запуска владельцу компьютера нужно зарегистрировать пользователя, а также команды для выполнения тех или иных действий, будь то запуск программ или открытие конкретной странице в браузере. По аналогии с Typle, приложение Speaker нельзя назвать полноценным голосовым помощником.
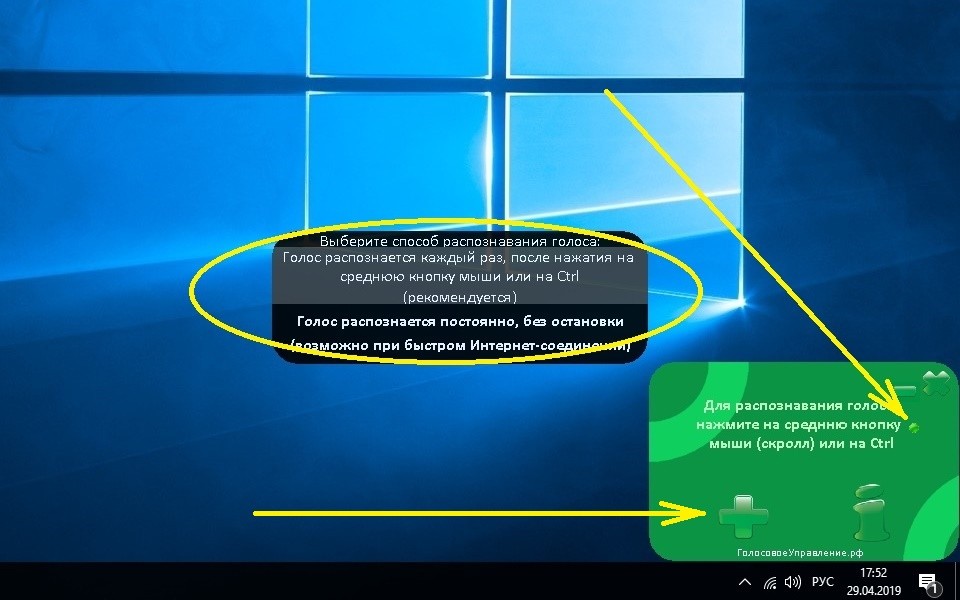
Laitis
В отличие от двух предыдущих, эта программа распространяется как на платной, так и на бесплатной основе. Во втором случае пользователю доступен ограниченный функционал, а в работе приложения неминуемо будут встречаться баги. В то же время Laitis справляется с поставленными задачами, предлагая зарегистрировать неограниченное число команд. Но, опять же, Laitis – не голосовой ассистент, а софт для обработки пользовательских команд, произнесенных голосом. Поэтому не стоит рассчитывать на то, что с вами будет общаться виртуальный помощник.

«Горыныч»
Разработка российских программистов, отличающаяся возможностью работать и онлайн, и офлайн. При регистрации пользователь заносит всю необходимую информацию, после чего «Горыныч» начинает распознавать голосовые команды. Из минусов важно отметить непродуманный интерфейс и общий проигрыш в оформлении, если сравнивать «Горыныча» с конкурентами.

Speechka
Это тоже отечественная разработка, но Speechka во многом базируется на технологии Google Voice Search. Функции нельзя назвать сверхинновационными: запуск приложений, открытие документов и поиск информации в сети (разумеется, через Google). Как и в случае с ранее рассмотренными программами, пользователю придется самостоятельно регистрировать команды, но зато с их распознаванием не должно возникнуть серьезных проблем.

«Алиса»
Куда более серьезный и проработанный софт, представляющий собой полноценного голосового ассистента. В «Алисе» уже запрограммированы основные команды, благодаря чему владельцу компьютера не придется долго копаться в настройках. Одновременно с этим предлагаются следующие интересные фишки:
- живой диалог с ассистенткой;
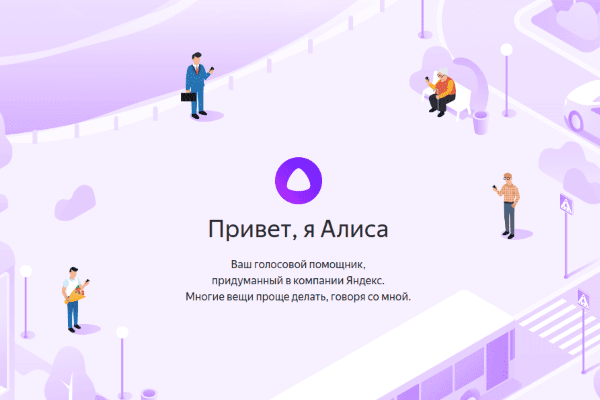
- быстрые ответы на вопросы;
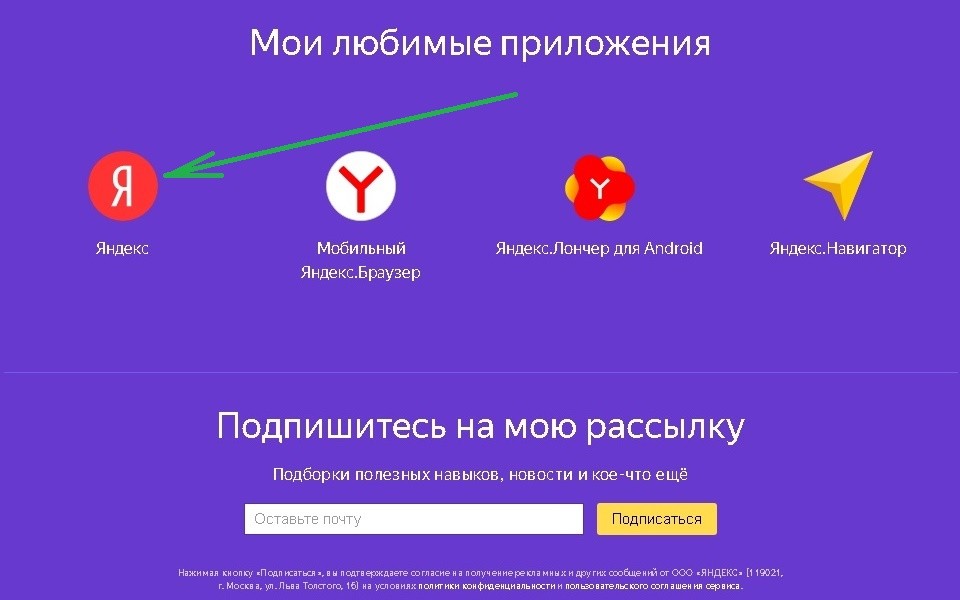
- интеграция с онлайн-сервисами, включая Госуслуги;
- моментальный поиск информации в сети.
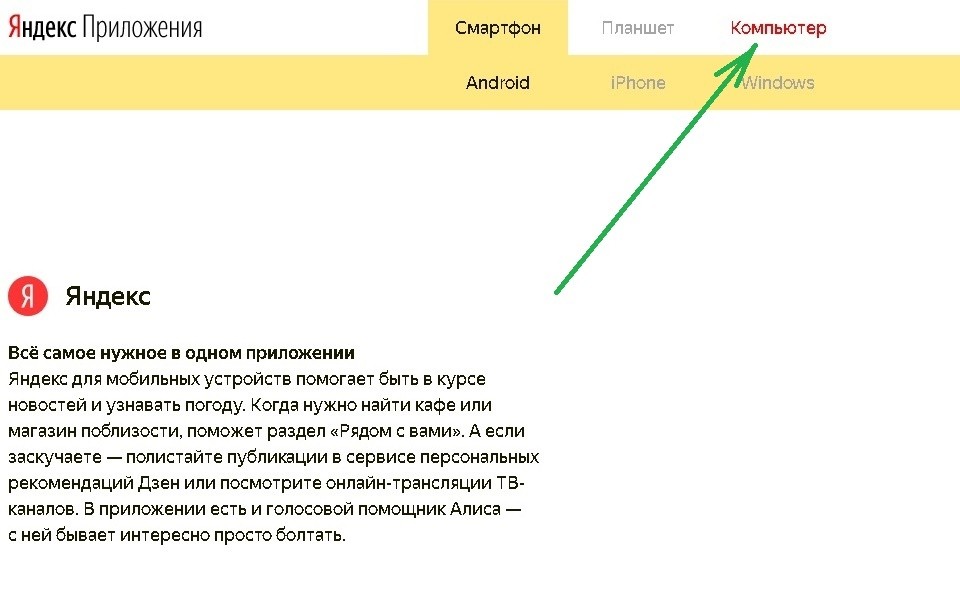
«Алиса» идеально распознает русскую речь и крайне редко допускает ошибки. Однако данное приложение не является оптимальным средством управления компьютером. Она не интегрирована в Windows 10 по умолчанию, в связи с чем пользователю приходится регистрировать команды или, как они здесь называются, «Навыки». Только после этого «Алиса» сможет осуществлять манипуляции с данными в оффлайне.
Cortana для Windows 10
Последним на очереди идет стандартный голосовой ассистент для компьютеров на базе Windows 10. Cortana рассматривается нами в последнюю очередь только из-за того, что она не поддерживает русский язык (во всяком случае пока). Поэтому пользоваться «Кортаной» могут лишь те, кто обладает разговорными навыками других языков.
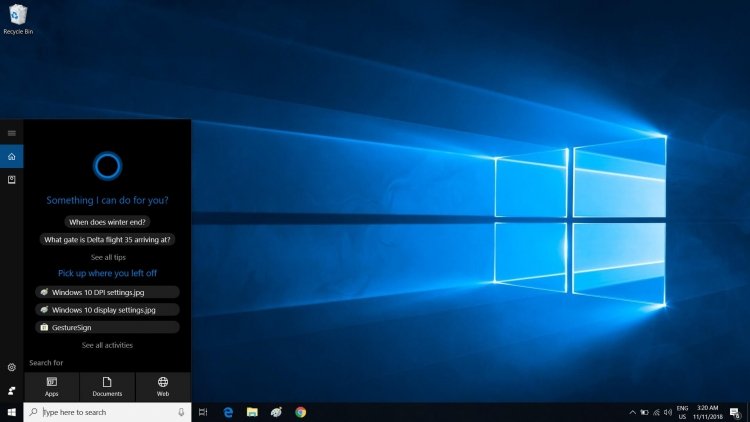
На заметку. Cortana поддерживает английский, немецкий, французский, китайский, итальянский, испанский и японский языки.
Но у «Кортаны» есть несколько преимуществ, заставляющих рассматривать ее в качестве основного средства голосового управления. Во-первых, это стандартный инструмент, не требующий скачивания дополнительного софта и оплаты подписки. Во-вторых, Cortana – полноценный ассистент. Наконец, «Кортана» интегрирована в систему, что позволяет рассчитывать на управление любыми процессами компьютера.

Как использовать распознавание речи в Windows 10
Процесс взаимодействия голосом с компьютером напрямую зависит от того, какой софт выбрал пользователь для управления. Если это простая утилита вроде «Горыныча» или Typle, то владельцу придется регистрировать команды. Только затем его запросы, произнесенные на русском языке, будут обрабатываться, а софт начнет осуществлять те или иные манипуляции.
«Алиса» – совершенно другой пример. Здесь пользователь получает в свое распоряжение виртуальную ассистентку, готовую вести диалог без предварительного ввода команд. Достаточно задать интересующий вопрос – и помощница сразу же даст на него ответ.

И, конечно же, отдельно стоит рассматривать Cortana. Это оптимальный вариант ассистента и средства для настройки голосового управления, если вы пользуетесь компьютером на базе Windows 10. Но и здесь есть свои недостатки, которые затрагивают русскоязычных пользователей.
Также, вне зависимости от выбранного софта, необходимо дать разрешение на работу микрофона и осуществление операций в фоне. В противном случае программа, будь то Typle или «Алиса», не будет распознавать человеческую речь.
Источник: it-tehnik.ru
Использование функции «Управление голосом» на iPhone, iPad или iPod touch
Функцию «Управление голосом» можно использовать для навигации по устройству и взаимодействия с ним. С помощью голосовых команд можно выполнять жесты касания и смахивания, вводить текст и т. д.
Чтобы использовать управление голосом, вам нужна iOS 13 или более поздней версии либо iPadOS. Прежде чем воспользоваться функцией «Управление голосом», необходимо загрузить файл. По окончании загрузки вам не требуется подключение к сети Wi-Fi, чтобы использовать функцию «Управление голосом». Подключение к сети Wi-Fi рекомендуется перед первым включением функции «Управление голосом».
Функция «Управление голосом» доступна не во всех странах или регионах. Функция «Управление голосом» использует механизм распознавания речи Siri только для английского языка (США).
Включение функции «Управление голосом»
- Перейдите в меню «Настройки» и выберите раздел «Универсальный доступ».
- Выберите «Управление голосом», а затем — «Настроить «Управление голосом»». Загрузка начнется в фоновом режиме.
![]()
По окончании загрузки в строке состояния устройства отобразится микрофон (), который будет указывать выполняет ли функция «Управление голосом» прослушивание или нет.

Использование функции «Управление голосом»
Включив функцию «Управление голосом», можно произносить команды, вместо того чтобы выполнять действия касаниями. Например, чтобы запустить Spotlight на экране «Домой», скажите «Смахнуть вниз». А чтобы в определенных приложениях попасть в меню, доступные с помощью длительного нажатия, скажите «Нажать и удерживать [название приложения]». Функция «Управление голосом» не влияет на то, как ваше устройство реагирует на касания.
Чтобы просмотреть список доступных команд для различных ситуаций, скажите «Показать, что сказать».
Чтобы просмотреть полный список доступных команд, выполните следующие действия.
- Перейдите в меню «Настройки» и выберите раздел «Универсальный доступ».
- Выберите «Управление голосом», а затем — «Настроить команды».
Другие возможности функции «Управление голосом»
- Чтобы включить функцию «Управление голосом» после первоначальной настройки, можно воспользоваться функцией «Привет, Siri», быстрыми командами или перейти в меню «Настройки» > «Универсальный доступ» > «Управление голосом».
- Чтобы заблокировать устройство, скажите «Заблокировать экран».
- Чтобы вывести устройство из режима сна, скажите «Привет, Siri. Включи управление голосом».
- Чтобы включить прослушивание, можно сказать «Проснуться», а чтобы перевести его в режим сна — «Спать». При этом функция прослушивания не отключается, но переводит микрофон в режим сна на время, пока вы не произнесете команду пробуждения.

Действия на экране
Чтобы использовать элементы на экране, назовите действие, а затем — название элемента, например «Нажать «Универсальный доступ»».
Отображение названий

Если не уверены в названии элемента, можете сказать «Показать названия», чтобы отобразить область просмотра с названиями элементов.
Отображение номеров

Если у элемента нет названия или вы предпочитаете использовать номера, можно сказать «Показать номера», чтобы отобразить порядковые номера каждого элемента на экране.
Отображение сетки
Если взаимодействие требует большей точности или пространства, можно сказать «Показать сетку», чтобы отобразить область просмотра в виде пронумерованной сетки. Если назвать номер из сетки, соответствующая область в ней увеличится и в ней будет представлен новый набор номеров, благодаря которому будет легче выбрать нужный элемент. Сетку можно также использовать при перетаскивании элементов на экране — выбирать, где их расположить, а также для жестов либо произвольных действий.

Когда вы произнесете следующую команду, сетка исчезнет. Чтобы использовать сетку для нескольких команд, скажите «Показывать сетку постоянно».
Другие возможности использования экрана
- Чтобы скрыть области просмотра, скажите «Скрыть [названия, номера, сетку]».
- Чтобы повторить действия, например касания и смахивания, скажите «Повторить это». Можно также указывать, сколько раз повторять действие. Например, можно сказать «Смахнуть вправо. Повторить трижды».
- Чтобы вернуться на предыдущий экран или в предыдущее меню, скажите «Вернуться назад».

Изменение настроек функции «Управление голосом»
Можно изменить несколько настроек функции «Управление голосом». Вот список некоторых настроек, которые можно изменить.
- Язык: для функции «Управление голосом» используется основной язык, установленный на iPhone или iPod touch.
- Настройка команд: полный список доступных команд, в котором можно отключать команды или создавать пользовательские команды.
- Словарь: возможность «обучать» функцию «Управление голосом» новым словам.
- Отображение подтверждения: визуальное подтверждение в верхней части экрана при распознавании команды.
- Воспроизведение звука: воспроизведение звукового эффекта при распознавании команды.
- Отображение подсказок: отображение динамических предположений насчет того, что можно сказать. Они отображаются автоматически после произнесения инструкций, которые похожи на системные команды, но не соответствуют им в точности.
- Область просмотра: возможность выбирать постоянное отображение области просмотра с номерами, названиями или сеткой.
- Распознавание присутствия: возможность включать или отключать прослушивание на устройствах с Face ID в зависимости от того, смотрите вы на экран или нет. Это удобно, когда функция «Управление голосом» используется на нескольких устройствах.
Источник: support.apple.com