Приветствую всех на портале гида Wi-Fi. Сегодня я постараюсь более подробно рассказать, как можно усилить сигнал Wi-Fi роутера вообще (от Ростелеком, D-Link, TP-Link, ASUS, ZyXel Keenetic, Tenda, Netis и других). Эта статья является своего рода продолжением этого материала, который я писал полгода назад. Так что, если вы не читали первую часть, идите сначала туда.
Если вы хотите максимально точно разобраться в этой теме и окунуться в нее с головой, то советую прочитать всю дополнительную информацию по ссылкам. Если у вас есть вопросы, пишите в комментариях.
ШАГ 1: Что можно сделать в настройках роутера?
Но есть одно «НО» — сами настройки могут быть в разных местах, поэтому их нужно найти. Думаю, вы легко с этим справитесь. Нам нужен раздел «Wi-Fi», его также можно назвать «Беспроводная сеть» или «WLAN». А теперь, какие настройки мы должны изменить.
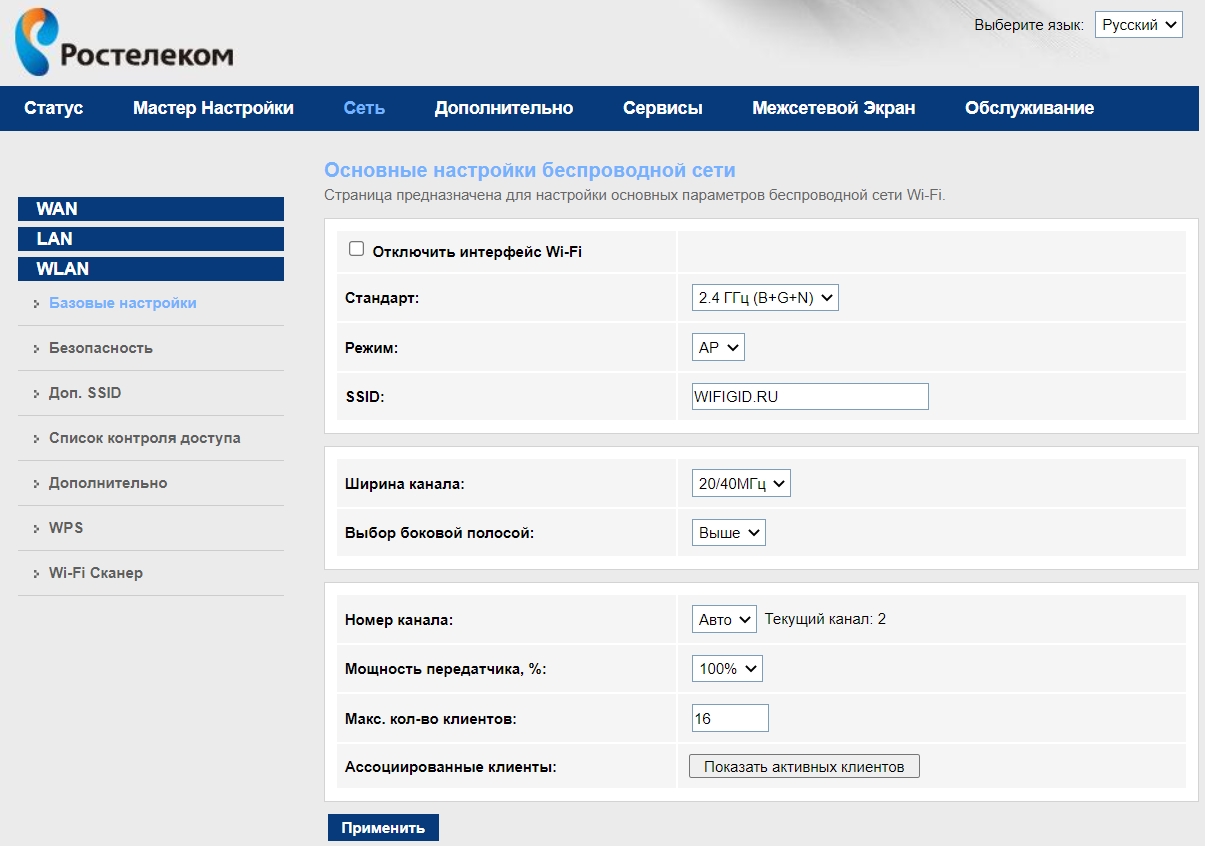
Как найти свободный Wi-Fi канал? | Как сменить канал на роутере?
Частоты
Первое, с чем вы можете столкнуться, это частоты Wi-Fi. Есть два популярных герта:
- 2,4 ГГц — более низкая частота. У него меньшая скорость. В рекламе любят хвастаться скоростью 300 Мбит/с, но на самом деле она не будет выше 150 (об этом я расскажу чуть позже). Но у этой частоты самый главный плюс, она бьет дальше, а значит диапазон больше 5 ГГц.Но есть еще один минус — малое количество каналов — их всего 13, и по закону мы можем использовать 11. Как вы понимаете, в многоквартирном доме, если роутер другого соседа находится на том же канале, что и вы, то связь портится, так как есть вероятность помех.
- 5 ГГц: работает с Wi-Fi пятого и шестого поколения. Хотя роутеры Ростелеком еще не имеют Wi-Fi 6 на момент написания статьи. Выше частота, выше скорость: до 600 Мбит/с.Но так как частота выше, то радиоволна тяжелее проходит сквозь стены и препятствия и вообще быстрее затухает. Но 5 ГГц — более свободная частота, так как в ней больше каналов, а значит, меньше шансов получить помехи от соседа

Обе частоты, как видите, имеют свои плюсы и минусы. И что делать, какую частоту выбрать? — Роутеры Ростелекома обычно имеют эти частоты отдельно, то есть две разные сети 2,4 и 5 Ггц.Я бы на вашем месте смотрел на мощность сигнала устройства, к которому вы хотите подключиться. В общем: если устройство далеко от роутера, то подключаемся на 2,4 ГГц, если близко, то на 5 ГГц.Подробнее о частотах WiFi читайте здесь.
НАКОНЕЧНИК! И еще несколько слов о частотах. Если вы играете в онлайн-игры и для вас важен пинг, убедитесь, что вы используете только частоту 5 ГГц; он более надежен для передачи данных и не так сильно увеличивает отклик.
Как поменять канал на роутере Ростелеком
Стандарты
Следующая настройка — стандарты Wi-Fi. Они также зависят от частоты:
- 2,4 ГГц имеет стандарты:
- 802.11b (до 11 Мбит/с)
- 802.11g (до 54 Мбит/с)
- 802.11n (до 300 Мбит/с)
- 802.11n (до 300 Мбит/с)
- 802.11ac (Wi-Fi 5) — от 600 Мбит/с
Обычно по стандарту стоит настройка «B+G+N» — она необходима для того, чтобы старые устройства, выпущенные до 2009 года (стандарты B и G), тоже могли подключаться к этому роутеру. Если у вас нет таких устройств, установите для параметра только «N».
Номер и ширина канала
«Номер канала» и «Ширина канала» — обе настройки взаимосвязаны, так что давайте их посмотрим. Как я уже говорил, частоты 2,4 и 5 ГГц имеют свои каналы. Говорить о 5 ГГц нет смысла, так как каналов там обычно много, и все они более-менее свободны. А на 2,4ГГц всего 11 рабочих каналов.
Что такое канал? это пониженная частота. Посмотрите на фото ниже. Тот же первый канал имеет частоту 2,412 МГц, а второй имеет чуть более высокую частоту (2,417 МГц). И так до 14 канала.
ПРИМЕЧАНИЕ! Каналы 12, 13, 14 запрещены в некоторых странах, так как используются спецслужбами.
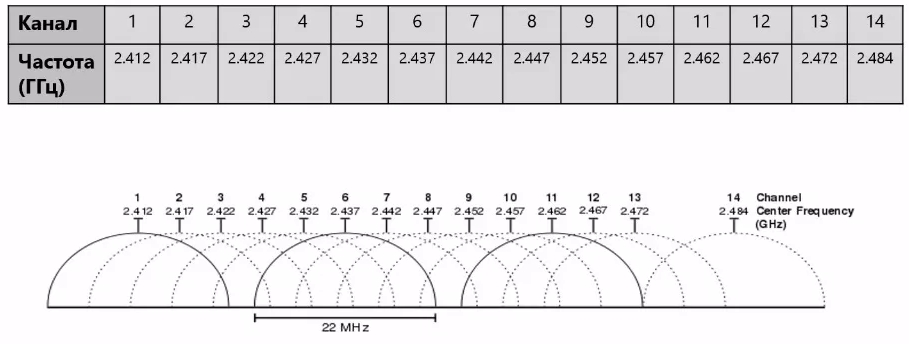
То есть в итоге в идеале каждый роутер на своем канале. Например:
- Вася сосед 23 квартиры на 1 канале.
- Соседка Ирина из 11 отдела на 7 канале.
- А ты в 4.
А если соседей больше? — тогда есть шанс, что на том же канале, что и вы, сидит кто-то еще. А это значит, что на ваш роутер могут начать поступать помехи от соседа. Нам это не нужно?! Поэтому наша задача выбрать оптимальный канал. По умолчанию установлено значение «Авто», то есть роутер самостоятельно выбирает свободный канал.
Но есть проблема, которая возникает только в тех случаях, когда забиты почти все каналы. В этом случае связь будет плохой, но вы можете самостоятельно выбрать канал вручную. Для этого используются специальные программы, которые показывают занятые каналы. Мой коллега Ботан подробно писал об этом здесь.
Хорошо, мы выбрали оптимальный канал. Далее переходим к другой настройке — «Ширина канала». А что это за покемон? – Каждый канал может иметь разную ширину. Если взять частоту 2,4 ГГц, то она может быть и 20 МГц, и 40 МГц.Здесь все очень просто, ширина канала позволяет передавать больше информации, а скорость растет (2,4 ГГц):
- 20 МГц — до 150 Мбит/с.
- 40 МГц — до 300 Мбит/с
Но есть и недостаток — более широкий канал начинает пересекаться с соседними каналами. А это значит, что мы можем начать ловить помехи от соседа. Поэтому в многоквартирном доме лучше ставить 20 МГц, а вот в частном доме, где нет соседского роутера, можно попробовать 40 МГц, подробнее о ширине канала читайте здесь.
Мощность передатчика
Сама настройка по умолчанию — 100% мощности. Но это не всегда хорошо. Если у вас небольшая комната или квартира, желательно уменьшить мощность. Дело в том, что радиоволны, как и любая волна, могут отражаться препятствиями (от стен, стекла, зеркал и металла); в результате ваш роутер сам начнет создавать помехи. Также мощность влияет на чувствительность приемника; Чуть подробнее я расскажу об этом ниже.
Что еще можно сделать с настройками?
Если у вас возникли проблемы с подключением, вы можете попробовать обновить прошивку роутера на более новую. Например, у моего TP-Link была проблема: постоянно отваливался Wi-Fi. После обновления проблема исчезла. И здесь вы можете найти еще одну проблему. Дело в том, что роутеры с прошивкой Ростелеком не имеют автоматического обновления, поэтому прошивку придется искать самостоятельно в интернете.
У других производителей современных роутеров такой проблемы нет, и прошивка автоматически скачивается по нажатию кнопки в этом разделе.
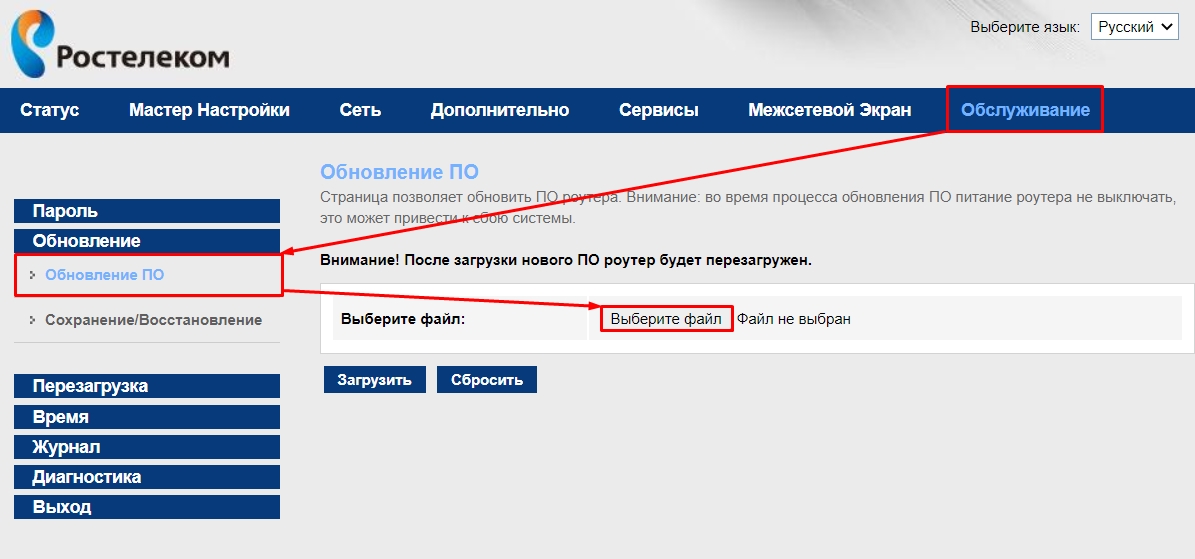
Страна
А теперь я расскажу вам легенду. В древности существовал проводник Wi-Fi, который раздавал Wi-Fi всем жителям Земли. Жители стали использовать его в страшных и коварных целях. Кто-то пытался ограбить соседа. Кто-то, уже взломавший роутер, пытался перехватить трафик, расшифровать его и использовать в злых целях.
Затем он разделил всех на страны, чтобы они не могли использовать священный Wi-Fi для обмана.
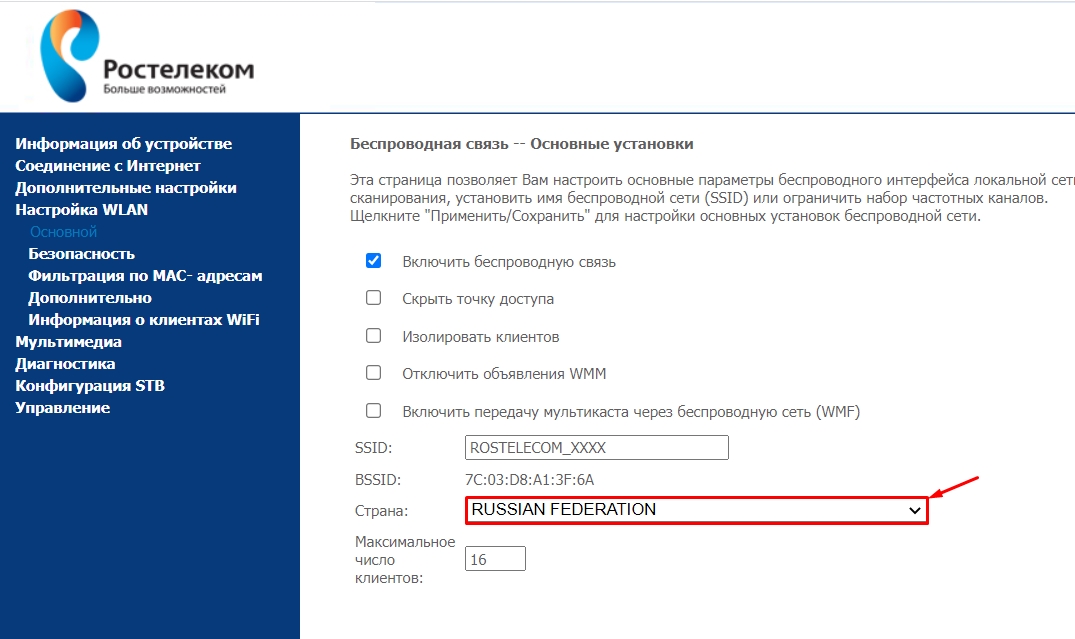
Если вы уже настроили роутер, то могли заметить, что в настройках Wi-Fi также есть страна. И эта настройка задается в операционной системе роутера не для красоты. Согласно легенде, в разных странах установлены разные ограничения на мощность передатчика.
Вы можете попытаться увеличить эту силу, используя такие страны, как:
- Япония.
- Южная Корея.
- Латвия.
- Словения.
- Словакия.
- США
- Южная Африка.
ВНИМАНИЕ! Эти ограничения не случайны, так как регулируются законодательством страны, в которой вы проживаете. Поэтому лично я вообще не звоню, все под вашу ответственность.
Опять же, эта настройка может не работать, так как производитель установил ограничение на уровне прошивки. Вы можете попробовать обновить роутер сторонней ОС OpenWRT (инструкция здесь). Есть отдельный пункт без стран, где можно вручную установить мощность передатчика, увеличив ее до 30 дБм (1000 мВт).
Для справки, в РФ действует ограничение до 20 дБм (или 100 мВт).
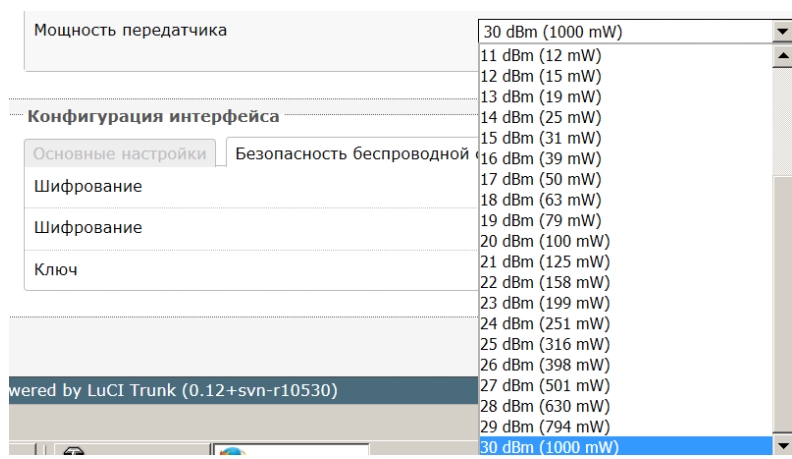
Советую почитать про мощность передатчика здесь. Обязательно прочитайте эту статью, так как я буду полагаться на нее в будущем.
Но здесь вы можете столкнуться с другой проблемой. Даже увеличив мощность такого индикатора, ваш приемник (на телефоне, планшете, компьютере, ноутбуке) должен уметь работать с такой штукой. Поэтому для компьютера или ноутбука для лучшего эффекта приобретите отдельный модуль с поддержкой этого питания.
ПРИМЕЧАНИЕ! На форуме также есть обсуждения по этому поводу. Есть резонное мнение, что увеличив мощность роутера, он, в свою очередь, станет хуже слушать устройства, с которыми работает. Поэтому все эти рекомендации нуждаются в проверке.
ШАГ 2: Расположение роутера и приемника
В настройки углубились, теперь поговорим о самой сути и что такое Wi-Fi в прямом смысле. С точки зрения физики это радиоволна. Как мы уже поняли, он имеет определенную частоту (2,4 и 5 ГГц). Как и любая радиоволна, она в принципе затухает: 2,4 ГГц медленнее, а 5 ГГц быстрее.
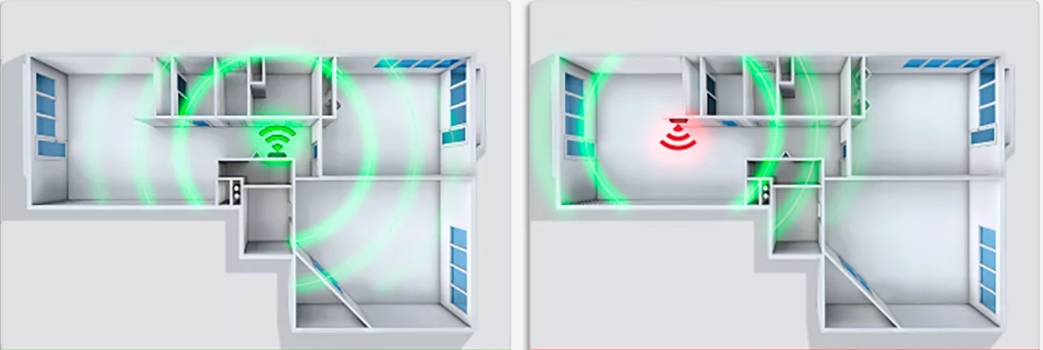
Еще быстрее радиоволна затухает при прохождении через препятствия: стены, двери, стекла и т.д. Вот вам пример, если поставить роутер в чистом поле, то он может достигать сотен метров. Но если установить его в квартире или доме, то радиус значительно уменьшится.
То есть наша задача установить роутер таким образом, чтобы на пути радиоволны к приемнику было как можно меньше препятствий. Конечно, в идеале роутер должен стоять в центре дома или квартиры, например, в коридоре. Но это не всегда возможно.
Вам нужно понять, какие материалы больше всего мешают сигналу. Это включает:
- Зеркала.
- Очень толстые стены.
- Металлическая фурнитура или стальные пластины.
Например, если у вас стоит роутер в коридоре за зеркалом, то пульсации можно гасить сильнее. Кстати, эти же рекомендации подходят и для мобильной связи.
ШАГ 3: Антенны
Маршрутизатор обычно имеет 2 или более антенн. Если антенны откручены, можно купить антенну с большим коэффициентом усиления. Но тут самое главное не переборщить. В магазинах есть несколько вариантов: 5, 7, 8, 10, 12 дБи. Чтобы понять, что такое прибыль, нужно представить фонарик.
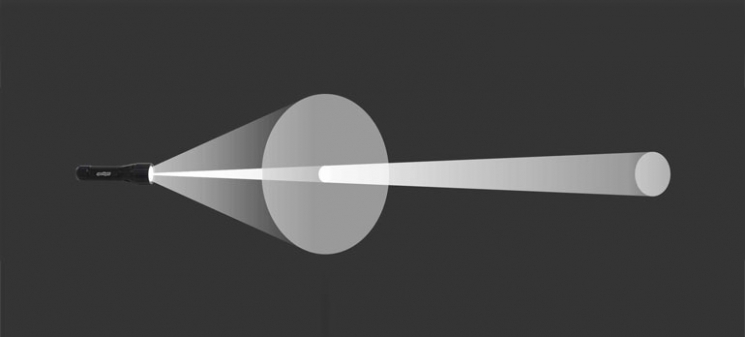
Чем меньше площадь выхода фонарика, тем дальше падает луч. Но сам луч имеет меньший радиус, а значит освещает меньшую площадь. Аналогично и с КУ: чем больше dBi, тем дальше бьет «молния», но тем больше она УЖЕ.
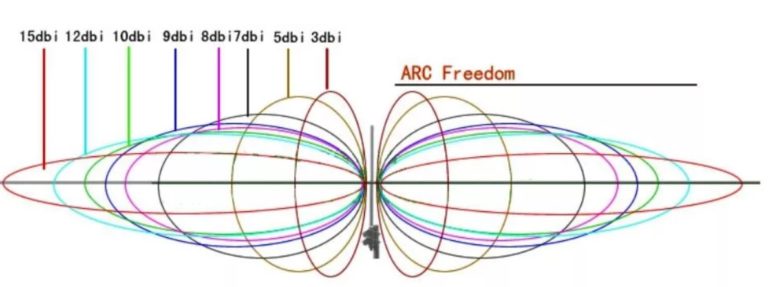
Вам нужно посмотреть, какие у вас антенны. И попробуйте купить версию с отличным дБи. Тут главное не переусердствовать, иначе придется ходить и ловить узкий луч Wi-Fi.
Обязательно почитайте подробнее про антенну КУ.

Если у вас не откручиваются антенны, можно попробовать разобрать роутер и припаять антенну вручную. Вы также можете сделать антенну своими руками. Во многих других статьях рекомендуется использовать обычную алюминиевую банку, которая должна усиливать сигнал.

Но на самом деле он просто отражает сигнал с обратной стороны и передает его на другую сторону. Проблема такой конструкции в том, что возможны помехи от собственного роутера. О самодельных антеннах можно прочитать здесь. Там я рассказываю как сделать биквад антенну в домашних условиях, а так же дальнобойный вайфай пушку.

ШАГ 4: Усилитель (Repeater) и Mesh

Один из самых правильных и комфортных вариантов расширить зону покрытия Wi-Fi – установить обычный усилитель. Он просто втыкается в розетку, подключается к вашему основному роутеру по Wi-Fi и повторяет ту же сеть с паролем и именем.
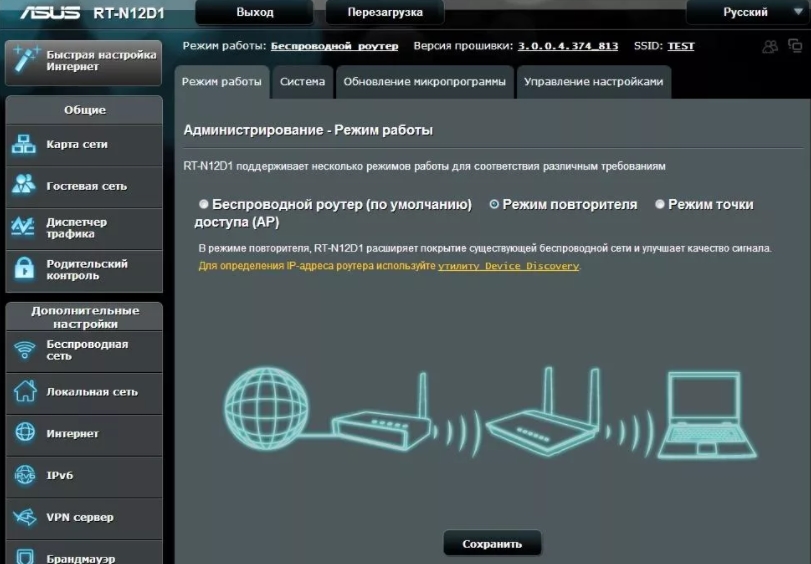
В качестве повторителя можно использовать любой роутер. Второй роутер просто включается в режим репитера и работает так же. Маршрутизаторы могут быть разных производителей.
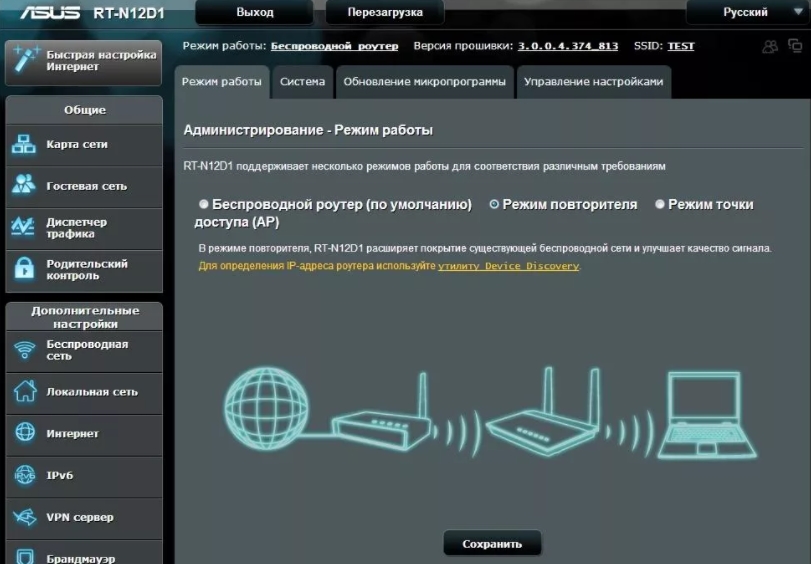
Но если вы все же решили брать репитер, то лучше ставить модель того же производителя, что и ваш роутер. Но у этого метода есть два недостатка:
- Первое — скорость режется почти в 2 раза. Если скорость была 150 Мбит/с, то репитер должен брать половину скорости на прием и вторую на отправку. И в итоге скорость будет около 75 Мбит/с.
- Во-вторых, в этой области сеть фрагментирована. Как мы помним, репитер должен идентично повторять сеть Wi-Fi в заданной зоне. Но если вы перейдете из основной зоны в усиленную, ваше устройство снова подключится к сети ретранслятора. Вот вам пример: вы разговариваете в Whats App, и когда вы переезжаете в новую область, ваш телефон на короткое время отключается от Интернета, чтобы снова подключиться к той же сети ретранслятора.
И здесь мы подходим ко второму способу: с помощью Mesh. Mesh — это технология, позволяющая без проблем делать Wi-Fi, то есть не будет переподключений. К тому же скорость почти не режется. Это идеально, поскольку сеть становится ячеистой, и вы можете купить дополнительные модули (или маршрутизаторы с поддержкой ячеистой сети) и увеличить радиус покрытия.

Но есть и недостатки. Во-первых, не все роутеры поддерживают эту технологию. Во-вторых, производители маршрутизаторов и Mesh-систем работают только с устройствами одной компании. То есть TP-Link не будет работать с ASUS и наоборот.
Поэтому, если у вас большой дом и деньги, то как вариант можно присмотреться к отдельным Mesh-системам:
- ТП Линк Деко X20
- ASUS Zen WiFi AX Mini (XD4)
Если ваш маршрутизатор поддерживает Mesh, вы можете просто приобрести столько модулей Mesh, сколько вам нужно. Есть модули Mesh, которые выглядят как обычный ретранслятор: просто вставьте его в розетку, подключите и наслаждайтесь большим покрытием.
ШАГ 5: Приемник и роутер
Нормальное соединение Wi-Fi зависит не только от коэффициента усиления, мощности передатчика, но и от чувствительности приемника: это способность приемника расшифровывать слабый сигнал. Как мы понимаем, у нас как минимум два приемника:
- На роутере.
- Любое устройство, подключенное к роутеру по Wi-Fi: ноутбук, компьютер, телефон, телевизор, планшет и т.д.
Теоретически, чем лучше оценка чувствительности на обоих устройствах, тем лучше соединение. Чувствительность измеряется в дБм. И она обычно имеет знак минус (-), так как эта характеристика является обратной величиной мощности сигнала.

Вы можете посмотреть характеристики своего роутера и посмотреть, какая у него чувствительность, и чем ниже этот показатель, тем лучше. Например, чувствительность -70 дБм будет хуже, чем -97 дБм. Вот почему увеличение мощности сигнала не всегда хорошо, так как это снижает чувствительность. Но это нужно тестировать.
Поэтому как вариант можно взять более дорогой, мощный и чувствительный роутер. Аналогичная ситуация с приемником на конечном устройстве. Конечно, на телефоне, планшете и телевизоре мы не можем поменять приемник. А вот на ноутбук или компьютер можно установить еще один модуль Wi-Fi. В идеале установить модуль такого типа, имеющий внешние антенны, которые можно взять куда угодно, чтобы ничто не мешало полету нашей радиоволны.

ШАГ 6: Wi-Fi 6
Проблема любого дешевого (и старого) роутера в том, что он плохо работает с большим количеством устройств. Например, у вас дома большая семья и все они одновременно подключены к Wi-Fi. А теперь вопрос, кому он будет служить в первую очередь? В этом случае вы будете работать со всеми по очереди.
Есть такое понятие как MIMO — работа сразу с несколькими потоками. Есть SU-MIMO — несколько потоков с одного устройства. А MU-MIMO работает сразу с несколькими устройствами. Эта штука значительно улучшает скорость и работу по Wi-Fi. Узнайте больше о MIMO.
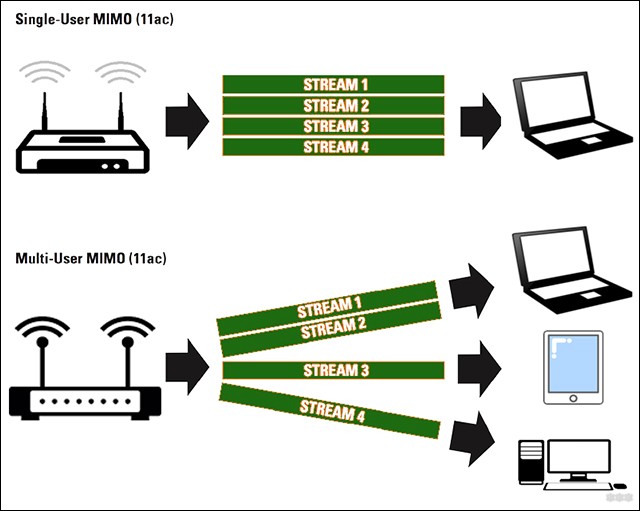
Вторая очень интересная вещь — Wi-Fi 6-го поколения. В нем много магических вещей, но нас интересуют две:
- BSS Coloring: эта штука позволяет вам «раскрашивать» пакеты. Помните, как я говорил ранее о том, что соседние маршрутизаторы мешают и мешают? — «BSS Coloring» практически полностью решает эту проблему, так как роутер работает только со своими «цветными» пакетами и не слушает остальные.
- Формирование луча. Вообще говоря, это усиление луча в определенном направлении, что усиливает сигнал. Подробнее…

Я рекомендую вам прочитать о Wi-Fi 6 здесь. Возможно, вам следует рассмотреть Wi-Fi-маршрутизаторы 6-го поколения. Но опять же, ваш ресивер также должен поддерживать этот стандарт.
Источник: wifielek.ru
Как поменять канал на роутере

Практически во всех статьях и инструкциях на тем проблем с WiFi один из основных советов — поменять канал на роутере. А вот что это за канал и как его сменить — мало кто уточняет. Я хочу восполнить этот пробел.

Что такое WiFi канал роутера
Каждый из диапазонов радиочастот, используемых работы беспроводной сети Вай-Фай (что 2,4 GHz, что 5 GHz) разделен на несколько радиоканалов.это сделано для того, чтобы каждая точка доступа и её клиенты работали на своей радио-частоте и друг другу не мешали, создавая помехи.
В зависимости от звконодательства, регулирующего радиочатоты, в разных странах может быть разное количество каналов Вай-Фай. Так, в Европе (и России в частности) в обычном диапазоне WiFi 2.4 GHz используется 13 каналов. В США — 11, а в Китае — 14.
Смена канала в настройках маршрутизатора или точки доступа
Для того, чтобы поменять канал WiFi на своём роутере, Вам в первую очередь надо зайти в его веб-интерфейс. Для этого нцжно запустить браузер и в адресной строке ввести ip-адрес роутера. Обычно это 192.168.1.1 или 192.168.0.1. После авторизации необходимо найти раздел основных настроек беспроводной сети Вай-Фай.

Там должна быть строчка «Канал» или «Channel». У него обычно стоит значение «авто». Вместо этого надо выбрать определенный канал WiFi и после этого сохранить настройки.
Как правильно выбрать канал WiFi
С тем как изменить канал Вай-Фай роутера или точки доступа мы разобрались. А вот какой из них выбрать?
Ответ прост — ставить надо тот, который меньше всего используется. Но как это узнать?! Воспользуйтесь специальной утилитой-анализатором. Они есть и для компьютеров, и для телефонов, и для планшетов.
Графический интерфейс у всех подобных программ примерно одинаковый. Вам нужно открыть график использования каналов WiFi и выбрать среди доступных тот, который наименее используется или не используется вообще.

В некоторых утилитах дажк есть возможность вывести рейтинг каналов, где количеством звездочек оценивается каждый из них.

И дальше уже по результатам анализа можно выбрать лучший Вай-Фай канал использовать его в своей беспроводной сети.
Инструкции и советы:
- 192.168.l.l недоступен, в чём причина?
- 192.168 0.1 Вход в роутер D-Link и TP-Link
- Поменять пароль WiFi роутера
- admin admin не подходит — что делать?
- 192.168.100.1 Huawei HG8245
- Как настроить вай-фай на TP-Link
- Как поставить и поменять пароль на вход
- 192.168.1.1 my keenetic net
- Как зайти в настройки роутера TP-Link, Asus
- Забыл пароль на 192.168.1.1 — как быть?
- Для чего нужен IP-адрес 192.168.1.1
- Что такое VLAN 802.1 Q тегирование?!
- Настройка сети в Debian и Ubuntu Linux?!
- Ошибки подключения к Интернету PPP и VPN
- Вход на tplinklogin.net для роутера ТП-Линк
- Настройка WiFi ASUS
- Обновление прошивки роутера
- CentOS: настройка сети из консоли
- Обновление прошивки роутера
- Модем Промсвязь М-200 А
- Настройка модема MT-PON-AT4 для ByFly
- Роутер не сохраняет настройки
- Как узнать пароль от своего WiFi
- tplinkwifi.net и tplinkmodem.net
- Как посмотреть ip адрес роутера
- Как сменить канал на роутере
- Почему роутер не раздаёт WiFi
- Как скрыть сеть WiFi на роутере
- Как отключить WiFi на роутере
- Как сменить DNS сервер Windows 10
- Настройка Huawei HG532E
Полезная информация:
- Как подключить ADSL модем
- Как раздать WiFi без роутера
- Как подключить роутер FTTB ETTH
- Статическая маршрутизация Windows 10
- Трассировка маршрута сети
- Как пинговать ip адрес роутера
- Технология доступа FTTX, FTTB, FTTC
- Цифровое телевидение iptv Ростелеком
- Как повысить скорость роутера
- IP телефония SIP от Мегафон, МТС
- Ubiquity AirOS пароль по умолчанию
- Wireless Multicast Forwarding
- Что такое маска подсети 255.255.255.0
- Стандарты wifi 802.11 b/g/n
- Какой пароль роутера Ростелеком
- Решение проблем с DNS сервером
- Что такое метрика сети и маршрута
- Чем отличаются серый и белый IP адреса
- Как узнать MAC адрес по IP
- Как измерить скорость Интернет соединения
- Как создать сеть между компьютерами
- Как увеличить скорость WiFi
- Как поменять пароль WiFi Ростелеком
- Как соединить два роутера
- Как настроить режим WDS мост на TP-Link
- Как подключить компьютер к компьютеру
- Как посмотреть пароль от своего WiFi роутера
- Mikrotik проброс портов Routerboard
- где пароль WiFi в Windows 10
- Чем отличается коммутатор от маршрутизатора и роутера
- Почему горит красным лампочка Интернет
- Почему плохо работает WiFi роутер
- Как открыть порты
- Почему плохо работает wi-fi
- Вход в админку роутера Ростелеком
Реклама и объявления:
Other versions:
- English
- Spanish and Portuguese
Источник: 192-168-1-1.ru