Приветствую! Как большой поклонник роутеров TP-Link спешу представить вам подробную инструкцию по настройке роутера TP-Link для Билайна. Провайдер очень популярен среди нашего народа, но его настройки слегка отличаются от привычных нам DHCP или PPPoE. Начинаем!
И да, если вы являетесь клиентом Билайна, это не ограничивает вас в использовании только их «фирменных» роутеров. Можете взять любой нормальный, настроить его и больше никогда не мучаться. Но на практике настройка всех роутеров сводится к одному и тому же, поэтому можете спокойно читать статью дальше и наслаждаться результатом.
Так как у вас на руках может быть абсолютно любой роутер, а я не экстрасенс, то для примера ограничусь скриншотами с настройки своего текущего роутера (TP-Link AX73). Если же у вас останутся какие-то вопросы, рекомендую поискать свою точную модель на нашем сайте – там наверняка найдете подробную инструкцию под правильный интерфейс. Но еще раз повторюсь, что сама суть в любом роутере сводится к одному и тому же.
И еще одно дополнение. Эта статья описывает настройку конкретно под одного провайдера (Билайн). Поэтому что-то здесь я могу опустить. Для любителей углубиться в проблему у нас есть великолепная статья по полной настройке абсолютного любого роутера. Рекомендую.
Владельцам TP-Link TL-841N
Отдельно выделю этот раздел для владельцев TP-Link TL-841N и его аналогов. 841-я модель – это поистине легендарный роутер TP-Link, переживший на текущий день больше десятка реинкарнаций. Но самое интересное – в свое время Beeline (да и другие провайдеры) раздавали этот роутер своим клиентам. Именно поэтому у многих клиентов Билайна на текущий день установлен именно TP-Link TL-841N. Немного устаревший, но вполне себе рабочий.
Настроить wi-fi роутер TP-Link для работы с Билайн и ТВ Билайн
Если очень коротко, то его настройки ничем особенным не отличаются от моего AX73 – тот же адрес входа, тот же мастер, да даже разделы для ручной настройки называются так же. Разумеется, тип соединения L2TP никак не зависит от роутера, но и эта модель его вполне себе достойно поддерживает. Поэтому, если у вас появились какие-то сомнения, отправляю вас в нашу уже подробную инструкцию по настройке TL-841N.
Особенности интернет-соединения L2TP (Beeline)

Билайн L2TP — это один из протоколов, с помощью которого интернет-соединение стабильно работает.
Так называют один из методов установления подключения. Он основывается на технологии VPN с использованием туннелирования. При подключении компьютеров к интернету этим способом обеспечивается максимальная безопасность личных данных.
Это достигается не только за счет блокировки доступа к каналу, но и благодаря шифрованию выходных данных. С обеих сторон требуется использование проверочных кодов. Не зная создаваемых автоматически ключей, получить доступ к личной информации не получится. К тому же, все данные закодированы.
Обязательные условия работы подключения
Перед созданием соединения обращают внимание на ряд требований. При несоблюдении этих условий установить подключение не получится. Главные технические требования таковы:
- Операционная система Windows Vista и выше. В более старых версиях настройка возможна, однако она вызывает затруднения.
- Наличие корпоративного сервера, к которому будут подключаться компьютеры сети.
- Создание логина и пароля для защиты подключения от несанкционированного доступа.
Настройка IPTV
В чем отличия между сетями 3G и 4G: особенности, преимущества и недостатки
Настроить цифровое телевидение на TP-Link-роутере для «Билайна» разрешено двумя способами:

- Клиент приобретает сетевой девайс, сразу инсталлирует прошивку от провайдера. Актуальные версии загружаются с официального сайта «Билайна» по моделям.
- Пользователь самостоятельно проводит конфигурирование. Для этого в «Панели управления» выбирается Network/«Сеть», подпункт IPTV:
Для работы IPTV опция IGMP включена. Подраздел «Режим» принимает разные значения, а именно:

- Автоматический выбор. То есть LAN-разъем, по которому будет идти передача цифрового телевидения, определятся ОС TP-Link. При этом порт одновременно работает с IPTV и Internet-каналом.
- Режим «Мост» отделяет выбранный LAN-порт от остальных. По нему будет передаваться только телевизионный сигнал.
- Этот способ предполагает, что пользователь знает ID провайдера для подключения к серверу IPTV. Он указывает его в поле, сохраняет изменения.
В зависимости от модели интерфейс по инсталляции цифрового телевидения способен изменяться, но принцип конфигурирования остается прежним.
Инструкция по настройке и приложение для настройки модема
Для конфигурирования мобильной связи никаких приложений не предусмотрено, так как все можно выполнить автоматически или самостоятельно за пару минут. Кроме того, часто телефоны не нуждаются в дополнительных параметрах и каких-либо действиях по их установке. То же самое можно сказать и о модемах, но тут не все так просто.
Рекомендуемые роутеры для домашнего интернета Beeline
В первую очередь необходимо вставить специальную сим-карту в устройство. Только потом оно подключается к персональному компьютеру или ноутбуку для автоматической установки всех драйверов и дополнительного ПО. После этого будет запущена программа «Мастер установки», в которой нужно последовательно определить место установки, создание ярлыков и так далее.
Важно! Если «Мастер» не откроется самостоятельно, то, скорее всего, в операционной системе Windows не включена функция автоматического запуска установочных файлов со съемных носителей. Рекомендуется найти модем в Проводнике и запустить AutoRun.exe или setup.exe.
После установки и входа в программу уже можно пользоваться сетью, но к ней еще следует подключиться. Для этого переходят в соответствующий пункт, выбирают стандартный профиль и нажимают на кнопку «Подключить».

С чего начать
Перед тем, как приступать к настройке, требуется понять, что нужно сделать: установить значения, которых еще нет, или восстановить сбитые параметры. Обычно для конфигурирования мобильного интернета ничего делать не нужно, так как сим-карта, если она была вставлена правильно, при первом входе пройдет активацию и регистрацию в сетях оператора, и получит все необходимые параметры.

Важно! Иногда происходит так, что настройки не приходят автоматически и тогда нужно заказать их повторно или вписать самостоятельно. Далее эти методы будут описаны более подробно.
Возможные ошибки и сбои
Причин появления неисправностей много. Самой главной считается невнимательность пользователя, который неправильно вводит логин, пароль, адрес сервера. Второй причиной считаются особенности протокола L2TP. При изменении параметров и настроек необходимо задавать автоматическое получение нужных данных. Для локальных сетей отключают возможность применения прокси.
Беспроводные технологии некорректно работают со статическими IP. Единственным способом решения проблемы становится объединение нескольких терминалов в виртуальную или локальную сеть через сервер L2TP. Собственные адреса, логины и пароли присваиваются каждому компьютеру. Если ошибки возникают и в этом случае, применяют бесплатные DNS. Они предоставляются компанией Google.
Ручные и автоматические настройки интернета для телефона
Если необходимые для работы сети параметры не приходят автоматически, то можно заказать их. Для этого просто набирают сервисный номер 06503 и выполняют дозвон. Через некоторое время на номер придут все параметры. Обычно они приходят после активации симки, но иногда происходят различного рода сбои.
Как настроить Wifi роутер для домашнего интернета Beeline: инструкция
Также следует проверить, включен ли вообще интернет на телефоне. Для этого панель уведомлений свайпают вниз до вывода шторки быстрого доступа и смотрят на значок «Передача мобильных данных». Если он активен, то действуют дальше. Следует убедиться, что тариф позволяет абоненту выходить в сеть, а также проверить, подключена ли соответствующая в личном кабинете.
Если нет, то набирают USSD-команду для подключения: *110*181#. В некоторых случаях настройки также можно получить по номеру 0880.

Настройки интернета на телефоне «Андроид»: 3G и 4G APN
Если ничего из этого не помогает, то следует самостоятельно установить все конфигурации. Для этого:
- Включают свой телефон.
- Переходят в его главное меню и выбирают пункт «Настройки».
- Выбирают раздел «Передача мобильных данных», «Мобильный интернет», «Мобильная сеть» или что-то подобное. (На разных версиях Android название может отличаться).
- Нажимают на точку доступа и меняют значения в ней. Также можно создать новую ТД APN через контекстное меню.
- Указывают такие данные: имя сети: Beeline Internet, адрес APN: «internet.beeline.ru», логин и пароль: Beeline.
- Применяют изменения и сохраняют их.
- Выполняют перезагрузку смартфона и проверяют наличие сети.
Данные параметры настраивают доступ в сеть для использования любого стандарта. То есть, если абонент живет в достаточном отдалении от крупных городов, и у него не ловит связь 4G LTE, то он сможет спокойно пользоваться более старым стандартом 3G на тех же конфигурациях.
Важно! Остальные доступные поля лучше не трогать и оставить их как есть, даже если они пустые. Изменение других значений может навредить, и в итоге интернет не появится.

Setup.beeline.ru
Кроме вышеперечисленных способов, быстрая настройка интернета и ММС может осуществляться через специальный сервис setup.beeline.ru. На нем представлена полная инструкция по заполнению всех полей точки доступа, а также даны номера и USSD-команды для запроса автоматических параметров. Кроме этого можно указать модель своего телефона, чтобы получить подробную инструкцию по поиску и установке значений в приложении «Параметры».
Пошаговая инструкция
Процедура включает несколько этапов, начинают с подсоединения маршрутизатора к ПК.

На каждом роутере есть порты LAN для подключения к нему компьютера.
Подсоединение роутера к компьютеру
На этом этапе выполняют следующие действия:
- Находят на корпусе прибора разъем синего цвета с надписью WAN. Вводят в него штекер кабеля провайдера, который ранее был подсоединен к компьютеру.
- Находят на корпусе прибора желтые порты. В один из них вводят сетевой провод роутера. Другой конец кабеля вставляют в разъем сетевой карты ПК.
- Включают компьютер, переходят в пусковое меню. Находят раздел «Панель управления». Открывают вкладку «Сеть и интернет». Открывают пункт «Управление подключениями», подраздел «Изменение параметров адаптера». Здесь находятся значки интернет-подключений.
- Выбирают вариант «Локальные сети». Вызывают контекстное меню правой кнопкой мыши. Выбирают раздел «Свойства».
- Находят вкладку «Интернет-протокол версии 4». Ставят галочки возле пунктов «DNS-сервер» и «Получение IP».
- Подтверждают действия, нажимая клавишу OK.
Настройка маршрутизатора для подключения интернета от Билайна
На втором этапе выполняют такие действия:
- Обращают внимание на нижнюю часть корпуса роутера. Здесь должна присутствовать наклейка с авторизационными данными, IP-адресом.
- Открывают любой браузер. В верхнюю строку вводят найденный ранее IP-адрес, вызывают веб-интерфейс
- В меню ищут раздел, отвечающий за соединение Билайн. Он может иметь название WAN или «Интернет».
- В строке «Тип» выбирают значение L2TP. В полях DNS и «IP-адрес» должна присутствовать надпись «Автоматически».
- Во вкладке Сервер пишут tp.internet.beeline.ru. Вписывают имя пользователя и ключ, указанные в договоре.
- Сохраняют внесенные изменения, перезагружают маршрутизатор.

При подключении интернета важно правильно настроить маршрутизатор.
На трансляцию беспроводного сигнала
На последнем этапе настраивают Wi-Fi. Открывают в веб-интерфейсе вкладку «Беспроводные сети». Устанавливают пользовательские значения для:
- SSID — название беспроводной сети, которое будет отображаться в списке подключений;
- способа защиты личных данных — WPA2;
- метода шифрования — TKIP или AES;
- пароля — ключ для подключения к сети, состоящий из 8 символов.
Сохраняют внесенные изменения. Пробуют установить беспроводное подключение на телефоне или ноутбуке с Wi-Fi.
На рабочем экране устройства находят значок интернет-соединения. После нажатия на него открывается список доступных подключений. Выбирают нужное название, вводят пароль. Если после этого интернет-страницы загружаются нормально, процесс настройки считают завершенным.
Настройки интернета «Билайн» на телефон
Как подать заявку на подключение домашнего интернета Beeline
Как уже было сказано, самостоятельно заниматься настройкой мобильной сети приходится в очень редких случаях, так как оператор позаботился о своих абонентах и предлагает им получить настройки автоматически, даже если они не пришли с первой инициализацией сим-карты в сети «Билайна». Иногда случаются различные сбои, которые блокируют пересылку значений. Случаются они не только на телефоне, но и на серверах оператора ввиду технических работ или ошибок.
Важно! Для того чтобы настроить все значения, нужно самому вписать их в соответствующий раздел настроек. Найти их можно на официальном сайте оператора или в этом материале. Представлены они будут ниже.
Как настроить интернет на компьютере
Для компьютера подходит не только домашний, но и мобильный интернет. Их конфигурирование существенно различается. Каждому самому решать, какой тип использовать удобнее. Остается только разобраться с настройками.
Домашний интернет
Если интернет идет через кабель напрямую к ПК, то следует:
- Перейти в меню «Пуск» и найти там «Панель управления».
- Выбрать «Центр управления сетями».
- Нажать на ссылку «Изменение параметров адаптера».
- Найти свое подключение и нажать ПКМ по нему, выбрав «Свойства».
- Перейти в параметр «IPv4» и установить параметры «IP-адреса» и «DNS-сервера» по умолчанию.
- Сохранить изменения и выполнить перезагрузку ПК.
Если необходимо настроить роутер, то следует создать новое подключение, как это было описано в разделе выше.
Источник: mobilepics.ru
Как быстро настроить роутер TP-Link WR841ND

Продукты компании ТП-Линк отличаются невысокой стоимостью и хорошим качеством. Именно этими двумя факторами и вызвана высокая популярность маршрутизаторов компании, например, WR842ND или 841. Вполне очевидно, что в такой ситуации многие пользователи хотят знать, как настроить роутер TP-Link. На рынке представлено довольно большое количество моделей, за основу будет взят роутер WR841ND.
Подключение устройства
Чтобы провести настройку ТП-Линк, предварительно необходимо выполнить его подключение. В комплект роутера входит Ethernet-кабель, предназначенный для подсоединения устройства к ПК. Для этого необходимо одну оконечность провода вставить в любой из четырех портов маршрутизатора (окрашены в желтый цвет), а другую — в соответствующий разъем компьютера.

Также следует соединить синий порт модема (WAN) с ADSL-модемом либо с розеткой провайдера. Выполнив еще одно подключение к сети с помощью адаптера, необходимо нажать кнопку Power, расположенную на задней панели. После всех этих действий уже можно настроить модем.
Однако следует заметить, что в комплект поставки также входит диск с утилитой от компании-производителя, позволяющей провести пошаговую настройку. Это более простое решение, но рекомендуется все же использовать веб-интерфейс. На этом вопрос, как подключить роутер TP-Link, можно считать закрытым.
Базовые установки
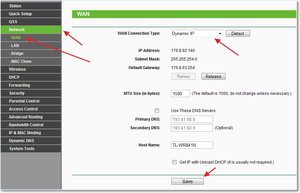
Сейчас к интернету вместо модема будет подключен роутер, который также сможет его раздавать другим устройствам, например, ноутбуку или телевизору. В результате отпадает необходимость в PPPoE-соединении, использовавшемся при наличии ADSL-модема. Это говорит о том, что предстоит внести некоторые изменения в сетевые подключения компьютера. Чтобы это сделать, нужно последовательно посетить «Панель управления», «Центр управления сетями и общим доступом» и «Изменение параметров адаптера».
В списке соединений следует выбрать активное и сделать клик правой кнопкой мышки на нем. После этого в контекстном меню выбрать «Свойства», а затем следует войти во вкладку «Сеть» и посетить строчку «Протокол Интернета версии 4 (ТСР/ IPv 4)», дважды кликнув по ней. В открывшемся окошке на вкладке «Общие» галочками отмечаются два пункта:
- Получить IP-адрес автоматически.
- Получить адрес DNS-сервера автоматически.
Аналогичным образом следует поступить и на второй вкладке этого окна — «Альтернативная конфигурация». Сохранить изменения можно с помощью кнопки «ОК». Выполнив эти манипуляции, пользователю необходимо открыть браузер (название программы не имеет значения), а затем в адресной строке ввести — 192.168.0.1 .
Роутер запросит информацию для входа, которую необходимо ему предоставить. Для этого в каждое поле следует вписывается слово admin без кавычек. Кликнув по кнопке «ОК», пользователь попадет в административную панель.
Настройка интернета
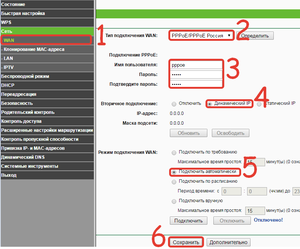
Первая настройка роутера TP-Link TL WR841ND касается соединения ПК с интернетом. В левой части панели администратора находится меню, в котором есть пункт «Сеть» или Network, если интерфейс устройства не русифицирован. В появившемся выпадающем списке выбирается раздел WAN. В большом окне нужно выбрать 1-й пункт «Тип подключения WAN», а в нем используемый вид подключения. Эту информацию, как и параметры учетной записи, должен предоставить провайдер.
Дальнейшая настройка роутера ТП-Линк в режиме WAN выполняется в зависимости от типа соединения, в соответствии со следующими схемами:
- Динамический IP-адрес — никаких дополнительных настроек не потребуется.
- Статический IP-адрес — если провайдер предоставил информацию о маске подсети, DNS, шлюзе и IP-адресе, то ее следует ввести в соответствующие поля.
- PPPoE — требует введения логина и пароля.
- L2TP — необходимо отметить кроме главных параметров учетной записи IP-адрес либо имя VPN.
- PPTP — необходимо предоставить роутеру ту же информацию, что и для L2TP.
После введения всех данных остается кликнуть по кнопке Save («Сохранить»).
Беспроводное соединение
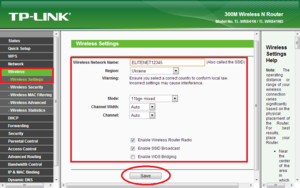
Именно благодаря способности подключать различные устройства к интернету с помощью wifi, роутеры сегодня так активно используются. Для настройки вай-фай на устройстве следует последовательно перейти во вкладки «Беспроводной режим», «Настройка беспроводного режима». В английском интерфейсе эти пункты называются соответственно Wireless и Wireless Setting.
Кроме имени сети и выбора региона, здесь также следует установить следующие настройки:
- Режим — 11 bgn смешанный.
- Ширина канала — Авто.
- Канал — Авто.
- Поставить галочки напротив строчек «Включить беспроводное вещание» и «Включить широковещание SSiD».
Сегодня стоит уделить внимание и сетевой безопасности. Для решения поставленной задачи нужно перейти в пункт Wireless Security (Защита беспроводного режима). Затем следует отметить «WPA/WPA2 — Personal (рекомендуется)» и задать пароль для беспроводной сети. Это позволит активировать режим шифрования данных в соответствии с определенным протоколом.
Если необходимо провести настройку домашнего интернета Билайн, то алгоритм действий остается прежним. Пользователю лишь необходимо вводить те данные в соответствующие поля, которые предоставил провайдер. Таким образом, если возникнут проблемы, а иногда созданное специалистами соединение пропадает, можно будет легко настроить практически любой роутер от ТП-Линк под Beeline.
Наиболее часто пользователи интересуются, что делать, если после настройки, соединение с интернетом отсутствует. В такой ситуации можно рекомендовать выполнить следующее:
- Подключить Ethernet-кабель непосредственно к ПК и убедиться, что на стороне провайдера проблемы отсутствуют.
- Проверить качество всех соединений и если были обнаружены поврежденные провода, их следует заменить.
- Если провайдер сделал привязку к МАС-адресу сетевого адаптера, то в настройках ТП-Линк необходимо прописать соответствующий адрес. Для этого необходимо последовательно зайти во вкладки «Сеть» и «Клонирование MAC-адреса». Для английского интерфейса это соответственно Network, MAC clone.
- Вновь проверить все настройки в меню WAN.
Если после этого роутер не работает, то, скорее всего, он неисправен. Чтобы убедиться в этом, его стоит подключить у знакомых. Для активации всех настроек, маршрутизатор необходимо перегрузить и достаточно просто выключить и снова включить устройство.
Также поставленную задачу можно решить и вторым способом, посетив вкладки «Системные инструменты», а затем «Перезагрузка».
Originally posted 2018-04-30 04:54:48.
Источник: kompy.guru