Как включить HDMI на Windows 10 и подключить его к телевизору: подключение и настройка
Всем доброго времени суток! И так, у нас очередной интересный и достаточно объемный вопрос – как подключить Виндовс 10 к телевизору. Сразу в голову приходит несколько мыслей. В первую очередь для удобства, наверное, самый верный способ это DLNA. Эта технология позволяет проигрывать видео, просматривать: фотографии, прослушивать музыку, которая находится на компьютере или ноутбуке – на телевизоре.
При это комп или ноут, как и телевизор должны быть подключены к одной сети. При чем подключение может быть как по кабелю, так и по Wi-Fi. Но ещё раз повторюсь, оба устройства должны быть обязательно подключены к одной сети маршрутизатора. Второй способ – не очень удобный, но, наверное, самый простой в техническом плане и в настройке — это обычное прямое подключение по HDMI кабелю.
Там ничего сложного нет, но в статье я расскажу именно этот способ. При этом разницы нет: какая именно у вас Windows: 7, 8 или 10 – инструкция подойдет для всех ОС.
Как подключить ноутбук компьютер к телевизору без проводов
ПОМОЩЬ! Как показывает практика, не всегда всё получается с первого раза, поэтому если что – то сразу пишем свои вопросы в комментариях, и я вам помогу.
DLNA сервер в Windows при подключении по Wi-Fi и по кабелю
Почти все современные телевизоры поддерживают технологию DLNA, которые позволяют смотреть фильмы с компьютера на телевизоре. Смысл в том, что телевизор и компьютер подключаются к одной сети. Далее на компе «расшаривается» или по-другому, делается общей папка — это нужно для того, чтобы эту папку другие устройства сети видели. То есть чтобы телевизор мог проигрывать и просматривать файлы, которые в ней находятся. Далее есть два способа.
Первый способ — это использовать стандартные средства Windows и настройка DLNA сервера самостоятельно. Второй способ — это использовать специальные программы, которые идут от производителя телевизора. Разницы на самом деле нет. Оба этих способа я уже описал в подробной статье тут. Там на примере и с картинками я подробно рассказываю про подключение.
Не смотрите, что в названии стоит слово «Wi-Fi» – на самом деле разницы нет как именно вы будете подключены к роутеру: по кабелю или беспроводным путём. Если у вас телевизор компании LG, то милости просим к этой статье. Там я рассказываю про оригинальную официальную программу SmartShare, которая легко и быстро настраивается. Есть ещё один способ — это использование технологии Miracast WIDI.
По ней писал мой коллега в этой статье. Технология не стабильно работает в некоторых случаях, но иногда она бывает куда удобней чем те, о которых я говорил выше. Самая главная проблема в Miracast, что не все ноутбуки поддерживают её, а подключение происходит напрямую по WiFi.
Подключение и настройка через HDMI
- Берем кабель нужной длинны и подключаем его к одному из входов на нашем телике. Самое главное подключить к нужному входу. Если есть возможность отыщите вход с наименованием «PC» или «IN» и вставте туда.
- Ну и конечно же второй конец нужно вставить в тот же порт на ноутбуке. Благо их там не много. Смотрите, чтобы он плотно сидел в пазу и не выпадал.
- Теперь на телевизоре надо выбрать нужный вход. Для этого возьмите пульт и выберите соответствующую кнопку – она обычно называется как «INPUT».
- Вы должны по идее сразу же увидеть изображение экрана ноутбука на телевизоре.
- Если этого не произошло, то на компе одновременно нажмите на клавиши «Win» (находится между «Ctrl» и «Alt») и английскую «P». Далее просто выбираем один из вариантов. Наиболее лучшие варианты: «Повторяющийся» и «Только второй экран».
Если изображения нет, то проверьте, чтобы вы правильно подключились к телевизору. На некоторых моделях есть отдельные входные порты с надписью «IN». Также можно попробовать все возможные входы как на телевизоре, так и на ноутбуке. Если это не поможет, то идём к моей статье по решению этой проблемы по этой ссылке.
Нет звука
- Найдите значок динамике в правом нижнем углу экрана и зайдите в «Устройства воспроизведения»;
- Во вкладке «Воспроизведение» должны быть все возможные устройства. Там и должен быть ваш телевизор с названием – нажимаем правой кнопкой и далее выбираем «Использовать по умолчанию». Подключение может иметь и не название телевизора, а номер HDMI порта.
Если звука нет или данного подключения нет, то скорее всего проблема с драйверами на видеокарту. По этому поводу я уже оставил прошлую ссылку в предыдущей главе – там решается проблема с изображением и звуков, так что лучше пройти туда. Но вы также можете задавать свои вопросы в комментариях.
Подключение ноутбука к телевизору через HDMI

В случае, когда Wi-Fi Direct не настроен, Miracast не поддерживается, флешки с большим объемом нет, а кино в хорошем качестве посмотреть очень хочется, мы вспоминаем про разъем HDMI – прекрасный способ продублировать изображение на другое устройство без потери качества. Поэтому появляется вопрос: как подключить телевизор к компьютеру через HDMI в Windows 10 и что для этого потребуется? Ответ располагается ниже.
Что нужно для подключения?
Для подключения нам потребуется:
- ноутбук или настольный ПК с HDMI выходом;
- телевизор с HDMI входом;
- двусторонний кабель HDMI.
Как подключить компьютер к телевизору
Итак, для передачи изображения на ТВ нам нужно соединить два устройства с помощью кабеля:

- Выключите телевизор и ноутбук. Сделать это нужно обязательно, дабы не повредить контакты в результате возможного возникновения искры.
- Подключите концы HDMI кабеля в разъемы входа и выхода (телевизора и ноутбука соответственно).
- Включите оба устройства.
Скорее всего, вы не увидите проекцию экрана ноутбука на телевизоре.
Для этого ТВ и ПК нужно настроить:
- Войдите в «Меню» телевизора и найдите пункт «Список ввода». Также его можно вызвать нажатием клавиши «Input» на пульте дистанционного управления.

- В появившемся перечне нажмите на источник входного сигнала: HDMI.

- После этого изображение с компьютера должно появится на телевизоре.
Но если этого не случилось, на ноутбуке или ПК отключена передача внешнего сигнала.
Для его включения нужно:

- Нажать одновременно клавиши Win+P.
- В появившемся окне выбрать тип проецирования.
Оптимальным способом является вариант «Только второй экран», при котором изображение с вашей машины будет с точностью копироваться на экран телевизора, при чем сам дисплей компьютера останется выключенным. Выбор другого подключения приведет к одновременной работе двух мониторов, что оказывает отвлекающий эффект.
В случае, если ваша панель имеет высокое разрешение дисплея, передаваемое изображение может быть размытым или зернистым.
Для полноценного использования ресурсов экрана телевизора вам нужно:
- Нажать ПКМ на рабочем столе.
- Выбрать пункт «Параметры экрана».
- В появившемся окне нажмите «Дополнительные параметры экрана».

- Далее кликните на «Обнаружить» и после отображения параметров внешнего экрана выберите максимальное разрешение из выпадающего списка.

Как подключить ноутбук к телевизору с помощью HDMI
В этой статье приведу несколько примеров как подключить ноутбук к телевизору. Я рассмотрю подключение через кабель и подключение через wi-fi (вайфай) Еще хочу затронуть, то как это изображение будет отображаться на телевизоре и как его настроить. Еще вы узнаете какой из вариантов более стабильный и удобный.
Для чего надо подключать телевизор к ноутбуку? — Тут все очень просто, смотреть кино, играть в игры да и просто видеть в интернете гораздо удобнее и комфортнее на большом экране телевизора. Данная статья подойдет владельцам Windows, а так же владельцам Apple Macbook Pro либо Air. Также вы узнаете как исправить плохое качество изображения по HDMI.
Внимание: Рекомендую выполнять любые подключения кабелей только на выключенных устройствах.
Как подключить ноутбук к телевизору:
Подключение ноутбука к телевизору по HDMI:
В наше время все ноутбуки имеют входы HDMI. В=соответственно все телевизоры так же имеет входы HDMI. Иногда вам потребуется переходники с HDMI на VGA. Но это только в том случае если у ноутбука или телевизора не совпадают разъемы. Сразу хочу заметить, что обычные провода с разными разъемами на конца чаще всего не работают.
Не выбрасывайте деньги на ветер на всякий ширпотреб.
HDMI лучшее решение для подключения ноутбука к телевизору:
- HDMI — это интерфейс, который поддерживает цифровое разрешение в высоком качестве,а так же и FullHD 1080p
- Так же через HDMI кабель передается не только изображение, но и звук. (Если это не требуется можно выключить)
Соединить ноутбук и телевизор совсем не сложно. Надо взять провод и подключить его одним концом в ноутбук, а другим в телевизор. Далее на пульте телевизора чаще всего кнопкой SOURCE выберите соответствующее подключении.
Далее требуется произвести в ноутбуке небольшие настройки Windows:
На ноутбуке с системой Windows 7 либо 8, надо кликнуть правой кнопкой мыши на рабочем столе и зайти в меню « Разрешение Экрана ». В списке дисплеев вы увидите второе устройство это Телевизор, Клацаем на большой экран м меняем настройки:
При желании вы можете ознакомиться со статьей Как Настроить Звук
- Разрешение: автоматически определяется оптимальное, но можно выбрать самому.
- Несколько Дисплеев: Здесь выбираем как телевизор будет работать с ноутбуком.
« Расширить Экраны » это ноутбук является продолжением телевизора.
« Дублировать Экраны » Экран телевизора показывает тоже что и экран ноутбука.
« Показать на 1 » второй отключается. Номера написаны на экранах в параметрах дисплея.
Так же при подключении ноутбука к телевизору с помощью HDMI, скорее всего, потребуется настроить звук. Для того чтоб настроить звук, кликните правой кнопкой мыши по значку динамика в области уведомлений Windows ( в правом нижнем углу где часы) и выберите пункт « Устройства Воспроизведения ».
В списке звуковых устройств вы увидите телевизор, соответствующий выводу звука по HDMI. Надо его назначить устройством по умолчанию. Кликните по нему правой кнопкой мыши и выберите пункт « Использовать по Умолчанию «.
Так же на ноутбуках присутствуют специальные функциональные клавиши и имеют обозначение Fn. А в верхнем ряду в копках от F1 до F12 может быть клавиша для включения вывода на внешний экран. В моем случае телевизор. (Бывает такое что клавиша не работает, значит не все драйвера присутствуют в системе).
Определить эти клавиши абсолютно легко, они имеют обозначение, как на изображении выше. А в Windows 8 и Windows 10 включить вывод на внешний экран телевизора можно клавишами Win+P.
Проблемы при подключении ноутбука к телевизору по HDMI и VGA:
Подключив ноутбук к телевизору с помощью проводов, используя HDMI или VGA переходников или адаптеров. Вы можете разочароваться в качестве изображения.
Нет сигнала с ноутбука на телевизор:
Если у вам нет сигнала то, попробуйте нажать клавиши Windows (с эмблемой флажка) + P (латинская) и выбрать пункт « Расширить «. Возможно, изображение появится.
А еси у вас Windows 7, то через правый клик по рабочему столу. Зайдите в параметры экрана и попробуйте определить второй монитор и также установить «Расширить».
При подключении ноутбука к телевизору по HDMI нет звука, но есть изображение:
Если у вас передается изображение но нет звука и вы используете кабель HDMI без переходников и адаптеров, тогда:
- Кликните правой кнопкой мыши по значку динамика возле часов в правом углу.
- Выберите пункт « Устройства Воспроизведения ».
- Кликните правой кнопкой в пустом месте и включите Показ « Отключенных и Отсоединенных Устройств «. Если есть в списке устройство HDMI (может быть более одного). Кликните по нужному правой кнопкой мыши и установите « Использовать по умолчанию ».
Примечание: если вы используете переходник VGA -> HDMI то звук передаваться не будет. Так как VGA не передает звук !
Если в списке нет HDMI устройств, то требуется перейти в « Диспетчер Устройств «. В разделе « Звуковые, Игровые и Видеоустройства» (и в разделе звуковых адаптеров в диспетчере устройств они тоже отсутствуют), то вполне возможно, что у вас не установлены все необходимые драйвера для материнской платы вашего ноутбука или для видеокарты, их стоит взять с официального сайта производителя ноутбука (для дискретной видеокарты — с сайта ее производителя).
Проблемы с кабелями и адаптерами при подключении
Очень часто не работает телевизор из-за это кабеля VGA-HDMI примерно в 90%. Да и вообще такие кабели не особо, то и работают. В большинстве случаев и для большинства ноутбуков такой кабель никогда не будет работать, нужен конвертер из аналогового в цифровой сигнал (или наоборот, в зависимости от того, что к чему подключается). Он подходит только для случаев, когда ноутбуком специально поддерживается цифровой вывод по VGA, а таких почти не бывает.
Подключение ноутбуков Apple Macbook Pro и Air к телевизору:
Адаптеры Mini DisplayPort потребуется купить в магазине Apple.
У ноутбуков Apple порт Mini DisplayPort. Для подключения Apple к телевизору требуется приобрести соответствующий адаптер.Зависимости от того, какие входы есть в наличии на вашем ТВ. В магазине Apple Store имеются следующие варианты:
- Mini DisplayPort — VGA
- Так же Mini DisplayPort — HDMI
- И Mini DisplayPort — DVI
В подключении устройства Apple к телевизору нет ничего сложно. Подключили провода через купленный адаптер, на телевизоре выбрали источник HDMI.
подключение ноутбука к телевизору через Wi-Fi (вайфай)
Ноутбуки с процессорами Intel Core i3, i5 и i7 могут подключаться к телевизорам по Wi-Fi (вайфай). По технологии Intel Wireless Display . Но при условии что все драйвера на ноутбуке установлены.
При подключении требуется приставка для телевизора, либо поддержка технологии Intel Wireless Display самим телевизором.
- Samsung F-series Smart TV
- Многие телевизоры Sony Bravia
- LG Smart TV (не все модели)
- Toshiba Smart TV
Ну вот и все. Надеюсь теперь вы узнали Как подключить ноутбук к телевизору с помощью HDMI. Если есть вопросы или замечания по содержанию статьи, оставляйте комментарии, либо создайте тему на Форуме .
Источник: onecomp.ru
Как подключить ноутбук к телевизору через WiFi





Для подключения ноутбука к телевизору зачастую применяются кабеля DVI или HDMI, однако многие пользователи отдают предпочтение более удобным беспроводным технологиям.
Содержание
- 1 Преимущества беспроводного соединения
- 2 Основные варианты подключения по Wi-Fi
- 3 При помощи системы DLNA
- 4 «Потоковая передача медиа» в DLNA
- 5 Использование технологии Miracast или WiDi
- 6 Простое подключение с помощью вай-фай адаптеров
- 7 Популярные утилиты
- 7.1 Видео — Как подключить ноутбук c Windows 7, 8, 10 к телевизору с помощью WiDi

Как подключить ноутбук к телевизору через WiFi
Преимущества беспроводного соединения
На плазменном телеэкране комфортнее просматривать интересные кинофильмы и фотоснимки, хранящихся на жестком диске, а также играть в игры и просто путешествовать по интернету.
Беспроводное подключение имеет явные преимущества с точки зрения:
- эстетики ― отсутствие лишних кабелей в комнате более приятно для глаз;
- мобильности ― ноутбук можно разместить абсолютно в любом удобном месте, нет необходимости придвигать его как можно ближе к телевизору;
- безопасности ― отсутствие риска случайного повреждения или отрыва кабеля;
- финансовой экономии ― не существует потребности покупать кабель в случае его отсутствия.

Беспроводное подключение ноутбука к телевизору
Основные варианты подключения по Wi-Fi
Подключение ноутбука к телевизору возможно посредством технологий DLNA и WiDi, а также с адаптером. Предложенные инструкции помогут легко разобраться с каждым вариантом.
При помощи системы DLNA
Технология DLNA обеспечивает нескольким компьютерным устройствам, составляющим единую сеть, возможность обмена любым медиа-контентом ― кинофильмами, видеороликами, музыкой и др. Важной особенностью такой сети является то, что входить в нее могут разноплановые устройства ― стационарные персональные компьютеры, ноутбуки, планшеты, смартфоны, принтеры, игровые приставки, а также телевизоры с поддержкой функции SmartShare.
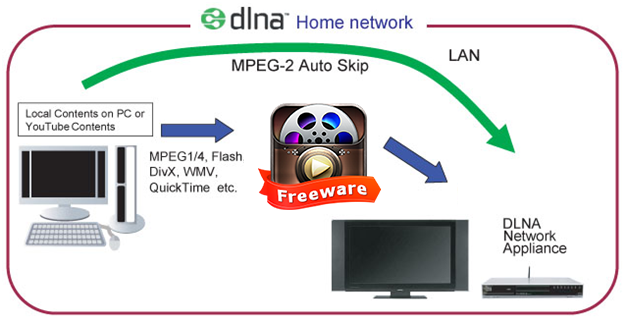
Для того чтобы обеспечить телевизионному устройству прямой доступ к медиа-контенту ноутбука, нужно следовать приведенной инструкции:
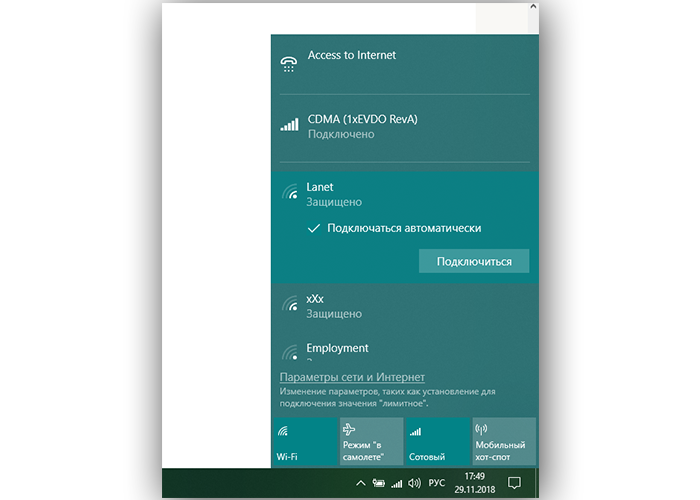
- Подключить устройства к единой точке доступа в глобальную сеть ― для этого кликнуть по иконке «Доступ к интернету», расположенной на панели задач.
- Напротив нужной сети отметить галочкой строку «Подключаться автоматически», а затем нажать на «Подключиться».

Напротив нужной сети отмечаем галочкой строку «Подключаться автоматически», а затем нажимаем «Подключиться»
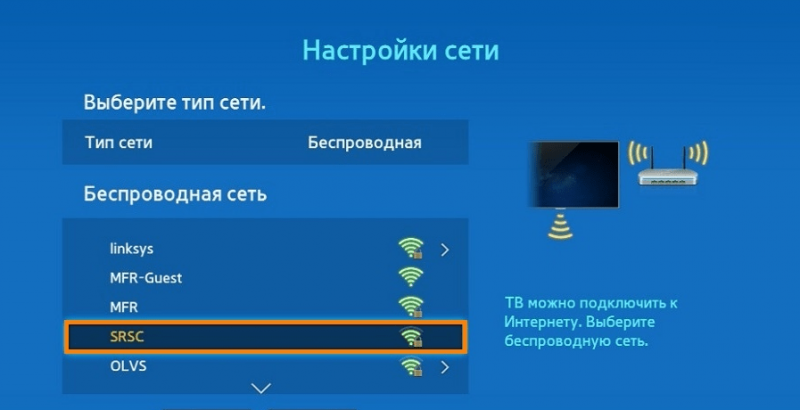
В блоке «Сеть» с иконкой выбираем пункт с надписью «Настройки сети»
Выбрать беспроводный тип сети, после чего система самостоятельно запустит автоматический поиск.
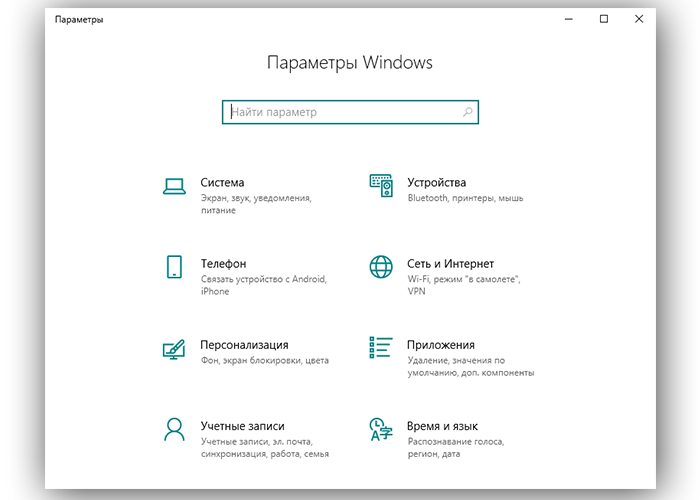
Выбираем беспроводный тип сети
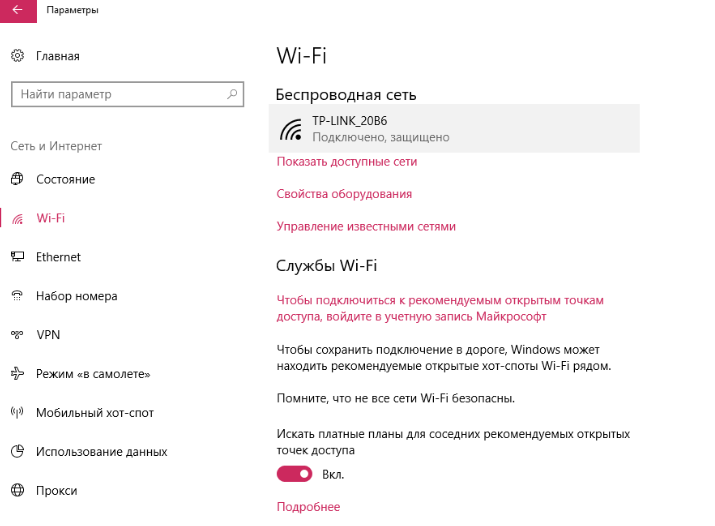
Выбираем «Сеть и интернет»
На вкладке «Wi-Fi» кликнуть по названию активной сети.
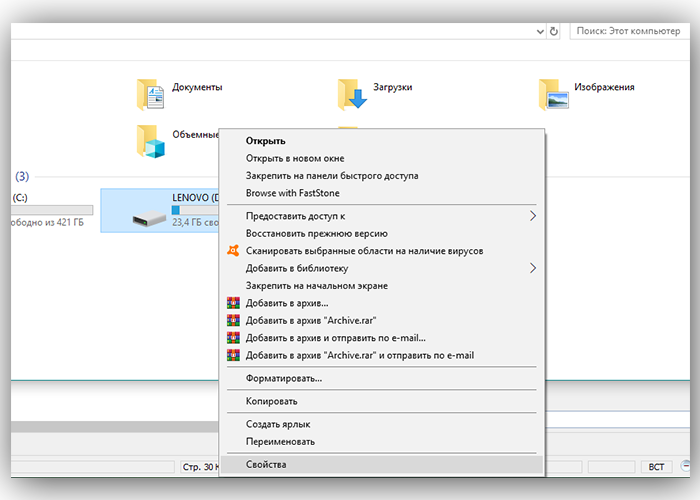
На вкладке «Wi-Fi» кликаем по названию активной сети
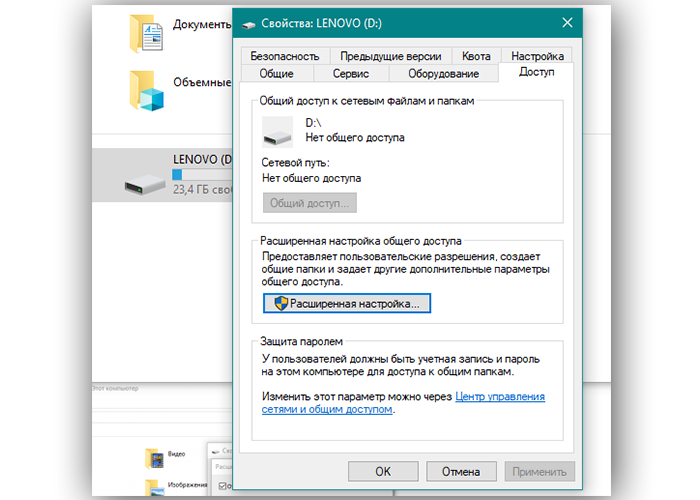
Открываем «Свойства» диска
Перейти к блоку «Доступ», а после этого раскрыть меню расширенных настроек.
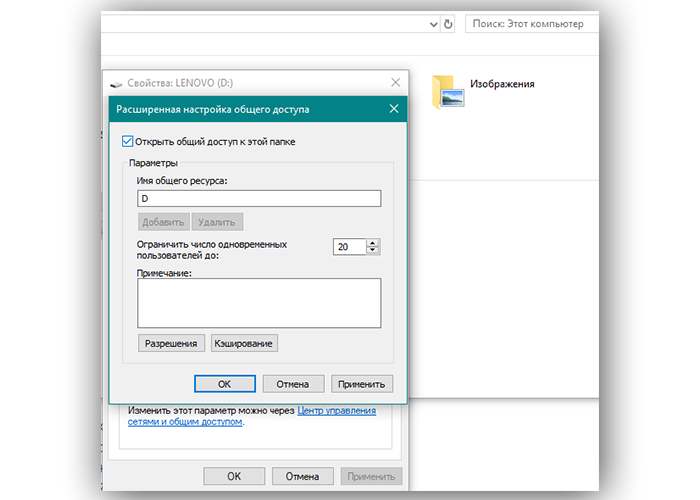
Нажимаем на «Применить» и «ОК»
Обеспечить общий доступ к медиа-контенту можно и другим путем ― через пункт «Сеть и интернет» в разделе «Параметры».
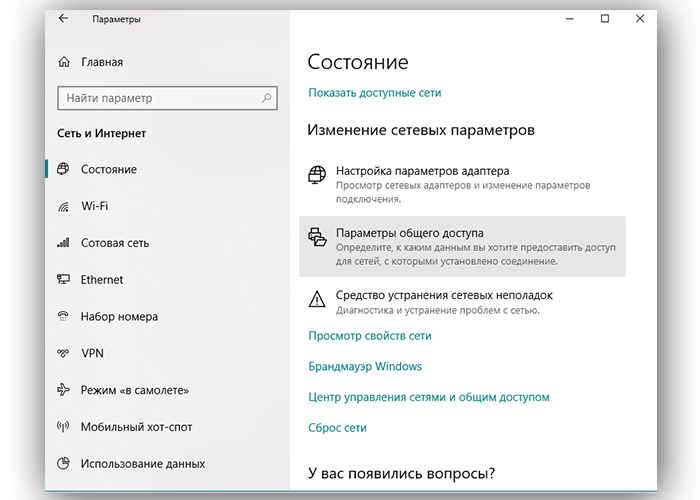
-
Слегка прокрутив вниз вкладку «Состояние», зайти в пункт с параметрами общего доступа.
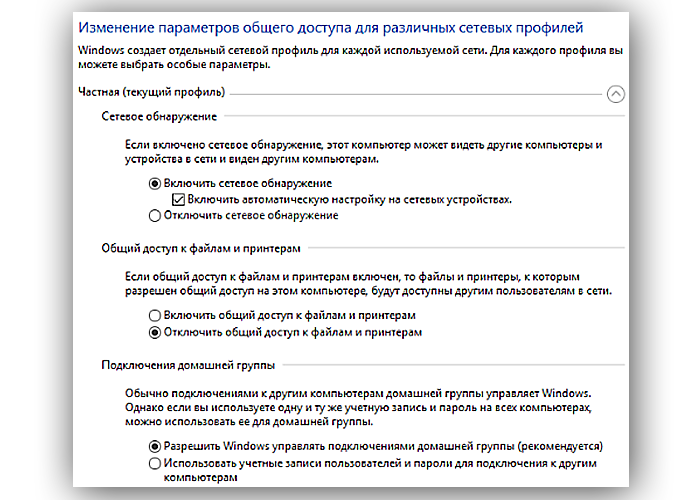
Как только доступ будет открыт, нужно вновь перейти к телевизионному устройству и сделать несколько несложных манипуляций.
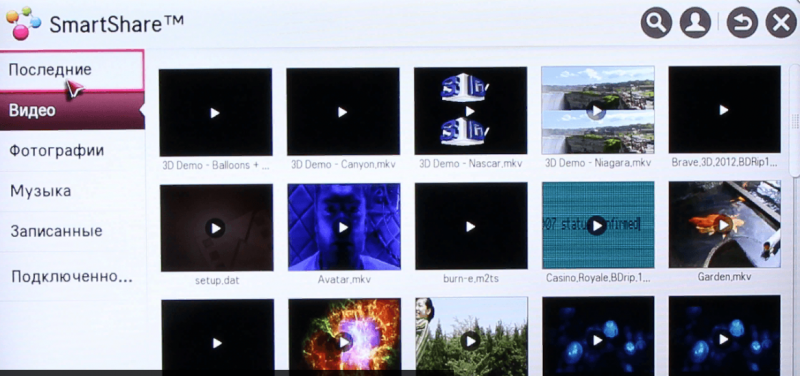
- Используя пульт, зайти в меню, отвечающее за просмотр медиа-контента на дополнительных устройствах, подключенных извне. В зависимости от производителя и модели ТВ, это может быть меню «Home» или «SmartShare», однако принцип их работы примерно одинаков.
- Перейти в раздел с перечнем подключенных устройств и выбрать среди него нужный DLNA-сервер. Рядом прописано и название активной вай-фай сети.
- Когда отобразятся все папки с контентом ноутбука, остается выбрать интересующее медиа и открыть его непосредственно на экране TV.
- Чтобы открыть контент с самого ноутбука, надо щелкнуть по нужному варианту правой кнопкой оптического манипулятора и выбрать из меню пункт «Воспроизвести на», а затем кликнуть по модели ТВ-прибора.
Единственным недостатком технологии DLNA является отсутствие поддержки популярного видео-формата .mkv. Поэтому такие видеофайлы необходимо предварительно переконвертировать в формат .avi.
«Потоковая передача медиа» в DLNA
Есть также возможность настройки потоковой передачи медиа-контента. В данной ситуации поможет встроенная стандартная функция «Потоковая передача мультимедиа». Активировать ее можно следующим образом:
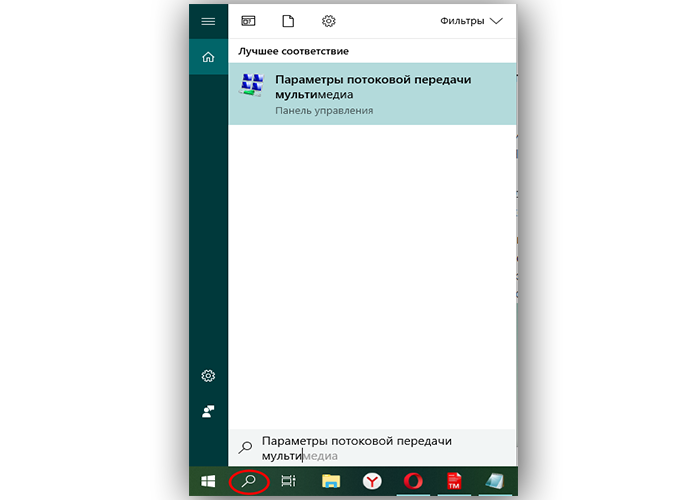
- Открыть универсальную поисковую панель Windows ― она размещена возле кнопки «Пуск».
- В строке ввести запрос «Параметры потоковой передачи мультимедиа» и перейти на результат поиска.
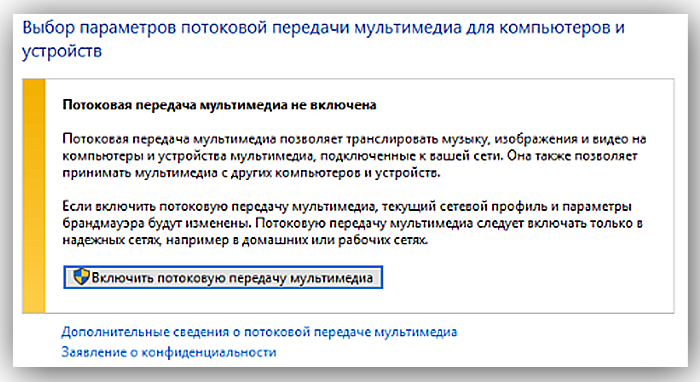
Вводим запрос «Параметры потоковой передачи мультимедиа» и переходим на результат поиска
Активировать включение.
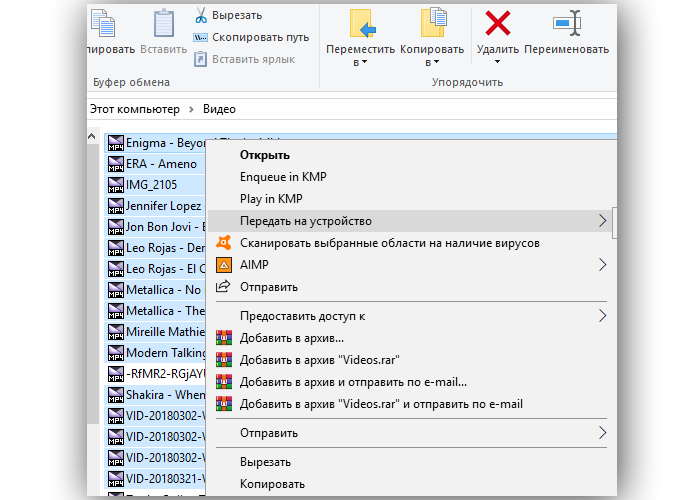
Активируем включение
После этого на экране ноутбука запустится медиаплеер, установленный по умолчанию, а в его окошке появится сообщение о выполнении подключения к сетевому устройству. Как только подключение будет выполнено, начнется трансляция на телевизионном экране.
Использование технологии Miracast или WiDi
WiDi (Wi-Fi Direct) и Miracast ― это названия одной и той же технологии, которую изобрела компания Intel. Ее суть заключается не в обычной передаче медиа-контента, а в полном проецировании изображения с экрана ноутбука на ТВ-дисплее, включая все происходящее ― открытие папок, передвижение мышкой и т. д.

Используем технологию Miracast
Важнейшим преимуществом современной технологии Wi-Fi Direct является идеальная передача полноформатного видеоконтента с объемным звуковым сопровождением. Наличия точки доступа вай-фай при этом не требуется. Главное условие, чтобы в обоих используемых устройствах была реализована поддержка стандарта Miracast.
Первоначально специальное приложение для настройки технологии WiDi была доступна только на официальном веб-ресурсе Intel, однако теперь оно встраивается в операционные системы Windows 8 и 10.
Для активации данной функции нужно:
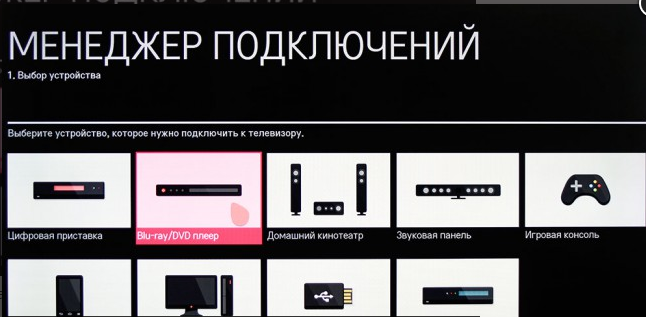
-
В меню телевизора отыскать раздел «Smart TV» и перейти к пункту «Менеджер подключений».

Переходим на указанный пункт и нажимаем «Начало»
В некоторых моделях телевизионных приборов для включения данной опции установлена программа Screen Share или Screen Mirroing, что дословно означает «зеркальное отражение экрана».
Простое подключение с помощью вай-фай адаптеров
Не все модели телевизионных приборов оснащены встроенными модулями вай-фай, поэтому в некоторых случаях придется использовать специальные адаптеры. Эти миниатюрные устройства, по внешнему виду напоминающие обычную флешку, совместимы с любыми телевизорами.
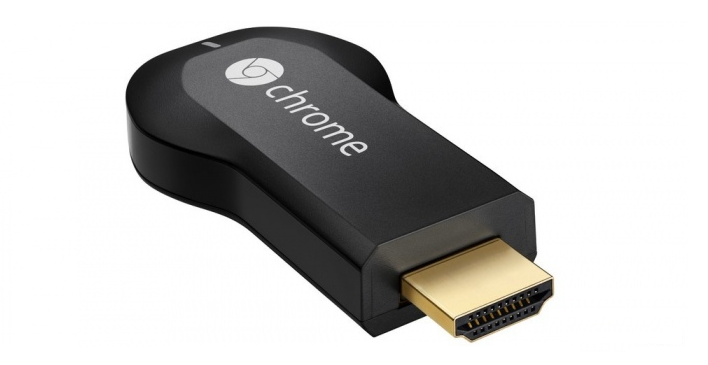
Одним из самых популярных универсальных вариантов признан Google Chromecast. Другими востребованными моделями являются:
- Miracast-адаптер;
- Android Mini PC;
- Intel Compute Stick.
Кроме того, выпускаются адаптеры под ТВ-устройства определенных моделей и производителей:
- Samsung WIS12ABGNX/NWT;
- Philips PTA128/00;
- LG AN-Wf500 и др.
Адаптер может подключаться непосредственно к самой теле-панели, однако при этом вероятно создание помех встроенным ТВ-ресивером. Чтобы избежать этого, целесообразно применять usb-хаб либо обычный удлинитель.

Wifi адаптер Samsung
Подсоединив вай-фай адаптер, необходимо установить связь между роутером и ТВ-устройством.
- Открыть пункт меню «Настройки», «Установки» или «Опции».
- В нем выбрать «Настройку сети».
- После этого выбрать нужный роутер и ввести пароль к нему, либо выполнить синхронизацию ТВ и ноутбука с использованием беспроводной технологии ad-hoc.
Выбирая адаптер вай-фай, нужно учитывать совместимость с определенным телеоборудованием, мощность передатчика, радиус захвата сигнала и рабочую частоту.
Популярные утилиты

Программа Share Manager
Помимо встроенных системных средств, существуют и сторонние утилиты, обеспечивающие подключение ноутбука к теле-устройству. Наибольшей популярностью пользуются:
- домашний медиа-сервер;
- Share Manager (только для Samsung);
- Serviio.
Рассмотрим процесс организации подключения на примере универсальной программы Домашний медиа-сервер. Она бесплатна для использования и совместима со всеми популярными моделями ТВ-приборов.
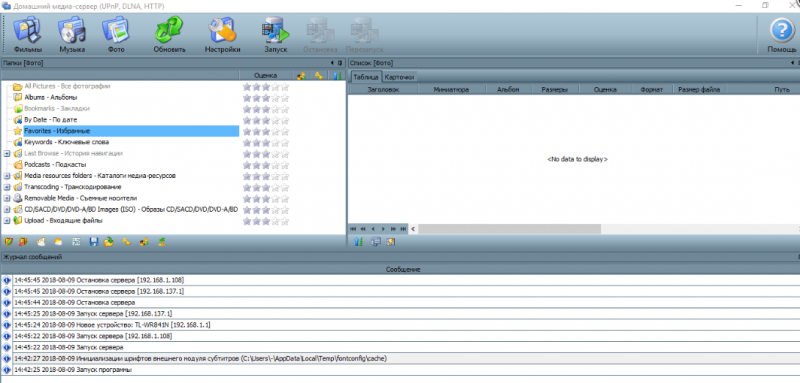
- Перед использованием утилиты нужно удостовериться, что оба устройства подключены к общей точке доступа.
- В главном программном окне следует перейти на вкладку «Настройки».
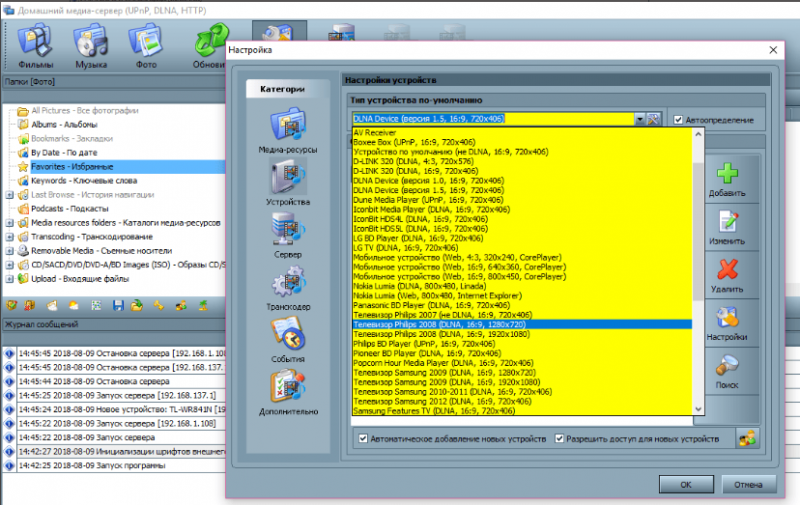
Переходим на вкладку «Настройки»
Далее открыть раздел «Устройства» и выбрать нужную ТВ-модель.
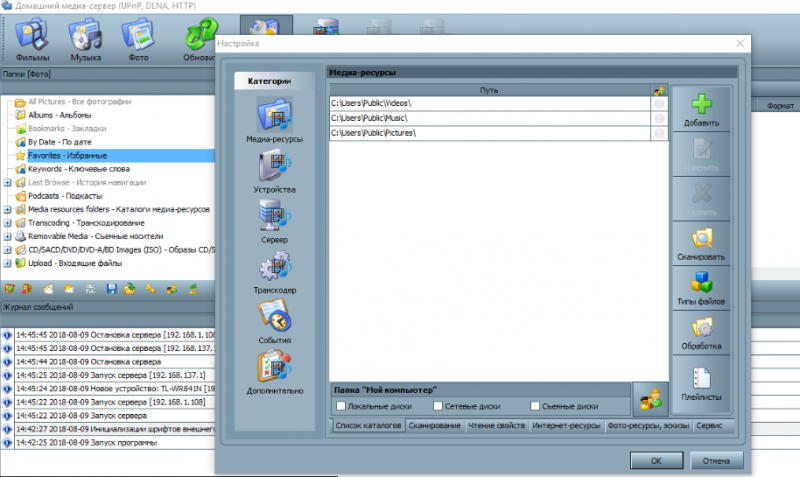
Открываем раздел «Устройства» и выбираем нужную ТВ-модель
Зайти на «Медиа-ресурсы» и отметить папки с контентом, которые предполагается транслировать по ТВ, и кликнуть по кнопке «Добавить».
Видео — Как подключить ноутбук c Windows 7, 8, 10 к телевизору с помощью WiDi
Источник: spravkapc.ru
Как подключить телефон Samsung Galaxy S8 к телевизору?
Вы хотите посмотреть видео с Samsung Galaxy S8 на телевизоре, но не знаете, как это сделать. Подключение вашего Android-смартфона к Smart TV может быть очень удобным для просмотра видео, фотографий или даже прослушивания музыки. Есть несколько способов поделиться своим экраном с мобильного телефона на телевизоре.
Можно подключаться через приложения, подключенные объекты, такие как Chromecast, по беспроводной сети через Miracast и через HDMI. В этой статье мы расскажем, как подключить мобильный телефон Samsung Galaxy S8 к телевизору. Сначала мы объясним вам, каковы методы демонстрации экрана через USB или HDMI, а затем мы расскажем вам о нескольких приложениях для демонстрации экрана для мобильных устройств Android.
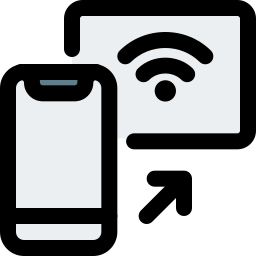
Как подключить мобильный телефон Samsung Galaxy S8 к телевизору?
Есть несколько способов подключить мобильный телефон к телевизору без приложений. Мы объясним вам подключение по HDMI, Bluetooth.
Как подключить Samsung Galaxy S8 к телевизору по беспроводной сети?
Совместное использование экрана с использованием технологии Miracast Подавляющее большинство новых сотовых телефонов имеют технологии совместного использования экрана. Подавляющее большинство новых телевизоров будут иметь технологии совместного использования экрана, такие как Miracast, которые позволяют транслировать экран вашего Samsung Galaxy S8 напрямую через соединение Wi-Fi.
Возможна передача видео 1080p и с высоким качеством звука. С другой стороны, все телефоны и телевизоры несовместимы, и потребление батареи вашего мобильного телефона будет высоким. Если на вашем телевизоре нет этой технологии Miracast, у вас есть возможность добавить ключ Miracast или Chromecast или Amazon fire Stick, которые предлагают возможность передачи этого сигнала Wi-Fi с вашего телевизора на ваш мобильный телефон, часто бывает важно использовать приложения. использовать их. Прочтите нашу вторую главу, чтобы узнать, как их использовать. Шаги по подключению экрана Samsung Galaxy S8 к телевизору Чтобы проецировать экран Samsung Galaxy S8 на телевизор, вам просто нужно выполнить следующие действия:
Программы для Windows, мобильные приложения, игры — ВСЁ БЕСПЛАТНО, в нашем закрытом телеграмм канале — Подписывайтесь:)
- На вашем телевизоре выберите опцию Совместное использование экрана, Miracast
- На вашем мобильном телефоне есть 3 метода в зависимости от контента, который будет транслироваться:
- Либо прокрутите вниз верхнее меню
- После этого щелкните значок Smartview, Общий доступ к экрану, Зеркальное отображение экрана или Зеркальное отображение.
- Здесь вы найдете все устройства с функцией Screen Mirroring и Chromecast.
- Нажмите на свой телевизор, который будет отображаться, чтобы подключить Samsung Galaxy S8 к телевизору.
- Перейдите к подключению, затем к разделу подключения или другим настройкам подключения
- Здесь вы найдете Miracast или опцию совместного использования экрана. Щелкните по нему, а затем щелкните по названию своего телевизора.
- ваш телевизор запросит разрешение на подключение
- Выберите видео или фотографии для трансляции на телевизоре, а затем нажмите «Поделиться», у вас будет предложение для показа на телевизоре.
Как поделиться экраном Samsung Galaxy S8 с телевизором через HDMI?
Подавляющее большинство телевизоров имеют порты HDMI для передачи данных между устройством и экраном телевизора. С другой стороны, ноутбуки с Android не имеют порта HDMI. По этой причине существуют адаптеры HDMI типа MHL (Mobile High-Definition Link, мобильный интерфейс высокой четкости) для телефонов. Обязательно выберите конкретный адаптер для Samsung Galaxy S8.
Существуют адаптеры HMDI / USB-C, а также адаптеры HDMI / Micro-USB. Вы должны купить отдельный кабель HMDI для подключения адаптера к телевизору, если у вас его еще нет.

В этом же пункте находятся адаптеры Slimport, которые позволят передавать видео высокого качества и различных форматов. Таким же образом он подключается к телевизору с помощью кабеля HDMI.
Как смотреть видео или фото с вашего Samsung Galaxy S8 на телевизоре через приложение?
Второй способ проецировать экран вашего Samsung Galaxy S8 на телевизор – использовать приложение. Таким образом, вы можете смотреть Netflix или Youtube прямо на телевизоре. Для всех следующих приложений необходимо приобрести один из этих потоковых ключей:
- Chromecast
- Амазонка огненная палка
Транслировать по ТВ
L’application Транслировать по ТВ позволяет транслировать онлайн-видео в режиме реального времени с вашего Samsung Galaxy S8 на телевизор. Транслировать видео на:
- Chromecast
- Amazon Fire TV и Fire Stick
- Смарт-телевизоры: LG, Samsung, Sony, Panasonic
- XBox One, XBox 360
- Другие приемники DLNA и Chromecast
Подключите свой Samsung Galaxy S8 к телевизору с помощью Miracast Display
Чтобы подключить ваш Samsung Galaxy S8 к телевизору, вам необходимо использовать приложение Miracast Display Finder который позволит вам транслировать ваши видео, потоковую передачу на вашем телевизоре, ПК или телефоне с технологией Miracast.
Google Home, потоковое приложение для Samsung Galaxy S8
L’application Главная страница Google позволяет удаленно управлять Chromecast, а также вашим домом Google и Google Nest. Вы можете использовать свой мобильный телефон для подключения к телевизору, а также к музыкальным колонкам, чтобы транслировать музыку по всему дому, управлять своим домом в Google.

Google Chromecast Если вы ищете другие учебные материалы по своему Samsung Galaxy S8, мы приглашаем вас взглянуть на учебные материалы в категории: Samsung Galaxy S8.
Программы для Windows, мобильные приложения, игры — ВСЁ БЕСПЛАТНО, в нашем закрытом телеграмм канале — Подписывайтесь:)
Источник: pagb.ru