Яндекс Колонка Light — это умное устройство, которое позволяет управлять различными функциями вашего дома с помощью голосовых команд. Одной из возможностей Колонки Light является подключение к Smart TV, что позволяет вам управлять телевизором голосом, не прикасаясь к пульту управления.
Для того, чтобы подключить Яндекс Колонку Light к вашему Smart TV, вам понадобится Wi-Fi соединение, активированное на обоих устройствах. Убедитесь, что ваш Smart TV подключен к Wi-Fi и настройки сети активированы.
Далее, включите Яндекс Колонку Light и установите приложение «Яндекс.Станция» на свой смартфон или планшет. Запустите приложение и следуйте инструкциям для установки и настройки Колонки. При установке приложение автоматически найдет Колонку Light и установит связь с ней.
Когда подключение между Колонкой Light и приложением «Яндекс.Станция» установлено, вам необходимо включить режим распознавания голосовых команд на Колонке. Для этого скажите фразу «Алиса, умная управлялка» или «Алиса, умный пульт». После этого Колонка будет готова принимать голосовые команды для управления Smart TV.
Как Подключить Яндекс Модуль к Яндекс Станции — Тандем ТВ Приставки и Умной Колонки с Алисой
Процесс подключения Яндекс Колонки Light к телевизору
1. Проверьте наличие Bluetooth-функции
Для успешного подключения Яндекс Колонки Light к вашему телевизору убедитесь, что оба устройства поддерживают технологию Bluetooth. Проверить наличие этой функции на телевизоре можно в настройках или в руководстве пользователя. Если Bluetooth отсутствует, возможно вам потребуется дополнительный адаптер.
2. Включите Bluetooth на обоих устройствах
После убедительной проверки наличия Bluetooth на телевизоре и Яндекс Колонке Light, включите функцию Bluetooth на обоих устройствах. Это позволит им обнаружить друг друга и установить соединение.
3. Установите соединение
На телевизоре найдите меню настроек Bluetooth и проверьте, что функция видимости включена. Затем на Яндекс Колонке Light нажмите и удерживайте кнопку Bluetooth на корпусе, пока индикатор не начнет быстро мигать. В меню настроек телевизора найдите раздел устройств Bluetooth и выберите Яндекс Колонку Light из списка. Следуйте инструкциям на экране, чтобы завершить установку соединения.
После установки соединения проверьте настройки звука на телевизоре. Убедитесь, что звук воспроизводится через Яндекс Колонку Light, а не через встроенные динамики телевизора. Это можно сделать в меню настроек звука или в настройках приложений.
5. Наслаждайтесь просмотром с улучшенным звуком
После успешного подключения и настройки звука можно наслаждаться просмотром телевизионных программ, фильмов и видео на этом усовершенствованном телевизоре. Яндекс Колонка Light позволит вам насладиться богатым и качественным звуком прямо из вашего телевизора.
Подключение Яндекс Колонки Light через Bluetooth
Яндекс Колонка Light предлагает удобное подключение к другим устройствам с помощью технологии Bluetooth. Чтобы подключить колонку к вашему Smart TV таким образом, выполните следующие действия:
Шаг 1: Подготовка Яндекс Колонки Light
Убедитесь, что ваша Яндекс Колонка Light находится в радиусе действия Bluetooth и активирована. Для этого включите колонку в режим ожидания, ждите, пока светодиод начнет мигать синим цветом.
Шаг 2: Включение Bluetooth на Smart TV
Настройте ваш Smart TV для работы по Bluetooth. Для этого зайдите в настройки телевизора и найдите раздел Bluetooth. Включите Bluetooth и дождитесь, пока телевизор обнаружит доступные устройства в округе.
Шаг 3: Подключение Яндекс Колонки Light
В списке доступных устройств Bluetooth найдите и выберите свою Яндекс Колонку Light. Обычно ее можно найти по названию устройства, которое было задано в процессе настройки колонки. Подтвердите подключение на обоих устройствах, если требуется.
Теперь ваша Яндекс Колонка Light должна быть успешно подключена к вашему Smart TV через Bluetooth. Вы можете наслаждаться качественным звуком колонки при просмотре видео и фильмов, а также использовать ее в качестве удобного аудиоплеера.
Способы подключения Яндекс Колонки Light к Smart TV
Яндекс Колонка Light — это умная колонка с встроенным голосовым помощником, которая может быть подключена к телевизору. Для этого существуют несколько способов:
1. Подключение по Bluetooth
Один из простых способов подключения Яндекс Колонки Light к Smart TV — это использование технологии Bluetooth. Для этого необходимо убедиться, что оба устройства поддерживают Bluetooth, затем настроить их на режим поиска устройств и связать их друг с другом. После этого вы сможете использовать Яндекс Колонку Light для управления телевизором и воспроизведения звука с телевизора через колонку.
2. Подключение по Wi-Fi
Другой способ подключения Яндекс Колонки Light к Smart TV — это использование Wi-Fi. Для этого необходимо проверить, что у телевизора и колонки есть возможность подключения к беспроводной сети Wi-Fi. Затем следует установить и настроить приложение Яндекс Колонка на телефоне или планшете, а затем настроить соответствующие настройки подключения в приложении. После этого колонка будет подключена к телевизору по Wi-Fi, и вы сможете управлять телевизором и воспроизводить звук с телевизора через колонку с помощью голосовых команд.
3. Подключение по кабелю
Третий способ подключения Яндекс Колонки Light к Smart TV — это использование кабеля. Для этого необходимо проверить, есть ли на телевизоре соответствующий разъем для подключения колонки. Затем нужно подключить колонку к телевизору с помощью кабеля, который обычно идет в комплекте с колонкой. После этого вам нужно будет выбрать входной источник звука на телевизоре, чтобы звук из телевизора проигрывался через колонку.
4. Подключение через HDMI-разъем
Еще один способ подключения Яндекс Колонки Light к Smart TV — это использование HDMI-разъема. Для этого необходимо убедиться, что у телевизора и колонки есть HDMI-разъемы, а также HDMI-кабель. Затем нужно подключить один конец HDMI-кабеля к телевизору, а другой конец к колонке. После этого вам нужно будет выбрать соответствующий вход на телевизоре, чтобы звук из телевизора проигрывался через колонку.
Таким образом, существует несколько способов подключения Яндекс Колонки Light к Smart TV. Вам следует выбрать тот метод, который подходит вам лучше всего в зависимости от наличия необходимых портов и технических характеристик устройств.
Настройка Яндекс Колонки Light для работы с телевизором
Современные телевизоры с поддержкой «умных» функций позволяют подключать к ним различные устройства и расширять возможности просмотра контента. Если у вас есть Яндекс Колонка Light, вы можете ее легко интегрировать с вашим телевизором и использовать ее для управления просмотром фильмов, сериалов и другого видеоконтента.
Для начала, убедитесь, что у вас есть телевизор с поддержкой Wi-Fi или Bluetooth, а также наличие аккаунта Яндекс. Если у вас есть эти два условия, то вы можете приступить к настройке.
1. Подключите Яндекс Колонку Light к розетке и убедитесь, что она подключена к Wi-Fi сети. Для этого вам может понадобиться приложение Яндекс.Колонка на вашем смартфоне.
2. В настройках телевизора найдите раздел «Устройства» или «Соединения» и выберите «Добавить новое устройство».
3. В списке доступных устройств найдите Яндекс Колонку Light и выберите ее.
4. Следуйте инструкциям по подключению, которые будут отображены на экране вашего телевизора. Вам может потребоваться ввести пароль или иные учетные данные для подключения к устройству.
5. После успешного подключения, вы сможете использовать Яндекс Колонку Light для управления просмотром контента на вашем телевизоре. Вы сможете включать и выключать телевизор, контролировать громкость звука, а также использовать голосовые команды для поиска нужного контента.
С помощью Яндекс Колонки Light и вашего телевизора вы сможете создать удобную систему развлечений в доме. Настройка не займет много времени, а пользоваться такой системой будет очень удобно и просто.
Как настроить звук при подключении Яндекс Колонки Light к телевизору
Шаг 1: Подготовьте Яндекс Колонку Light для подключения к телевизору. Убедитесь, что у вас есть соответствующий кабель, который можно использовать для подключения колонки к телевизору. В большинстве случаев это будет AUX-кабель или Bluetooth.
Шаг 2: Подключите Яндекс Колонку Light к телевизору с помощью выбранного кабеля. Если вы используете AUX-кабель, вставьте один конец кабеля в аудиовыход телевизора, а другой конец – в аудиовход Яндекс Колонки Light. Если вы используете Bluetooth, следуйте инструкциям по подключению в соответствующем разделе меню телевизора.
Шаг 3: Установите соответствующий входной источник звука на телевизоре. В большинстве случаев это можно сделать через меню настройки звука телевизора. Обычно доступны такие источники звука, как AUX, Bluetooth или внешний динамик.
Шаг 4: Проверьте качество звука. Возможно, вам понадобится регулировать громкость на телевизоре или на самой Яндекс Колонке Light. Убедитесь, что звук воспроизводится корректно и достаточно громко.
Шаг 5: Настройте дополнительные функции звука. Если ваш телевизор позволяет настраивать баланс звука, эффекты или другие аспекты звукового воспроизведения, вы можете воспользоваться этими функциями для достижения наилучшего качества звука.
В итоге, подключение Яндекс Колонки Light к телевизору позволит вам наслаждаться качественным звуком мультимедийных контентов, таких как фильмы, сериалы и музыка, с помощью этого удобного и компактного устройства.
Решение проблем при подключении Яндекс Колонки Light к Smart TV
1. Проверьте совместимость:
Перед попыткой подключения Яндекс Колонки Light к вашему Smart TV, убедитесь, что устройства совместимы друг с другом. Проверьте список поддерживаемых моделей и версий операционных систем на официальном сайте Яндекса или в инструкции к Smart TV.
2. Подключение по Bluetooth:
Одним из способов подключения Яндекс Колонки Light к Smart TV является использование Bluetooth. Убедитесь, что функция Bluetooth активирована на обоих устройствах. Затем настройте Яндекс Колонку Light для поиска устройств Bluetooth и выберите ваш Smart TV в списке. Если подключение не происходит, попробуйте перезагрузить оба устройства и повторить попытку снова.
3. Подключение через Wi-Fi:
Если ваш Smart TV и Яндекс Колонка Light поддерживают функцию Wi-Fi Direct, вы можете использовать ее для подключения. Включите функцию Wi-Fi Direct в настройках Smart TV и Яндекс Колонки Light. Затем настройте оба устройства для поиска Wi-Fi Direct сетей и выберите соответствующую сеть на каждом устройстве. После подключения вы сможете передавать аудио и видео сигналы с Smart TV на Яндекс Колонку Light.
4. Обновление прошивки:
Если подключение Яндекс Колонки Light к Smart TV продолжает вызывать проблемы, попробуйте обновить прошивку обоих устройств. Проверьте на официальных сайтах производителей наличие новых версий прошивки для вашей Яндекс Колонки Light и Smart TV, и следуйте инструкциям по обновлению. Некоторые проблемы могут быть исправлены после обновления прошивки.
Следуя этим рекомендациям, вы сможете решить проблемы при подключении Яндекс Колонки Light к Smart TV и насладиться комфортным использованием обоих устройств.
Совместимость Яндекс Колонки Light с разными моделями Smart TV
Яндекс Колонка Light является умным помощником, который может быть подключен к различным моделям Smart TV и расширить их функциональность. Тем не менее, совместимость Колонки Light может зависеть от конкретной модели Smart TV и ее операционной системы.
Требования к совместимости Колонки Light могут варьироваться в зависимости от производителя Smart TV. Однако, в большинстве случаев Колонка Light может быть подключена к Smart TV через Bluetooth или Wi-Fi. Это позволяет использовать голосовые команды для управления Smart TV, воспроизведения контента и других функций.
Для проверки совместимости Яндекс Колонки Light с конкретной моделью Smart TV необходимо обратиться к инструкции по эксплуатации Smart TV или связаться с производителем.
Если Smart TV не поддерживает прямое подключение Яндекс Колонки Light, можно воспользоваться другими способами интеграции. Некоторые модели Smart TV поддерживают различные приложения, которые позволяют управлять умным домом, включая Колонку Light. Также возможно подключить Колонку Light к Smart TV через устройства промежуточного уровня, например, смартфон или планшет.
В целом, совместимость Яндекс Колонки Light с разными моделями Smart TV зависит от конкретных технических характеристик и возможностей каждого устройства. Важно проверить совместимость перед приобретением Колонки Light для использования с Smart TV.
Преимущества использования Яндекс Колонки Light в связке с телевизором
Яндекс Колонка Light в связке с телевизором позволяет получить множество преимуществ, превращая обычный телевизор в умное устройство.
1. Голосовое управление
С помощью Яндекс Колонки Light вы можете управлять телевизором голосом. Просто скажите команду, и телевизор выполнит ее: включит нужный канал, переключит режим, отрегулирует громкость и многое другое. Это особенно удобно, когда вы не хотите искать пульт дистанционного управления или не хотите вставать с дивана.
2. Поиск контента
Яндекс Колонка Light открывает доступ к огромному количеству контента, который можно смотреть на телевизоре. С ее помощью вы можете осуществлять поиск фильмов, сериалов, музыки и другого контента, не прибегая к использованию клавиатуры на телевизоре. Просто скажите, что хотите посмотреть или послушать, и Яндекс Колонка найдет подходящий контент для вас.
3. Умный дом
Яндекс Колонка Light поддерживает интеграцию с различными умными устройствами, такими как умные лампы, розетки, кондиционеры и т.д. С ее помощью вы можете управлять различными устройствами в своем доме, включать и выключать свет, регулировать температуру и многое другое. Таким образом, связка Яндекс Колонки Light и телевизора позволяет управлять не только телевизором, но и другими устройствами в вашем умном доме.
Вопрос-ответ:
Как подключить Яндекс Колонку Light к Smart TV?
Для подключения Яндекс Колонки Light к Smart TV вам понадобится использовать функцию Bluetooth. Сначала убедитесь, что Smart TV имеет встроенный Bluetooth или подключите внешний Bluetooth-адаптер. Затем настройте Яндекс Колонку Light, чтобы она была в режиме ожидания подключения. Включите Bluetooth на Smart TV и найдите Колонку в списке доступных устройств. Выберите Колонку и выполните сопряжение.
После успешного подключения, звук с Smart TV будет воспроизводиться через Яндекс Колонку Light.
Можно ли использовать Яндекс Колонку Light как звуковую систему для Smart TV?
Да, Яндекс Колонка Light может использоваться как звуковая система для Smart TV. Для этого вам необходимо подключить Колонку к Smart TV по Bluetooth и настроить аудиовыход Smart TV на Bluetooth. При таком подключении звук с Smart TV будет воспроизводиться через Яндекс Колонку Light, что позволит вам получить более качественное звучание в сравнении с встроенными динамиками Smart TV.
Какая версия Bluetooth поддерживается Яндекс Колонкой Light?
Яндекс Колонка Light поддерживает Bluetooth версии 4.2. Эта версия Bluetooth обеспечивает стабильное подключение и высокое качество звука. Если ваш Smart TV поддерживает более новую версию Bluetooth, например, 5.0, Колонка Light все равно будет совместима с ним и вы сможете использовать их вместе без проблем.
Могу ли я использовать Яндекс Колонку Light для просмотра видео на Smart TV?
Колонка Light предназначена для воспроизведения звука, поэтому она не может отображать видео на своем дисплее. Однако вы можете подключить Колонку к Smart TV и использовать ее в качестве звуковой системы для просмотра видео. В этом случае звук с Smart TV будет воспроизводиться через Колонку, а видео будет отображаться на экране Smart TV. Таким образом, вы сможете наслаждаться качественным звуком во время просмотра видео на Smart TV.
Источник: xn--b1agjajexqjau1m.xn--p1ai
Как подключить Яндекс колонку к телевизору?
Если Вы хотите просто подключить телевизор в качестве экрана, куда будет выводиться сигнал с Яндекс. Станции, то подойдет любой телевизор с портом HDMI. Если Вы планируете управлять телевизором с помощью Алисы, то Вам понадобится умный пульт Яндекс.
Как подключить Яндекс к телевизору?
Яндекс. Станция подключается по HDMI кабелю (идет в комплекте со станцией), если на телевизоре присутствует разъем HDMI, то подключение возможно.
Как подключить Яндекс колонку к телефону?
- Скажите: «Алиса, включи Bluetooth».
- Включите Bluetooth на компьютере, планшете или смартфоне и запустите поиск устройств Bluetooth.
- В списке устройств выберите Yandex. Station-XXXXXX. Дождитесь, когда световое кольцо перестанет мигать, и включите музыку.
Можно ли подключить Яндекс станцию к обычному телевизору?
К сожалению, Станцию Мини подключить к телевизору нельзя — у нее нет соответствующих выходов. Если вам хочется смотреть фильмы через Станцию, то тут подойдет наша обычная Яндекс.
Какой телевизор можно подключить к Алисе?
Станция – это умная колонка с интегрированным помощником «Алисой». Устройство можно подключить к телевизору LG и управлять им с помощью голосовых команд. Обращаем внимание, что соединение с телевизором LG будет происходить по Wi-Fi, но не каждая станция сможет включать и выключать телевизор.
Что собой представляет Яндекс станция?
Станция» — «умная» колонка со встроенным голосовым помощником «Алиса», разработанная компанией «Яндекс»; производится в Китае (Гонконг). . Также станцию через провод HDMI можно подключить к телевизору, монитору или проектору и управлять просмотром видео из онлайн-кинотеатров и видеосервисов — «КиноПоиска», «Яндекс.
Как подключить Алису к колонке JBL?
Чтобы активировать Алису, прежде всего потребуется установить на телефон бесплатное мобильное приложение от «Яндекса». Запустив его, в списке выбираем свою колонку и нажимаем на кнопку добавления устройств.
Как смотреть ТВ на Яндекс станции?
- Алиса, включи ТВ.
- Алиса, включи телевидение.
- Алиса, включи Яндекс Эфир.
- Алиса, список каналов.
Можно ли Алису подключить к телевизору?
Смотреть фильмы, ролики и телеканалы с помощью Станции можно только при подключенном телевизоре. Соедините колонку и телевизор кабелем HDMI из комплекта поставки. Алиса сделает все остальное.
Как включить Алису на телевизоре?
Как это настроить на примере Android-TV: Находим в меню пункт с отображением версии прошивки и несколько раз подряд нажимаем на этот пункт. Становится доступен пункт «Режим разработчика». Находим этот пункт меню, в нём ищем функцию «Wake-on-Lan» (WoL, «Включение через сеть») и включаем её.
Как подключить Кинопоиск к телевизору?
- Откройте приложение КиноПоиск на вашем телевизоре. .
- Откройте сайт КиноПоиска и авторизуйтесь. .
- Перейдите на страницу привязки устройств kinopoisk.ru/code. .
- Введите код с экрана телевизора.
Как подключить Яндекс станцию мини к смартфону?
- Включите Станцию Мини в розетку.
- Откройте приложение Яндекс.
- Скажите Алисе в приложении: «Алиса, настрой колонку».
- Если у вас уже добавлены умные устройства, нажмите в приложении → Умную колонку с Алисой и выберите Станцию Мини. .
- Следуйте инструкциям в приложении и подсказкам Алисы.
Можно ли подключить Яндекс станцию к телефону?
На телефоне (новом), запускаем Яндекс, заходим под другим аккаунтом, жмём на вкладку квадрат с 4мя точками, далее устройства, управление устройствами, добавить станцию, выбираем мини, жмём настроить, выбираем сеть, проиграть звук.
Источник: windowslux.ru
Правила подключения Яндекс.Станции к компьютерной системе

Аудиосистема Яндекс.Станция, со встроенной «Алисой» (разработанной одноимённой компанией), позволяет управлять синхронизированными устройствами посредством голосовых команд. В этой статье мы обсудим подключение умных колонок к компьютерам, и процесс настройки их совмещённой работы.
Возможности Яндекс.Станции на компьютере
Обычно Станции Яндекса используют в сопряжении с компьютерами как классические беспроводные колонки, воспроизводящие звук. Но возможности этого устройства гораздо шире.

Умная колонка, подключённая к стационарному компьютеру или ноутбуку, может:
- осуществлять поиск запросов в интернете c учётом контекста;
- информировать владельцев о прогнозе погоды, курсах валют, пробках и т. д.;
- отвечать на различные вопросы на основе информации из интернета;
- ставить таймеры и будильники, создавать напоминания;
- включать необходимую музыку на ПК, управлять ею (останавливать, перематывать, возобновлять проигрывание);
- озвучивать просматриваемую новостную ленту;
- управлять домашней техникой и Умным домом;
- включать радиостанции;
- находить фильмы и сериалы по названию, жанру или году выпуска;
- выполнять простые математические операции и т. д.
В Яндекс.Станции также есть развлечения для детей, в том числе аудиосказки, песни, головоломки, игры и многое другое.
Условия для подключения
Яндекс.Станцию можно подключить к компьютеру/ноутбуку только в качестве Bluetooth-колонки. То есть для сопряжения необходим Bluetooth-модуль.
Как выполнить соединение:
- Скажите «Алиса, включи Bluetooth» или нажмите и удерживайте кнопку микрофона в течение пяти секунд, пока подсветка устройства не начнёт мигать.
- Включите Bluetooth на своём компьютере и начните поиск доступных Bluetooth-устройств.
- Выберите Станцию из списка. Для проверки успешности подключения включите музыку.
Если на компьютере/ноутбуке нет Bluetooth, можно подключить колонку через HDMI-кабель. Но функционал будет ограничен.
Можно ли подключить через hdmi?
Большую Станцию можно подключить к компьютеру с помощью кабеля HDMI (у Мини и Лайт такого бонуса нет). Это даёт пользователю возможность смотреть фильмы на видеохостингах с экрана устройства. Находясь на данных платформах, также можно отдавать Алисе команды голосом – для поиска контента и т. д.
Кабели HDMI обычно идут в комплекте с компьютером и самой Яндекс.Станцией. Но провод можно приобрести отдельно.
- Вставьте кабель в специальный разъём колонки.
- Второй конец провода вставьте в выход компьютера.
- На мониторе ПК появится уведомление о новом подключении. Можете начинать пользоваться колонкой.
Подключение и настройка
Процесс подключения умной колонки через Bluetooth различается в зависимости от версии операционной системы, стоящей на компьютере.
Для Windows 10
Чтобы выполнить сопряжение Яндекс.Станции и компьютера с операционной системой Windows 10, нужно выполнить несколько шагов. Они следующие:
- Левой кнопкой мыши нажмите на значок «Пуск» на панели задач и выберите «Параметры».
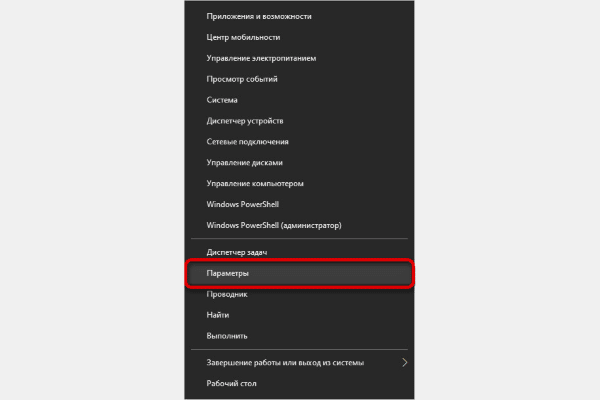
- Из выпадающего списка выберите «Устройства».
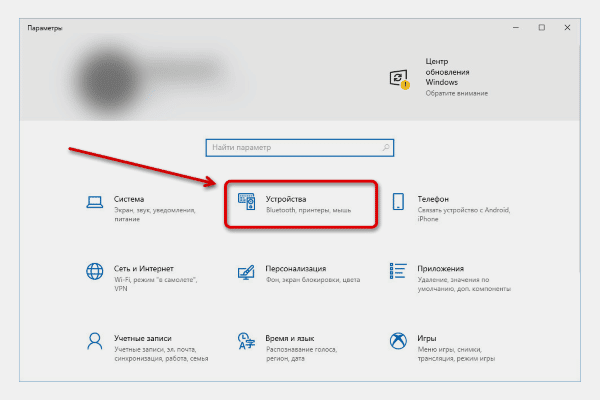
- Перейдите на вкладку «Bluetooth и другие устройства». Установите ползунок беспроводной сети в положение «Вкл.». Если требуемого пункта нет на этой странице, проверьте наличие самого модуля Bluetooth и драйверов для него (как это сделать – описано ниже).
Нажмите блок «Добавить Bluetooth или другое устройство» для поиска динамика. Далее выберите «Bluetooth» во всплывшем окне и подождите пару секунд.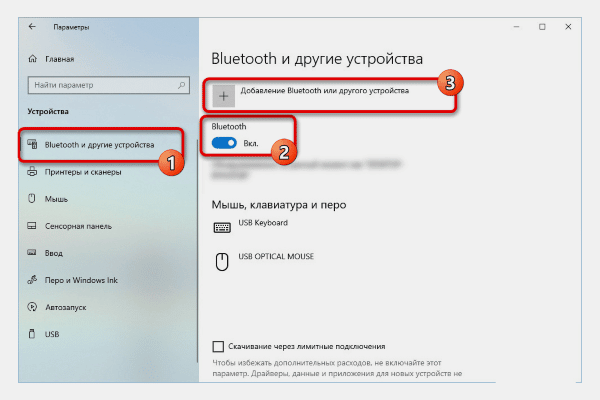
- На странице «Добавить устройство» выберите из списка Яндекс.Станцию, и нажмите «Подключить». В большинстве случаев никаких дополнительных действий не требуется, но иногда вам потребуется PIN-код, указанный в документации дилера.
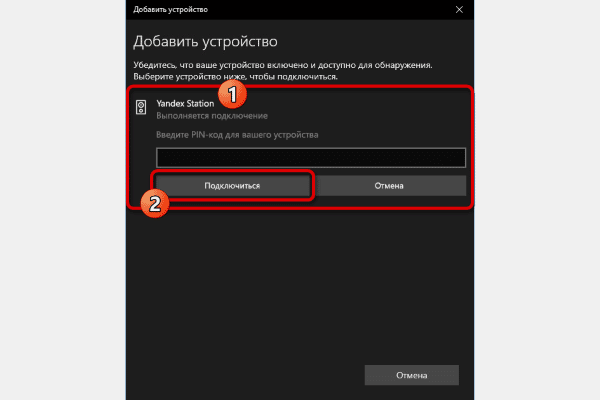
Вы можете удостовериться в успешном сопряжении колонки и ПК, проверив список аудиоустройств на странице «Bluetooth и другие устройства».
Для Windows 7 и 8
На компьютерах под управлением Windows 7 или 8 шаги сопряжения немного отличаются от описанных выше. Чтобы выполнить процедуру:
- Перейдите в «Диспетчер устройств» и откройте раздел «Радиомодули Bluetooth». Правой кнопкой мыши кликните по подпункту этой вкладки, и выберите из списка «Задействовать». Вы включили беспроводную сеть.
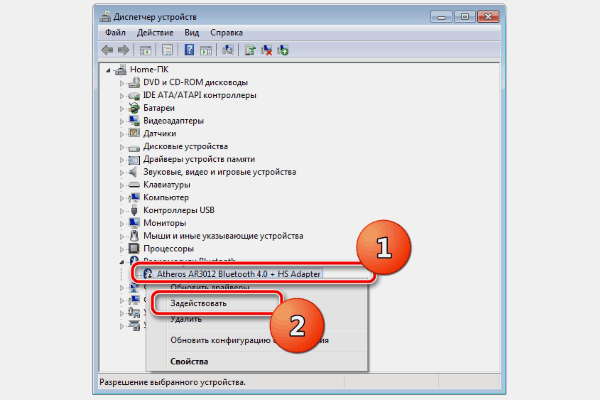
- Перейдите в «Панель управления» любым удобным способом и откройте страницу «Устройства и принтеры».
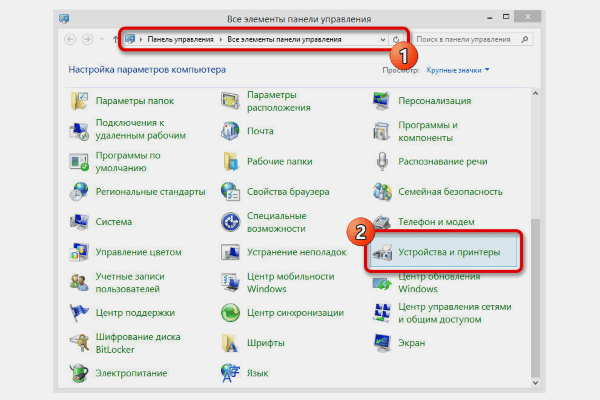
- Нажмите «Добавить устройство» на верхней панели, чтобы выполнить автоматический поиск. После этого Яндекс.Станция должна появиться в окне.
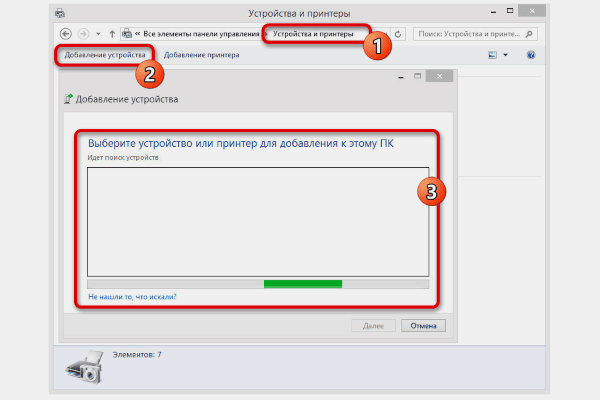
- Выберите устройство из появившегося списка.
Настройка голосового помощника
Чтобы открыть страницу настроек ассистента Алиса, нужно сначала отобразить её панель на экране. Сделать это можно тремя способами:
- Нажать фиолетовую кнопку справа от «Пуска», а затем кликнуть по шестерёнке в левом нижнем углу открывшейся панели.
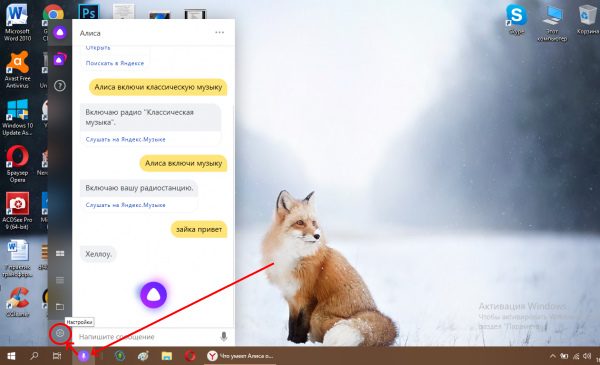
- Щёлкнуть на значок с тремя горизонтальными точками в правом верхнем углу панели Алисы, затем выбрать последнюю строку.
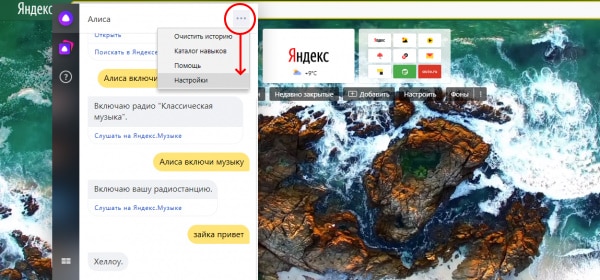
- С помощью контекстного окошка — кликните правой кнопкой мыши по сиреневой иконке с микрофоном и выберите верхний пункт с настройками.

Пройдёмся по параметрам на странице настроек. Что мы видим в первую очередь:
- Голосовая активация. Используя первый пункт, вы можете своим голосом и фразами «Слушай/ОК, Алиса/Яндекс» отключить или включить функцию, запускающую панель Алисы. Когда опция активируется, микрофон вашего компьютера будет реагировать на эти приветствия.
- Отключить «Слушай, Алиса». Параметр позволяет исключить включение помощницы с помощью данной фразы. Если включить эту строку, то вызвать окно ассистента можно будет только, обратившись к нему как к «Яндексу».
- Голосовые ответы Алисы. Если вы отключите третью строку, помощник будет отвечать только текстом. Голосовой гид отключится, но вы сможете использовать свой голос для отправки запросов самостоятельно.
- Поисковые подсказки. Параметр позволяет быстрее вводить текстовые запросы — Алиса выводит на панели много возможных вариантов того, что нужно найти.
- Уведомления от Алисы. Активация данной строки поможет вам первым узнавать о новых способностях помощницы.

Следующий пункт — раскрывающееся меню с параметрами микрофона. Если у вас более одного устройства ввода звука, вы можете выбрать нужное.
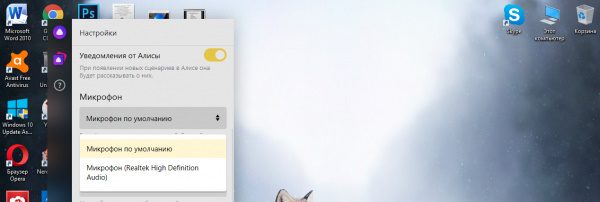
Далее идут такие настройки:
- Горячие клавиши. Здесь вы можете изменить состав кнопок, при нажатии на которые будет открываться окно помощника. Изначально такой комбинацией является ~ + Ctrl. Можно поменять на другой — Windows~+ (нужно кликнуть на кнопку со значком ОС — квадрат, разделенный на четыре)
- Работа с файлами. Этот параметр позволяет указать режим запуска найденных документов — открыть папку, содержащую файл, в проводнике, или использовать инструмент-утилиту по умолчанию для немедленного запуска документа в указанном формате.
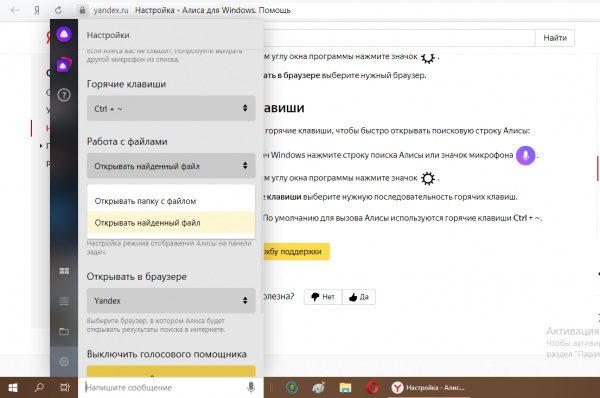
Потом идёт раздел «Внешний вид», здесь отображаются варианты дизайна для значка «Помощник» на панели задач, и можно выбрать наиболее понравившийся:
- Полный формат. При выборе этого пункта поле для набора запроса будет целиком отображаться на «Панели задач». Используйте его, только если позволяет место на панели (если на ней нет закреплённых значков других программ).
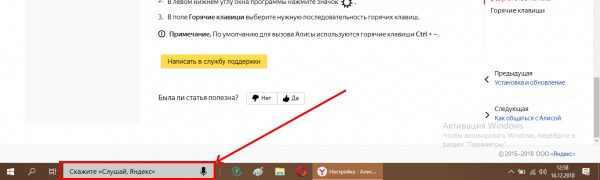
- Иконка микрофона. На панели появляется одна иконка — шар с белым кругом внутри. Формат полностью убирает значок с панели, но активация голосом или с помощью круга будет возможна в новой вкладке браузера. Во втором случае панель Алисы появляется в центре окна новой вкладки.
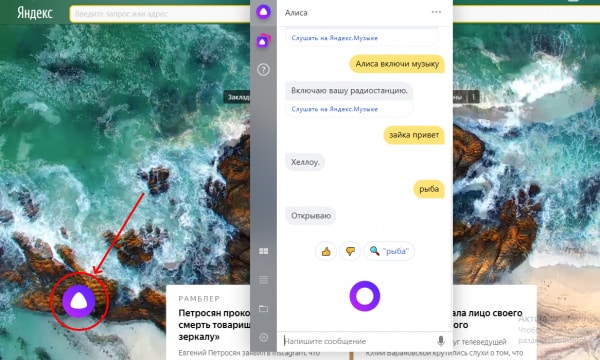
- Компактный формат. Он состоит из двух символов: круга с микрофоном и круга с белым треугольником внутри. Первый отвечает за налаживание диалога между пользователем и Алисой, второй — настройку панели с фиксированными вкладками с сайтами и страницами в интернете.
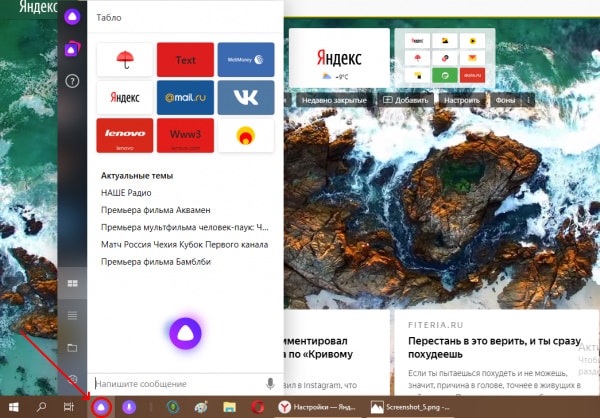
С помощью большой жёлтой кнопки можно отключить помощника: иконка исчезает с панели сразу и прекращает активироваться при загрузке Windows, т. е. сразу после включения ПК.

Настройка трансляции музыки
Хотя вы успешно подключили Станцию через Bluetooth, вам всё равно нужно вручную зайти в настройки Windows, чтобы использовать динамик в качестве устройства вывода звука. Шаги абсолютно одинаковы для разных версий операционной системы и должны точно повторяться для каждого нового подключения:
- Щёлкните правой кнопкой мыши по значку звука в области уведомлений панели задач, чтобы через меню открыть окно устройств воспроизведения.
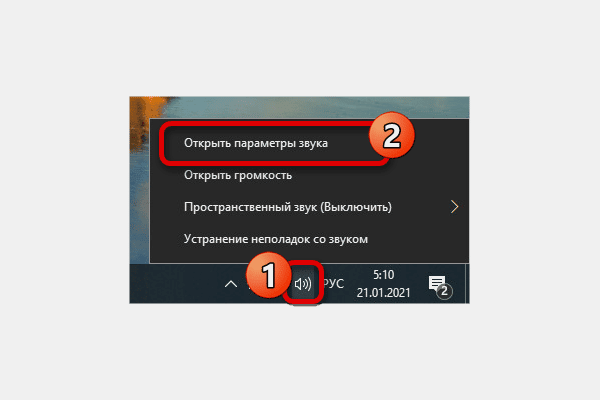
- На вкладке «Воспроизведение» щёлкните левой кнопкой мыши в любое место на экране и установите флажок «Показать отключённые устройства». После этого Яндекс.Станция должна появиться в доступных средствах вывода звука.

- Для активации выберите устройство, щёлкните правой кнопкой мыши и используйте опцию «Включить». Все компьютерные звуки сразу начнут выводиться через динамик.
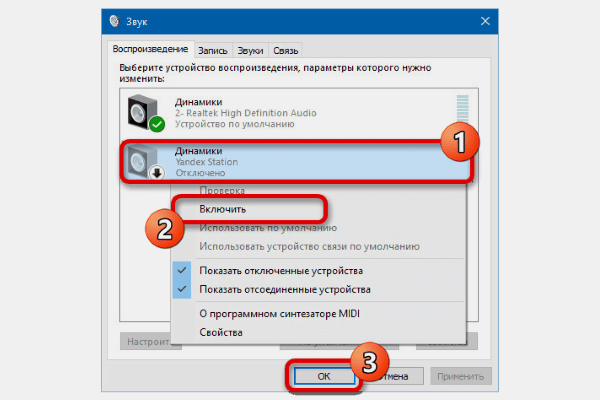
Вы можете отключить другие средства выхода, чтобы ограничить звук на Станции, что особенно полезно на ноутбуках со встроенными динамиками. Делается это точно также, только вместо включения следует воспользоваться пунктом «Отключить».
Устранение неполадок
Если у вас нет связи между Яндекс.Станцией и вашим компьютером, возможно, на вашем ПК просто нет необходимого модуля. Как проверить наличие Bluetooth на ПК:
- Откройте «Панель управления», и перейдите во вкладку «Оборудование и аудио». Если рядом с разделом «Устройства и принтеры» есть пункт «Добавить Bluetooth-устройство», то модуль настроен и работает. Нажмите на эту ссылку и подключите своё устройство.
- Если пункта «Добавить устройство Bluetooth» нет, на вашем компьютере отсутствует модуль Bluetooth или он не настроен (драйвер не установлен/отключен).
Возможно, что модуль есть, но нет драйверов Bluetooth, в этом случае их допустимо просто скачать из интернета по соответствующему запросу.

Если Bluetooth не найден, можно приобрести специальный внешний модуль:
Как установить Bluetooth с помощью выносного модуля:
- Купите адаптер.
- Вставьте модуль в свободное USB-гнездо ПК.
- Дождитесь автоматической установки драйверов. Если её не произошло, выполните установку вручную с помощью программы Toshiba Bluetooth Stack.
Смотрите также видеоинструкцию по установке Bluetooth на ПК:
Если на ПК есть Bluetooth, но всё равно не удаётся подключиться, проблема может быть в самой Станции. Сбросьте её к заводским параметрам и затем настройте заново. Как откатить Алису:
- Отсоедините адаптер питания от колонки.
- Зажмите кнопку питания и повторно подключите адаптер к устройству.
- Удерживайте клавишу питания, пока световое кольцо не станет жёлтым. Затем отпустите кнопку и дождитесь приветствия Алисы.
Подключить Яндекс.Станцию к компьютеру несложно. Для этого необходимо чтобы на ПК был модуль Bluetooth. Но и без него подключение осуществить возможно: через кабель, только функционал колонки в этом случае будет сильно ограничен.
Если увлекаетесь инвестициями, то рекомендую отличную статью про подсчёт комиссий и расходов на брокерских счетах.
Источник: zxcv.tv