Яндекс станция – это мультимедийная колонка, позволяющая управлять различными устройствами в доме и получать доступ к музыке, радио и другим развлекательным контентам.
Но что делать, если вы хотите подключить Яндекс станцию к другой колонке, чтобы получить более качественный звук или расширить зону звукопокрытия? В этой статье мы расскажем вам, как это сделать.
Важно заметить, что Яндекс станция имеет Bluetooth-модуль, что позволяет ее подключить к любому другому устройству, поддерживающему Bluetooth. Таким образом, вы можете подключить Яндекс станцию к любой колонке, саундбару, наушникам или другим аудиоустройствам.
Но это не единственный способ подключения Яндекс станции к другой колонке. В зависимости от модели, устройство может иметь различные аудиовыходы – аналоговый RCA, цифровой оптический выход или HDMI-выход. И если у вашей колонки есть соответствующий вход, то подключение будет еще проще и качественнее.
Как соединить Яндекс станцию с другой колонкой
Яндекс станция — это удобное и функциональное устройство для прослушивания музыки, управления умным домом и получения информации через голосовой помощник Алиса. Однако, некоторым пользователям может захотеться использовать Яндекс станцию вместе с другой колонкой. Счастливо, для этого есть простое решение.
Как подключить колонки | Стандартное подключение
Для начала, следует подключить Яндекс станцию к Wi-Fi. Это можно сделать через специальное приложение «Яндекс.Станция», которое можно скачать на свой смартфон.
Затем, можно подключить Яндекс станцию к другой колонке через Bluetooth. Для этого, нужно включить Bluetooth на обоих устройствах и выбрать «подключение к дополнительному устройству» на Яндекс станции. Затем, выбрать колонку, к которой хотите подключить Яндекс станцию.
Также, можно использовать функцию «Multiroom», которая позволяет создать сеть из нескольких устройств и слушать музыку в разных комнатах. Для этого, нужно подключить все устройства к Wi-Fi и выбрать «добавить устройство в группу» на Яндекс станции. Затем, выбрать другие устройства, которые вы хотите добавить в сеть.
Важно отметить, что чтобы получить наилучший звуковой эффект, нужно выбрать колонку с хорошим качеством звука и убедиться, что она находится в непосредственной близости от Яндекс станции.
В итоге, подключение Яндекс станции к другой колонке — это легко и просто, и позволяет расширить возможности этого удобного устройства.
Можно ли подключить колонку Алиса к другой колонке
Если у вас есть колонка Алиса, то вы наверняка задумывались о том, можно ли ее подключить к другой колонке. Возможно, вы хотите улучшить качество звука, создать стереосистему или поделиться музыкой с друзьями и близкими.
На самом деле, подключить колонку Алиса к другой колонке можно, но это весьма сложный процесс. Для того, чтобы синхронизировать две колонки Алиса, необходимо приобрести дополнительное устройство — специальный Bluetooth-адаптер.
Bluetooth-адаптеры позволяют создавать беспроводное соединение между различными устройствами, в том числе и между колонками. Однако, не все Bluetooth-адаптеры подходят для подключения к колонке Алиса. Нужно искать устройства, которые поддерживают Bluetooth версии 4.2 и выше, а также не забыть проверить совместимость с вашей колонкой.
Если вы найдете подходящий Bluetooth-адаптер, то после его подключения к колонке Алиса, вы сможете синхронизировать ее с другой колонкой и наслаждаться качественным звуком стереосистемы. Более того, колонка Алиса позволяет использовать голосовое управление, поэтому вы сможете управлять музыкой голосом с любого конца комнаты.
Подключение Яндекс станции к другой колонке
Возможно ли подключить Яндекс станцию к другой колонке по Bluetooth?
Если у вас есть Яндекс станция и вы хотите расширить зону звучания до соседних комнат, то можно спокойно подключить колонку через Bluetooth.
Для того, чтобы установить соединение между Яндекс станцией и другой колонкой необходимо выполнить следующие действия:
- Включите Bluetooth на Яндекс станции и на колонке к которой вы хотите подключиться.
- На Яндекс станции выберите пункт меню «Настройки» и выберите «Подключить громкую колонку».
- Следуйте инструкциям на экране и выберите вашу колонку из списка Bluetooth устройств.
- После успешного подключения вы услышите сигнал подключения и все звуки Яндекс станции начнут воспроизводиться на дополнительной колонке.
Таким образом, если у вас есть несколько колонок в доме и вы хотите насладиться музыкой в любом комнате, то необходимо создать связку Яндекс станции и Bluetooth-колонок.
Можно ли подключить Яндекс станцию к аудиосистеме
Если вы не хотите ограничиваться звучанием Яндекс станции, вам может захотеться подключить ее к своей аудиосистеме. Это позволит вам наслаждаться музыкой и другими функциями Яндекс станции через вашу колонку или систему.
Если ваша колонка имеет встроенный Bluetooth, вы можете подключить ее к своей Яндекс станции. Просто включите Bluetooth на вашей колонке и на Яндекс станции, затем свяжите их.
Если ваша колонка не имеет Bluetooth, вы можете подключить Яндекс станцию через аудио-кабель. Здесь важно убедиться, что ваша аудиосистема имеет вход для кабеля. Купите соответствующий кабель и подключите его к выходу на Яндекс станции и входу на вашей аудиосистеме.
Обратите внимание, что подключение Яндекс станции к аудиосистеме может влиять на качество звука, которое может отличаться от звучания на Яндекс станции. Но в целом, подключение Яндекс станции к аудиосистеме позволит расширить ее функциональность и наслаждаться музыкой еще больше.
Можно ли подключить колонку JBL к Яндекс станции
Возможно ли использовать Яндекс станцию в качестве источника звука для колонки JBL? Это вопрос, который иногда возникает у пользователей этих устройств.
На самом деле, Яндекс станция и JBL колонка имеют разные функциональные назначения. Яндекс станция — это голосовой помощник, который может воспроизводить звук с помощью встроенного динамика. В свою очередь, JBL колонка предназначена для воспроизведения музыки с мобильных устройств или других аудиоисточников.
Тем не менее, есть способы использования колонки JBL вместе с Яндекс станцией. Один из вариантов — это подключение JBL колонки к Яндекс станции по Bluetooth. В этом случае, вы можете использовать Яндекс станцию в качестве блютуз адаптера для вывода звука на JBL колонку.
Также, вы можете подключить оба устройства к мобильному устройству и выбрать Яндекс станцию в качестве источника звука для JBL колонки при помощи приложения Яндекс.Музыка или других аудиоприложений.
В итоге, возможно подключение JBL колонки к Яндекс станции через Bluetooth или мобильное устройство, но Яндекс станция не может использоваться в качестве аудиоисточника для JBL колонки напрямую.
Какие колонки совместимы с Алисой?
Если вы хотите приобрести или уже имеете Алису, то, безусловно, интересует вопрос, какие колонки ей подходят. Существует возможность подключения разных устройств, однако, не все они предназначены для работы с голосовым помощником Яндекса.
Яндекс.Станция — одна из технических новинок, с которой Алиса отлично работает в паре. Это устройство, которое объединяет в себе возможности голосового помощника и мощную акустику. Она может быть подключена к прочим колонкам, но при этом снижается качество звука.
Amazon Echo — другая колонка, которую можно использовать с Алисой. Она тоже имеет голосового помощника, так что при наличии устройства на амазонской платформе экспериментировать с подключением тоже можно.
Google Home — также является хорошим выбором для тех, кто хочет подключить голосового помощника к колонке. Однако, для работы с Алисой потребуется немного геморроя, ведь у устройств разных производителей разные программные интерфейсы.
Короче говоря, если вам нужна колонка, совместимая с Алисой, самое простое решение — приобрести Яндекс.Станцию. Если у вас остальные устройства, у которых есть встроенный голосовой помощник, то их тоже можно использовать, но при этом могут возникнуть некоторые технические сложности.
Какую колонку можно подключить к Яндекс станции
Яндекс станция является умным динамиком, который способен воспроизводить музыку, рассказывать новости, давать советы по погоде и многое другое. Однако, многие пользователи задаются вопросом о том, можно ли подключить к Яндекс станции другую колонку.
Ответ на этот вопрос зависит от того, какой тип колонки вы хотите подключить. Например, если у вас есть Bluetooth-колонка с поддержкой стандарта Bluetooth 4.0 и вы хотите ее подключить к Яндекс станции, то это возможно. Для этого необходимо включить Bluetooth на Яндекс станции и на вашей колонке, затем в панели управления Яндекс станции выбрать опцию «Подключить устройство».
Также вы можете использовать Яндекс станцию в качестве умного шлюза для подключения других колонок и устройств. Например, вы можете подключить к Яндекс станции умный домашний кинотеатр, который будет воспроизводить звук через свои колонки, но управлять им с помощью Яндекс станции.
Кроме того, Яндекс станция имеет выходной аудио разъем 3,5 мм, что позволяет подключить к ней стороннюю колонку через аудио кабель. В этом случае звук будет воспроизводиться на подключенной колонке, но управлять им будет Яндекс станция.
- Вывод: Яндекс станция может подключаться к другой колонке или использоваться в качестве умного шлюза для управления другими устройствами, но возможности подключения зависят от типа колонки и ее технических характеристик.
Как подключить не Яндекс колонку к Яндекс мини
Яндекс мини – это умная колонка со встроенным голосовым помощником Алисой, которая позволяет управлять умным домом, слушать музыку и многое другое. Возникает вопрос, можно ли подключить другую колонку к Яндекс мини для улучшения звука?
К сожалению, подключение других колонок к Яндекс мини не предусмотрено. По умолчанию, Яндекс мини работает только с встроенным динамиком. Однако, возможно подключить Яндекс мини к другой колонке через Bluetooth.
Для этого необходимо включить Bluetooth на Яндекс мини и на колонке, с которой будем подключаться. Затем, на Яндекс мини нужно найти и подключиться к колонке в разделе «Настройки» — «Bluetooth и звук». После этого воспроизведение аудио будет идти через выбранную колонку.
Но следует учитывать, что качество звука может существенно ухудшиться при передаче через Bluetooth. Кроме того, наличие двух колонок в одном помещении может привести к эхо и другим проблемам со звуком. Поэтому, если хотите получить качественный звук, рекомендуется использовать именно Яндекс станцию без подключения дополнительных колонок.
Можно ли объединить колонки Алиса
Колонки Алиса — это замечательное устройство, которое позволяет слушать музыку, управлять умным домом и задавать вопросы помощнику Алисе. Но иногда возникает желание объединить несколько колонок, чтобы звук был более объемным и звучал во всех комнатах одновременно.
В связи с этим возникает вопрос: можно ли объединить колонки Алиса в единую систему? Ответ — да, это возможно! Существуют разные способы объединения колонок, однако, для этого необходимо учитывать несколько нюансов.
Во-первых, нужно убедиться, что колонки Алиса совместимы друг с другом и поддерживают функцию объединения. В данном случае, не все модели колонок Алиса поддерживают такую функцию, поэтому нужно быть внимательным и выбирать только те модели, которые подходят для объединения.
Во-вторых, нужно установить приложение на смартфон или планшет, которое позволит настроить функцию объединения колонок. В этом приложении пользователь сможет выбрать нужные настройки и настроить объединение колонок.
В-третьих, нужно иметь достаточное количество колонок Алиса, чтобы объединить их в единую систему. Если у вас только одна колонка, объединить ее с другими не получится.
В целом, объединение колонок Алиса — это простой и удобный способ создать единую систему звука в вашем доме. Главное — выбрать правильные модели колонок и настроить все с помощью приложения на смартфоне.
Можно ли объединить Яндекс колонки?
Яндекс колонки – это гаджеты, которые позволяют использовать индивидуальные голосовые помощники. Если вы посмотрели на свои колонки и задались вопросом, можно ли использовать две или более колонок вместе для улучшения качества звука или размещения их в разных комнатах, то ответ будет – да, это возможно.
Таким образом, вы можете установить настройки системы, чтобы большая группа колонок могла работать вместе, проигрывая музыку из одного источника. Яндекс колонки можно объединить, чтобы получить более мощный звук. Если у вас есть несколько колонок, то вы можете легко создать связанную группу, а затем управлять ими всех вместе с помощью приложения Яндекс.
Объединение Яндекс колонок – это простой и быстрый процесс, который можно выполнить в несколько кликов. Если вы остановитесь на некоторых устройствах, то вы можете сделать свою виртуальную аудиосистему, чтобы получить максимальное удовольствие от всего звука, который воспроизводится на них.
- Сначала проверьте, работают ли колонки с ПК или мобильного устройства через приложение Яндекс.
- Создайте группу колонок в приложении Яндекс.
- Присоедините каждую колонку по очереди к группе.
- Установите настройки группы, как тональность и громкость, предпочитаемые питания и т.д.
- Слушайте музыку со всех колонок в вашей системе!
Таким образом, объединение Яндекс колонок – это стабильное и простое решение, которое дает вам возможность создавать свою систему звука, которая работает для вас.
Подключение Яндекс станции к другой колонке
Можно ли подключить Яндекс станцию как обычную колонку
Многие пользователи Яндекс станции задаются вопросом, можно ли использовать этот устройство, как обычную колонку и подключить ее к другому устройству, например, телефону, планшету или ноутбуку. Ответ на этот вопрос не так прост, как может показаться на первый взгляд.
Дело в том, что Яндекс станция имеет свою собственную операционную систему, которая не совместима с другими устройствами. Программа Яндекс.Станция используется для управления звуком и воспроизведения музыки с помощью голосового управления.
Однако, если вы все же хотите подключить Яндекс станцию как обычную колонку, то это можно сделать через Bluetooth или AUX-вход. Для этого вам необходимо нажать на кнопку «Источник» на Яндекс станции и выбрать нужный источник, либо сказать голосовую команду «Переключиться на Bluetooth или AUX».
Таким образом, Яндекс станцию можно использовать как обычную колонку, но для этого нужно использовать внешние устройства и провода.
Можно ли подключить колонку к колонке?
В мире устройств для прослушивания музыки существует множество различных моделей колонок. Однако, возникает вопрос: можно ли подключить колонку к колонке?
Ответ на данный вопрос зависит от конкретной модели колонок. Некоторые модели имеют функцию, позволяющую подключать несколько колонок к одному источнику звука. Это может быть полезно, если вы хотите улучшить звук, например, на вечеринке или в крупной комнате. Однако, не все модели колонок поддерживают эту функцию.
Если же у вас нет возможности подключить несколько колонок напрямую, можно использовать различные устройства, такие как усилители или аудиоресиверы. Они позволяют подключать несколько источников звука и перенаправлять звук на несколько колонок.
В любом случае, перед тем, как делать покупку, рекомендуется изучить характеристики модели, чтобы узнать, можно ли подключать несколько колонок. Если вы уже имеете колонку и хотите ее подключить к другой, обратитесь к инструкции к использованию, чтобы узнать, есть ли такая возможность.
Как синхронизировать Алису с другой колонкой
1. Использование Bluetooth-соединения
Если у вашей колонки есть функция Bluetooth, то вы можете синхронизировать ее с Алисой. Для этого нужно включить Bluetooth на обоих устройствах и следовать инструкции по парингу. После успешного соединения вы сможете проигрывать музыку и использовать функции Алисы на другой колонке.
2. Подключение через аудио кабель
Если ваша колонка не имеет функцию Bluetooth, то вы можете попробовать подключить ее через аудио кабель. В этом случае нужно подключить один конец кабеля к порту на Алисе, а другой кабеля — к порту на другой колонке. Затем нужно выбрать режим входа музыкального сигнала на другой колонке и вы сможете наслаждаться звуком через обе колонки.
3. Использование устройств с поддержкой Chromecast
Если у вас есть устройство с поддержкой Chromecast, такое как телевизор, то вы можете синхронизировать его с Алисой. Для этого нужно запустить Chromecast на телевизоре, а затем выбрать его в списках устройств на Яндекс Станции. После этого вы сможете использовать функции Алисы и использовать колонку на телевизоре.
4. Использование Wi-Fi
Если вы хотите синхронизировать Алису с другой колонкой, которая поддерживает Wi-Fi, то вы можете использовать Wi-Fi соединение. Для этого нужно установить обе колонки на одну и ту же Wi-Fi сеть и следовать дальнейшей инструкции по настройке. После этого вы сможете использовать Алису на обеих колонках вместе.
Как подключить Яндекс станцию к другому устройству
Если вы хотите подключить свою Яндекс станцию к другому устройству, например, к колонке или ресиверу, вам необходимо следовать нескольким простым шагам.
Шаг 1. Проверьте, поддерживает ли ваше устройство подключение через Bluetooth
Первым шагом необходимо убедиться, что ваше устройство поддерживает подключение через Bluetooth. Обычно эта функция указывается в спецификациях устройства. Если ваше устройство не поддерживает Bluetooth, то вы можете использовать кабель AUX для подключения Яндекс станции.
Шаг 2. Включите Bluetooth на вашем устройстве и Яндекс станции
Для подключения устройства через Bluetooth необходимо включить Bluetooth на вашем устройстве и на Яндекс станции. Как правило, кнопка включения Bluetooth на Яндекс станции находится на ее задней панели. На вашем устройстве кнопки включения Bluetooth может не быть, и вы должны включить Bluetooth через настройки.
Шаг 3. Сопрягните Яндекс станцию и ваше устройство
Сопряжение Яндекс станции и вашего устройства производится через меню настройки Bluetooth. Обычно этот процесс автоматически запускается после включения Bluetooth на обоих устройствах. Если этого не произошло, то вам необходимо нажать кнопку сопряжения на вашем устройстве и Яндекс станции и дождаться завершения процесса.
После того, как Яндекс станция и ваше устройство будут сопряжены, вы сможете отправлять звуковые файлы и потоковые медиа, например, музыку из Spotify, по Bluetooth на Яндекс станцию.
Как объединить две колонки Алиса:
Объединение двух колонок Алиса с помощью Bluetooth – это очень простой процесс. В первую очередь, убедитесь, что обе колонки включены в режиме Bluetooth и находятся в зоне действия друг друга. После этого следуйте инструкциям ниже.
- Шаг 1: Откройте главное меню на обоих колонках и перейдите в настройки.
- Шаг 2: Нажмите на «Bluetooth» и включите режим сопряжения на обеих колонках.
- Шаг 3: На одной из колонок начните поиск устройств Bluetooth и выберите другую колонку из списка.
- Шаг 4: Если на экране появился запрос на подтверждение соединения, нажмите «Да», чтобы завершить процесс.
Чтобы проверить, что колонки успешно связаны, воспроизведите любую музыку на одной из них и убедитесь, что звук звучит и из другой колонки.
Объединение двух колонок Алиса – это не только увеличение громкости, но и возможность наслаждаться более объемным звуком, созданном технологией 360 градусов.
Источник: obzortelefonov.ru
Подключение и настройка колонок на компьютере
Чтобы посмотреть фильм со звуком или послушать любимую музыку на компьютере, к нему надо присоединить колонки или наушники. Разберемся, как подключить колонки к вашему компьютеру. Способ подключения зависит от типа воспроизводящих звук устройств – проводные или беспроводные.

С проводом
Проводные колонки могут быть как совсем недорогими, так и продвинутыми музыкальными центрами. Провода могут мешаться на столе, зато такие устройства без проблем воспроизводят звук даже на старых ПК.
Как подключить колонки к домашнему компьютеру или ноутбуку:
- Разместите колонки на столе. Для гармоничного воспроизведения звука правильно поставьте правую и левую часть – они обычно помечены производителем в маркировке буквами R и L соответственно. При отсутствии обозначений по правую руку ставьте тот динамик, от которого идет провод электропитания.
- Включите кабель питания в розетку, если у вас миниатюрные USB-колонки – присоединяйте их через USB кабель.
- Непосредственное подключение колонок к вашему компьютеру начните с правой стороны. Вставьте тюльпаны кабеля в разъемы колонки, соблюдая соответствие цветов гнезд – белый поместите в порт с белой обводкой, красный – с красной обводкой.
- Третий конец провода вставьте в аудиоразъем компьютера, расположенный на задней или передней панели. Соответствующее гнездо выделено зеленым цветом.
- Присоедините правый динамик к левому, использовав провод в двумя тюльпанами.
- Осталось включить музыку, чтобы проверить работоспособность устройств.

Вместе с динамиками вы можете использовать и микрофон, передавая с него звуковой сигнал. Как подключить микрофон к компьютеру и одновременно вывести звук на колонки – вставьте шнур от микрофона в правильное гнездо компьютера. Оно выделено розовым цветом и помечено изображением микрофончика или подписью mic.
Решение проблем
Если после подключения на ПК нет звука, это означает об одной из следующих проблем:
- Звук выключен в настройках – кликните в трее по значку динамика и посмотрите на уровень громкости. Если выставлен 0 или звук отключен, просто увеличьте громкость.
- Если на самих колонках есть физическая кнопка отключения, нажмите ее, чтобы активировать устройство.
- Проверьте правильность присоединения проводов, сверив цвета на гнездах и штекерах.
- В «Диспетчере устройств» проверьте драйвера для звуковой карты, при наличии проблем – переустановите их.
Музыкальный центр
Если дома у вас есть музыкальный центр, на него можно без проблем вывести звук с компьютера, не тратя деньги на покупку дополнительных колонок. Как подключить самому музыкальный центр к компьютеру:
- понадобится специальный провод, на одном конце которого разъем minijack 3,5, на другом – белый и красный тюльпан;
- тюльпаны вставьте в гнезда музыкального центра соответствующего цвета;
- другой конец поместите в аудио-выход ПК, помеченный зеленым цветом;
- включите центр, выберите режим AUX – воспроизведение с внешнего источника.

Вывести звук на акустическую систему 5.1 можно аналогичным образом, соблюдая цвета штекеров. Но на компьютере должна быть установлена дискретная звуковая карта, с увеличенным количеством разъемов. Кроме обычных выходов для микрофона и фронтальных колонок, на ней есть входы для дополнительных динамиков и сабвуфера, цифровой S/PDIF.
Беспроводные
Подключение беспроводных колонок производят через Bluetooth. На ноутбуках интерфейс Bluetooth обычно встроен производителем, а вот для компьютера скорее всего понадобится адаптер – небольшое устройство в виде флешки, вставляется в USB-порт. Вот как подключить блютуз-колонки к компьютеру:
- активируйте динамики;
- на колонке зажмите кнопку подключения к сети;
- на ноутбуке для включения блютуз нажмите комбинацию клавиш Fn+F4 или Fn с другой функциональной кнопкой, помеченной значком беспроводного соединения;
- в Windows 10 кликните в трее на значок сетей, в меню включите Bluetooth;
- в Windows 7 найдите и активируйте подключаемый динамик в разделе «Устройства и принтеры» меню «Пуск».
Также в любой версии Windows вы можете запустить «Диспетчер устройств» и кликнуть по разделу Bluetooth. В свойствах модуля выберите «Включить». В трее появится значок беспроводного соединения, кликайте по нему и переходите в режим «Добавить устройство». Компьютер найдет источник аудио сигнала и предложит соединиться с оборудованием.
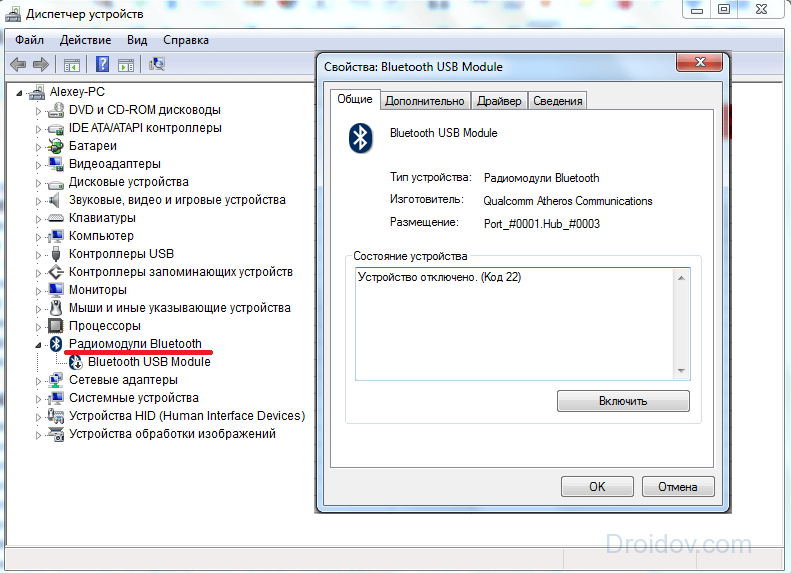
Если после присоединения не слышно звука, проверьте драйвера на блютуз. Обновить их можно через «Диспетчер устройств». Некоторые производители защищают подключение динамиков паролем – его надо ввести при соединении с ПК. Нужная комбинация приведена в документах на устройство, если вы потеряли его, попробуйте простые последовательности типа 0000.
Настройки звука
После успешного присоединения акустики, вам остается только настроить параметры звучания. Как настроить колонки на компьютере в ОС Windows: щелкните на иконку громкости в трее правой кнопкой мышки, зайдите в «Звуки». На вкладке «Воспроизведение» проверьте, чтобы было выбрано правильно устройство для передачи аудио – ваши колонки. Чтобы музыка всегда передавалась в динамики, снизу щелкните на «По умолчанию».
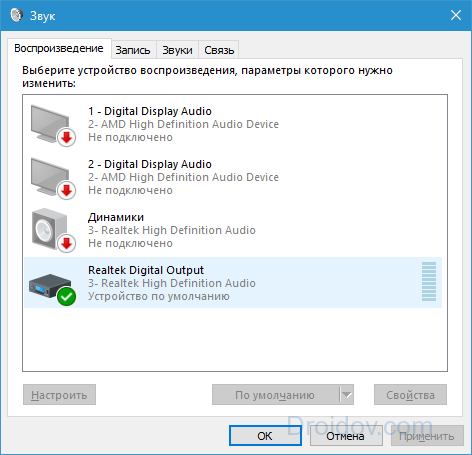
В этом же окошке доступны дополнительные инструменты, которые помогут при неполадках. Нажмите правой кнопкой на ваши динамики, в подменю выберите «Проверка» для тестирования устройств. Также отсюда вы можете отключить оборудование.
Заключение
Как подключить акустику 5.1 к компьютеру — настройка звука 5.1 в Windows 7/10
Многие ценители музыки и качественного звука предпочитают для прослушивания композиций и просмотра фильмов высокого качества использовать акустическую систему 5.1. Такого рода акустика по сути состоит из шести каналов, к которым подключены свои колонки – сабвуфер (низкочастотная колонка), две фронтальные колонки (левая и правая), центральная фронтальная колонка и пара задних колонок (тоже левая и правая). О том, как подключить колонки формата 5.1 к компьютеру, поговорим ниже.
Подключение акустической системы 5.1 к компьютеру

Многие ценители музыки и качественного звука предпочитают для прослушивания композиций и просмотра фильмов высокого качества использовать акустическую систему 5.1. Такого рода акустика по сути состоит из шести каналов, к которым подключены свои колонки – сабвуфер (низкочастотная колонка), две фронтальные колонки (левая и правая), центральная фронтальная колонка и пара задних колонок (тоже левая и правая). О том, как подключить колонки формата 5.1 к компьютеру, поговорим ниже.





Что такое акустика 5.1? Как выбрать?
Формат акустики 5.1 чаще всего используется для домашних кинотеатров. Все это прекрасно знают. Также всем известно, что системы 5.1 используют один большой сабвуфер и 5 сателлитов. Но, все-таки, что такое акустика 5.1? Далеко не каждый пользователь знает, как работает аудиоаппаратура этой категории.
Схема реализации таких акустических установок во многом схожа с популярными во всем мире системами формата 2.1. Разница заключается лишь в том, что они используют больше дополнительных колонок, каждая из которых оснащена динамиком средних частот и твиттером. Роль сателлитов могут выполнять небольшие колонки равной мощности. Также встречаются комбинированные варианты: основной звуковой поток, расположенный напротив зрителя, пара фронтальных колонок напольного типа, и три полочных громкоговорителя, выполняющие роль тыловых сателлитов.
Сабвуфер работает всё по тому же принципу: на нем лежит ответственность за воспроизведение низких частот в диапазоне до 300 Герц.
Схема правильной расстановки АС в домашнем кинотеатре 5.1
Итак, 5 колонок. Какие у них функции? Две из них называются фронтальными. Как понятно из названия, их располагают впереди, преимущественно перед экраном домашнего кинотеатра. Колонки тылового типа на равных дистанциях устанавливаются за спиной пользователя.
Общая картина выглядит следующим образом: по углам помещения расставляются колонки, которые при запуске воспроизведения создают полноценный эффект присутствия. Важный момент в деле подключения акустической системы формата 5.1 – не перепутать колонки. Каждая должна стоять на своем месте, иначе музыкальная картина будет нарушена. В этом, пожалуй, заключается одно из основных отличий от формата 2.1.
Сборка и установка акустической системы 5.1
Сабвуфер традиционно устанавливается на полу и в нем располагается усилитель с блоком питания, к которому подсоединяются все остальные компоненты системы. Но бывают исключения, когда ресивер выполнен отдельно, а к нему подключается вся акустика. Выводы для подключения каждой колонки промаркированы.
Для обозначения фронтальных колонок используются символы FR (фронтальная правая) и FL (фронтальная левая), CEN (центральная), RR (задняя правая) и RL (задняя левая). Если же сабвуфер пассивный, то есть не имеет в своем составе усилителя, то он также подключается к самому ресиверу, на котором имеется соответствующая маркировка SW. В соответствии с этой маркировкой на первом этапе необходимо подсоединить все колонки и расположить их в соответствующем порядке в комнате.

Подключение колонок к компьютеру
Для подключения акустической системы 5.1 к компьютеру необходимо, чтобы на нем была установлена звуковая карта, позволяющая воспроизводить звук в 5.1. Это может быть как интегрированная в материнскую плату, так и отдельно устанавливаемая в разъем PCI звуковая карта.

Подсоединение системы 5.1 осуществляется тремя парами кабелей, имеющими с одной стороны мини джек для подключения непосредственно к компьютеру, а с другой стороны «тюльпаны» (stereo RCA) для подключения ко входам ресивера (Audio Input). Тут следует обратить внимание на то, что для подключения колонок к ресиверу (сабвуферу) также используются разъемы типа «тюльпан» с обозначением Audio Output и маркировкой колонок (FR, FL и т.д.). Втыкать в эти разъемы кабели от компьютера нельзя!

Правильность подключения звуковых выводов компьютера к нужным входам ресивера позволит быстро настроить систему и наслаждаться качественным звуком. Итак, фронтальный канал (передних колонок) должен быть подключен в гнездо зеленого цвета, задний канал (задних колонок) обычно подключается в гнездо черного цвета, а канал сабвуфера и центральной колонки – в оранжевое гнездо. Чтобы гарантированно выполнить все без ошибок, предварительно следует внимательно изучить руководство к вашей материнской плате или звуковой карте, где должно быть указано, какое из гнезд отвечает за тот или иной канал.











Пошаговая инструкция
Рассмотрим, как правильно подключаются акустические системы:
1. Расположение устройств.
Колонки аналогового типа 2.0 и 2.1 необходимо расставлять правильно: колонки лучше всего установить по бокам от монитора, а сабвуфер – произвольно, но для достижения максимального эффекта.
На каждой колонке сзади указана маркировка: L (left, лево) и R (right, право). По поводу расположения сабвуфера долгое время ходят упорные споры, поэтому его следует установить там, где звучание низких частот будет наиболее оптимальным для пользователя.
Первым делом необходимо выключить компьютер. Многие пользователи пренебрегают данной рекомендацией, однако такова техника безопасности и лучше лишний раз ей следовать, чтобы избежать поражения током или перепадов напряжения. Т. к. питание постоянно «гуляет» по материнской плате, подавая электричество в разные устройства, резкое увеличение мощности повлечёт за собой поломку (особенно, если акустическая система цифровая и требовательная к ресурсам).
Затем подключается питающий блок к розетке или сетевому фильтру. Но здесь тоже следует проявлять осторожность: сетевой фильтр является переходником. Подразумевается, что если в него вставлены вилки от приборов, потребляющих в сумме более 220 вольт (максимальное значение розетки), то всей проводке в доме будет очень несладко: может возникнуть пожар, и провода будут ярко искриться.
Каждый из штекеров окрашен в определённый цвет:
О разъемах и их цветах Вы можете также узнать из данного видео.
3. Проверка работоспособности.
После прямого подключения колонок к системному блоку и сети можно включать компьютер. Система должна автоматически обнаружить устройство и установить нужные драйвера (необходимо подключение к Интернету). Если этого не произошло, значит, установить программное обеспечение придётся самостоятельно. Если в комплекте имеется установочный диск, следует воспользоваться им.
4. Цифровые колонки 5.1 и 7.1.
Устройства данного типа отличаются в нескольких существенных деталях:
Наиболее качественные и дорогие модели вместо цветовых штекеров используют один конкретный:
На этом подключение окончено, однако существует вероятность возникновение различных ошибок, с которыми придётся иметь дело.
Настройка звука 5.1 в Windows 7/10
После того, как все кабели будут соединены, следует перейти к настройке акустики 5.1 в самой операционной системе Windows 7 или 10. Откройте «Панель управления» и зайдите в раздел «Звук». Здесь перейдите на вкладку «Воспроизведение», где выберите в списке пункт «Динамики».

Далее нажмите внизу окошка кнопку «Настроить» и в открывшемся окне выберите «Объемное звучание 5.1». На данном этапе можно проверить правильность подключения колонок, нажимая на тот или иной динамик и проверяя соответствие колонок схеме. При необходимости проверьте правильность подключения колонок и звуковых выводов от компьютера. Завершите настройку звука 5.1, пройдя по шагам до конца.

Как правило, больше никаких действий от вас не требуется, единственное, на что еще следует обратить внимание, так это на переключатель режима работы системы на ресивере (сабвуфере). На многих моделях помимо 5.1 имеются и другие режимы работы, такие как стерео и при наличии цифрового входа – SPDIF.
При подключении вышеуказанным способом переключатель должен быть установлен в положение 5.1. Если же ваша звуковая карта не поддерживает пятиканальный звук, то вы можете воспроизводить обычный стереозвук на системе 5.1, просто переведя соответствующий переключатель в нужное положение. Конечно, в этом случае вы не сможете насладиться по-настоящему пятиканальным звучанием. То же касается и самих аудиофайлов, которые записаны как стерео. Даже при использовании звуковой карты 5.1 они будут звучать как стерео, только на 5-ти парах колонок.
Настройки звука
После успешного присоединения акустики, вам остается только настроить параметры звучания. Как настроить колонки на компьютере в ОС Windows: щелкните на иконку громкости в трее правой кнопкой мышки, зайдите в «Звуки». На вкладке «Воспроизведение» проверьте, чтобы было выбрано правильно устройство для передачи аудио – ваши колонки. Чтобы музыка всегда передавалась в динамики, снизу щелкните на «По умолчанию».

В этом же окошке доступны дополнительные инструменты, которые помогут при неполадках. Нажмите правой кнопкой на ваши динамики, в подменю выберите «Проверка» для тестирования устройств. Также отсюда вы можете отключить оборудование.
Настройка звука 5.1 в Windows 7 и Daum PotPlayer
Итак, вы стали счастливым обладателем 5.1-канальных компьютерных колонок (АС / акустическая система / акустика) и правильно подключили их к звуковой карте. Что дальше? В данной заметке я в подробностях и «картинках» по пунктам расскажу как правильно и быстро настроить звук в Windows 7 с помощью панели управления (англ. Control Panel
) и аудиодиспетчера
Realtek HD
. В последнем пункте упомяну и рейтинговый южнокорейский медиапроигрыватель
PotPlayer. Кто заинтересовался – читаем далее после одноименной кнопки.
1.
Наши недолгие копания в настройках начнем с вызова «оконной» панели управления (» Пуск » → » Панель управления «). Найдем и откроем параметр (апплет) » Звук » → потом, на заглавной вкладке » Воспроизведение » обозначим устройство воспроизведения » Динамики » («Speakers«) → слева внизу жмем на кнопку » Настроить » (скриншот).

В открывшемся окошке в списке «Звуковые каналы» выберем «Объемное звучание 5.1
«, после чего не забудем кликнуть по кнопке » Проверка » (разумеется, звук должны издавать все колонки). По прохождении теста перейдем к следующим настройкам, где надо указать какие динамики будут широкополосными, задними и т.д.

Подобающе настроив динамики и щелкнув по » Готово «, вернемся к нашему многовкладочному окну «Звук» → снова выделив «Динамики«, заглянем в » Свойства » → в окошке «Свойства: Динамики» на вкладке » Улучшения » проставим галку напротив пункта «Окружение«, подтвердив изменение кнопкой » ОК «. На этом наши манипуляции с апплетом «Звук» окончены.
Заблуждения пользователей:
Заблуждение №1
. Когда Вы закончили играть следует переключить все обратно для корректной работы. Если держать одну из технологий кодирования налету всегда включенной у Вас не получится просматривать и прослушивать файлы с многоканальным звуком, так как они и так уже закодированы и требуют вывода напрямую на S/PDIF.
ничего переключать не требуется, смотрите фильм в стерео — раскладывается на 5.1, смотрите видео с дорожкой DTS или Dolby — звук идеально раскладывается по каналам. Это можно заметить даже на плеере, который умеет переключать звуковые дорожки, например, The KMPlayer.
Заблуждение №2
. Кодирование налету стерео звука из mp3 файла с помощью Dolby Digital Live или DTS Connect будет в разы уступать аппаратному разложению такого звука на колонках или ресивере.
Если к ресиверу будет подключена акустика аналогичного качества, то разница будет не столь значительной. Главное в настройках THX Studio Pro (или подобный «улучшайзер» звуковой карты) не забыть отключить опции, которые создают различные эффекты: например, выделяет голос на общем звуковом фоне. Многое зависит и от звуковой карты, Creative Titanium HD справляется с этим «на ура».
Нужна помощь по настройке звука 5.1 на Windows 10
Очень нужна ваша помощь, уверен, что многие из вас сталкивались с такой проблемой.
Поставил Windows 10 x64 LTSB версию и появилась проблема со звуком. У меня стоит система 5.1, при проверке стандартными средствами Windows 10 — все колонки работают, всё включено, но все аудио и видео проигрыватели дают звук только на 2 колонки.
Раньше стоял драйвер Realter и программа HD VDeck, через которую я включал все динамики. На новой ОС HD VDeck не ставится.
Удалось выяснить, что HD VDeck имеет глюк, при котором программа установки ставит 32х разрядную версию на любую ОС.
Что я только ни делал — и всевозможные драйвера, и подменял файлы HD VDeck на 64-ые из инсталлятора, и сто раз всё переустанавливал, результат один —

Есть ли какие-то варианты решения этой проблемы? Если кто сталкивался, то поделитесь опытом?
Качай драйвер с рилтековского сайта, а не тот, что с виндой шёл.
Меняй проигрыватель. Он не могёт корректно в 5.1
Отключай все неиспользуемые аудиоустройства.
С реалтековского сайта качал — результата никакого.
Неиспользуемые устройства — это они?

Вижу что этот пост хорошо проиндексировался, + проблема очень масштабная.
На всякий случай оставлю скриншот со всеми настройками, на которых у меня работает 5.1.
— В настройках звука выбрано «стерео 5.1»
— В настройках драйвера «расширение стерео»
— И поскольку у меня выведен спереди разъем под наушник — то обязательно отключить автоопределение подключенного наушника, то есть компьютер должен выводить звук одновременно на все колонки и наушники (даже если они не подключены).
Коммент пишу потому что через полтора года я что-то сбил в настройках и звук снова выходил на один канал. Долго искал причину и нашел: оказывается ещё и в настройках динамиков (в панели управления windows) нужно включить разводку по каналам.
И напоминаю, что я использую ОС Windows 10 LSTB и звуковые драйвера от Windows 8!
А чтобы винда дала поставить неродные дрова, нужно запретить автоматическую установку драйверов (через gpedit.msc-коннфигурация компьютера-административные шаблоны-система-установка устройства-ограничения на установку устройств), потом удалить драйвер, запустить установку нужного драйвера и в последний момент снять запрет в том же gpedit.msc

а что делать если в настройках звука только «стерео». нет ни 5.1, ни 7.1
вам нужна прога которая формирует 5.1 из обычного стерео в драйвере на звук realtek бывает опция включения dolby prologic ii, ищи по словам разлоченный драйвер realtek
Если дело в мэппинге каналов, то есть Equalizer APO. По-умолчанию стерео не идёт в 5 каналов — этим должна заниматься программа.
Если программа не делает, то никто не делает. Насколько я знаю, только в ХР такое было. В семёрке в настройках драйвера была галочка «виртуальное окружение» или типа того.
Жалко очень поздно наткнулся на пост. Есть условно-бесплатная программа voicemeeter (VB-audio). Она умеет хорошо раскидывать на 5.1. На семерке она меня и спасает.
Что то в ней не могу разобраться. Помоги пожалуйста.
На сколько помню не сложно. В программе выбираем источник звука. Выбрать «Stereo Repeat»
В настройках звука Voicemeeter Input по умолчанию. Ну и в свойствах 5.1 само собой. Возможно в обратной последовательности. Программа предназначена для другого. Но это её побочная особенность. Единственное если звук одноканальный (запись с телефона), то может отсутствовать, если переключить на «Mix Down», то на фронтальных будет играть.
Такое не часто бывает. Ну и в играх я не разобрался, так как играю не часто. Проще отключать.

В общем проблема решилась двумя вариантами — либо отдельным эквалайзером, либо установкой драйверов от windows 8
Столкнулся с той же проблемой. Самый дельный комментарий, поставил драва от 8-ки. Благодарю.
Не хочу уподобляться форумам, где «всем спасибо, решил проблему».
Извините, но редактированию подлежат посты не старше 3 суток. Думаю, что те, кто найдут Ваш пост — найдут и комментарии
Источник: adslike.ru