Программа Hamachi от компании LogMeIn — это удобный и простой в освоении инструмент для создания частных виртуальных сетей. С её помощью вы сможете не только организовать некое подобие локальной сети, но и получить вполне легальный «белый» IP-адрес. И если в первом случае всё довольно понятно — в локальной сети можно спокойно делиться файлами, играть в многопользовательские игры или открывать доступ к своим устройствам, то второй пункт нам придётся немного расшифровать. На сегодняшний день многие провайдеры используют лишь несколько десятков «белых» IP-адресов в своей сети, чтобы не напрягать сетевое оборудование и не платить лишние деньги за аренду адресного пространства. Большинству же пользователей они выдают так называемые «серые» (внутренние) адреса сети.
На этом моменте и начинаются проблемы: как «достучаться» до нужного пользователя в такой сети, как зайти к нему на «шару» или как подключиться к его игровому серверу? Вот тут нам приходит на помощь программа Hamachi, вернее одна из её возможностей — предоставлять компьютеру, на котором она установлена, «белый» IP-адрес и с помощью своих серверов транслировать его во всемирную паутину.
Правильная настройка Hamachi
Ну что ж, с теорией мы разобрались. Приступим к практике, и рассмотрим, как пользоваться Hamachi. По сложившейся уже традиции, начнём с процесса инсталляции приложения.
1. Установка программы
Установочный пакет Hamachi можно получить несколькими способами: скачать Хамачи с нашего сайта, взять на сторонних ресурсах или же получить на официальном сайте программы, предварительно зарегистрировавшись. Естественно, мы настоятельно советуем пользоваться софтом только от проверенных «поставщиков», т.е. загружать его с нашего портала.
В любом случае, независимо от вашего выбора, мы бы рекомендовали пройти регистрацию на странице компании-разработчика. Это отнимет буквально несколько минут вашего драгоценного времени, но добавит в ваш арсенал множество полезных инструментов. Заходим на страничку разработчика приложения и заполняем требуемые поля:

После ввода личных данных откроется доступ к странице загрузки программного обеспечения LogMeIn.:

И хитрые разработчики пошагово покажут вам как и что необходимо делать:

После этого перед вами откроется сводная страница зарегистрированного аккаунта, где отображены основные возможности и характеристики установленных с помощью программного обеспечения LogMeIn. соединений: кто устанавливал эти соединения, кто подключался, когда это происходило и с какой целью. Согласитесь, удобно всегда под рукой иметь такую информацию!

Но вернемся к программе Hamachi. Итак, вы скачали с нашего сайта инсталляционный пакет. Что дальше? Смело запускайте его и следуйте подсказкам инсталлятора:

Установка приложения более чем банальна, останавливаться на всех её этапах не будем. Подчеркнем лишь, что если вы не фанат дополнительного программного обеспечения, то на пункте

сделайте примерно так, т.е. снимите галочки с соглашений об установке стрёмных и непонятных приложений ))

Поздравляем! Установка удачно завершена!

Пришло время приступить к настройке приложения.
2. Настройка программы
Запускаем установленную программу с помощью появившегося на рабочем столе ярлыка и видим, что интерфейс Hamachi полностью руссифицирован. За это мысленно добавим еще один балл в копилку разработчика ))
Как и советует нам основное окно приложения, нажимаем кнопку «Включить» в левом верхнем углу:

Нас просят ввести имя компьютера, на котором инсталлирована программа. Вводим. К примеру, «Laptop»:

На следующем этапе Hamachi присваивает нам внешний адрес, который отображается справа от кнопки «Включить». Теперь мы с чистой душой можем приступить к созданию новой виртуальной сети. Нажимаем «Создать новую сеть»

и заполняем требуемые поля диалога настройки сети:

После того, как вы закончите ввод данных и нажмёте кнопку «Создать», в основном окне приложения появится пиктограмма созданной сети и её сетевой статус — «в онлайне»:

Проверить сетевые настройки нового подключения и его параметры можно через стандартную оснастку «Сетевые подключения» операционной системы. Для примера, если вы обладатель «семёрки» (Windows 7), то делаем следующее: заходим в «Панель управления», переходим на вкладку «Центр управления сетями и общим доступом» и слева нажимаем ссылку «Изменение параметров адаптера»:

Вы должны увидеть примерно такую картину:

Появилось новое подключение с именем «Hamachi» и статусом «Подключено».
На этом настройка работы программы в режиме выделения прямого IP-адреса завершена. Теперь ваши друзья и знакомые с лёгкостью смогут найти ваши сетевые ресурсы или же игровой сервер на просторах интернета.
Те же самые действия следует повторить и для других компьютеров, которые вы планируете соедитить в частную виртуальную сеть или же использовать для совместной многопользовательской игры.
Источник: vsofte.biz
Как играть в Minecraft по сети через Hamachi

В этой статье описывается процесс игры по сети с другом, через hamachi, если вас интересует другая информация, например, о том, как играть в Minecraft онлайн на серверах, то перейдите по ссылке.
Итак, самый простой способ игры майнкрафт вдвоём с другом — это использование программы Hamachi. С этой программой у вас не возникнет проблем с открытием портов, то есть не нужны какие-то сисадминские умения. Программа бесплатная, вы можете скачать её тут — hamachi.ru.softonic.com/download. Скачайте и установите её на обоих компьютерах.
1-й игрок
1. Запустите программу Hamachi на первом компьютере, включите её:
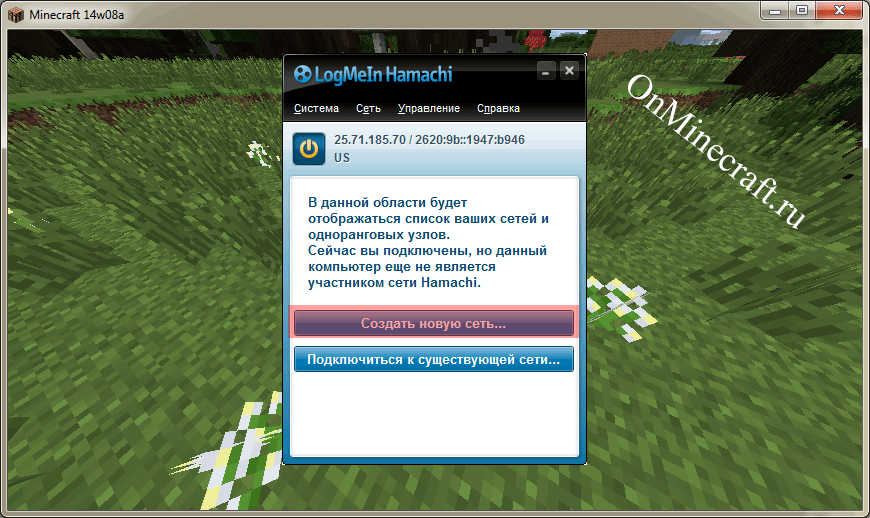
2. Создайте сеть. Введите любое имя, пароль, подтвердите пароль:
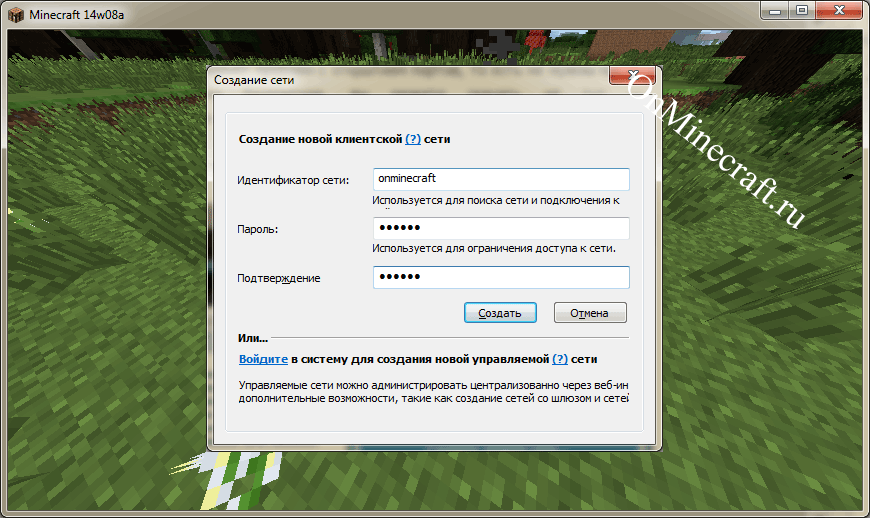
3. Войдите в Minecraft, запустите игру в одиночном режиме. В игре нажмите клавиши «Escape» на клавиатуре — «Открыть для сети» — «Открыть мир для сети».
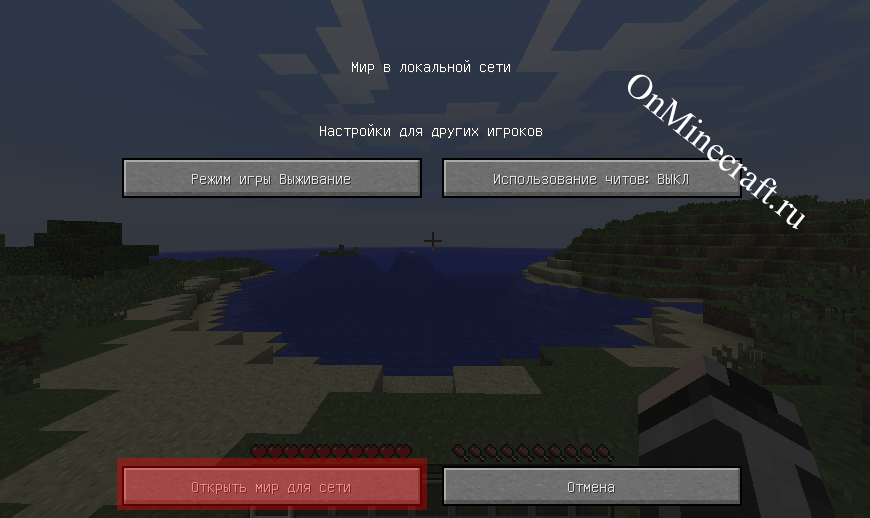
Запомните порт, который выдала вам игра через чат — «Локальный сервер работает на порте …». Этот порт нам нужно передать второму игроку, но прежде он должен получить IP-адрес.
2-й игрок
4. Запустите программу Hamachi на втором компьютере, нажмите «Сеть — Подключиться к существующей сети», введите название и пароль сети, которые первый игрок создал на шаге 2.
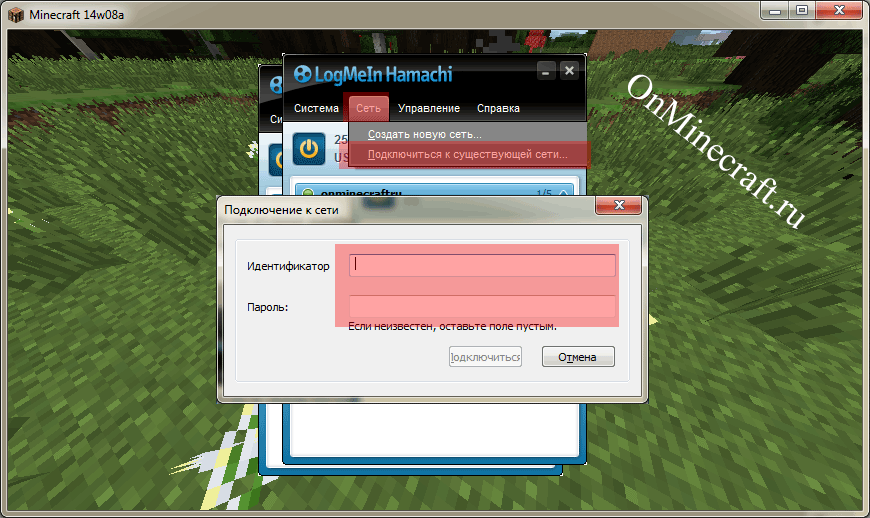
4. Скопируйте адрес IPV4 и вставьте в блокнот, после адреса без пробела ставим двоеточие (:) и добавляем номер порта, который нам дал 1-й игрок после завершения 3-го пункта, например, получится такой адрес: 25.71.185.70:54454
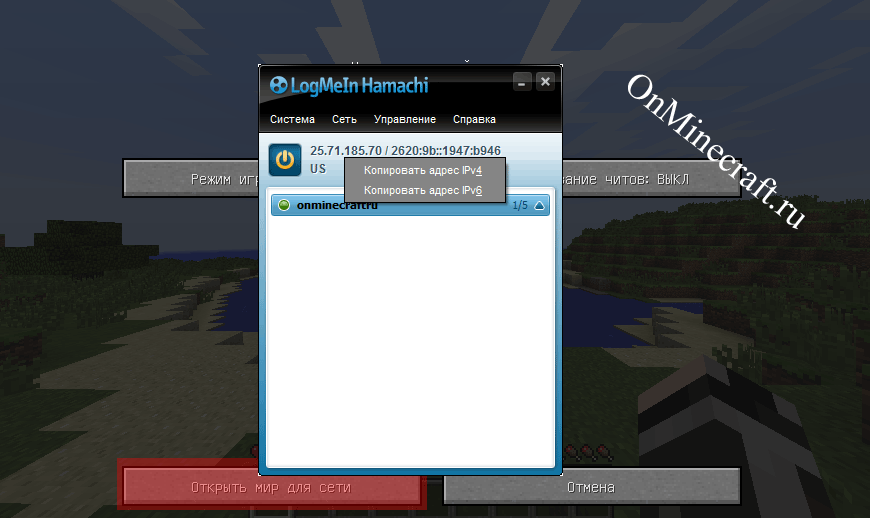
5. Заходим в Minecraft, «Сетевая игра» — «Прямое подключение» и вводим IP:Порт.
Видео
Если у вас всё равно возникли затруднения, то вы можете поиграть на общедоступных серверах, их адрес вы найдёте на странице сервера, а инструкцию по подключению по ссылке. Здесь вам нужно только скопировать готовый адрес сервера вашей версии и уже можно приступить к игре.
Источник: onminecraft.ru
Играть по Hamachi в Майнкрафт
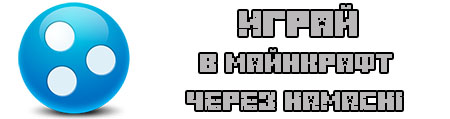
Для тех, кто не знает как играть по Хамачи в Minecraft, мы написали подробный мануал.
Для начала вам нужно перейти в пост и скачать Hamachi на свой компьютер.
После этого запустите программу, зарегистрируйтесь в ней и включите сеть.
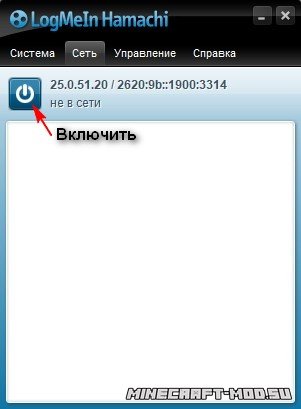
Создайте новую сеть, кликнув по соответствующей кнопке.
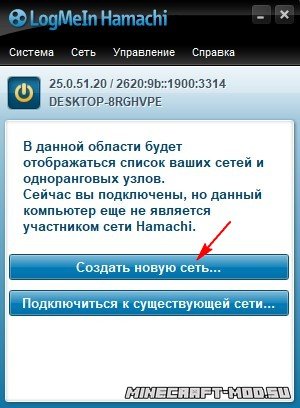
Придумайте уникальный ID сети и пароль. Обязательно запомните их и кликните по «Создать».
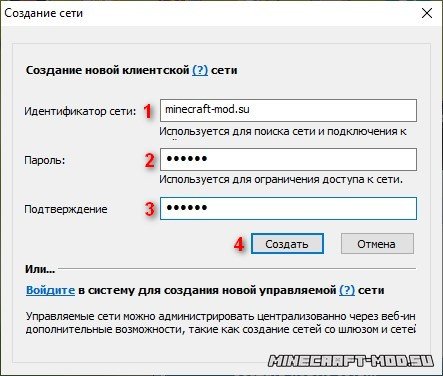
Далее запустите лаунчер игры, кликните «Одиночная игра». Запустите или создайте новый мир, если у вас его нет.
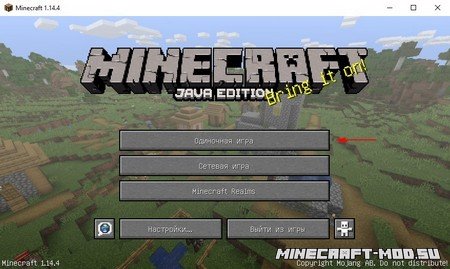
В самой игре нажмите на клавиатуре «ESC», кликните «Открыть для сети» и далее «Открыть мир для сети».
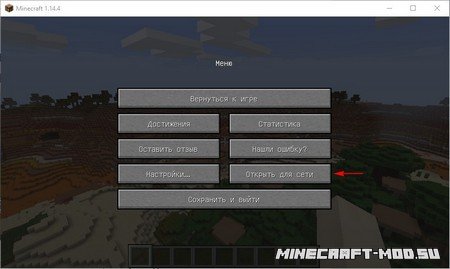
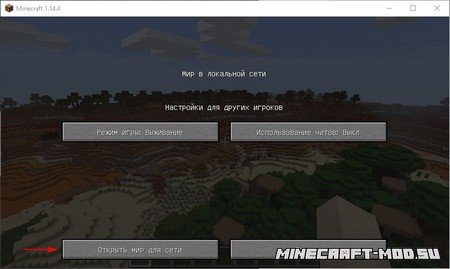
В чате у вас появится номер порта на котором будет работать локальный сервер. Этот номер понадобится вашему другу, чтобы подключится по сети. Обязательно запомните или запишите его.
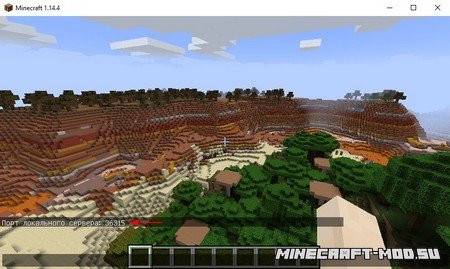
После ваших манипуляций ваш друг сможет подключится к вам. Для этого ему нужно также запустить программу, зарегистрироваться и включить сеть.
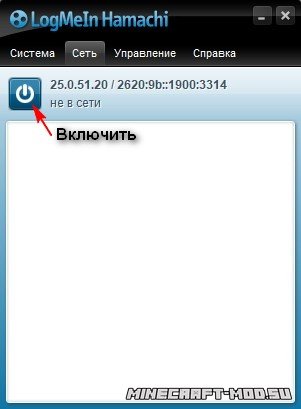
Кликнуть по кнопке «Подключиться к существующей сети»
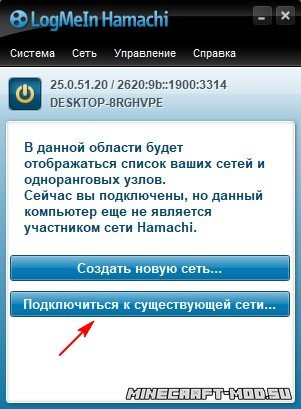
Сообщите ему ID сети и пароль, которые вы придумывали ранее. Их нужно ввести в соответствующие поля и нажать «Подключиться».
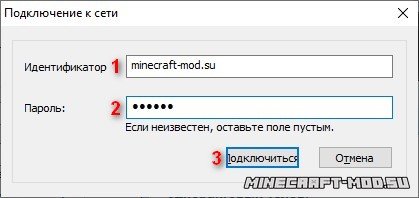
После подключения ему нужно будет скопировать ваш IP адрес. Нужно кликнуть на вашем логине правой кнопкой мышки, далее на «Копировать адрес IPv4».
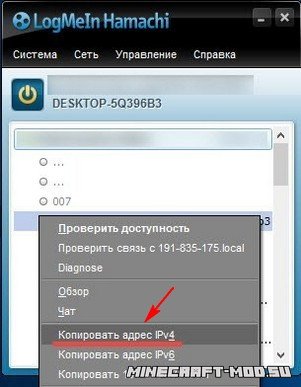
Итак всё готово, чтобы играть через Hamachi в Майнкрафт с другом. Для этого ему нужно также запустить игру, перейти в «Сетевая игра» — «По адресу», ввести скопированный IP и через двоеточие порт, который был в чате. Формат должен быть таким: IP:порт.
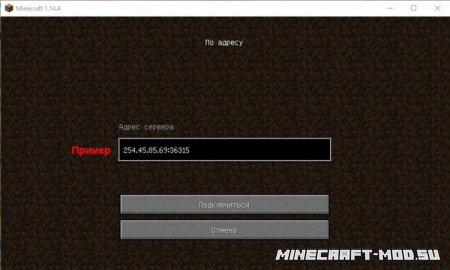
Подключившись друг к другу вы сможете вместе бороздить и исследовать бескрайние просторы игры. Удачи.
Источник: minecraft-mod.su