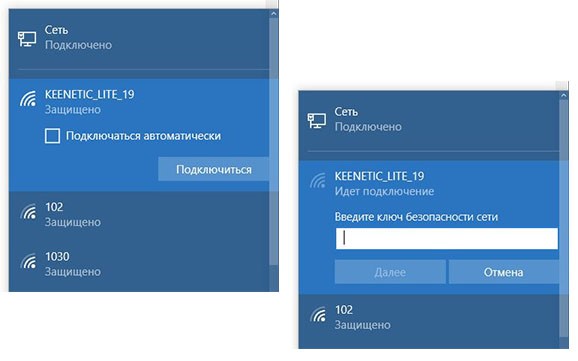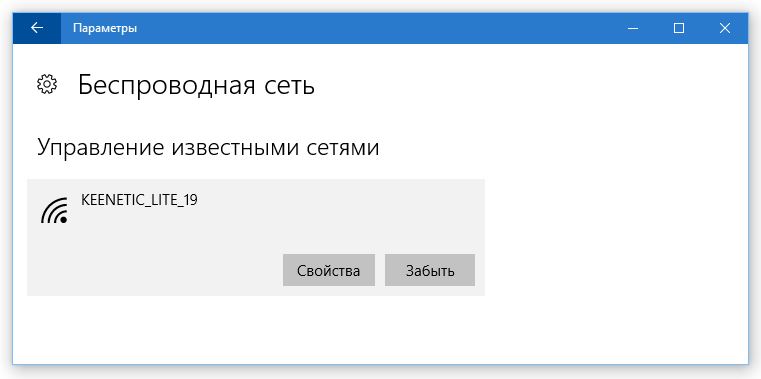Существуют самые разные способы подключения к Интернет — от обычного dialup-модема до спутниковой связи. Но в последнее время все эти подключения сводятся к двум типам — подключение по беспроводной сети Wi-Fi и подключение по локальной сети Ethernet.
Беспроводная сеть Wi-Fi используется сейчас практически везде — дома, в офисе, в ресторане, в библиотеке, в отеле, в аэропорте, на вокзале и т.д. Все, что нужно, — это иметь Wi-Fi адаптер и знать пароль от Wi-Fi сети.
Подключение компьютера к интернет особых проблем никогда не возникает, достаточно воткнуть кабель, который идет из подъезда в компьютер. Операционная система обнаружив соединение автоматически сделает все настройки.
В основном оно используется или в офисе, или дома в непосредственной удаленности от Wi-Fi- маршрутизатора. Дома вы не будете тянуть кабели через всю квартиру. Во-первых, это хлопотно, во-вторых, не хочется делать ремонт, а в-третьих, не всегда возможно. Часто стены такие, что через них все слышно, но нельзя забить гвоздь.
Как пользоваться Вай-Фай? Как подключить беспроводной Интернет?
Чтобы сделать в стене отверстие для Ethernet-кабеля, понадобится перфоратор, а он, поверьте, стоит дороже Wi-Fi-адаптера. Совсем другое дело, когда Wi-Fi-маршрутизатор стоит недалеко, например, на одном столе с одним из компьютеров. Тогда можно этот компьютер подключить по Ethernet-сети. Как правило, это будет стационарный компьютер, поскольку вряд ли вы будете «сажать на привязь» ноутбук.
Все остальные способы, такие как DSL, РРРоЕ сведены на нет благодаря распространению домашних Wi-Fi-сетей. Е1апример, ваш провайдер предоставляет доступ к Интернету по DSE (Digital Subscriber Line). Вам нужно купить маршрутизатор Wi-Fi с поддержкой DSL. Телефонный кабель подключается к маршрутизатору и производится его настройка, а дальше, для всех компьютеров вашей сети настройка подключения к Интернету сводится лишь к настройке Wi-Fi.
Да, у сетей Wi-Fi есть недостатки. Прежде всего, это то, что физически все компьютеры используют для передачи данных одну среду — один радиоканал на определенной частоте. Получается, что если на одном компьютере будет запущен Torrent-клиент, загружающий ваш любимый сериал, то скорость доступа к интернет на всех остальных будет снижена. Но это явление временное, можно и потерпеть.
Тем более что, может быть, вы и не почувствуете этого замедления — протоколы современные, скорость доступа к Интернету (от вашего роутера до провайдера) высокая и т.д. К тому же, если у вас много клиентов, то можно купить маршрутизатор с несколькими антеннами. Одна антенна будет работать на прием, другая — на передачу. Чем больше антенн, тем выше скорость доступа.
Максимальное число антенн — 6, но чаще всего в продаже встречаются маршрутизаторы с одной или двумя антеннами. Если будете покупать маршрутизатор, покупайте его с двумя съемными антеннами. Когда появится необходимость, вы сможете легко заменить их на более дорогие и качественные, что позволит охватить беспроводной сетью большую зону.
С другой стороны, все недостатки легко перекрываются достоинствами — простота настройки, возможность подключения к сети самых разных устройств — ноутбуков, планшетов, смартфонов и стационарных компьютеров, а также многих бытовых устройств — телевизоры сейчас и то оснащены возможностью подключения к беспроводной сети.
Подключение по беспроводной сети Wi-Fi
Установка Wi-Fi адаптера
Стационарные компьютеры не оснащены адаптерами Wi-Fi, поэтому для каждого такого компьютера придется раскошелиться еще и на Wi-Fi-адаптер. Благо, стоят они дешево. Если зона действия сети небольшая, например квартира с площадью 60—100 кв. м., то можно смело покупать самый дешевый адаптер со встроенной антенной (визуально они напоминают флешку).
Если же у вас частный дом и нужно подключение с большего расстояния, например, вы надумали установить компьютер в гараже или флигеле, тогда желательно купить адаптер с внешней антенной. Адаптер подключается к USB-порту, а к нему подключается внешняя антенна на подставке. Ее можно расположить так, чтобы качество сигнала было максимально возможным.
Иногда существенная разница есть даже, если сдвинуть антенну в сторону всего на десять сантиметров. Установка адаптера проблем не составляет. Просто подключите его к USB Windows определит и установит его.
Подключение к беспроводной сети
После установки адаптера (если она была нужна, конечно) откройте окно Параметры, перейдите в раздел Сеть и Интернет, Wi-Fi. Вы увидите список доступных беспроводных сетей. Выберите сеть, к которой вы хотите подключиться, и нажмите кнопку Подключиться, после этого нужно будет ввести пароль Wi-Fi. Если это ваша сеть, то вы наверняка его знаете, а вот если нет, тогда пароль можно будет узнать у администратора сети.
Выберите сеть, к которой вы хотите подключиться, и нажмите кнопку Подключиться, после этого нужно будет ввести пароль Wi-Fi. Если это ваша сеть, то вы наверняка его знаете, а вот если нет, тогда пароль можно будет узнать у администратора сети.
Осталось дождаться подключения к сети. Чтобы отключиться от сети, к которой вы подключены, выделите ее и нажмите Отключиться. Можно также щелкнуть на значке компьютера или Wi-Fi в системном трее, вы тоже увидите список сетей. Далее алгоритм тот же — щелкните по сети для подключения к ней или для отключения от нее.
Заставляем Windows забыть сеть Wi-Fi
Бывает так, что Windows подключается не к той сети. Например, раньше вы подключались к сети соседа, а потом дождались, пока установят Интернет у вас, и развернули собственную Wi-Fi-сеть. Однако Windows продолжает подключаться к соседской сети. Можно, конечно, попросить соседа сменить пароль, а можно заставить Windows забыть сеть.
Для этого в разделе Wi-Fi перейдите по ссылке Управление параметрами сети Wi-Fi, далее промотайте страницу, пока не увидите список сетей, к которым вы подключались, щелкните на одной из сетей и нажмите кнопку Забыть.
Получение информации о сети
Перейдите по ссылке Дополнительные параметры сети в разделе Wi-Fi. Здесь вы можете сделать беспроводную сеть лимитной. По такой сети не будут работать обновления Windows.
Также в этом разделе вы сможете просмотреть физический (MAC) адрес сетевого адаптера, IP-адрес, назначенный вашему устройству, IP адрес сервера DNS (как правило, это ваш маршрутизатор), протокол беспроводной сети (обычно это 802.1 In), а также тип безопасности (в современных сетях используется WPA2-Personal).
Источник: mysitem.ru
Что такое Вай-Фай и как он работает: для чайников

В современном мире сложно отыскать молодого человека, не пользующегося технологией Вай-Фай (Wi-Fi) для подключения к интернету. Понятие большинства потребителей этой технологии ограничивается лишь тем, что к беспроводной точке доступа (ТД) в виде чёрной коробки с лампочками может подключаться много смартфонов, планшетов и ноутбуков, соединение может защищаться паролем и имеет ограниченный радиус действия.
В рамках этой статьи мы постараемся устранить эти пробелы и расскажем об основах работы и построения беспроводных сетей.
Содержание
Что такое Wi-Fi
Wi-Fi или Wireless Fidelity (значительная точность беспроводной передачи информации) – технология построения локальных сетей, где роль носителя сигнала (информации) выполняет сверхвысокочастотные электромагнитные волны в диапазонах 2,4 и 5 ГГц. Технология включает ряд стандартов обмена цифровой информацией по радиоканалам, развивающихся на протяжении более двух десятков лет. Это общепринятое понятие.
Правильнее будет: Wi-Fi – бренд альянса Wi-Fi Alliance – объединение крупных разработчиков компьютерной техники и оборудования для беспроводных сетей. Организация работает над развитием группы стандартов под названием 802.11, разработанных институтом IEEE, и сертификацией оборудования.
Изначально беспроводная технология передачи цифровой информации носила название видеоигры «High Fidelity» – высокая точность.
Как устроен и как работает Wi-Fi
Для передачи данных по беспроводной сети нужны 3 составляющих:
- Сама структуры сети;
- Носитель данных – радиосигналы;
- Формат, способ представления информации, алгоритмы её преобразования.
Самая простая структура представлена устройством с беспроводным модулем, которое обеспечивает возможность подключения клиентов к сети, и клиентским оборудованием.
К оборудованию с Wi-Fi относят: маршрутизаторы, точки доступа – беспроводные адаптеры, повторители, беспроводные мосты. Клиентские устройства – ноутбук, смартфон, планшет, внешние (USB) Wi-Fi-адаптеры и прочие портативные гаджеты.

Общая структура функционирования Wi-Fi сети
Для создания сетей в квартирах, домах, небольших офисах и предприятиях применяется преимущественно беспроводной маршрутизатор. В зависимости от возможностей самого девайса и прошивки он предоставляет ряд дополнительных функций вроде IPTV, ограничение пропускной способности для каждого клиента или их группы, организация локальной сети, удалённое управление.
Для информационного обмена посредством радиоволн применяется два частотных диапазона 2,4 ГГц и 5 ГГц.

Номера каналов и соответствующие им частоты 1 частотного диапазона
Первый (2,4 ГГц) разделён на 13 каналов шириной 22 МГц (от 2400 до 2484 ГГц) с шагом ~5 МГц между центральными частотами. Три канала, неперекрывающиеся (1, 6, 11) – не создают друг для друга помех.

Распределение каналов в диапазонах
Во втором диапазоне выделено две полосы: 5150-5350; 5650-6425 ГГц. Число и ширина каналов зависит преимущественно от страны и используемой спецификации 802.11. На повышенной частоте неперекрывающихся каналов, которые работают без взаимных помех, 20 штук.
Основные функции, характеристики Вай-Фай
Чаще всего Wi-Fi применяется для реализации следующих задач:
- беспроводное подключение пользователей к проводным сетям, преимущественно интернету;
- объединение нескольких подсетей в одну при невозможности или нежелательности использования кабельного соединения;
- подключение потребителей к беспроводным сетям интернет-провайдеров;
- удалённого управления электронными приборами, например, системой «умный дом»;
- предоставление доступа к интернету в общественных заведениях (библиотеки, общепит, гостиницы).
За время развития передачи цифровой информации по радиоканалам разработано и лицензировано более трёх десятков стандартов IEEE 802.11 для коммуникации в широком частотном диапазоне от 0,9 до 60 ГГц. К наиболее распространённым относятся:
- 11 – первый стандарт со скоростью до 1 Мбит/с;
- 11b – модифицированный предыдущий стандарт с шириной канала 5,5 и 11 Мбит/с. Первый широко распространённый стандарт, обладающий эффективным механизмом борьбы с сильными помехами и работы при слабом сигнале;
- 11a – обеспечивает максимальную теоретическую пропускную способность до 54 Мбит/с, стал первым, работающим на частоте 5 ГГц; она разгрузила диапазон 2,4 ГГц;
- 11g – высокоскоростной стандарт 802.11 b для диапазона 2,4 ГГц, скорость до 54 Мбит/с (возможно её повышение до 108 Мбит/с);
- 11n – оптимальный для бизнеса стандарт с поддержкой четырёх передатчиков, обеспечивает до 150 Мбит/с при одной антенне и до 600 Мбит/с при четырёх; обладает рядом физических технологий повышения производительности, например, формирование направленного луча;
- 11ac или Wi-Fi 5 – теоретически скорость достигает 6,7 Гбит/с при 8 антеннах;
- 11ax или Wi-Fi 6 – аналог предыдущего стандарта с увеличенной до 11 Гбит/с скоростью и дополнительными полосами частот в пределах 1…7 ГГц.
Алгоритмы защиты сети Wi-Fi
Перехватить данные в беспроводной сети проще, чем в проводной, поэтому Wi-Fi Alliance уделили много внимания механизмам защиты и целостности информации. Это протоколы WEP, CCMP и TKIP.
WEP – уязвимый криптографический алгоритм, где для шифрования и декодирования применяется один ключ. Его применение не желательно.
TKIP – усовершенствованный WEP, генерирующий ключи на этапе аутентификации. Из-за использования того же алгоритма шифрования, что и у предшественника, надёжностью не отличается.
CCMP – обязательный для современных устройств и основан на одном из режимов протокола AES. Обеспечивает целостность получаемой информации и её конфиденциальность. Для каждой сессии генерирует новый ключ.
Ныне в основном алгоритме применяется механизм защиты WPA2, где используется криптоустойчивый протокол CCMP и присутствует защита кадров управления (не только кадров данных).
Что такое Wi-Fi роутер и для чего он нужен
Роутер или маршрутизатор – прибор для организации сети, объединения различных сегментов уже существующей инфраструктуры. По адресу получателя, указанному в заголовке пакета (оформленному блоку данных передаваемому по сети), он определяет оптимальный путь к нему и отправляет данные. При отсутствии маршрута пакет сбрасывается. В быту применяется в качестве беспроводной точки доступа – организовывает общий доступ в интернет и локальные сети для быстрого обмена данными между клиентами (компьютер, телефон, планшет, ноутбук).
Наиболее популярные модели, маршрутизаторы от компании D-Link, оснащаются 1-8 LAN-интерфейсами для объединения локальных сетей и 1-2 WAN-портами для подключение локальных сетей (предприятий, организаций, домашних) к сетям провайдера.

Классический Wi-Fi роутер поставляется с 4-портовым коммутатором, WAN-интерфейсом и точкой доступа. Через неё клиенты обмениваются информацией и подключаются к распределительной системе – преимущественно проводному интернету, который поставляется от провайдера через Ethernet. Встречаются модели с USB для подключения сетевого принтера либо беспроводного модема.
Работают роутеры в одном (2,4 и 5 ГГц) или двух диапазонах. Некоторые модели способны одновременно функционировать в нескольких диапазонах, создавая две и более точек доступа. Отличия между маршрутизатором и точкой доступа:
- роутеры умеют объединять клиентов из разных сетей, точки доступа коммутируют устройства в пределах одной сети;
- передача пакетов роутерами основана на анализе IP, точки доступа работают с MAC-адресами;
- маршрутизаторы поддерживают трансляцию адресов – множество девайсов имеет один IP адрес для выхода в интернет;
- маршрутизаторы могут наделяться функциями брандмауэра и динамического присвоения IP-адресов.
Роутеры широко распространены при построении компьютерных сетей дома, на небольших предприятиях, в офисах, общественных заведениях, магазинах и т.д. Поддерживают возможности точки доступа.
Как настроить сеть Вай-Фай в доме
Для организации домашней сети и раздачи интернета, входящего по витой паре или оптоволокну, роутер необходимо правильно настроить.
✍ Подключение роутера
Сначала подключите сетевое устройство к ноутбуку или компьютеру.
- В порт Power вставьте штекер от адаптера питания.
- В разъём WAN – обжатый сетевой кабель от провайдера.
- Один конец патч-корда (входящий в комплект поставки кусок обжатой с обеих сторон коннекторами витой пары) вставьте в любой LAN-интерфейс, второй – в соответствующее гнездо компьютера или ноутбука.

✍ Настройка
В принципе, после этого роутер будет раздавать интернет, осталось внести некоторые изменения в его конфигурацию. Попробуйте посетить несколько ресурсов, если они не загрузятся, в разделе «WAN» или «Интернет» нужно изменить протокол, на используемый провайдером, и ввести логин с паролем из договора с поставщиком услуг.
Названия пунктов и интерфейс настроек у разных производителей и на различных версиях прошивки отличаются.

Консоль администрирования роутера от производителя Zyhel
- Откройте браузер и перейдите по адресу, указанному на наклейке, нанесённой на дно корпуса устройства. Обычно 192.198.0.1, 192.168.0.1 или 192.168.1.1.
- Введите указанные там же логин с паролем, чаще всего это слово «admin»

- Посетите раздел «Сеть Wi‑Fi» (встречается «Беспроводной режим»).
- Введите название сети, выберите стандарт 802.11.
Многие модели позволяют управлять мощностью сигнала, например, повышать её, если потребители находятся на границе радиуса распространения сигнала (зоны действия Wi-Fi) или за ней. Но, даже если роутер будет отправлять радиосигналы дальше привычного, смартфон сможет их принять, а вот мощности его беспроводного модуля для отправки сигналов обратно роутеру может не хватить.
- Для двухдиапазонного маршрутизатора доступна опция выбора частотного диапазона, в котором заработает домашняя сеть. Некоторые модели позволяют создать сеть для каждого из диапазонов.
- Выберите передовой режим шифрования данных «WPA2-PSK» и введите пароль для защиты подключения.
- Желательно изменить логин и пароль для входа в веб-интерфейс настроек маршрутизатора в разделе с системными настройками.

Преимущества и недостатки Wi-Fi
К основным преимуществам Вай-Фая относят:
- скорость и экономичность организации общего доступа до интернета и локальной сети – не нужно прокладывать кабели;
- сеть легко расширяется насколько это позволяет ширина канала;
- огромное количество клиентов;
- совместимость оборудования различных производителей;
- мобильность – возможность перемещаться в пределах радиуса действия радиосигнала и между точками доступа без разрыва соединения;
- высокая скорость обмена данными;
- возможность создания небольших (домашних) локальных сетей.
- защищённость – многие точки доступа не шифруют трафик, а защищённые несложно взломать для перехвата данных;
- скорость сильно зависит от множества факторов: преград, помех, расстояния между устройствами;
- в диапазоне 2,4 ГГц работают десятки бытовых устройств, создающих помехи;
- ограниченный радиус действия, в зависимости от технологии, несколько десятков – и пара сотен метров;
- отрицательное влияние сверхвысокочастотного электромагнитного излучения на живую материю;
- перекрёстные помехи – излучения иных устройств, находящихся в радиусе действия, накладываются друг на друга, что отрицательно сказывается на скорости;
- нет чёткой границы распространения сигнала;
- преграды в виде стен, мебели, бытовых приборов и т.д. электромагнитные волны преодолевают проблематично, снижется стабильность и скорость соединения.
Как подключить устройство к Wi-Fi
Для коммутации беспроводного клиента с сетью клиент обязан пройти четыре состояния:
- начальное;
- аутентифицирован;
- аутентифицирован и ассоциирован (ожидание аутентификации RSN);
- все процедуры завершены успешно.
После 4-го этапа клиент сможет стать полноценным членом сети, передавать и принимать пакеты в ней.

✍ Сканирование
Частотные диапазоны разделены на каналы, и при включении точки доступа она отправляет сигнальные кадры во все поддерживаемые каналы со сведениями о своих возможностях, названием и скоростями. При активации Wi-Fi модуля на смартфоне он начинает сканировать каналы поддерживаемых частот на предмет сигнальных кадров и SSID – пассивное сканирование. При активном сканировании в каждый канал отправляются широковещательные пробные запросы.
Точка доступа отвечает на запрос при совпадении SSID. В ответе содержится информация о скорости, типе шифрования, уровне сигнала и прочих возможностях точки доступа.
✍ Аутентификация
Точка доступа сообщает рабочей станции об используемых криптографических методах, способах аутентификации. После выбора точки ей отправляется запрос на аутентификацию. Их схемы не описаны стандартом 802.11. Способ аутентификации зависит от типа передаваемой информации, требований к безопасности и конфиденциальности. Различают аутентификацию открытых систем и нулевую.
Первая применяется для выхода в интернет в общественных местах – не нужно контролировать уровень доступа.
Процесс точка доступа может прервать по причине использования метода, отличного от аутентификации открытых систем.
✍ Ассоциация
После аутентификации отправляется запрос на ассоциацию. Если возможности клиентской станции совпадают с возможностями точки доступа, создаётся идентификатор ассоциации для ТД и ей посылается запрос ассоциации с кодом «успех». При проблемах код с состоянием ответа несёт в себе код ошибки.
Пользователю для подключения к сети Wi-Fi необходимо активировать радиомодуль на телефоне/ноутбуке и просканировать пространство на наличие сигнальных кадров. При обнаружении таких выбрать подходящую ТД и уставить с нею связь. Если соединение зашифровано, придётся ввести ключ, иначе авторизация завершится ошибкой.
Если маршрутизатор или точка доступа не вещает SSID, сеть нужно создать посредством ручного введения её идентификатора (названия) и пароля.

Для данного примера SSID сети — «TP-LINK»
Для упрощения процесса коммутации предусмотрен механизм WPS – W-Fi Protected Setup. Он исключает ввод пароля и поддерживает три методы настройки. PIN – для создания подключения нужно ввести персональный PIN-код.
PBC – обязательный механизм для роутеров и не обязательный для клиентов – заключается в нажатии кнопки «WPS» на роутере и клиентском устройстве для коммутации оборудования. Вследствие запускается процесс автоматической установки защищённого соединения.
NFC – подразумевает прямое подключение клиента к роутеру.
Заключение
Общепринятое понятие Wi-Fi, под которым принято подразумевать передачу цифровой информации по радиоканалам, не совсем верное. Под термином скрывается ряд технологий, решений и спецификаций, позволяющих организовывать, объединять, использовать и расширять беспроводные сети с применением различного оборудования, совместимого друг с другом. Они разрабатываются и совершенствуются ассоциацией крупных производителей компьютерной техники и сетевого оборудования.
Источник: functionality.ru
Лучшие способы: Как подключить WiFi роутер к компьютеру
Вопросом о том, как подключить wi-fi роутер к компьютеру, пользователи задаются тогда, когда хотят использовать интернет по всей квартире и иметь свободный доступ в сеть wi-fi с нескольких устройств.
Кроме того, интересуются тем, сколько компьютеров можно будет подключить.

- Установка роутера
- Проводное подключение
- Беспроводное подключение
- Настройка проводной сети
Установка и подключение роутера – несложный процесс, который, однако, требует тщательного соблюдения алгоритма действий.
Установка роутера
Установка роутера может осуществляться двумя способами:
- по беспроводной сети;
- с помощью витой пары (специального провода, который, обычно, идет в комплекте с устройством).
Второй способ менее предпочтителен. Для того чтобы осуществить подключение необходимы три главных составляющих:
- Собственно wi-fi-роутер;
- Компьютер стационарный или ноутбук с установленной сетевой картой;
- Сетевой кабель.
Перед покупкой роутера рекомендуется изучить параметры собственных компьютеров и иных устройств, так как далеко не все роутеры совместимы с любыми компьютерами.
Причем чем старше ноутбук и/или программное обеспечение, тем сложнее найти совместимый роутер.
Одними из самых универсальных считаются роутеры ASUS. Неплохими характеристиками обладают и ZyXEL. Также перед покупкой изучите дальность сигнала устройства.
Если wi-fi-роутер необходим вам только для того, чтобы использовать интернет с телефона или планшета дома, то вам вполне подойдут недорогие модели роутеров, предназначенные на 4–6 устройств.
Однако, все же обратите внимание на то, сколько можно будет подключить к сети компьютеров одновременно.
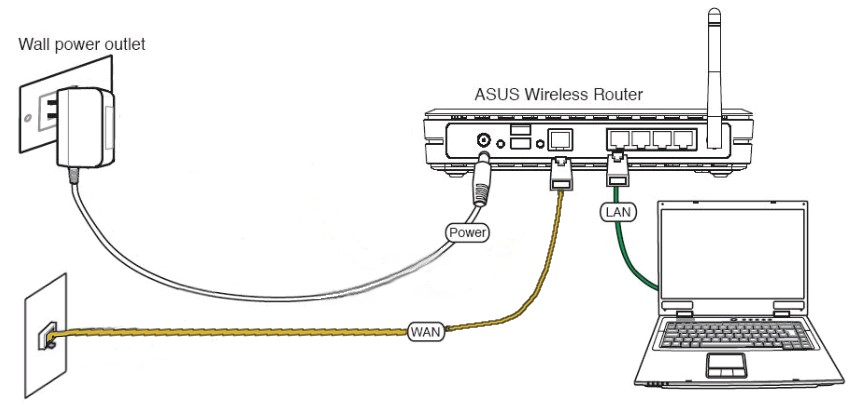
Схема подключения роутера
Совет! Особые требования к устройству стоит предъявлять в том случае, если вы планируете создать мощную локальную домашнюю сеть для хранения данных. Также при выборе стоит уточнить, какие скорости поддерживает устройство, они должны быть гигабайтными. В противном случае работа в интернете станет очень сложной.
Проводное подключение
Подключить роутер с помощью витой пары достаточно просто, однако при таком подключении значительно усложняется его эксплуатация.
В частности, вы не сможете отойти отдалить от него компьютер больше чем на определенное расстояние.
А потому такой вариант неприменим для ноутбуков. Но может стать неплохим решением если у вас стационарный компьютер.
Имеет такое подключение к wi-fi и плюсы. Например, считается, что таким образом интернет дает меньше сбоев при работе.
- Сначала подключите к роутеру интернет-кабель.
Найдите на задней панели устройства порт WAN и включите кабель в него. Затем возьмите сетевой провод и подключите его к роутеру в порт Ethernet, а вторым концом – в соответствующий порт на компьютере.
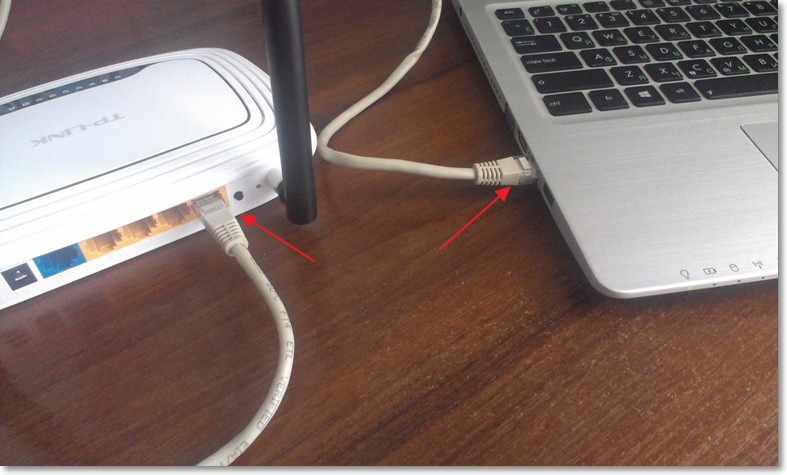
Подключение роутера к компьютеру
- Настройте роутер.
Откройте любой браузер и введите IP – адрес устройства в адресную строку. Адрес должен иметь формат http://192.168.0.1/. Истинный IP маршрутизатора можно посмотреть на наклейке на его дне или в технической документации к оборудованию.
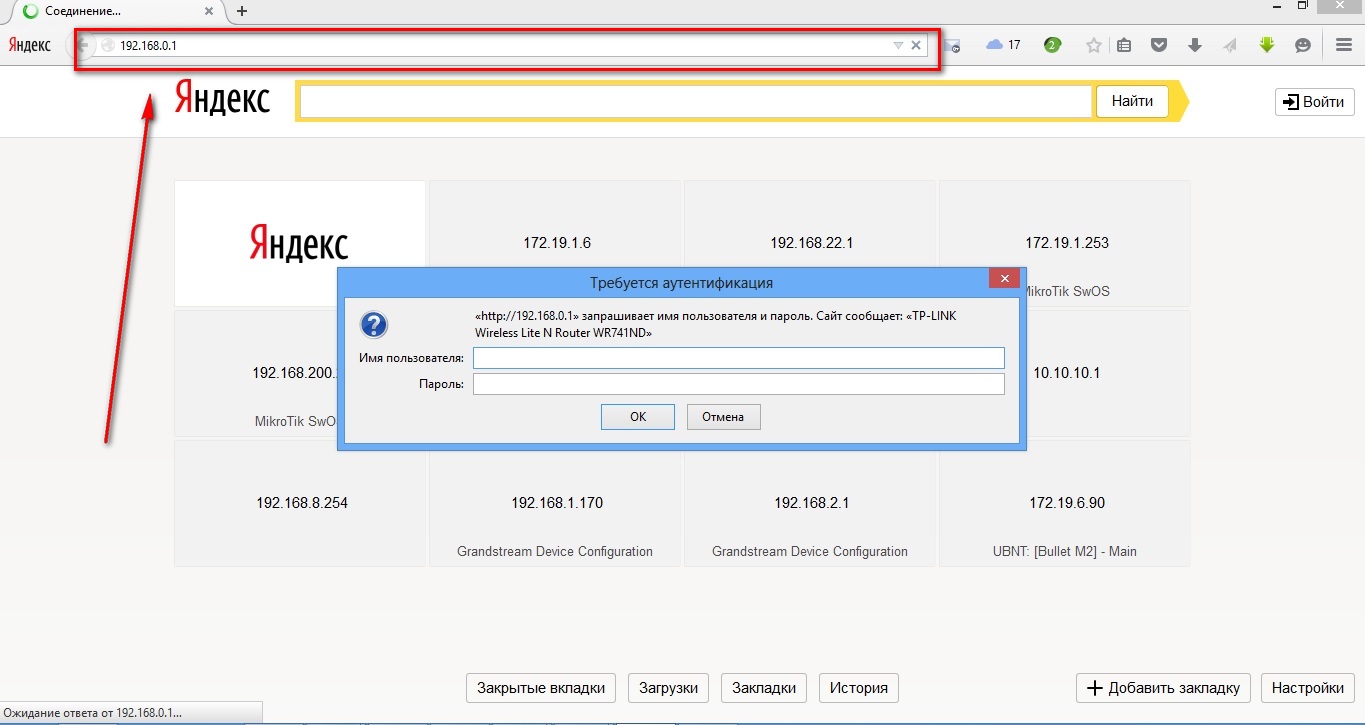
Ввод IP – адреса устройства в адресную строку
После того как IP прописан, программа настройки потребует от вас ввести логин и пароль.
Потом вы сможете изменить пароль для удобства. После этого открывается главное меню настроек проводной сети.
Важно! Если вы используете проводное подключение, то обратите внимание на количество разъемов в роутере. Сколько их – столько компьютеров вы сможете подключить к устройству.
Беспроводное подключение
В случае если вы намерены подключить wi-fi-роутер беспроводным способом, то настраивать соединение придется в два этапа.
Первый из них это собственно настройки, а второй – работа над безопасностью сети.
- В меню маршрутизатора откройте вкладку «Wi-Fi», и там найдите вкладку с названием «Ручная настройка параметров». Названия вкладок могут отличаться в зависимости от типа маршрутизатора, но их значение, обычно, бывает очевидно.
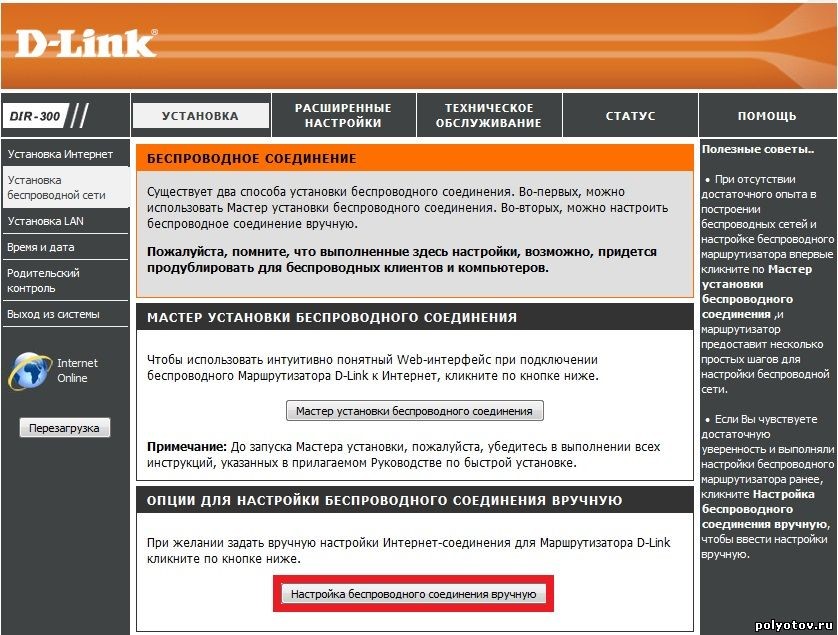
Ручная настройка беспроводной сети
- В основных настройках находим поле SSID. В нем прописываем имя сети. Это то название, которое вы будете видеть, подключить интернет с любого устройства. Установите правильный регион, в котором будет работать сеть wi-fi.
Далее необходимо выбрать канал для передачи данных. Лучше оставить тот, что указан изначально. Однако со временем его можно изменить, если будут возникать проблемы с выходом в интернет.
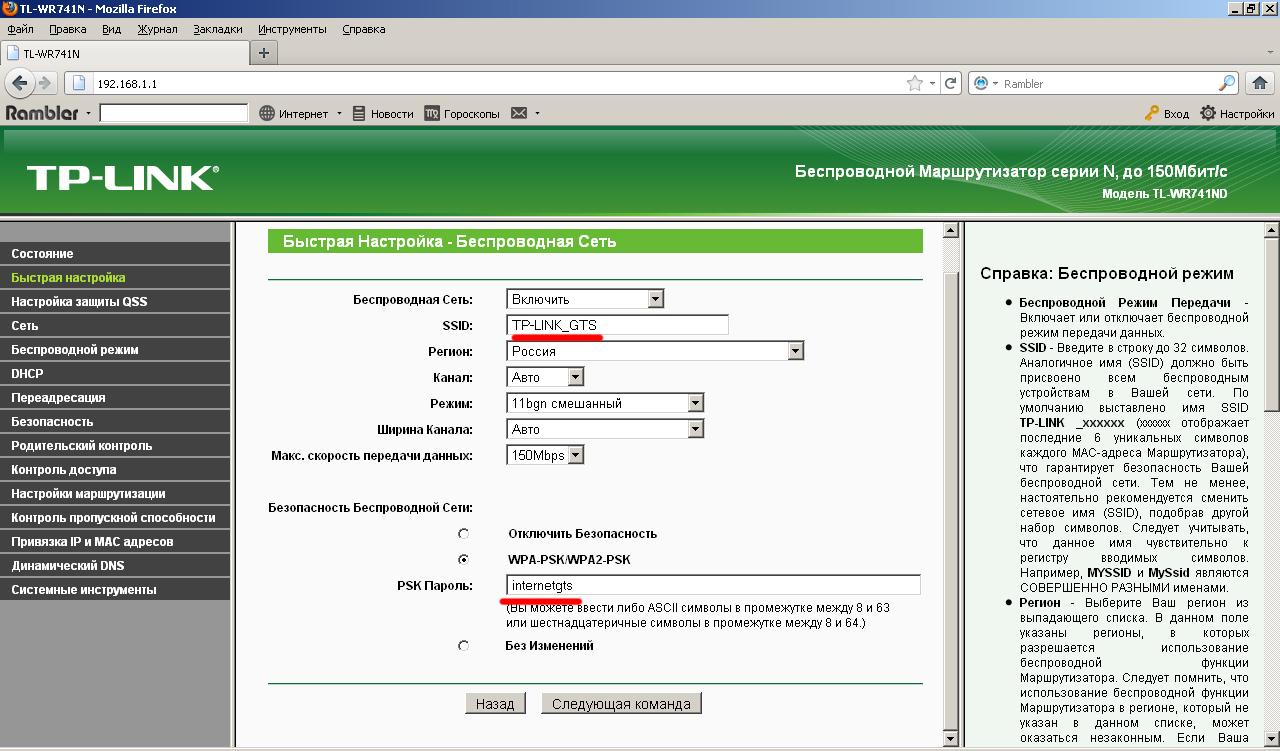
Прописываем имя сети
- Выбирайте стандарты wi-fi. Целесообразно оставить смешанные, установленные по умолчанию. Теперь выбирайте, сколько пользователей сетью смогут подключить к ней несколько компьютеров одновременно.
Если количество пользователь не должно быть ограничено, выбирайте «0».
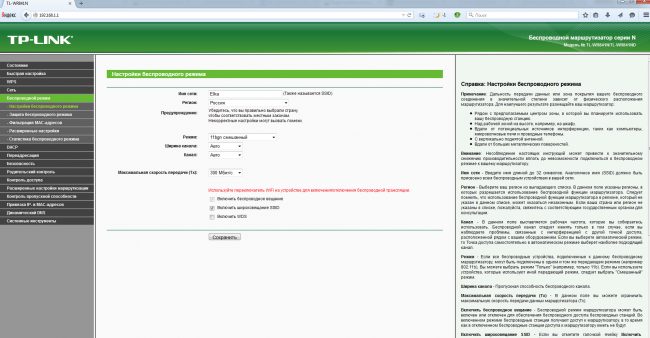
Выбираем стандарты wifi
- Перейдите во вкладку «Безопасность» или «Настройки безопасности». В поле сверху выберите тип защиты. Подойдут WPA2-PSK. Пропишите пароль в поле «Ключ». Такие меры защитят вас от взлома и от любителей использовать интернет за чужой счет.
Подключить устройство к сети можно только тому, кто знает пароль.
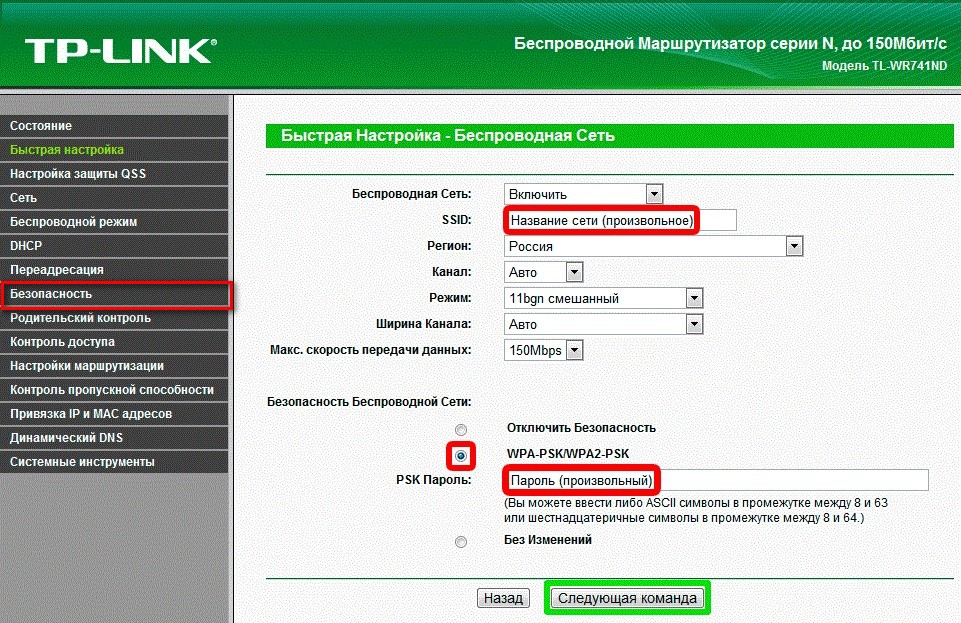
Настройка безопасности беспроводной сети
Плюс такого способа в том, что можно пользоваться интернетом во всей квартире.
А, кроме того, только при таком типе к сети можно подключить второй, третий и больше компьютеров, находящихся далеко от устройства.
Полезная информация:
Обратите внимание на программу InSSIDer. Это удобная утилита, позволяющая сканировать доступные Wi-Fi сети, получать множество полезной информации о них и выбирать наиболее подходящую точку доступа для своего устройства.
Настройка проводной сети
Проводную сеть подключить немного проще, это требует не столько дополнительной работы с параметрами безопасности, сколько введения данных, которые не всегда есть под рукой.
Перейдите во вкладку «Сеть» в меню маршрутизатора, а оттуда во вкладку «Соединения».
Заполните свободные поля, если таковые имеются. Если все поля заполнены, подтвердите выбор.
Перейдите во вкладку «Настройки IP». Здесь нужно указать LAN сетевой адрес и маску подсети. Эти данные должны быть прописаны в договоре на оказание услуг провайдером.
Однако иногда эти данные не указаны. В этом случае можно позвонить в клиентскую поддержку провайдера.
Там вам обязаны будут сообщить эту информацию. Подтвердите выбор нажатием кнопки «Сохранить» или «ОК».
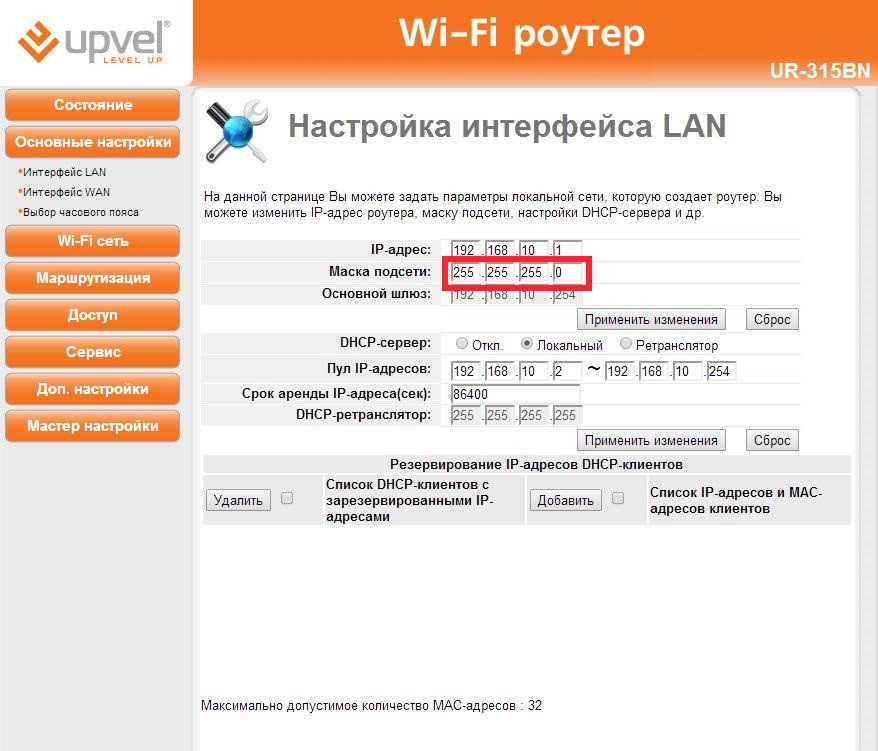
Настройка проводной сети
Проводная сеть, хотя и более безопасна, но не слишком удобна и не дает возможности подключить интернет на второй или даже на несколько компьютеров.
Тем не менее выбор типа подключения зависит исключительно от потребностей пользователя.
Как подключить маршрутизатор к компьютеру
Для того чтобы подключить маршрутизатор к компьютеру необходимо в один из четырех синих разделов подключить синий кабель. В настройках компьютера подключение настраивается в Центре управления сетями и общим доступом.
Источник: geek-nose.com